简介:本视频教程专为初学者及希望提升技能的工程师设计,重点讲解SolidWorks 2008工程图的创建、编辑和优化技巧。详细介绍了工程图的创建过程、视图管理、尺寸标注、注释和符号添加、视图更新、模板定制、图层管理、输出与打印以及协作与修订等关键知识点。学习本章后,用户可独立完成3D模型到2D工程图的转换,并能高效地进行图纸的编辑与修改,从而确保设计的准确性和完整性。 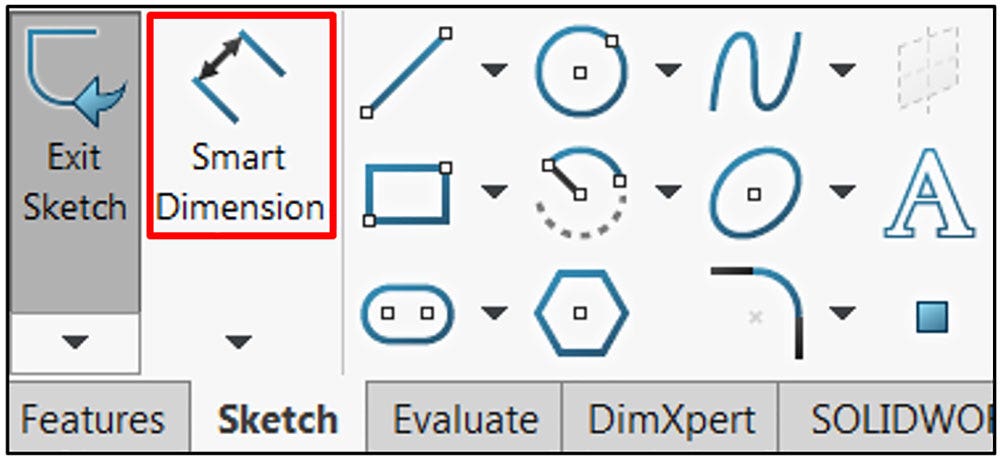
1. SolidWorks工程图创建基础
1.1 SolidWorks概述及其在工程图设计中的作用
SolidWorks是三维设计软件,广泛应用于产品设计、工程图制作和数据管理。在工程图设计中,SolidWorks不仅能够创建准确的三维模型,还能通过自动生成工程图来确保设计的准确性和可读性。它为设计师提供了一套完整的工具集,从初步草图到最终的详细工程图,其直观的用户界面和强大的功能使得设计流程更为高效。
1.2 工程图创建的初步步骤
在开始创建工程图之前,设计师需要准备好相关的三维模型。SolidWorks工程图的创建步骤从“文件”菜单下的“新建”开始,选择工程图模板,并进入工程图工作界面。随后,设计师会使用“插入视图”命令来添加模型视图,包括主视图、侧视图和等轴测视图等。此过程中,设计者可以调整视图比例、缩放和定位,以满足详细设计和图纸阅读的需求。
1.3 关键注意事项与工程图标准
在工程图创建过程中,遵循正确的绘图标准和规范至关重要。设计师需要注意尺寸标注的准确性,选择合适的单位和比例,以及确保图纸中的所有信息都符合行业标准,例如ISO或ANSI。同时,考虑到后续打印输出,设计师应当在绘制阶段就考虑图纸的布局,以及在图纸上标注必要的注释和公差信息,保证工程图的完整性和可读性。
在工程图的基础创建阶段,我们已经迈出了设计流程的第一步,理解了SolidWorks在工程图设计中的作用,掌握了创建工程图的基本步骤,并注意到了遵循工程图标准的重要性。随着接下来章节的深入,我们将逐步探索更高级的视图管理、尺寸标注、注释技巧以及工程图的更新和打印设置。
2. 深入理解视图管理与布局
2.1 工程图视图类型与创建方法
2.1.1 常规视图的种类与应用
在SolidWorks中,工程图的视图创建是向图纸中添加零件或装配体视图的基本方式。常规视图包括前视图、右视图、顶视图、等轴测视图等。通过这些视图,设计者可以向他人清晰展示其三维设计的二维表达。
前视图,顾名思义,是从模型的正面查看所得的视图。通常作为工程图的主视图,用于展示零件的主要特征。右视图和顶视图则是从模型的右侧和顶部查看的结果,便于展示零件或装配体的其它重要细节。
等轴测视图在工程图中的应用也十分广泛,它是一种把三维对象以二维图像表示的方式,保持了物体三个主尺寸的比例关系,对于表达三维关系较为复杂的图纸非常有帮助。在SolidWorks中创建这些视图一般通过点击“插入视图”菜单选项,选择“基本视图”来完成。
2.1.2 投影视图、辅助视图及细节视图的创建
投影视图是根据已有的视图,通过指定投影方向生成的视图。在实际应用中,可以快速创建诸如左视图、后视图等。通过这种方式,设计者可以方便地从任意角度展示设计。
辅助视图是一个沿着选定的线或者轴生成的特定视角的视图,它通常用于展示倾斜面或者复杂的几何形状。创建辅助视图需要指定一个参考线或者轴作为辅助视图生成的方向。
细节视图则用于展示零件或装配体的特定部分。通过放大显示细节,能够使图纸的阅读者更清晰地理解设计的精细之处。创建细节视图时,需要指定一个中心点和一个比例,细节视图的创建过程还包括定义显示的区域边界。
下面是一个创建细节视图的SolidWorks代码示例,用于展示零件的中心孔特征:
Dim swApp As Object
Dim Part As Object
Dim boolstatus As Boolean
Dim longstatus As Long, longwarnings As Long
Sub main()
Set swApp = Application.SldWorks
Set Part = swApp.ActiveDoc
' 定义细节视图的中心点
Dim CenterPoint(2) As Double
CenterPoint(0) = 10
CenterPoint(1) = 10
CenterPoint(2) = 0
' 定义放大比例
Dim Scale As Double
Scale = 2
' 创建细节视图
boolstatus = Part.CreateDetailView(0, 0, CenterPoint, Scale, swDetailViewOption_ScaleToFit, swViewDirection_DontCare, 0)
End Sub
在这段代码中,我们定义了中心点 CenterPoint 和放大比例 Scale ,然后调用 CreateDetailView 方法创建细节视图。这个例子演示了如何在编程中利用SolidWorks API创建工程图的细节视图,而在实际操作中,设计师可以在图形界面中直接指定参数。
2.2 视图布局的高级技巧
2.2.1 视图位置和比例的精确控制
精确控制视图的位置和比例对于创建清晰、专业的工程图至关重要。SolidWorks提供了一些工具和方法来帮助用户精确地调整视图。
在视图属性中,用户可以设定视图的精确位置坐标,通过“视图布局”工具栏中的工具,可以锁定视图位置,确保视图不会意外移动。而视图的比例可以通过输入具体的数值来控制,或者使用预设的比例。
2.2.2 使用布局草图进行视图定位
布局草图允许用户在图纸上创建自定义的线条、圆形、矩形等草图元素,以辅助视图的精确放置。设计师可以使用这些草图元素作为参照,通过捕捉草图点、边或中心线来确定视图的具体位置。
布局草图的使用方法如下:
- 在工程图中插入一个新的草图。
- 利用草图工具绘制出设计需要的参照图形。
- 将视图拖动到草图上,并捕捉到设计好的参照点上。
- 使用“对齐”和“分布”工具,确保视图和其他草图元素的关系符合设计意图。
布局草图不仅用于视图定位,还可以用于布局整个图纸的其他元素,如注释、尺寸和标题栏。
2.2.3 复杂零件视图布局的策略
对于复杂零件,视图布局策略的关键在于组织和规划。设计师首先需要分析零件的结构特点,确定必须展示的关键视图,如断面视图、局部放大图等。然后,可以利用布局草图和辅助视图等工具进行布局。
复杂零件的视图布局步骤可能如下:
- 创建主视图和必要的基本视图。
- 确定需要细节视图或放大视图的区域。
- 创建所需的辅助视图来显示特定特征。
- 使用尺寸标注和注释来增强视图信息的可读性。
- 最后,检查视图是否完整、准确地反映了设计意图,并进行必要的微调。
在整个过程中,良好的规划和组织是实现精确布局的关键。通过逐步细化视图并利用SolidWorks中的工具和功能,设计师能够高效地创建出既美观又实用的工程图纸。
3. 尺寸标注与注释技巧
在设计和工程领域,尺寸标注与注释是传递设计意图的关键部分。它们不仅帮助制造工程师理解产品的尺寸和规格,而且还是设计师和客户之间沟通的桥梁。在这一章中,我们将深入探讨尺寸标注和注释的技巧,以及如何运用这些技巧来优化工程图的质量。
3.1 尺寸标注的艺术
尺寸标注是工程图纸中的核心要素,它们为制造过程提供了必要的尺寸信息。正确和高效的尺寸标注对于工程图纸的解读至关重要。
3.1.1 尺寸标注的基本原则与类型
尺寸标注有其基本规则和类型,以确保标注的准确性和图纸的清晰性。根据国标(GB)或国际标准(ISO),尺寸标注一般包含以下几个基本原则:
- 真实性 :尺寸应准确反映零件的真实尺寸,不得随意修改。
- 清晰性 :尺寸标注应清晰,避免歧义,确保图纸易于理解。
- 简洁性 :尽量简化标注,避免不必要的重复标注。
常见的尺寸类型包括:
- 线性尺寸 :包括长度、宽度、高度等直线尺寸。
- 直径尺寸 :用于圆形特征的直径测量。
- 半径尺寸 :用于描述弧形或圆形特征的半径。
- 角度尺寸 :用于测量和表达两个表面或轴线之间的夹角。
3.1.2 尺寸公差和文本的设置
尺寸公差和文本设置是精确控制零件制造的关键。尺寸公差定义了零件尺寸的最大和最小允许偏差,以确保零件的互换性。在SolidWorks中,你可以通过属性管理器轻松设置公差。
属性管理器示例:
1. 选择一个尺寸标注
2. 右击选择“属性”选项
3. 在打开的属性管理器中设置“公差/文本”
4. 输入“公差上偏差”和“公差下偏差”
5. 设置“公差显示格式”为“极限偏差”或“基本尺寸+公差”
公差的设置应根据实际生产能力和零件功能需求进行。公差范围过紧会导致制造成本上升,范围过松则会影响零件的性能和寿命。
3.1.3 尺寸链的建立与管理
尺寸链是一个零件或装配体的尺寸网络,这些尺寸相互关联以确保最终产品的几何精度。建立尺寸链对复杂零件的设计尤其重要。在SolidWorks中,可以通过以下步骤建立和管理尺寸链:
步骤:
1. 打开零件或装配体文档
2. 创建需要的基准和尺寸标注
3. 使用“设计意图”工具来定义尺寸之间的关系
4. 在装配体中使用“配合”约束来控制组件间的相对位置
5. 使用SolidWorks的“尺寸链”功能来计算和管理整个尺寸链
通过建立尺寸链,设计师能够控制产品的尺寸精度,预防和减少生产过程中的误差积累,提高整个设计和制造过程的效率。
3.2 工程图中的注释与符号应用
注释和符号是提升工程图纸可读性的有效方式。它们为工程图添加了必要的文本说明和图形符号,帮助解释特定的设计细节。
3.2.1 使用注释和符号改善图纸理解度
在工程图纸中添加适当的注释和符号可以大大提升图纸的信息传递效率。例如,使用“R”符号来标记圆角,使用“φ”符号来表示直径。注释可以用来解释特殊的制造要求或设计注意事项。
注释示例:
1. 选择注释工具
2. 在图纸上指定位置点击以放置注释框
3. 输入注释文本,并设置字体大小和样式
4. 如有需要,可以通过属性管理器对文本格式进行更详细的定制
3.2.2 注释与符号的自定义及保存
SolidWorks允许用户对注释和符号进行自定义,以适应特定的设计需求或公司标准。用户可以保存这些自定义设置,以便在不同项目中重复使用。
自定义注释和符号步骤:
1. 在工程图中选择已有的注释或符号
2. 修改文本或图形属性以满足当前需求
3. 右击并选择“保存为模板”
4. 在后续设计中,选择“插入模板注释”或“插入模板符号”来应用
3.2.3 注释管理与标准件标记
注释管理涉及到注释的组织和布局,以保证图纸的整洁和有序。标准件标记是表示零件属于标准化系列的符号,例如螺栓、螺母等。这些标记有助于简化图纸,减少重复说明,提高生产效率。
注释管理步骤:
1. 使用“注释管理器”来组织和排序图纸中的注释
2. 对于标准件,可以在物料清单(BOM)中添加标记
3. 在BOM表中,利用“标准件”类别来标识这些组件
4. 这样,设计者和生产人员可以快速识别出需要的标准件,并进行适当处理
通过有效的注释管理与标准件标记,可以确保每个工程图的质量和一致性,同时提高图纸的可维护性和生产效率。
4. 工程图视图更新与管理
在设计和制造领域,工程图是沟通设计意图和技术要求的桥梁。随着产品设计的迭代和制造工艺的变化,工程图必须保持更新,以反映最新的设计状态。本章节将深入探讨工程图视图更新与管理的策略、技巧以及版本控制的相关知识。
4.1 视图更新的策略与技巧
在进行产品设计时,原始零件或装配图的任何改动都可能影响相关的工程图。因此,确保工程图与最新的设计同步是至关重要的。
4.1.1 视图同步与更新机制
SolidWorks 提供了强大的视图更新机制,允许用户轻松同步工程图和3D模型。当3D模型发生变化时,所有基于该模型的视图会自动标记为需要更新。用户可以通过以下步骤完成视图的更新:
- 打开工程图文件 :启动SolidWorks,并打开需要更新的工程图文件。
- 检查更新状态 :查看工程图的各个视图,识别出已标记为“需要更新”的视图。
- 执行更新操作 :在工程图中,选择需要更新的视图,然后使用工具栏中的“更新视图”按钮,或者右键点击视图选择“更新视图”。
- 解决更新冲突 :如果在更新过程中遇到冲突(如视图中的尺寸与模型不再匹配),则需要根据提示进行手动调整。
4.1.2 管理变更及更新冲突的解决方法
变更管理是确保工程图准确性的重要环节。在更新过程中,可能会遇到尺寸、几何形状或者设计意图的冲突。解决这类冲突通常需要以下步骤:
- 识别冲突 :在更新视图后,使用SolidWorks的冲突检查工具来识别工程图与模型之间的不一致之处。
- 分析问题 :详细分析冲突的原因,了解为何会出现差异,以及如何解决。
- 手动调整 :根据冲突检查的结果,手动调整工程图以匹配最新的设计意图。
- 记录变更 :在完成修改后,应记录变更的原因和过程,这有助于后续的设计审查和质量控制。
4.2 工程图的版本与修订管理
版本控制是管理工程图变更的另一个关键要素,它确保了所有相关人员都能访问到最新且正确的工程图文件。
4.2.1 工程图版本控制的重要性
版本控制允许用户跟踪和管理工程图的更改历史。在多用户环境下,良好的版本控制可以防止工作覆盖和数据丢失。以下是进行版本控制的基本步骤:
- 启用版本控制 :在SolidWorks中,可以通过“文件”->“版本控制”来启用版本控制功能。
- 创建新版本 :在完成设计或更新工程图后,创建新版本以保存更改。
- 查看版本历史 :通过版本控制窗口查看工程图的版本历史,可以查看每个版本的注释和时间戳。
4.2.2 多用户协作环境下的修订流程
在团队协作中,修订流程需要定义清晰,以确保工程图的准确性和一致性。修订流程一般包括以下几个步骤:
- 修订请求 :当需要修改工程图时,应提出修订请求,并详细说明变更原因和影响。
- 修订审批 :修订请求需要得到相关负责人或团队成员的审批。
- 执行修订 :获得批准后,执行相应的修订工作,并记录修订内容。
- 更新发布 :修订完成后,将新版本的工程图发布并通知所有相关方。
4.2.3 修订历史的查看与管理
为了确保跟踪性和可追溯性,修订历史的查看与管理是至关重要的。以下是如何管理和查看修订历史的方法:
- 使用SolidWorks的修订表 :在工程图中使用修订表来记录和显示所有的修订信息。
- 查看修订历史 :通过SolidWorks的文件属性或专门的版本控制工具,可以查看工程图的修订历史。
- 管理历史记录 :定期清理和管理修订历史记录,确保重要信息不被覆盖或遗失。
在本章节中,我们探讨了工程图更新与管理的策略和技巧。通过掌握视图更新机制和版本控制,设计师和工程师可以确保工程图的准确性和一致性,从而提高设计和生产效率。在下一章中,我们将进一步深入了解如何定制个性化的工程图模板,以及如何高效运用图层技术。
5. 工程图模板定制与图层技术
在现代工程设计中,模板的使用和图层技术对于提高工作效率和管理工程图的复杂性具有重要的意义。本章节将深入探讨如何定制个性化的工程图模板,以及图层技术在复杂工程图中的高级应用。
5.1 定制个性化的工程图模板
5.1.1 工程图模板的作用与设置方法
工程图模板是一种可以预先定义好格式和标准的工程图文件,它们能够在创建新工程图时自动应用特定的设计规范、图层设置和标题块信息。模板的使用提高了工程图创建的效率,减少了重复性劳动,并且保证了不同工程师在不同时间创建的工程图具有一致性和标准化。
为了创建一个工程图模板,首先应确定模板中将包含哪些元素。一般来说,一个基础的模板至少应包括以下几个部分:
- 标题块 :包含工程图的基本信息,如零件名称、图纸编号、修订日期等。
- 图层设置 :定义不同的图层来组织工程图中的不同类型的数据,如隐藏线、中心线、尺寸线等。
- 绘图标准 :设置尺寸标注、注释、符号等的样式和格式。
- 视图布局 :根据需要定制视图类型和布局,如预设的前视图、顶视图、剖视图等。
创建模板的步骤通常包括:
- 打开一个新的工程图文件。
- 完成所有必要的设置,包括标题块的填写、图层的创建、标注和注释的格式定义等。
- 在完成所有设置后,选择“文件”菜单下的“保存为模板”选项,并按照提示保存模板。
5.1.2 模板中图层、线型和颜色的定制
定制模板的过程中,图层的设置对于管理和区分工程图中的不同元素至关重要。在SolidWorks中,可以通过“格式”菜单下的“图层”命令来创建和管理图层。线型和颜色的定制主要体现在以下几个方面:
- 区分线型 :使用不同的线型来表示不同的绘图元素,例如实体、中心线、剖面线等,有助于提高图纸的可读性。
- 设置线宽和颜色 :通过设置不同线宽和颜色,可以帮助工程师快速区分不同的视图和元素。
在创建模板时,可以提前预设以下图层属性:
- 线型 :通常会有多种预设线型可供选择,例如实线、点划线、虚线等。
- 颜色 :可以为不同的图层设置不同的颜色,使得图纸在打印输出时仍然能够保持清晰的区分。
- 线宽 :设置线宽有助于区分元素的层级,例如使用较宽的线来表示重要的几何边界。
定制图层、线型和颜色时,要考虑到图纸的清晰度和打印输出时的可识别性,以及在屏幕上查看时的舒适度。
5.1.3 模板的保存与应用技巧
保存模板时,需要选择正确的文件类型。在SolidWorks中,模板文件通常具有 .slddrt 扩展名。保存模板之后,该模板文件将出现在新建工程图时的模板列表中,供后续使用。
应用模板的技巧包括:
- 模板的组织 :合理地组织模板文件,例如将模板按照应用领域(如机械设计、电子元件等)进行分类,有助于快速定位和选择适当的模板。
- 模板的更新 :随着设计标准的更新,模板也需要定期更新。确保所有使用该模板的工程师都能够获取到最新版本的模板文件,是保持设计一致性的重要步骤。
- 模板的共享 :对于团队和组织而言,模板的共享是标准化流程的重要环节。确保模板的存储位置可被所有需要的人员访问,可以是内部服务器或者共享文件夹。
5.2 图层管理的高级技术
5.2.1 图层的创建与管理
图层管理是工程图设计中非常重要的环节,它可以帮助工程师将复杂的工程图中的不同部分分离开来,便于单独处理和修改。图层的创建和管理包括:
- 创建新图层 :在“格式”菜单下的“图层”对话框中,可以点击“新建图层”按钮,输入图层名称并设置相应的颜色和线型。
- 图层的可见性控制 :可以控制图层是否可见,以及是否可编辑,这对于在复杂图纸中工作时减少干扰非常有帮助。
- 图层的锁定和解锁 :将特定的图层设置为锁定状态可以防止其被误修改,这对于保护设计的完整性非常重要。
5.2.2 图层的可见性控制与编辑
图层的可见性控制允许用户根据需要显示或隐藏特定的图层,而编辑图层则涉及更改图层的属性或者将图形元素从一个图层移动到另一个图层。控制和编辑图层的技巧包括:
- 快速切换可见性 :利用快捷键或者界面工具快速切换图层的可见性,这在演示或者临时查看工程图的不同视图时非常有用。
- 图层属性批量修改 :在图层对话框中,可以同时选择多个图层进行属性修改,例如批量更改颜色或线型。
- 选择性编辑 :在特定的图层上进行选择和编辑操作,可以提高设计的精确性和效率。
5.2.3 图层在复杂工程图中的应用
在处理包含大量细节的复杂工程图时,图层技术可以发挥巨大作用。应用图层技术时需注意以下几点:
- 图层结构的规划 :在开始设计之前,规划好图层结构,将工程图中的不同元素按功能或设计流程划分到不同的图层中。
- 图层的组合使用 :通过组合使用不同的图层来构建复杂的工程视图,例如将主要尺寸放在一个图层,而将注释和符号放在另一个图层。
- 图层的分组与子图层 :在需要时,可以创建图层组或子图层,以便更好地组织和管理大量的图层。
以下是使用Mermaid流程图展示图层管理的基本逻辑:
graph TB
A[开始] --> B[打开工程图模板]
B --> C[创建新图层]
C --> D[设置图层属性]
D --> E[图层可见性控制]
E --> F[图层编辑]
F --> G[图层组合与应用]
G --> H[结束]
通过对以上内容的探讨,我们可以了解到工程图模板定制与图层技术在提高设计效率和管理复杂工程图中的重要作用。正确地使用和管理模板与图层,不仅可以提升个人的工作效率,还可以确保团队间的设计一致性,以及项目的顺利进行。
6. 工程图的输出与打印设置
6.1 工程图的打印前准备
在工程图正式打印之前,确保所有细节都已符合输出标准至关重要。这一步骤涉及了规划、调整和确认各项参数以满足打印需求。
6.1.1 确定打印区域与缩放比例
在选择打印区域时,工程师需要确保所有需要打印的视图和注释都在打印范围内。SolidWorks 提供了多种工具来帮助确定打印区域,包括:
- 打印区域编辑器 :使用此工具可以选择性地包括或排除某些视图,以适应页面布局。
- 缩放比例调整 :根据打印设备和纸张尺寸,工程师必须调整适当的缩放比例以保证视图的清晰度和完整性。
6.1.2 设置打印机和打印参数
选择合适的打印机以及设定正确的打印参数是确保打印效果的关键:
- 打印机选择 :在打印对话框中选择合适的打印机。根据输出需求的不同,可能需要选择彩色或黑白打印机。
- 打印质量 :根据图纸对细节的要求,可能需要调整打印分辨率。
- 纸张和布局 :选择合适的纸张尺寸,根据图纸方向确定横向或纵向打印。
6.1.3 打印预览与最终输出
在执行打印之前,使用打印预览功能检查图纸的呈现状态:
- 预览校对 :仔细检查预览中的每个视图、标注和注释,确认是否都正确无误。
- 最终输出 :确认无误后,选择打印选项进行最终输出。
6.2 打印问题的诊断与解决
在打印过程中可能会遇到各种问题,工程师需要具备诊断和解决这些打印问题的能力。
6.2.1 常见打印问题及其原因分析
- 线条不连续 :可能是打印机墨盒或碳粉不足导致。
- 图形尺寸不准确 :通常是因为缩放比例设置不正确。
- 颜色偏差 :与打印机的颜色校正或纸张类型有关。
6.2.2 打印线宽、颜色和字体问题的解决
- 线宽问题 :检查线宽设置是否与图纸比例兼容。
- 颜色问题 :确保在SolidWorks中设置的颜色与打印设备支持的颜色相匹配。
- 字体问题 :选择兼容的字体,以确保清晰可读。
6.2.3 与打印服务供应商协作以优化打印效果
有时,工程师可能需要与外部打印服务供应商合作来获得最佳打印效果:
- 沟通预期 :明确告知供应商所需的打印质量和图纸规格。
- 样稿测试 :在全面打印之前,进行样稿测试以检查细节。
- 长期合作 :建立良好的合作关系,以获得一致和高质量的打印输出。
在面对复杂的工程图纸打印时,以上步骤能够提供一个系统性的处理框架,确保工程师能有效地控制打印过程,解决出现的任何问题,并最终输出满足要求的工程图。
简介:本视频教程专为初学者及希望提升技能的工程师设计,重点讲解SolidWorks 2008工程图的创建、编辑和优化技巧。详细介绍了工程图的创建过程、视图管理、尺寸标注、注释和符号添加、视图更新、模板定制、图层管理、输出与打印以及协作与修订等关键知识点。学习本章后,用户可独立完成3D模型到2D工程图的转换,并能高效地进行图纸的编辑与修改,从而确保设计的准确性和完整性。

























 被折叠的 条评论
为什么被折叠?
被折叠的 条评论
为什么被折叠?








