

本文来自投稿作者:戚邪
你也有什么画图的独门绝技吗?欢迎有偿投稿!
免责声明:投稿人对本文原创性负全部责任
若有侵权,请联系投稿人,我们将给予联系方式

一般情况下,做晴天的效果图不容易出错
但有时候天气氛围的烘托
能让一张效果图使人眼前一亮
学长最近出了一张雪景图
今天就来和大家说说
使用Lumion出雪景有什么技巧
能帮助大家节省时间,提升图面效果
1.步骤详解
01.模型导入,调整雪材质
首先还是将模型导入lumion当中去,向上抬起来一些。
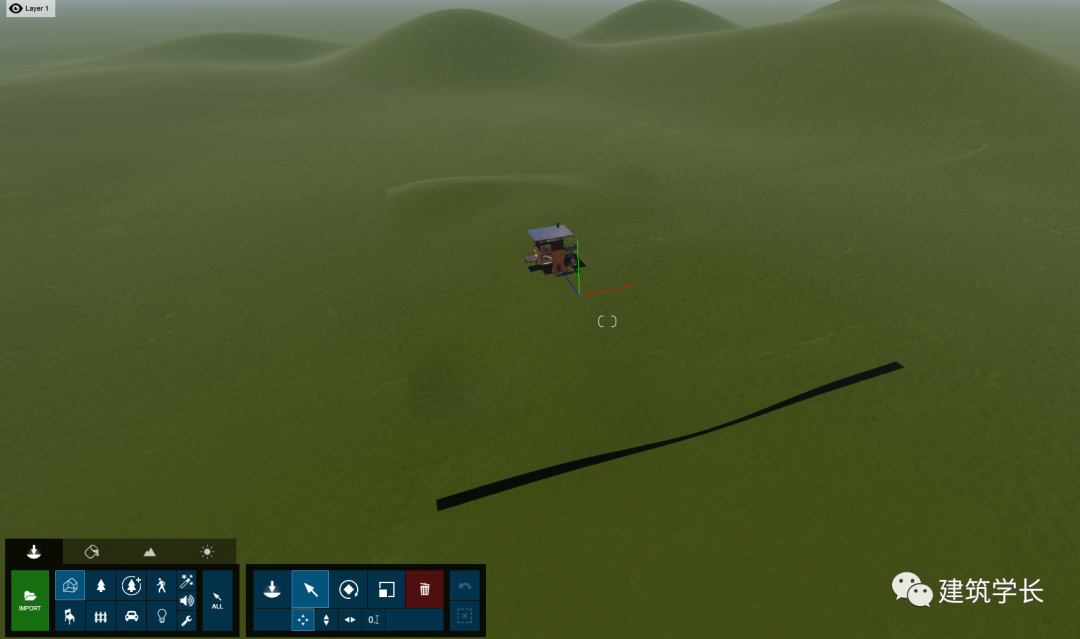
因为我们是要做雪景,纯粹用lumion的沉淀来覆盖地面,有时候会覆盖不全,尤其是树的周围,会有一些地方没有雪覆盖,所以我们先把地面的材质改成景观材质。
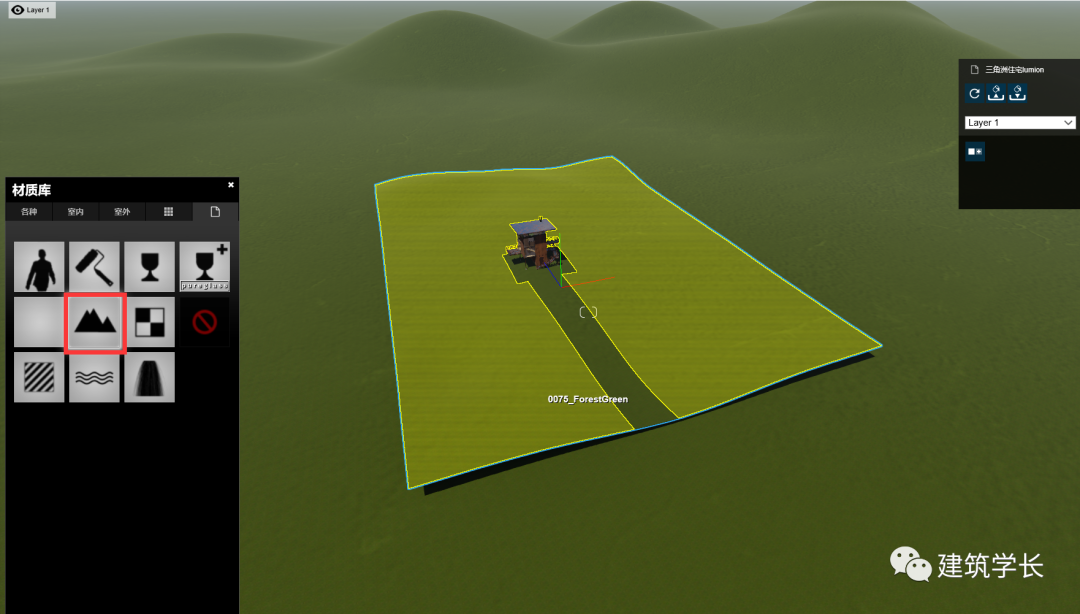
再进景观的描绘功能里面,选中草的材质,将它改成雪的材质。
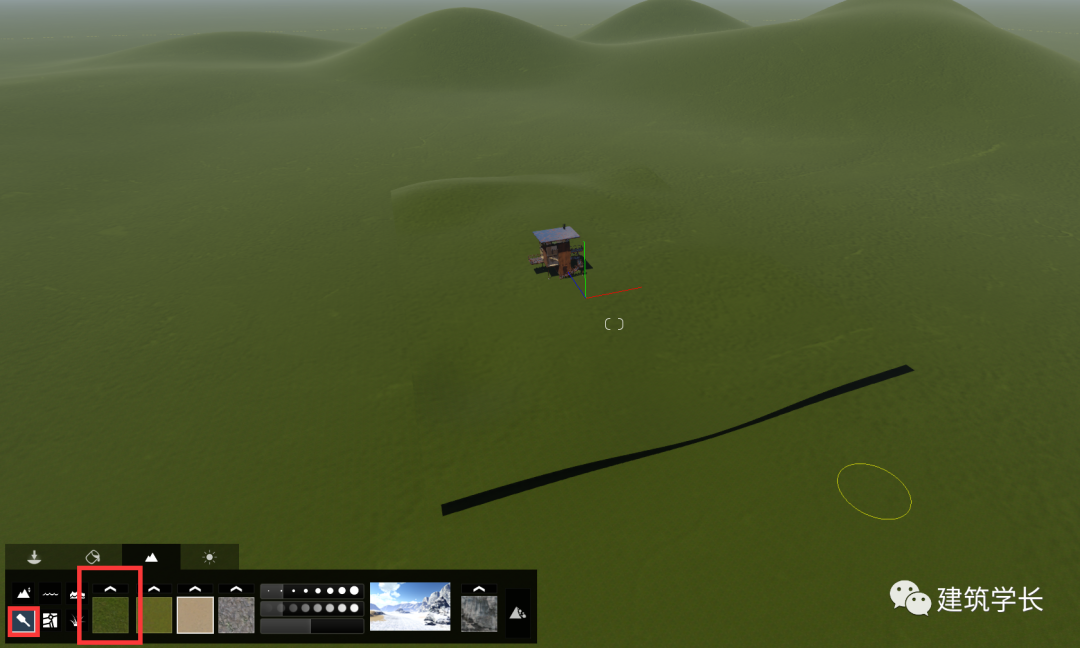
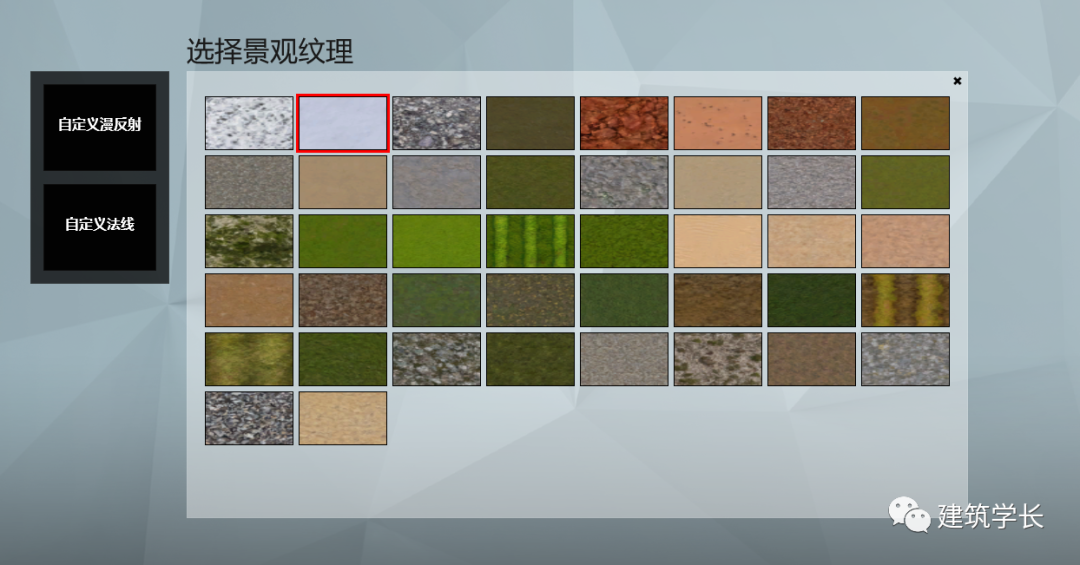
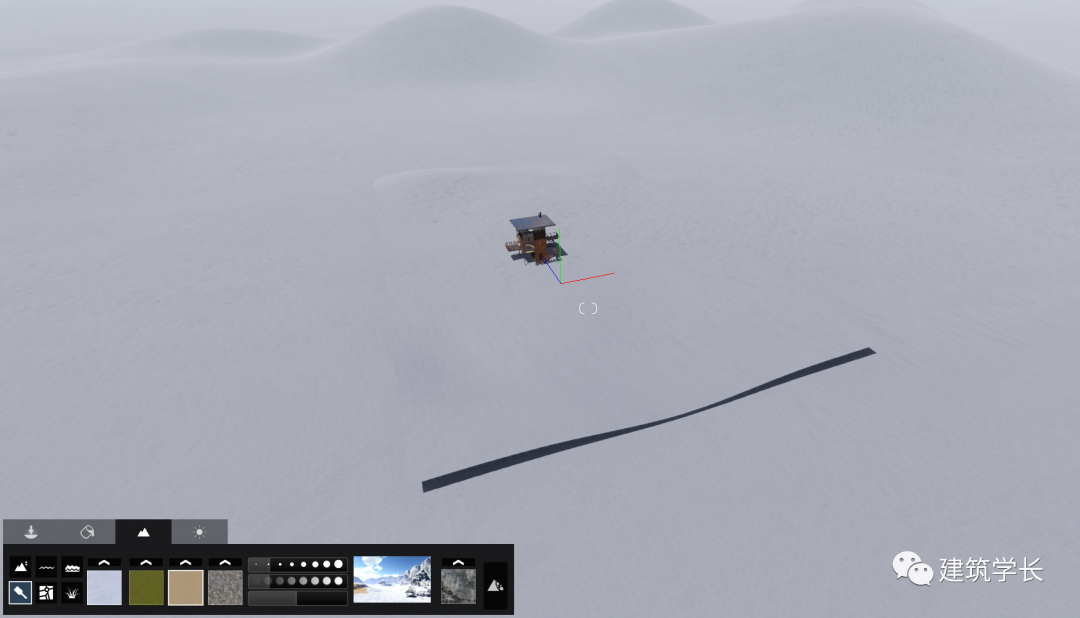
这样一来地面就从草地变成了雪,然后可以把景观草打开,给一点点草,给人一种冬季枯草被雪覆盖的感觉,同时也是增添一些细节。
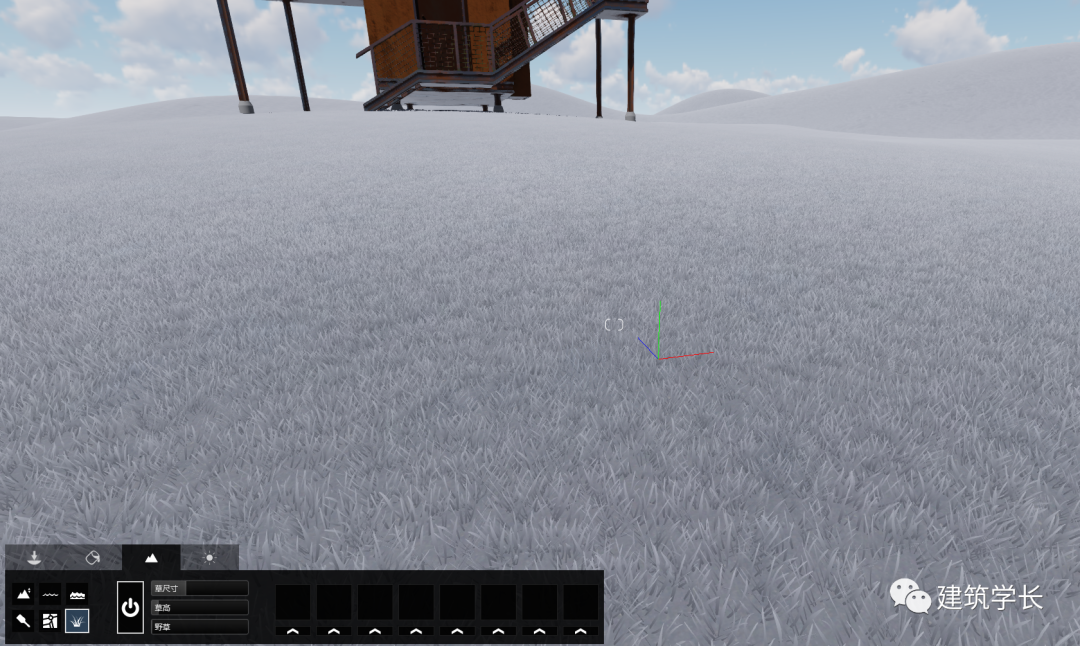
02.定视角,调材质
接下来是正式渲染的第一步,进入相机,选定视角,记住拿了模型的第一步,基本都是先定视角,其他因素都可以抛之脑后,像是我们调整雪的材质这个,先与后的关系不大。
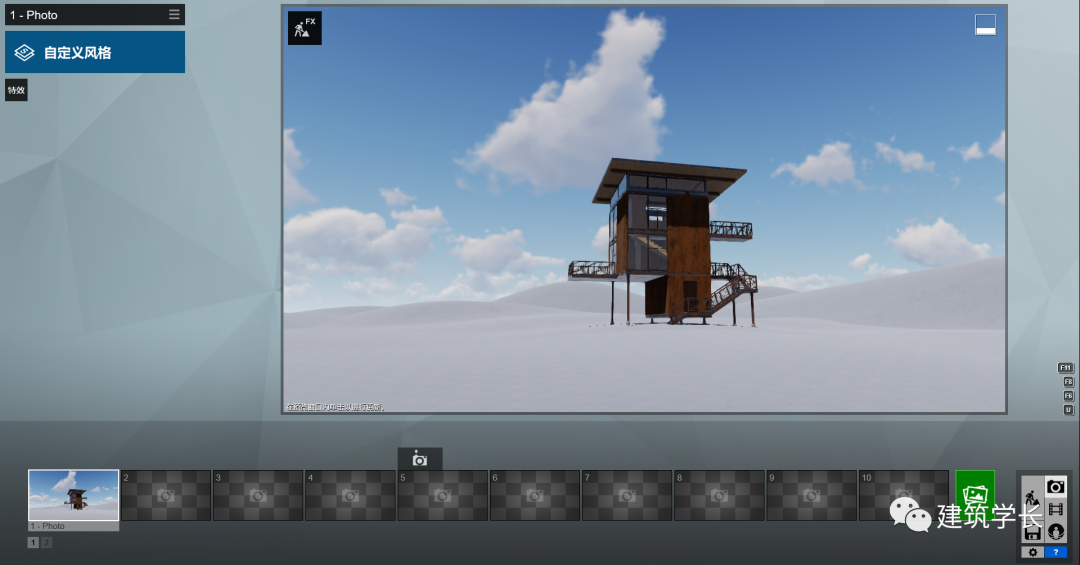
第二步,我们简单的调整一下材质,首先把玻璃给一个玻璃材质,默认参数即可。
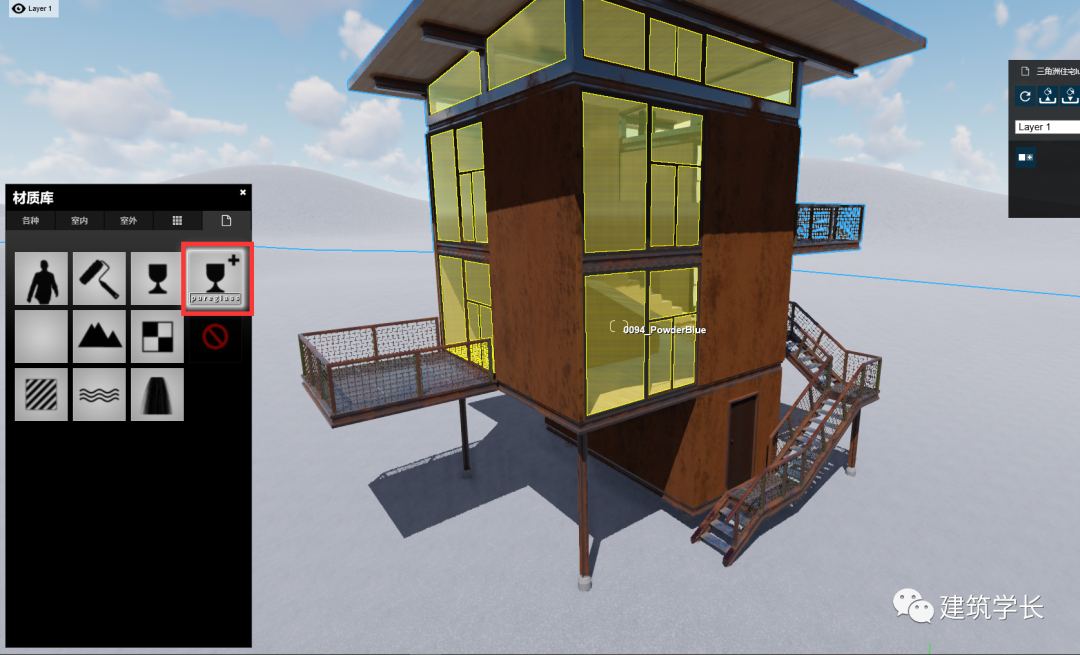
第二步是给我们铁板的材质,这里我们选择了自己的贴图,贴图通道比较全,法线和置换贴图都有,我们直接放进去就好,但是需要把着色改一改,改成橙色,再给一点风化,让他的锈迹更重一点。

接下来的材质我们就正常给标准材质就可以,把光泽调整一下,重点就是风化和边,(lumion的边的作用就是倒圆角,模型没有做出来的地方,可以通过这个功能完善一下,让建筑更自然)。

平台的材质我们给了一个金属网,直接在lumion材质库室内金属里面找一个就可以。

楼梯我们用室外金属里面的第二个就可以。
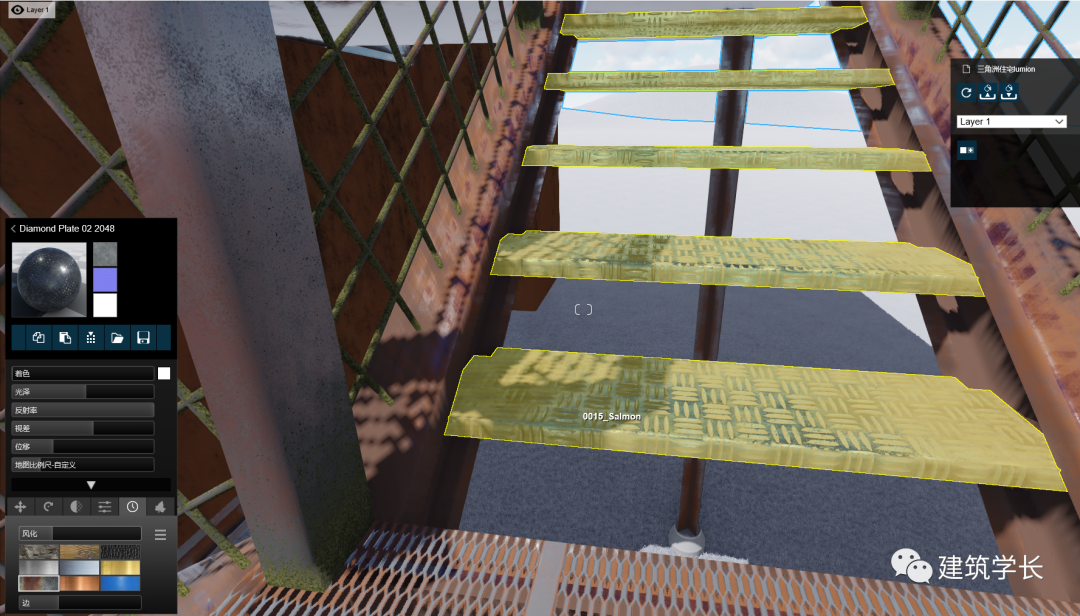
室内的材质,我在模型里面区分了两种,两种木材,大家可以根据自己的喜好来。
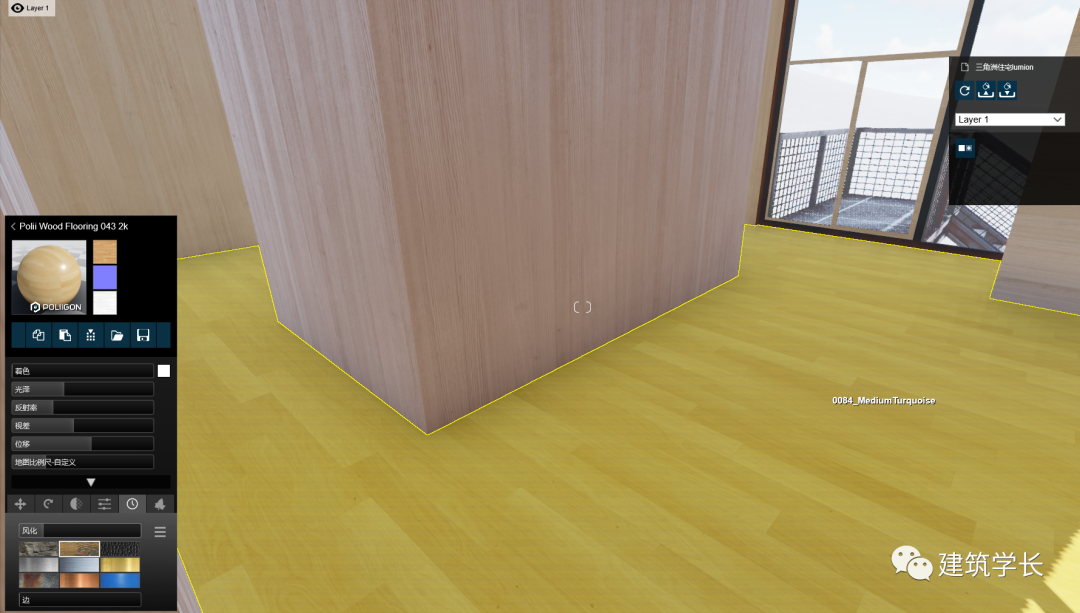
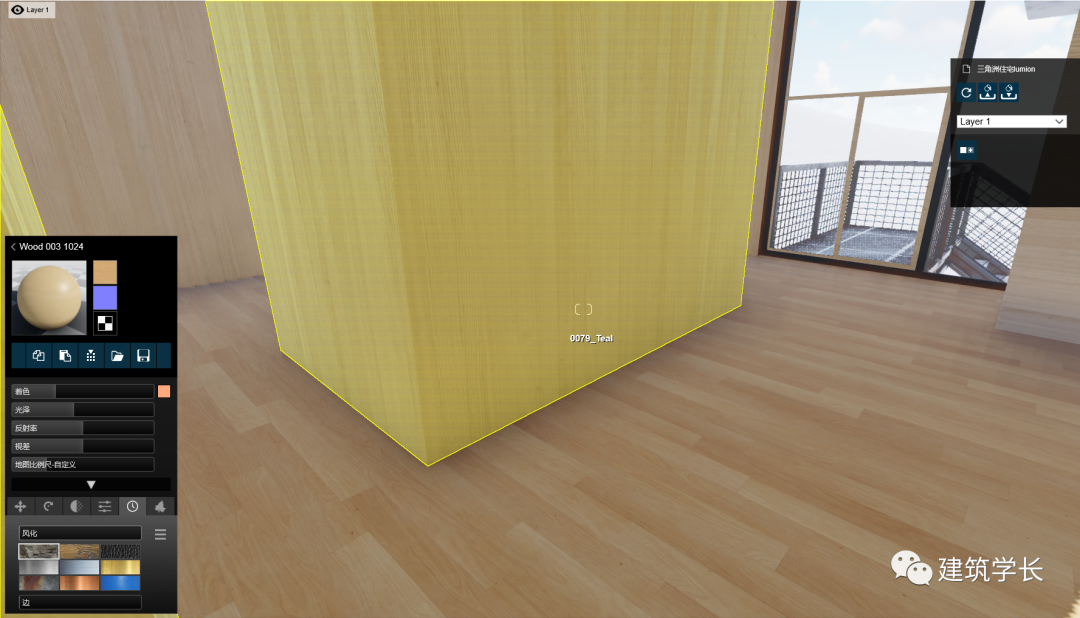
03.基础特效
材质调整好,我们可以看去拍照模式里面看下效果如何,看效果之前我们可以简单的把光影关系梳理一下,把最基本的特效给上,最基本的光影特效也就6个,不论什么情况下我们都可以把他们6个毫无原则的加上。

其中阴影特效需要我们自己调整一下,把柔和阴影和细节阴影打开,把室内/室外拉到最大值。
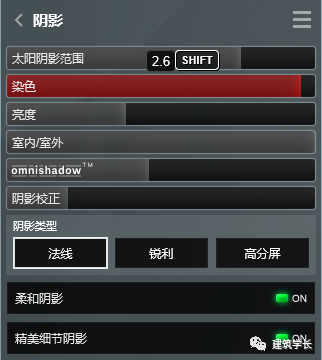
因为我们是在室外的。其他的可以根据自己喜好滑动着试试,超光特效可以拉高一点,下面的开关可开可不开,他的作用就是在我们窗口预览的情况下,是否显示超光特效的效果,我正常情况下是开启的。
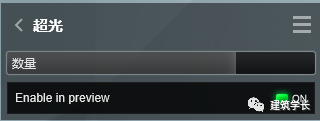
我们接着把太阳的亮度调整到很低,调整到让他的光不影响我们的画面,但又不至于没有的一个程度。
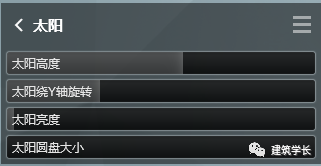
因为我们这张图想要一个纯净的天空,所以我们通过天空和云把我们天空中的云都去掉。
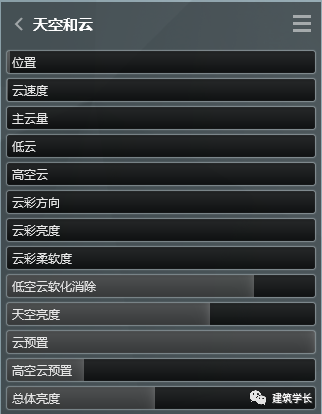
大家可以看下预览图中的效果,看看有没有什么不足,可以按照前面的步骤再调整一下(我这里用地形工具把后面平原弄高了一点,有山包的感觉)。

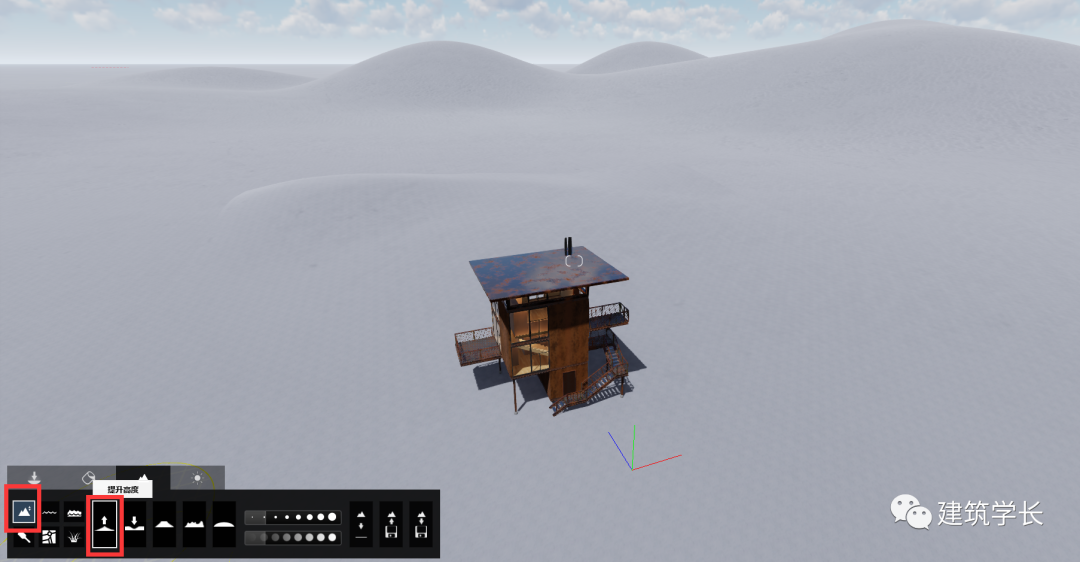
04.场景布置
接下来到了我们布置场景的环境,因为我们这张图的环境是在野外,所以没有什么配楼,只有树木,也就是说我们布置场景就要以种树为主了,大家可以看下最终的效果。
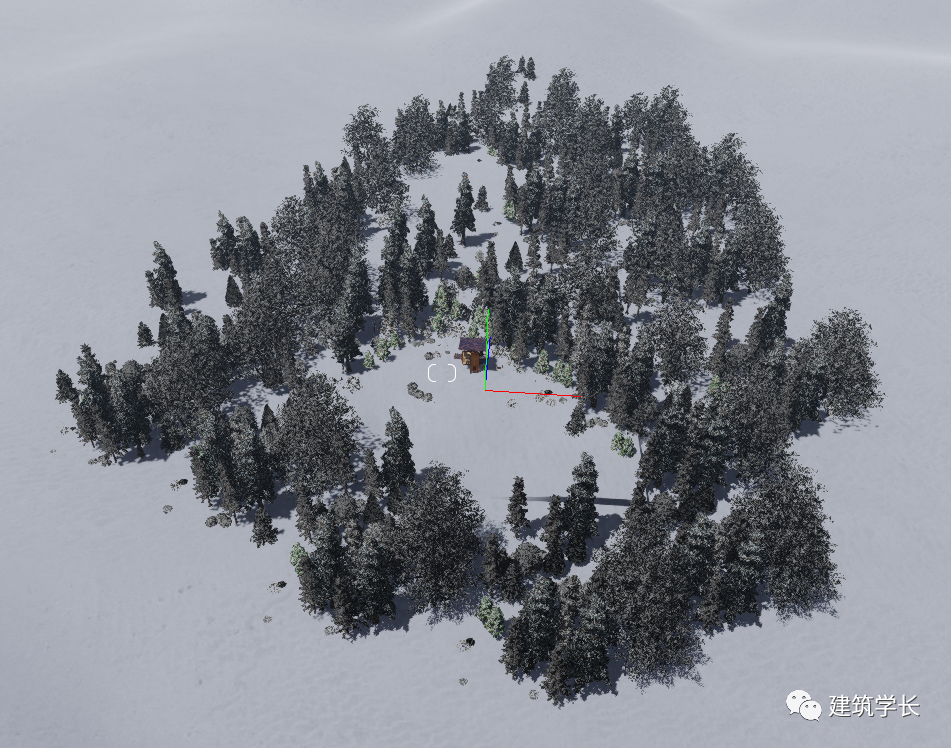
如果你的电脑用着lumion比较卡顿,可以考虑在设置里把树形图标关闭,表示显示的时候不会用高质量树,这样可以有效避免卡顿。
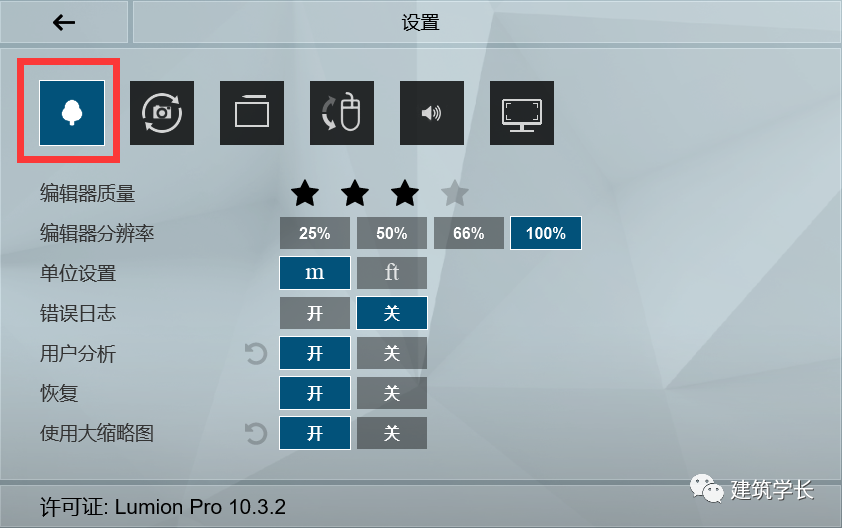
种树是一个说简单挺简单说难也挺难的一件事,其中我认为最快速提高种树效果的方法其实就是有好的素材,尤其是近景树木。
在最初这张图中,我是打算用枯树来做配景的,不过在尝试之后觉得lumion的枯木素材在近景显的有点丑,而且沉淀特效不能再枯木上落雪,综合考虑,放弃了这个构想,遂在lumion里面找起了雪景树,松树类别里面的雪景树有两个还不错。
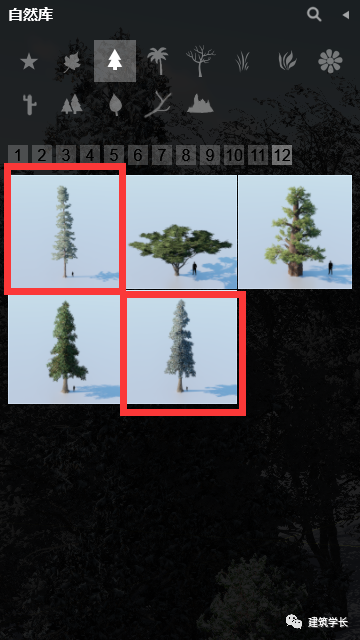
再加上lumion里面的松塔,树枝,我们可以随意摆放一些。
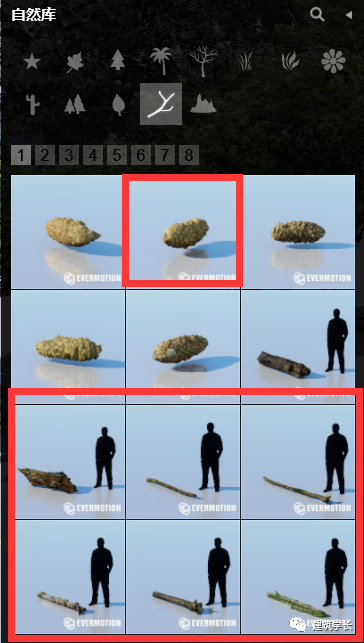
不过这点雪景树还是不够我们使用的,于是我就选了点看着好看适合环境的树,把他的饱和度等等拉到最低,让他变成灰白色,这样看起来就和雪景树的效果差不多,起码不会显得突兀。
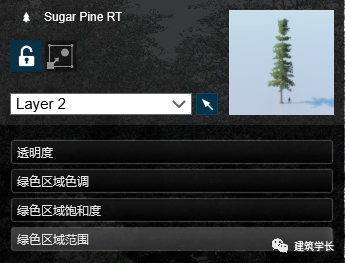
其中我们选用了一个外置素材,最后也会分享给大家。

红框内的路径每个人安装位置不一样,会有所区别,可以通过右键lumion图标,打开文件夹所在位置找到,然后只需要将植物文件包放在任意一个文件内即可(推荐放在cactus内,重启lumion即可在仙人掌植物素材内找到该植物)。
05.后期特效
场景布置完成后,添加沉淀特效,把它变成雪,把粒子数目和粒子大小拉没,降水阶段正常不用动就是雨雪最大的效果。
被植物和树木堵塞就是雨雪会被树木阻挡住,树木的下面就不会有雨雪落下,距离是针对阻塞的距离,拉到最大值会发现视线里面的树木都会把雨雪阻挡住,阻塞偏斜我觉得就是用来矫正植物阻挡雨雪的正确性的一个功能,通俗的可以理解数值低,雨雪覆盖地面越少,数值越大,雨雪覆盖地面越多。添加雾顾名思义,就是加一点雾气。
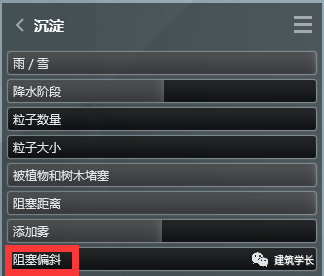
沉淀特效的解释我虽然这么说,但是这样说来肯定是欠准确性的。
官方的视频介绍里面,介绍的也不是详细,最终还是要靠我们对于自己的场景的一个意向来调整,无非就是几个滑杆,滑两下就知道了,比如被植物和树木堵塞的这个滑杆,我个人是没有看出来他具体的影响因素的,不过还是习惯把他拉到最高值。
而我们这张图把阻塞偏斜拉到最低,其实已经没有什么雪了,主要的雪都是我们在描绘里面调的,因为我把它调整到最低值,树木上的雪会变得最少,这样不会让树木变得上面雪很多,下面没有雪的情况。
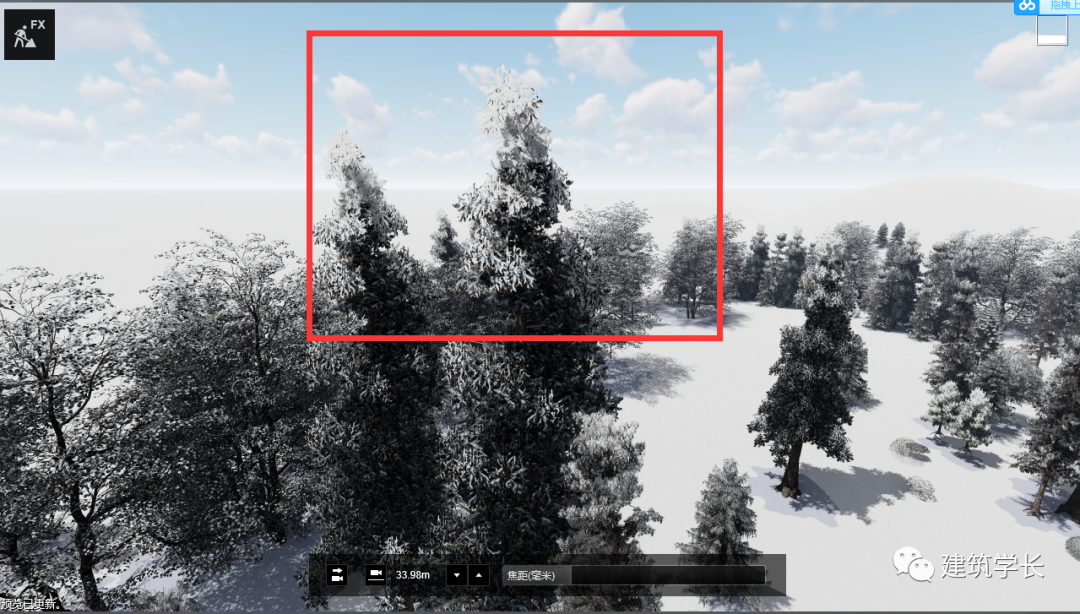
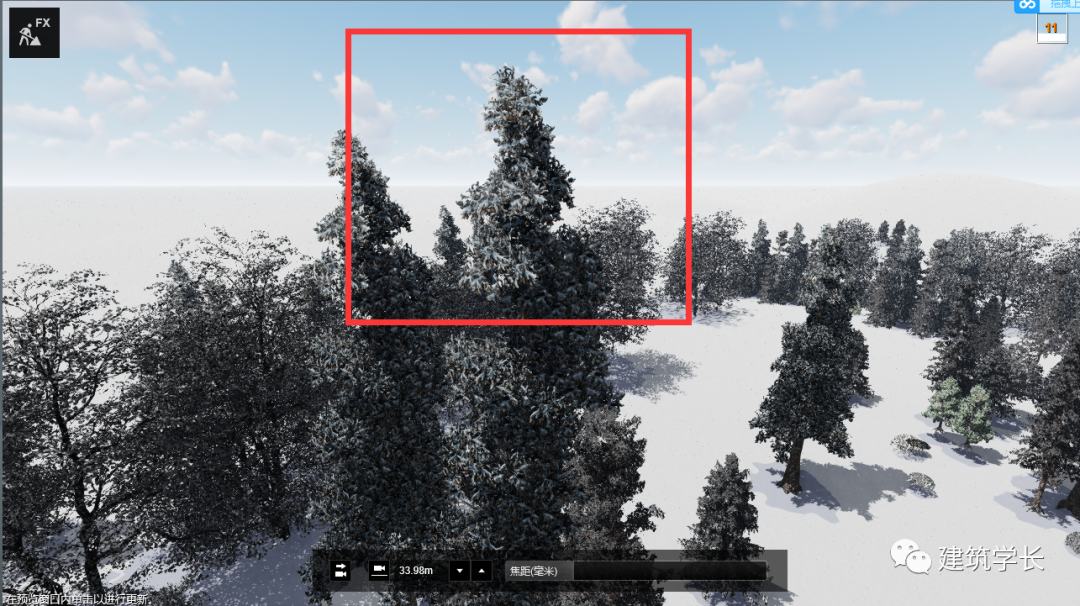
▲区别对比
有人可能也会问,那这样的雪不是正常的么,其实也是正常的。
只是和我对这张图的意向不一样,我希望能体现出来树木完全被雪覆盖的样子,所以就尽量减少沉淀特效对树木的影响了(虽然最后还是没有整体覆盖的感觉,但是效果也不算差)。
这样会有一个缺点,建筑上面没有雪覆盖,这张图我们可以通过后期ps,如果大场景,就不建议大家把阻塞偏斜拉到最低值了。
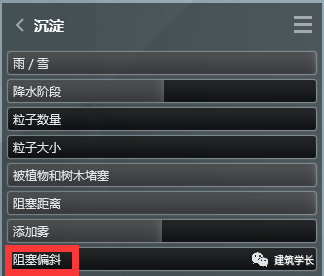
我们紧接着又加了一个雾气特效,将雾气调整到白色,适当加了一些。
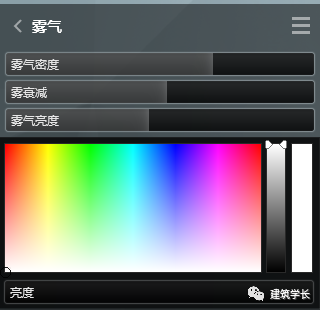
我们预览一下图纸效果。

把颜色矫正加上,偏点蓝色和紫色,亮度饱和度降低一些,对比度提高一点。
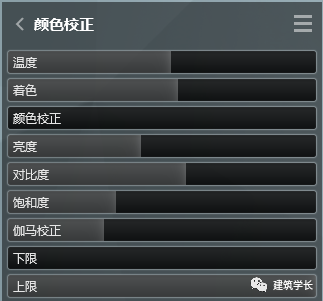
这些就是我们加的所有特效了。
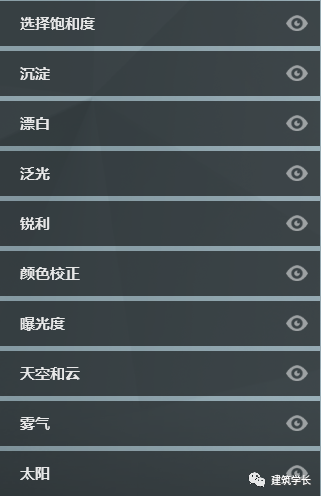
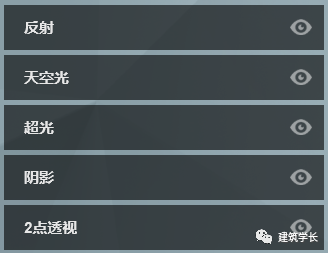
渲染一下看下效果。

我们下面在室内随意打三面面光,记住调一下衰减,就可以了。
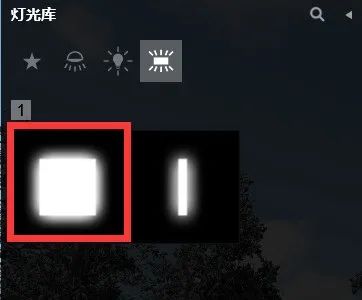 ▼
▼

这张图对于灯光要求不高,只要室内有点亮度就可以,如果对灯光下的阴影有需求的话,还要在里面加上射灯,来保证有正确的阴影。接下来正式渲染就可以,除了法线图不要,其它都要一份。
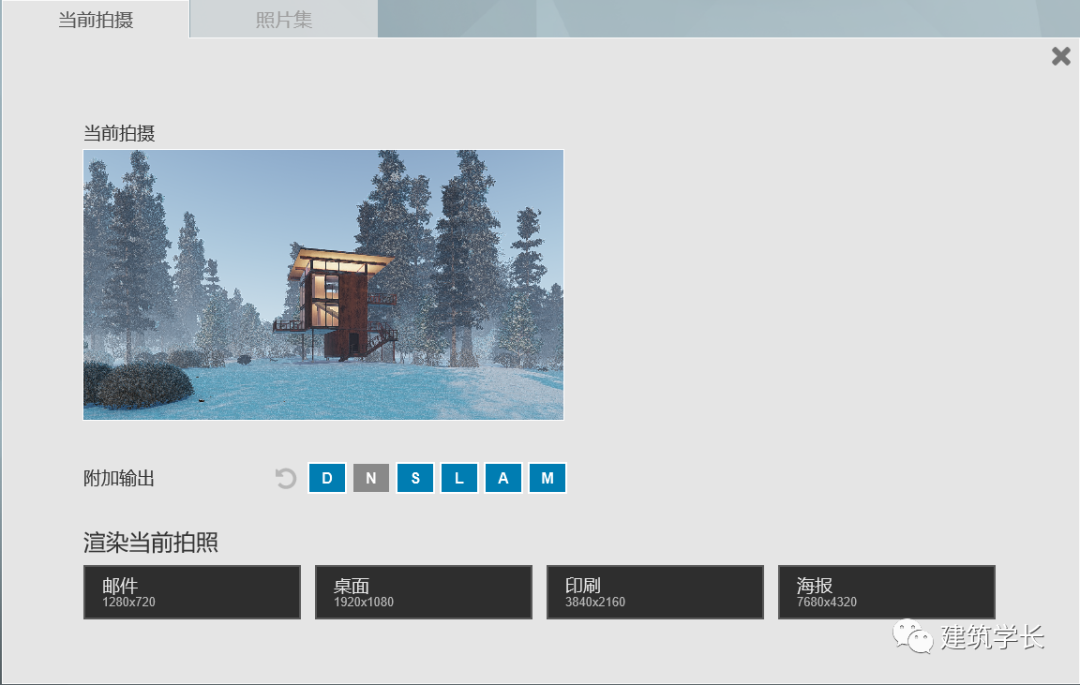
06.后期PS
我们接下来把所有通道都导入ps中去,之后会把ps文件分享给大家,就不特别详细的说了,如果想看详细教程,可以给我留言,我再写一篇详细的lumion后期ps的经验教程。
老规矩,把反射通道调整成为滤色模型,灯光通道调整为柔光模式,把天空减选掉,因为他有点色彩倾向,我们加一个色彩平衡调整一下。
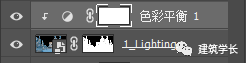
主要就是让通道不附加任何颜色倾向。
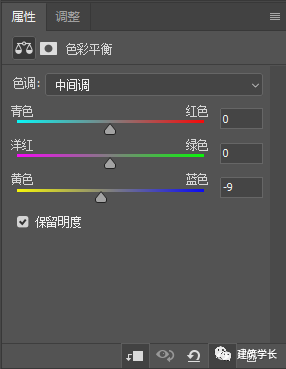
接着新建一个图层,图层模式改为线型减淡,用棕色的柔边圆笔刷一下,提亮灯光。


接下来是最最关键的一步,给建筑画雪,新建一个图层,用白色硬边圆笔刷,在建筑栏杆和屋顶涂涂抹抹,一顿操作,雪覆盖的感觉就出来啦。


下面我把景深通道ctrl+i了一下,并且调整了色阶,变成下图的感觉。
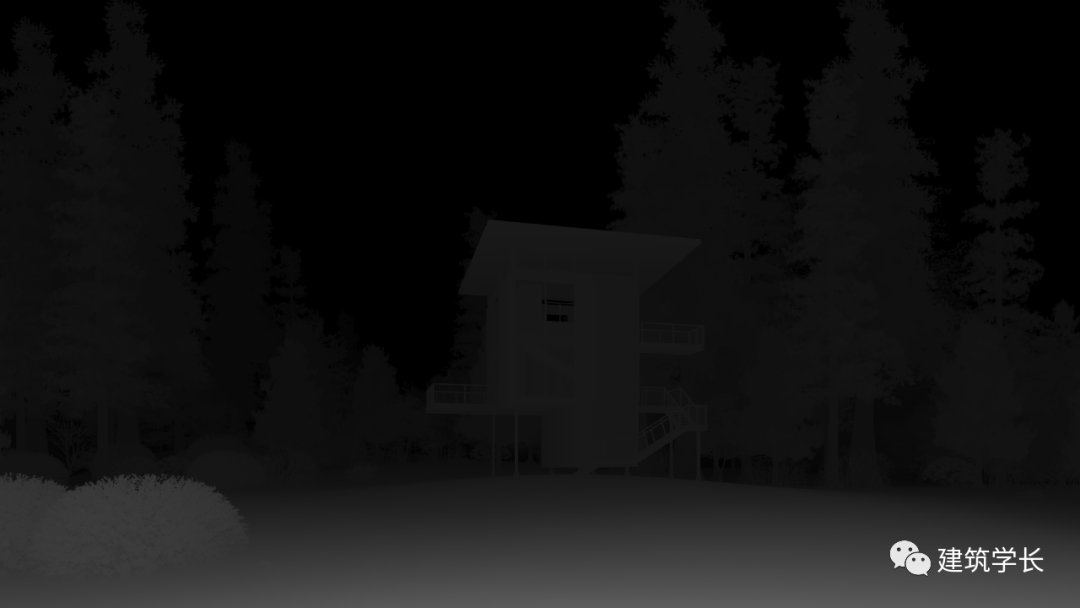

把它作为图层蒙版放到了一张新建的白色图层里。并且降低它的不透明度,让雾气感稍稍加强。
 ▼
▼

然后我们简单的调整一下色彩倾向和材质的明暗色彩:
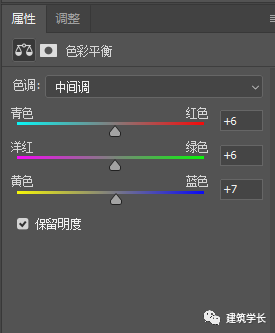
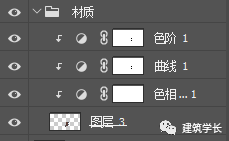
ctrl+alt+shift+e盖印一张,右键转换为智能对象,camera raw简单调整了一下锐化,(可以在ps图层下双击camera raw字样查看具体参数)。
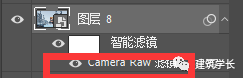 ▼
▼

另外因为我这张图,后期颜色是在lr里面调整的,所以我导出了一个lut,大家可以用颜色查找3dlut里面加载我提供的lut文件,就能达到一样的色彩调整。
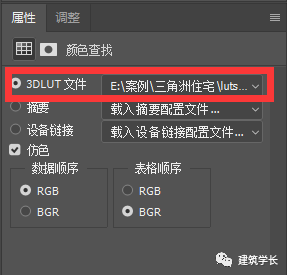
最后我又盖印了一张camera raw给了一点暗角和清晰度。
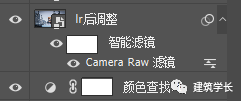
这就是我们这张图的整个流程啦,上成图。

2.相关软件
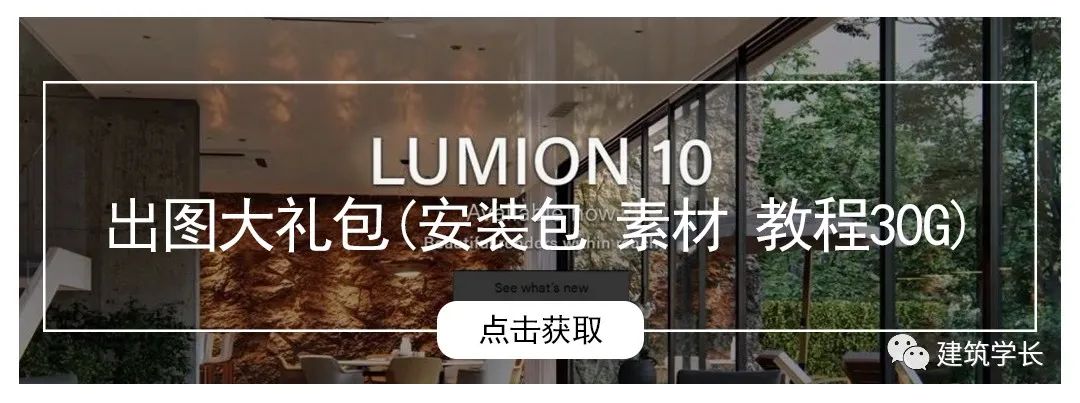
3.素材成果源文件
最后,学长为您准备了本次教学的
SU模型 Lumion模型 成果PSD源文件
以及教学所需的素材!
▼


(配有SU转换器,不怕版本低打不开)
外置素材

材质

源文件包总大小:500M
获取方式
免费获取
请关注【建筑学长】公众号
并在后台回复
jz22
即可免费获取!
(资源获取永久有效)
欢迎大家来到戚邪的绘图实验室
扫码进入哦~
▼


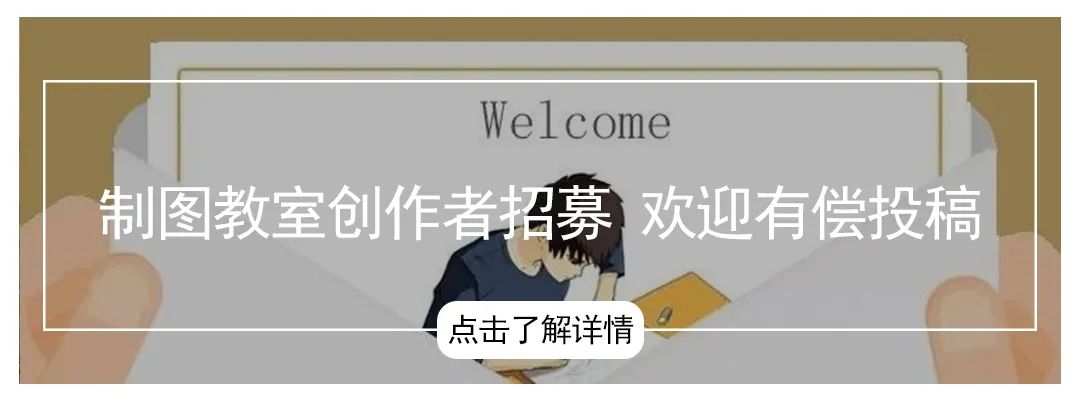
更多制图教学,点击获取 ▼





版权声明|建筑学长原创文章,已申请著作权,侵权必究,自媒体转载请联系授权。



























 被折叠的 条评论
为什么被折叠?
被折叠的 条评论
为什么被折叠?








