这个教程特别简单,我保证每个iPhone用户都能学会,并从中获得快乐。
各机型水印文件:
https://share.weiyun.com/54XEDH5
总共16款机型,包括黑白两色。
详细的视频教程在我的抖音号:Apper,以下为文字教程。

1.存储水印文件到相册
首先在相册内找到保存好的相机水印,点击右下角选择存储到文件,选择iCloud,点击Shortcuts,然后点击右上角存储。
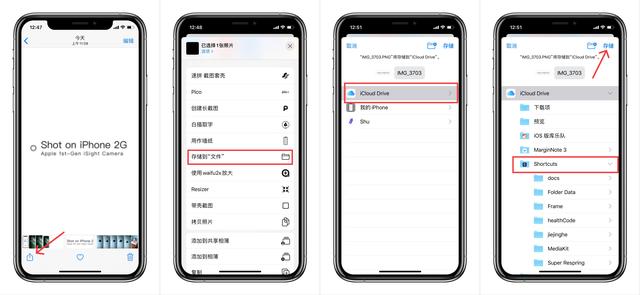
2.给水印文件重命名
打开文件App,进入Shortcuts文件夹,长按水印文件,选择重命名,越简单越好,比如数字 2,点击完成。
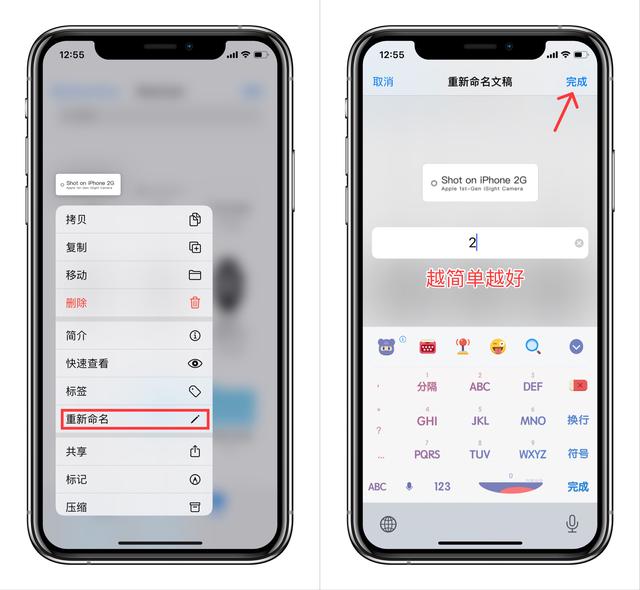
3.利用快捷指令App编写指令
这里实在不好截图了,还是建议大家去看视频。
打开快捷指令App,创建新的快捷指令,点击添加操作,搜索文件,选择获取文件,拖入该动作,关闭显示文稿挑选器,在文件路径输入水印的文件名2.PNG,注意PNG三个字母都需要大写。
接下来搜索:拍照,然后拖入该动作。
搜索叠放,拖入叠放图像动作,点击图像二字,选择魔法变量点击上方的文件二字完成操作。
我们来预览下这三步的效果,当然这是有问题的,首先水印位置不对,一般我们会放在左下角,还有就是水印稍微大了点。
点击展开,关闭显示图像编辑器,点击位置,选择左下方,高度设为300,宽度自动即可,预览下新的结果,当然你也可以根据自己喜好任意调整水印位置和大小。
接下来搜索查看,拖入快速查看动作是为了更方便的查看具体效果,点击右上角还可以快速分享和存储图像到相册。
当然最后一步我们还可以搜索相簿,把存储到相簿拖入,这样加了水印的图片即会自动保存到相册。
点击完成,给规则命名,至此就算完成了。
4.设置小组件,方便调用
为了更方便我们后续调用,在下拉状态栏,点击编辑,添加快捷指令小组件,点击规则即可快速启动。
很简单吧,希望自己动手能给你带来乐趣和满足感。
记得关注我,获取更多实用手机技巧哦。






















 被折叠的 条评论
为什么被折叠?
被折叠的 条评论
为什么被折叠?








