简介: pystray 是一个Python库,专门用于在操作系统托盘创建图标并处理菜单和事件。它依赖于GObject Introspection库,提供了创建图标、菜单项和事件处理的API,支持跨平台使用。开发者可以通过简单易用的接口,实现后台应用的图标化和快捷操作,增强用户体验。 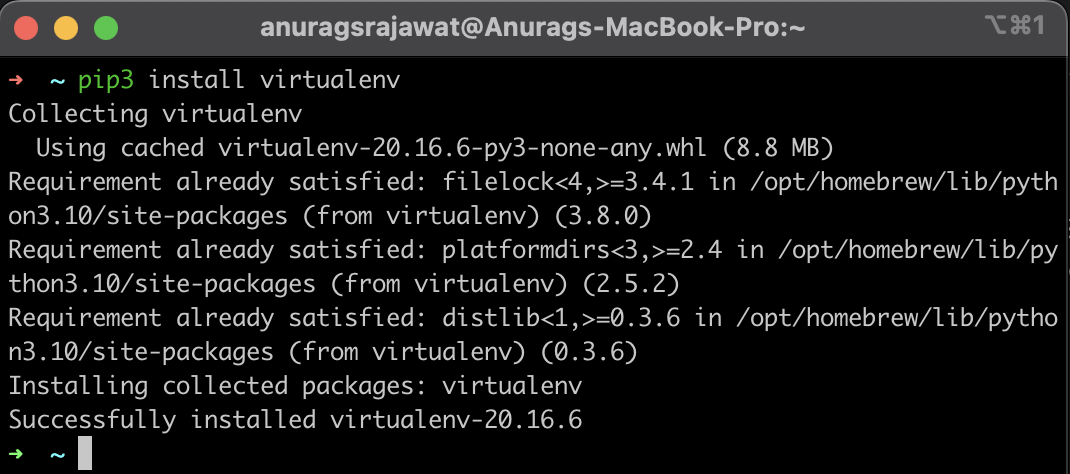
1. Python库pystray概述
1.1 Python库pystray简介
pystray是一个让Python开发者可以轻松创建和控制系统托盘(或系统栏)图标的第三方库。它提供了一个简洁的接口,使得开发者在不离开主程序的情况下,也能快速访问一些关键功能或状态信息。
1.2 pystray的适用场景
该库特别适合于需要长时间在后台运行且需要向用户提供快速访问途径的应用程序。比如,媒体播放器、状态监控程序、配置工具或任何需要提供快速操作入口的应用。
1.3 pystray的优势
使用pystray的优势在于其跨平台性,能够在Windows、Mac OS X和Linux上运行而无需修改代码。同时,它不需要额外的依赖,可以很容易地集成到现有的Python项目中。
2. 安装方法与使用示例
2.1 安装pystray库的多种方式
Python库pystray为开发者提供了轻松创建系统托盘应用程序的能力。它可以在不同的操作系统上运行,并提供了多种安装方式,以适应不同开发者的环境和需求。
2.1.1 使用pip安装
pip是Python的官方包管理工具,简单快捷,易于使用。要安装pystray库,打开命令行工具,输入以下命令:
pip install pystray
这条命令会让pip搜索并安装最新版本的pystray库。如果您的系统中安装了多个版本的Python,可能需要使用 pip3 来指定Python 3版本的pip工具。有时候,可能需要使用 --user 参数来避免权限问题。
pip3 install pystray --user
2.1.2 通过源码安装
有时候,开发者可能需要安装特定的pystray库版本,或者源码中包含了一些最新的修复和改进,这时候可以通过下载源码进行安装。
git clone ***
下载pystray源码后,通过 cd 命令切换到源码目录,并使用 python setup.py install 命令来安装。
2.1.3 安装特定版本的pystray
如果需要安装pystray的特定版本,可以使用pip的版本指定功能。比如,安装 1.2.0 版本:
pip install pystray==1.2.0
通过指定版本号,pip会查找对应版本的pystray并进行安装。如果需要查找可用版本列表,可以使用以下命令:
pip search pystray
2.2 pystray的基本使用示例
2.2.1 创建最小化窗口
安装好pystray后,创建一个基本的系统托盘应用程序非常简单。首先,导入必要的模块:
import pystray
from PIL import Image
import io
然后,创建一个图标和一个菜单:
icon = Image.open(io.BytesIO(icon_data)) # icon_data是你的图标文件数据
menu = pystray.Menu(pystray.MenuItem('Show', lambda: print('Show')),
pystray.MenuItem('Quit', pystray.Quit))
最后,将这些元素组合在一起,创建一个系统托盘图标:
with pystray.Icon('Your Application Name', icon, menu) as icon:
icon.wait()
以上代码段创建了一个带有“显示”和“退出”功能的系统托盘图标。 icon_data 是一个字节对象,表示图标的图像数据,你可以通过读取图像文件的方式来获得这个对象。
2.2.2 图标与文本的显示
如果想为系统托盘图标添加文本提示信息,可以使用 Image 模块来创建一个带有文本的图像。例如:
from PIL import Image, ImageDraw, ImageFont
def create_text_icon(text):
width, height = 16, 16 # 图标尺寸
background = Image.new('RGB', (width, height), color = 'white')
draw = ImageDraw.Draw(background)
font = ImageFont.truetype('<font_file_path>', 12)
text_width, text_height = draw.textsize(text, font=font)
# 将文本放置在图标中心
x = (width - text_width) / 2
y = (height - text_height) / 2
draw.text((x, y), text, font=font, fill='black')
return background
icon = create_text_icon('Hello')
这段代码使用了PIL库的 Image , ImageDraw 和 ImageFont 模块来创建一个文本图标。 <font_file_path> 需要替换为你的字体文件路径。
2.2.3 响应图标的事件
系统托盘程序经常需要响应用户的点击事件。pystray允许你为图标注册事件处理程序。以下示例展示了如何为图标点击添加事件处理:
icon = pystray.Icon('Your App', Image.open('<icon_file_path>'))
icon.run点击事件处理程序:
if icon_info.menu_item == menu_item_show:
print('显示窗口')
elif icon_info.menu_item == menu_item_quit:
print('退出程序')
break
icon.join()
在这个示例中,当用户点击图标时,会根据点击的菜单项执行不同的操作。 <icon_file_path> 应该被替换为你的图标文件路径。
通过上述几个简单的示例,开发者可以开始构建基本的系统托盘应用程序。在后续的章节中,我们将深入探讨pystray库的高级用法和最佳实践。
3. ```
第三章:图标设置与菜单创建
在现代的图形用户界面(GUI)应用中,通过系统托盘图标进行交互已经成为一种常见的做法。Python库pystray在这一领域内提供了强大的功能,使得开发者能够轻松创建交互式的系统托盘应用。本章节将详细介绍如何使用pystray设置图标以及创建和管理菜单。
3.1 图标的设置与自定义
图标是用户与系统托盘应用交互的第一印象。合适的图标可以提升用户体验,并为应用赋予独特的身份。pystray库允许开发者通过多种方式来设置和自定义图标。
3.1.1 使用内置图标
pystray默认支持使用内置图标。开发者可以很容易地使用这些图标,而无需担心外部依赖。以下是如何使用内置图标设置系统托盘图标的示例代码:
import pystray
from PIL import Image
icon = Image.open('path_to_icon.png') # 替换为实际图标文件路径
def on_icon_click():
print('图标的点击事件被触发!')
# 创建托盘图标
tray = pystray.Icon(name='App Name', icon=icon)
tray.on_left_click = on_icon_click # 设置图标的点击事件处理函数
# 运行托盘图标直到程序结束
tray.run()
3.1.2 加载外部图像文件
对于大多数应用场景而言,内置图标可能不足以满足需求。在这种情况下,pystray允许开发者从外部文件加载图像。这可以是任何通用的图像格式,如PNG、JPEG等。以下是如何加载外部图像文件作为图标并进行显示的示例代码:
import pystray
from PIL import Image
# 使用Pillow库加载图像文件
icon = Image.open('path_to_icon.png') # 替换为实际图标文件路径
def on_icon_click():
print('图标的点击事件被触发!')
# 创建托盘图标
tray = pystray.Icon(name='App Name', icon=icon)
tray.on_left_click = on_icon_click # 设置图标的点击事件处理函数
# 运行托盘图标直到程序结束
tray.run()
3.1.3 图标的视觉样式调整
pystray不仅允许开发者自定义图标的图像,还提供了一些工具来调整图标的视觉样式。开发者可以通过对图像进行裁剪、旋转、改变大小等操作来适应不同的视觉需求。下面的代码演示了如何调整图标大小和进行其他视觉样式的调整:
import pystray
from PIL import Image
from io import BytesIO
# 加载图像
image = Image.open('path_to_icon.png') # 替换为实际图标文件路径
# 调整图标的大小
resized_image = image.resize((32, 32))
# 转换为字节流
bytes_io = BytesIO()
resized_image.save(bytes_io, format='PNG')
icon_bytes = bytes_io.getvalue()
def on_icon_click():
print('图标的点击事件被触发!')
# 创建托盘图标
tray = pystray.Icon(name='App Name', icon=icon_bytes)
tray.on_left_click = on_icon_click # 设置图标的点击事件处理函数
# 运行托盘图标直到程序结束
tray.run()
3.2 菜单的创建与管理
除了图标,系统托盘应用程序通常还包含一个上下文菜单,提供用户的快捷操作。pystray支持创建带有多级菜单项和子菜单的复杂菜单结构,以及处理菜单项的事件。以下是如何在pystray中创建菜单项和管理菜单事件的详细步骤。
3.2.1 添加菜单项和子菜单
创建一个有组织的菜单是提高用户交互体验的关键。pystray允许开发者为托盘图标添加菜单项和子菜单。以下是如何实现的示例:
import pystray
from PIL import Image
import webbrowser
def open_url():
webbrowser.open('***')
icon = Image.open('path_to_icon.png') # 替换为实际图标文件路径
# 创建托盘图标
tray = pystray.Icon(name='App Name', icon=icon)
# 添加菜单项
tray.menu.add_item('Open Website', open_url)
# 添加子菜单项
sub_menu = tray.menu.add_cascade()
sub_menu.add_item('Item 1')
sub_menu.add_item('Item 2')
# 运行托盘图标直到程序结束
tray.run()
3.2.2 设置菜单项的事件回调
为了使菜单项能够响应用户的操作,开发者需要为每个菜单项设置事件回调。事件回调是当用户点击菜单项时执行的函数。以下是设置事件回调的代码示例:
def on_open_website_click():
print('用户点击了Open Website!')
webbrowser.open('***')
# 使用上节代码示例中的tray对象
tray.menu.add_item('Open Website', on_open_website_click)
3.2.3 菜单项的动态更新与禁用
有时候,需要根据应用状态动态更新菜单项或禁用某些操作。pystray允许开发者动态地更新或禁用菜单项。这在某些特定的应用场景中十分有用。以下是如何实现动态更新和禁用菜单项的示例:
def update_menu():
# 假设应用根据某些条件需要更新菜单项
menu = tray.menu
menu.clear() # 清除所有菜单项
menu.add_item('Option 1')
menu.add_item('Option 2', lambda: print('Option 2 clicked'))
if some_condition: # 假设有一个条件判断
menu.add_item('Disable Option', lambda: tray.menu.disable('Disable Option'))
else:
menu.add_item('Enable Option', lambda: tray.menu.enable('Disable Option'))
# 在创建菜单后立即调用update_menu函数
update_menu()
通过以上内容,您应该已经对pystray库中如何设置图标与创建和管理菜单有了深刻的理解。在下一章节中,我们将进一步探讨事件处理机制以及pystray的跨平台特性。
# 4. 事件处理与跨平台兼容性
在开发系统托盘应用程序时,理解如何处理事件以及如何确保应用程序在不同平台上具有良好的兼容性是至关重要的。本章将深入探讨pystray库在事件处理方面的机制,并探讨跨平台开发时的兼容性问题。
## 4.1 事件处理机制详解
pystray库通过监听不同的事件来实现与用户的交互。开发者可以为图标或菜单项添加事件处理函数,以便在特定事件发生时执行相应的代码。
### 4.1.1 图标点击事件的处理
图标点击事件是系统托盘程序中最常见的交互方式之一。当用户点击托盘图标时,pystray允许开发者定义一个事件处理函数来响应这一动作。
```python
import pystray
def on_click():
print("图标被点击")
icon = pystray.Icon('icon_name')
icon.menu.add(pystray.MenuItem('Click Me', on_click))
icon.run()
在这个简单的例子中,我们创建了一个图标,并为其添加了一个菜单项。当用户点击该菜单项时, on_click 函数将被调用,执行其中的代码。
4.1.2 菜单项事件的捕捉与响应
除了处理图标点击事件外,pystray还允许我们捕捉和响应菜单项的事件。这在创建具有多个功能的系统托盘程序时非常有用。
def on_menu_item():
print("菜单项被选中")
icon.menu.add(pystray.MenuItem('Option', on_menu_item))
在上述代码中,我们为菜单项"Option"添加了一个事件处理函数 on_menu_item ,当该菜单项被用户选中时,将输出一条消息到控制台。
4.2 pystray的跨平台特性
pystray支持跨平台运行,这意味着开发者可以在不同的操作系统上部署相同的代码。然而,每个操作系统在设计和交互上都有其特点,因此需要开发者进行适当的适配工作。
4.2.1 支持的操作系统
当前,pystray支持的操作系统包括Windows、macOS和Linux。尽管如此,为了确保最佳的用户体验,开发者应该测试他们在不同系统上的应用程序表现。
4.2.2 平台间差异与适配方法
每个平台都有其独特的界面和行为。例如,Windows系统中的托盘图标通常包含一个弹出菜单,而在macOS上,托盘图标可能有一个或多个单独的菜单项。
为了适配不同平台的差异,开发者可以使用pystray的API来检测正在运行的操作系统,并根据不同的操作系统提供不同的功能或界面。
4.2.3 典型问题的解决与建议
在跨平台开发中,最常见的问题之一是如何处理图标显示问题。某些平台可能不支持某些类型的图标格式或者有特定的尺寸要求。为了确保图标在所有平台上都能正确显示,开发者应该提供多种格式和尺寸的图标,并使用pystray的API来加载适当的图标。
此外,关于事件处理,不同平台的行为也可能有所差异。例如,在某些系统中,图标点击可能不会触发事件,除非我们显式地调用了某个函数来启用该功能。开发者需要参考pystray的文档,并根据需要调整代码以确保兼容性。
import sys, platform
def is_windows():
return sys.platform.startswith('win')
def is_macos():
return platform.system() == 'Darwin'
def set_icon(icon_name):
if is_windows():
# Windows-specific icon setup
pass
elif is_macos():
# macOS-specific icon setup
pass
else:
# Default or other OS icon setup
pass
set_icon('custom_icon')
在上面的代码中,我们首先导入了 sys 和 platform 模块来检测运行环境。然后,我们定义了一个 set_icon 函数,根据不同的操作系统加载相应的图标。这种方法能够帮助我们解决跨平台开发中的一些常见问题。
通过上述的示例和讨论,我们可以看到pystray在事件处理和跨平台兼容性方面的强大能力。理解并利用这些特性,可以大大提高应用程序的可用性和用户的满意度。
5. 应用场景与用户体验增强
5.1 应用场景分析
5.1.1 系统托盘程序的开发
Python库pystray非常适合开发系统托盘程序,这些程序能够在后台运行,通过系统托盘图标提供用户交互。系统托盘程序常用于实现资源占用低、用户交互便捷的后台服务或应用程序。使用pystray创建系统托盘程序非常简单,如下代码展示了如何利用pystray构建一个基础的系统托盘应用:
import pystray
from PIL import Image
def exit_icon(item):
icon.stop()
pystray.notify('Exiting application!')
exit()
icon = pystray.Icon('App Name', Image.open('icon.png'))
icon.menu.add('Exit', exit_icon)
icon.run()
5.1.2 快捷操作入口的实现
在桌面应用中,系统托盘图标常作为用户进行快速操作的入口,如打开设置、显示主界面、执行特定功能等。通过在pystray中设置菜单项,可以创建多个快捷操作选项。例如,下面的代码片段演示了如何添加快捷操作菜单项:
import pystray
from PIL import Image
def show_main():
pystray.notify('Opening main window...')
# 打开主界面的代码逻辑
pass
def open_settings():
pystray.notify('Opening settings...')
# 打开设置界面的代码逻辑
pass
icon = pystray.Icon('App Name', Image.open('icon.png'))
menu = icon.menu
menu.add('Main Window', show_main)
menu.add('Settings', open_settings)
icon.run()
5.1.3 实时状态通知的展示
系统托盘程序的一个重要功能是能够实时展示应用状态,比如下载进度、系统通知等。pystray可以与通知系统配合使用,通过弹出的通知框来实现这一功能。下面的代码演示了如何实现这一功能:
import pystray
import time
def update_status():
for i in range(10):
icon.notify('Status Update', f'Progress: {i*10}%')
time.sleep(1) # 模拟任务进度
icon.notify('Status Update', 'Task completed!')
icon = pystray.Icon('App Name', Image.open('icon.png'))
icon.run(lambda: None, update_status)
5.2 用户体验设计与优化
5.2.1 交互流程的优化策略
在设计系统托盘程序时,应关注如何优化用户的交互流程,以提供流畅、直观的用户体验。一个好的策略是使用快捷键或手势操作来简化用户与应用交互的方式。例如,让用户能够通过右键点击托盘图标来访问最常用的操作菜单项。
5.2.2 反馈机制的设计
有效的反馈机制是提升用户体验的关键部分。pystray通过弹出通知为用户提供即时的反馈。设计时应确保这些通知清晰、简洁,并且对用户有实际帮助。
5.2.3 用户自定义设置的支持
允许用户根据个人偏好自定义设置是提升用户体验的有效方法。例如,用户可能希望更改系统托盘图标的样式,或者自定义某些快捷操作。通过pystray开发的应用程序可以集成这样的功能,以满足用户的个性化需求。
6. pystray进阶功能探索
在上一章节中,我们已经对pystray库的基础应用和图标菜单创建有了深入的了解。本章节将更进一步,带你探索pystray的进阶功能以及如何将pystray与其他Python库集成,以实现更丰富的应用程序功能。
6.1 进阶功能概述
6.1.1 高级菜单项与选项
在创建菜单时,pystray不仅仅局限于普通的菜单项,还可以通过添加更高级的菜单项与选项来增强用户的交互体验。例如,复选菜单项(CheckboxMenuItem)和分隔线(Separator)可以为菜单添加更多的视觉和功能分隔。
import pystray
from PIL import Image
icon = Image.open('icon.png')
menu = pystray.Menu()
# 添加一个普通菜单项
menu.append('普通项')
# 添加一个复选菜单项
check_item = menu.add(pystray.MenuItem('复选项', lambda: print('复选项状态改变')))
# 添加分隔线
menu.append(pystray.Separator())
# 设置复选项的选中状态
check_item.checked = True
def on_checked(item):
print(f'复选项选中状态:{item.checked}')
check_item.checkable = True
check_item.on_click = on_checked
# 显示系统托盘图标及菜单
with pystray.Icon('标题', icon, menu):
pystray.run()
在这个代码示例中,我们添加了一个复选菜单项,并为其绑定了点击事件。通过 on_checked 函数,我们可以读取并打印出复选项的选中状态。
6.1.2 弹出式提示信息的实现
pystray库支持在图标上显示工具提示(Tooltip),为用户提供额外的信息。工具提示可以帮助用户更好地理解菜单项的作用,提高应用程序的可用性。
# 继续使用之前的menu定义
# 显示带有工具提示的系统托盘图标及菜单
with pystray.Icon('标题', icon, menu, tooltip='点击图标或菜单项执行操作'):
pystray.run()
通过在 pystray.Icon 构造函数中添加 tooltip 参数,我们可以为系统托盘图标添加描述性的工具提示文本。
6.2 集成其他Python库
6.2.1 与GUI库的集成
pystray库可以与许多流行的GUI库,如Tkinter、PyQt或wxPython等集成,以创建一个带有图形用户界面的应用程序。通过集成,我们可以创建一个包含状态栏、菜单和其他GUI元素的完整桌面应用程序。
import pystray
from PIL import Image
import tkinter as tk
# 创建一个简单的Tkinter窗口
root = tk.Tk()
root.title("集成Tkinter")
def on_tray_icon_click():
print('图标的点击事件')
# 在Tkinter窗口中添加一个标签
tk.Label(root, text='这是通过托盘图标触发的操作').pack()
icon = Image.open('icon.png')
menu = pystray.Menu()
menu.append(pystray.MenuItem('触发Tkinter', on_tray_icon_click))
# 使用Tkinter的root窗口作为主窗口
with pystray.Icon('标题', icon, menu, window=root):
root.mainloop()
在这个示例中,我们创建了一个Tkinter窗口,并在系统托盘图标的点击事件中触发了Tkinter窗口的更新。
6.2.2 与网络请求库的协作
在某些应用场景下,你可能需要将pystray与网络请求库(如requests)结合起来,实现一些自动化任务或后台服务的通知。
import pystray
import requests
def update_status():
# 假设我们有一个API来获取最新的状态信息
response = requests.get('***')
if response.status_code == 200:
status = response.json()['message']
# 更新状态并显示在托盘图标工具提示中
tray_icon.icon = Image.open('status.png') # 假设不同状态有不同的图标
tray_icon.title = status
tray_icon.tooltip = f"当前状态:{status}"
icon = Image.open('icon.png')
menu = pystray.Menu()
menu.append(pystray.MenuItem('更新状态', update_status))
with pystray.Icon('标题', icon, menu):
# 每隔一段时间更新一次状态
pystray.run(on_update=update_status, interval=60)
上述代码中,我们定义了一个更新状态的函数 update_status ,该函数通过网络请求获取最新状态信息,并更新系统托盘图标和工具提示。
6.2.3 与系统调用库的结合
系统调用库(如subprocess)使得在pystray应用程序中调用系统命令变得简单。例如,你可以使用它来启动其他应用程序或执行系统级的任务。
import pystray
import subprocess
def open_editor():
# 假设用户希望使用默认编辑器打开一个文件
file_path = 'example.txt'
subprocess.call(['open', file_path]) # 对于Windows,使用['start', file_path]
icon = Image.open('icon.png')
menu = pystray.Menu()
menu.append(pystray.MenuItem('打开编辑器', open_editor))
with pystray.Icon('标题', icon, menu):
pystray.run()
在上面的例子中, open_editor 函数通过调用操作系统的默认文本编辑器打开一个特定的文件。
通过了解pystray的进阶功能和与其他Python库的集成方式,我们能打造出功能更加丰富、交互更加友好的系统托盘应用程序。在下一章中,我们将进一步探讨pystray的开发实践以及具体案例分析。
7. pystray开发实践与案例分析
7.1 开发流程与最佳实践
7.1.1 项目结构设计
在开始实际的pystray项目开发前,合理安排项目文件的结构是至关重要的,它能够帮助开发者更好地管理代码、资源文件以及文档。一个典型的pystray项目结构应该包括以下部分:
-
src/:存放源代码文件夹。 -
res/:存放静态资源文件夹,比如图标文件。 -
docs/:存放项目文档,如开发指南、API文档等。 -
tests/:存放测试代码。 -
setup.py:项目配置文件,用于打包分发。
在 src/ 文件夹内,代码可按照功能模块进一步划分,例如:
src/
├── main.py
├── icons/
│ ├── icon_default.png
│ ├── icon_active.png
│ └── icon_hidden.png
├── menus/
│ ├── menu.py
│ ├── menu_items/
│ │ ├── item_exit.py
│ │ └── item_settings.py
│ └── ...
└── ...
这样的结构清晰明了,便于代码的维护和扩展。
7.1.2 代码组织与模块划分
pystray项目通常需要一个入口文件,比如 main.py ,在这个文件中,初始化pystray实例并设置图标和菜单。
import pystray
from pystray import MenuItem as Item
def exit():
exit()
icon = pystray.Icon('app_name', icon='res/icon_default.png')
icon.menu.add(Item('Exit', exit))
# ... 其它事件处理代码
菜单通常也会单独分离到一个模块,以减少主文件的复杂度。
7.1.3 开发中的注意事项
开发pystray应用时,需要关注以下几点:
- 图标兼容性 :不同操作系统可能对图标格式和大小有要求,建议使用通用格式如
.png,并准备好多个分辨率的图标。 - 事件循环 :确保事件循环的运行,特别是在使用GUI库时,防止阻塞事件处理。
- 线程安全 :如果在多线程环境中操作pystray,确保对UI元素的访问是线程安全的。
- 异常处理 :对于可能出现的错误进行捕获和处理,保证程序稳定运行。
7.2 典型案例分析
7.2.1 实际项目中的应用示例
在实际项目中,pystray可以用来创建后台服务的轻量级通知和快速控制面板。例如,一个日志收集服务可能会用pystray提供一个图标,通过点击图标显示日志内容,或者通过菜单项快速打开查看日志的UI界面。
7.2.2 解决方案与技术细节
开发时需要解决的核心问题是如何高效地将后台服务的状态信息实时同步到pystray图标或菜单项上。在该示例中,可以使用 threading 模块启动一个后台线程,该线程负责轮询服务状态并更新***y的状态。
import threading
import pystray
import time
def update_icon_status(icon):
while True:
status = get_service_status() # 假设这个函数可以获取服务状态
icon.title = status
time.sleep(2) # 每两秒更新一次状态
# 其它代码初始化pystray和菜单...
thread = threading.Thread(target=update_icon_status, args=(icon,))
thread.start()
7.2.3 成功案例与经验分享
在开发一个具有实时更新状态功能的pystray应用时,以下是一些成功经验和技巧:
- 状态表示 :使用图标颜色和标题来直观反映服务状态,例如绿色代表运行正常,红色代表出错。
- 延迟处理 :不要直接从事件处理函数中进行长时间的操作,可以使用延迟处理或者将任务放到后台线程中执行。
- 用户交互 :确保用户点击图标或菜单项时能够获得及时的反馈,比如菜单项点击后立即变成禁用状态,并显示加载指示。
这些案例和技巧可以为其他开发者在使用pystray进行应用开发时提供参考和启发。
简介: pystray 是一个Python库,专门用于在操作系统托盘创建图标并处理菜单和事件。它依赖于GObject Introspection库,提供了创建图标、菜单项和事件处理的API,支持跨平台使用。开发者可以通过简单易用的接口,实现后台应用的图标化和快捷操作,增强用户体验。
























 2411
2411

 被折叠的 条评论
为什么被折叠?
被折叠的 条评论
为什么被折叠?








