简介:Excel作为一款强大的电子表格软件,在教育领域如组织活动、管理学生信息、统计报名情况等方面发挥着重要作用。本文章深入探讨了如何利用Excel模板高效地处理学校管理高级研讨班的报名工作。详细说明了Excel模板的定义、优势以及在报名回执中的具体应用,包括信息录入、错误减少、数据分析、信息共享和格式统一等。同时,介绍了一些高级功能,如宏的使用和链接其他数据源的实时更新,来进一步自动化管理报名工作。
1. Excel在学校管理活动中的应用
引言:数字化管理的必要性
在当今信息技术飞速发展的时代,数字化管理已成为提高学校工作效率和管理水平的关键。Excel作为一种功能强大的电子表格工具,它在学校管理活动中的应用广泛且深远。从课程表的编排到学生成绩的管理,从教学资源的分配到学生报名的回执处理,Excel都能提供高效、便捷的解决方案。
教育场景中的Excel应用
Excel在学校管理中的应用体现在多个方面。首先,它可用于统计和分析学生的考试成绩,利用其内置的数据分析工具进行成绩趋势的追踪和评估。其次,通过使用Excel的高级功能,如数据透视表和宏,可以自动化管理复杂的任务,比如自动计算学分或生成学生名单。此外,Excel的模板功能还可以帮助教师快速创建和共享课程计划或教学大纲,保证信息的一致性和可复用性。
Excel功能的深入挖掘
为了充分利用Excel在学校管理活动中的潜力,教师和学校行政人员需要深入学习和掌握其高级功能。例如,通过制作个性化的报名回执模板,能够有效提高学生报名效率和准确率。同时,通过数据透视表和高级筛选,可以对学生信息进行深入的分析和快速的查询。这些高级功能的应用,不仅能够提升管理工作的效率,还能帮助学校做出更明智的决策。
2. Excel模板的定义和作用
在现代办公环境中,Excel模板成为节省时间、增强一致性和效率的有力工具。本章节将探讨Excel模板的定义、分类、创建和管理方法,以及它们在实际工作中的应用。
2.1 模板的基本概念和分类
2.1.1 模板的定义
Excel模板是一种预先定义好的Excel工作簿,包含了一系列格式化设定、公式和特定布局,这些模板被设计用来帮助用户快速创建符合特定需求的工作表,例如报告、预算表、日程计划等。模板提供了一个起始点,使得创建新文档时能够节约时间并减少重复劳动。
2.1.2 模板的分类及其特点
Excel模板可以按照其用途进行分类,大致可以分为以下几种:
- 个人使用模板: 这类模板通常是为了满足个人特定工作流程而设计,比如个人收支记录、个人项目管理表等。
- 企业级模板: 针对企业的特定业务流程,如发票、销售报告、人力资源管理表等,它们通常需要团队协作和数据共享功能。
- 行业特定模板: 适用于特定行业,如教育行业的学生评分表、医疗行业的病人记录表等,这类模板需要包含行业相关的专业术语和标准数据格式。
各种模板都有一些共同特点,包括预设的布局、格式以及可自定义的数据输入区域,使得最终用户能够轻松地根据需要调整和填充数据。
2.2 Excel模板的创建和管理
创建和管理Excel模板是确保效率和协同工作的关键步骤。
2.2.1 创建Excel模板的步骤
创建Excel模板的过程如下:
- 打开Excel,创建一个新的工作簿,并设置所需的格式和布局。
- 添加必要的公式和数据验证规则,确保数据输入的准确性和一致性。
- 保存这个工作簿,但不是常规的
.xlsx格式。选择“另存为”,然后在“另存为”对话框中选择“Excel模板(*.xltx)”作为文件类型进行保存。 - 将保存的模板文件放置在Excel的模板文件夹中,这样可以在新建工作簿时直接找到和使用。
2.2.2 管理和维护Excel模板的方法
管理和维护Excel模板应该定期进行,包括:
- 模板更新: 随着工作需求的变化,定期更新模板,添加新的功能或调整布局。
- 版本控制: 保持模板的版本历史记录,以便在必要时回退到旧版本。
- 模板审核: 定期检查模板中的公式和数据验证规则,确保其准确性和安全性。
- 用户培训: 对用户进行模板使用培训,确保大家能够正确理解和使用模板。
通过遵循上述步骤和管理策略,可以确保Excel模板能够有效地提高工作效率,并确保团队协作的高效性。
3. 报名回执模板的关键部分
3.1 回执模板设计原则
3.1.1 用户友好性设计
在设计一个报名回执模板时,首要考虑的是用户友好性原则,也就是模板在视觉和操作上应尽可能简单易懂。目的是确保无论是进行信息录入的人员,还是查看回执信息的管理人员,都能够迅速上手并准确无误地使用模板。
在视觉设计上,应采用清晰的布局和区分明显的分区,以帮助用户快速识别出需要填写或查看的信息区域。例如,可以使用不同的颜色或者边框来区分不同的模块,这样既可以提升模板的美观性,也能提高信息检索的效率。在操作上,则需要保证填写流程的直观性,减少用户可能产生的混淆。例如,使用下拉菜单减少手动输入,利用数据验证确保输入数据的准确性。
下面是一个简单的代码块示例,展示了如何在Excel中设置数据验证,以提高用户友好性设计。
// 在Excel的VBA编辑器中,可以使用以下代码来设置单元格的数据验证规则。
// 假设我们要对A*单元格进行设置,限制用户只能输入特定的数据范围。
Sub SetDataValidation()
With Range("A1").Validation
.Add Type:=xlValidateList, AlertStyle:=xlValidAlertStop, Operator:= _
xlBetween, Formula1:="是,否,不确定"
.IgnoreBlank = True
.InCellDropdown = True
.ShowInput = True
.ShowError = True
End With
End Sub
在执行上述代码后,A*单元格下会出现一个下拉菜单,里面包含“是”、“否”和“不确定”三个选项,用户仅能从这三个选项中选择,这既保证了数据的统一性,也方便了用户操作。
3.1.2 数据准确性保障
回执模板的一个重要目标是确保收集的数据准确无误。这不仅涉及到数据录入过程中的准确性,还包括数据在整个生命周期中的完整性和一致性。为了达成这一目标,我们可以在设计阶段引入多种机制,比如数据验证、条件格式和自定义错误提示等。
例如,对于必须填写的项目,我们可以设置数据验证规则使其成为必填项。对于某些只能在特定范围内的数据,如日期、年龄或特定格式的文本,可以利用数据验证的范围限制功能,确保用户输入的数据在可接受的范围内。
下面展示了如何通过代码设置必填项和数据范围限制。
Sub SetMandatoryAndRange()
// 设置A*单元格为必填项
With Range("A1").Validation
.Add Type:=xlValidateCustom, AlertStyle:=xlValidAlertStop, Operator _
:=xlBetween, Formula1:="<>"
.IgnoreBlank = True
.ShowInput = True
.ShowError = True
End With
// 设置B*单元格只能输入1900至2023年之间的日期
With Range("B1").Validation
.Add Type:=xlValidateDate, AlertStyle:=xlValidAlertStop, Operator _
:=xlBetween, Formula1:="DATE(1900,1,1)", Formula2:="DATE(2023,12,31)"
.IgnoreBlank = True
.ShowInput = True
.ShowError = True
End With
End Sub
通过对模板中每个单元格的精确控制,我们可以最大限度地减少因用户错误而引入的数据不准确问题。
3.2 回执模板的必备元素
3.2.1 参与者信息录入区域
一个有效的回执模板应当包含一个专门的区域,供参与者输入自己的必要信息。这些信息通常包括姓名、联系方式、邮件地址、参与的活动或课程等。这部分的设计需要考虑信息的完整性和易读性,同时也需要考虑数据的隐私性和安全性。
在Excel中,可以利用表格功能创建一个结构化的录入区域。通过设置表头,并对各个列的数据类型进行定义,可以方便地收集参与者信息。表格不仅可以提高数据的可读性,还能让数据筛选和排序变得更加容易。
下面是一个表格创建的示例代码:
Sub CreateParticipantInformationTable()
Dim ws As Worksheet
Set ws = ActiveSheet
// 在A*单元格开始创建表格,假设我们要录入的信息有姓名、邮箱、电话和活动名称
ws.Range("A1:D1").Value = Array("姓名", "邮箱", "电话", "活动名称")
// 设置为表格,并定义列数据类型
ws.ListObjects.Add(xlSrcRange, ws.Range("A1:D1"), , xlYes).Name = "ParticipantsInfo"
With ws.ListObjects("ParticipantsInfo")
.TableStyle = "TableStyleLight9"
.Columns("姓名").DataBodyRange.Validation.Add Type:=xlValidateTextLength, AlertStyle:=xlValidAlertStop, Operator _
:=xlBetween, Formula1:="3", Formula2:="10"
.Columns("邮箱").DataBodyRange.Validation.Add Type:=xlValidateCustom, AlertStyle:=xlValidAlertStop, Operator _
:=xlBetween, Formula1:="^w+@w+([.][a-z0-9]+)+$"
End With
End Sub
通过上述代码,我们不仅创建了一个包含必要标题的表格,还对“姓名”和“邮箱”两列的输入数据类型进行了限制,确保了数据的有效性和准确性。
3.2.2 活动信息提示与确认
在回执模板中,活动信息提示与确认部分是不可或缺的,这确保了参与者在提交回执前能够清晰地了解他们所报名的活动详情。这通常包括活动日期、时间、地点以及需要携带的物品等信息。在这一部分,我们通常也会包括一个确认按钮或者签名区域,参与者可以在这里确认他们的信息无误,并同意相关的条款和条件。
在Excel中,我们可以使用形状(如按钮)和ActiveX控件来创建一个简单的确认功能。虽然Excel本身不支持内置的表单提交功能,但可以通过VBA代码编写事件处理程序,当点击确认按钮时执行特定的操作,如弹出一个信息框来提示用户信息已成功提交。
以下是一个简单的VBA代码示例,展示了如何实现一个确认操作:
Sub ConfirmRegistration()
MsgBox "您的信息已成功提交,请等待组织方的进一步通知。", vbInformation
End Sub
// 在Excel中,将这个宏与一个按钮关联,当点击按钮时,调用ConfirmRegistration过程。
将上述代码与按钮关联,当参与者点击按钮后,将触发消息框,告知其信息已成功提交。虽然实际操作中需要手动点击,但在Excel环境中,这是模拟确认操作的一种有效手段。
表格:活动信息模板
下面展示了一个简单的活动信息模板表格,用于回执确认:
| 日期 | 时间 | 地点 | 备注信息 | |------------|----------------|------------------|---------------------------| | 2023-05-15 | 09:00 - 12:00 | 学校礼堂 | 请携带笔记本和笔 | | 2023-05-22 | 14:00 - 16:00 | 计算机实验室 | 无特别要求 |
Mermaid流程图:回执确认流程
graph LR
A[点击"确认报名"按钮] --> B{是否成功提交回执?}
B -- 是 --> C[显示成功提示]
B -- 否 --> D[显示错误提示并要求重新提交]
通过上述流程图,我们可以清晰地展示回执确认的过程。它从点击按钮开始,随后检查提交是否成功,最终给出相应的提示信息。
4. 使用Excel模板的优势
4.1 提高工作效率
4.1.1 自动填充与公式应用
在Excel模板中使用自动填充和公式可以极大地提高工作效率。自动填充功能允许用户快速复制和粘贴数据,特别是当处理具有规律性的数据时,如日期序列、编号等。在模板中提前设置好公式,可以实现数据的即时计算。例如,在报名回执模板中,可以使用公式自动计算总人数、注册费用等,避免手动计算的繁琐和出错概率。
=A2+B2 // 示例公式,将A2和B2两个单元格的值相加
在设计模板时,应先确定哪些数据需要通过公式计算得出,然后在相应单元格中输入公式。公式应用的关键是正确设置单元格引用,确保公式在数据变动时能够自动更新结果。
4.1.2 多用户协作的可能性
Excel模板提供了多用户协作的可能性。通过共享模板文件,多个用户可以同时工作于同一文档的不同部分,或者在不同时间对文档进行编辑。这在处理大型项目或团队合作中尤其有效,如学校的活动报名和管理。通过设置不同的权限,还能确保数据的安全性和完整性。
协作时,建议使用Excel的“跟踪更改”功能,这样可以追踪到每一个用户的编辑记录。同时,Excel的“合并工作簿”功能可以方便地将不同用户的更改合并到一个主工作簿中。
4.2 减少工作中的错误
4.2.1 统一格式防止错误输入
在Excel模板中采用统一的格式,可以有效防止数据输入错误。模板可以设定特定的单元格格式,如日期、时间、数字等。通过数据验证功能,还可以限制用户输入的数据类型和范围,如只允许输入数字,或限定在一定数值范围内。
数据验证可以通过以下步骤设置:
- 选中需要应用数据验证的单元格范围。
- 转到“数据”选项卡,点击“数据验证”按钮。
- 在弹出的对话框中选择“设置”,并设置允许输入的类型和规则。
通过这些措施,可以确保输入的数据符合模板设计的要求,减少因格式不一致导致的错误。
4.2.2 错误检查和数据验证功能
Excel的数据验证功能不仅可以限制用户输入,还可以通过错误检查功能来识别潜在的错误。例如,它可以检查出单元格中的重复数据、不符合格式的输入、或者引用错误。数据验证通过设置规则和条件,强制用户按照预设的要求输入数据,从而避免错误的发生。
错误检查的步骤通常如下:
- 选择包含可能错误的单元格。
- 转到“公式”选项卡,点击“错误检查”按钮。
- 如果存在错误,Excel会显示一个对话框,并提供修改建议或选项。
4.3 提升数据分析能力
4.3.1 Excel内置数据分析工具的使用
Excel内置了众多数据分析工具,如条件格式、数据透视表、排序和筛选等。在模板中合理使用这些工具,可以更快地对数据进行分析和解读。通过设置条件格式,可以直观地看到数据范围和分布,而数据透视表则能够快速汇总和比较大量数据。
使用数据透视表的一个关键步骤如下:
- 选择包含数据的范围。
- 点击“插入”选项卡,选择“数据透视表”。
- 在弹出的对话框中,选择创建数据透视表的位置。
- 在数据透视表字段列表中,拖动所需字段到行、列、值和筛选区域。
4.3.2 数据透视表和图表的高级应用
数据透视表是Excel中强大的数据组织和分析工具,可以用来构建复杂的报告和分析。它可以根据用户的选择动态地汇总和分析数据。此外,Excel图表可以将数据以图形的方式展示出来,帮助用户更直观地理解数据趋势和关系。
创建图表通常包括以下步骤:
- 选择数据源。
- 转到“插入”选项卡,选择适当的图表类型。
- 在图表工具中进行格式化和定制设置。
通过将数据透视表和图表结合起来,可以更有效地传达和解读数据背后的故事,从而为决策提供有力支持。
5. 信息共享和格式统一
在数字化办公的今天,信息共享和格式统一成为提高团队协作效率和质量的关键。Excel作为一个强大的数据管理工具,其模板功能在信息共享和格式统一方面扮演着至关重要的角色。本章我们将深入探讨如何通过Excel模板实现信息的有效共享以及如何统一格式,以促进团队协作。
5.1 模板与信息共享
5.1.1 模板在团队协作中的作用
Excel模板作为信息共享的基石,可以确保团队成员在处理相似任务时遵循相同的结构和标准。模板的作用主要体现在以下几个方面:
- 标准化工作流程 :通过模板,团队可以标准化工作流程,减少因格式不统一而产生的沟通成本和误解。
- 提升数据一致性 :统一的数据输入格式减少了数据错漏的可能性,提高了数据质量。
- 加速信息传递 :预设好的模板可以快速填充信息,减少了重复性工作,加快了信息的传递速度。
5.1.2 网络共享模板的设置和管理
为了实现模板的网络共享,我们需要进行以下设置和管理步骤:
- 存储位置 :选择合适的文件夹或云存储服务来存放模板文件,以便团队成员能够访问和下载。
- 权限控制 :根据团队成员的角色和权限,设置相应的文件访问权限。
- 更新通知 :设计一个流程,当模板更新时能够及时通知到所有团队成员。
代码块示例
这里我们可以通过一段简单的代码来演示如何在团队中共享一个Excel模板,并在模板更新后通知所有成员:
import os
import smtplib
from email.mime.text import MIMEText
# 模板存储路径和通知邮件列表
template_path = '/path/to/template.xlsx'
notification_emails = ['***', '***']
# 检查文件是否被更新的函数
def check_template_update(template_path):
# 这里可以是检查文件的最后修改时间等逻辑
pass
# 发送更新通知的函数
def send_notification_email(emails, message):
msg = MIMEText(message)
msg['Subject'] = 'Template Update Notification'
msg['From'] = '***'
msg['To'] = ', '.join(emails)
with smtplib.SMTP('***', 587) as smtp:
smtp.starttls()
smtp.login('***', 'password')
smtp.sendmail('***', emails, msg.as_string())
# 主逻辑
if check_template_update(template_path):
send_notification_email(notification_emails, 'The template has been updated. Please download the latest version.')
在上述代码中,我们定义了检查模板是否更新的函数和发送邮件通知的函数。在实际应用中,需要根据具体的存储位置和邮件服务器设置进行相应的调整。
5.2 格式统一的重要性
5.2.1 格式统一带来的好处
格式统一对于团队协作的意义重大,它可以带来以下好处:
- 降低培训成本 :统一的格式减少了新成员学习使用模板的时间。
- 减少数据清洗工作 :使用统一格式收集的数据更容易进行后续的处理和分析。
- 提高报告质量 :统一的格式使得最终生成的报告更加专业和易于理解。
5.2.2 实现格式统一的方法和技巧
为了实现格式统一,我们可以采取以下方法和技巧:
- 模板设计规范 :在设计模板时,遵循一定的规范,如命名规则、颜色代码、字体大小等。
- 使用数据验证 :利用Excel的数据验证功能,限制用户输入的数据类型和范围,确保数据的一致性。
- 培训和指导 :通过培训和指导,让团队成员充分理解模板的使用方法和格式要求。
表格示例
下面的表格展示了在设计Excel模板时应遵守的一些基本格式规范:
| 规范类型 | 说明 | |----------------|------------------------------------| | 单元格格式 | 所有数值型数据应右对齐,文本型数据左对齐 | | 字体和大小 | 统一使用Arial字体,大小为11号 | | 边框样式 | 所有单元格使用细边框,标题单元格加粗 | | 背景颜色 | 表头使用浅灰色背景,增强视觉层次感 | | 数据验证 | 确保日期格式统一,且在合理的日期范围内 |
通过上述表格,我们可以清晰地了解在设计Excel模板时需要注意的一些格式规范,这有助于我们实现数据输入的格式统一。
在本章中,我们详细探讨了Excel模板在促进信息共享和格式统一方面的应用。接下来的章节将介绍Excel的高级功能,如宏自动化和实时数据更新,进一步提高办公效率和数据处理能力。
6. 高级功能的应用
6.1 宏自动化
6.1.1 宏的基本概念
在Excel中,宏是一种特殊功能,它允许用户自动化执行重复性的任务。宏本质上是一系列记录下来的操作,可以被保存下来,之后一键执行。它通常使用Visual Basic for Applications(VBA)编写,VBA是Microsoft Office的编程语言。通过宏,用户可以简化复杂的数据处理过程,快速完成原本需要多次点击和输入的工作。
6.1.2 创建和运行宏的步骤
要创建宏,首先需要确保Excel的宏功能已经被启用。可以通过以下步骤创建宏:
- 启用开发者选项卡 :在Excel的“文件”->“选项”->“自定义功能区”中,勾选“开发者”选项卡。
- 开始录制宏 :点击“开发者”选项卡,然后点击“录制宏”。执行一系列操作之后,停止录制。
- 编辑宏代码 (可选):右键点击工作表左下角的宏按钮,选择“编辑宏”,在弹出的VBA编辑器中手动修改宏代码。
- 运行宏 :在“开发者”选项卡中,选择“宏”,找到需要运行的宏,点击“运行”。
为了演示这个过程,假设我们需要自动填写一些重复的项目。
Sub FillEntries()
' 假设我们要填写A列,从A1到A10
Dim i As Integer
For i = 1 To 10
Cells(i, 1).Value = "项目" & i ' 填写项目编号
Cells(i, 2).Value = "项目描述" & i ' 填写项目描述
Next i
End Sub
宏保存后可以随时运行,只需点击“宏”按钮并选择相应的宏即可。如果宏包含的是VBA代码,那么在执行宏时,Excel会根据代码指令在相应单元格中自动填写数据。
宏的运行速度要比手动输入快得多,尤其适用于处理大量数据的场景。不过,由于宏可以访问和执行代码,因此存在潜在的安全风险。只有信任来源的宏才能执行,以避免可能的恶意软件或病毒攻击。
6.2 实时更新与数据同步
6.2.1 实时数据更新的技术
实时更新数据是Excel高级应用中非常强大的一个方面。这项技术涉及在Excel中嵌入或链接外部数据源,并能实时反映这些数据的变化。使用Excel的数据连接功能,如Power Query,用户可以连接到外部数据库、在线服务等数据源,并将这些数据实时导入到工作表中。
在Excel中实现数据实时更新的步骤如下:
- 获取数据 :在“数据”选项卡中,选择“从其他源”或“从Web”获取数据。
- 数据转换 :使用Power Query编辑器进行数据清洗和转换。
- 导入工作表 :将整理好的数据导入工作表。
- 设置数据刷新 :在“数据”选项卡中,设置定时刷新或手动刷新。
使用实时更新技术,可以保证Excel数据始终保持最新状态,从而提高了数据的时效性和准确性。
6.2.2 数据同步的策略与实践
数据同步是保持多个数据源一致性的过程。在Excel中,数据同步可以通过多种方法实现,如使用Excel的“数据连接”功能,或者将Excel文件存储在云服务如OneDrive、Google Drive中,通过在线实时编辑实现数据同步。
进行数据同步时,需要考虑以下策略:
- 选择同步工具 :根据需求选择合适的同步工具,例如Excel的“共享工作簿”功能或者专业的数据同步服务。
- 设置同步规则 :明确哪些数据需要被同步,以及同步的时间间隔和条件。
- 冲突解决 :制定冲突解决机制,以处理数据同步时可能出现的编辑冲突问题。
- 同步验证 :通过日志记录和数据审核确保数据准确同步。
例如,通过设置一个Excel文件为“共享工作簿”,在Excel中提供了多人同时编辑和实时查看更改的功能。用户可以跟踪更改、合并工作簿,甚至查看不同人所做的更改。对于复杂的同步需求,可能需要使用数据库或专门的同步工具来实现。
通过实时更新与数据同步技术,我们可以有效地管理数据的时效性,保证决策依据的是最新信息,从而提高工作的效率和准确性。
7. 实战案例分析
7.1 设计一个高效的报名回执模板
在准备设计一个高效的报名回执模板之前,需要对活动的具体要求和预期的参与者信息有一个全面的了解。这涉及到目标群体的调研、活动流程的梳理、以及对现有报名流程的评估。
7.1.1 模板设计的前期准备
在开始设计模板之前,先要了解需要收集哪些信息,以及这些信息如何帮助学校管理人员更好地组织活动。比如,对于学生报名参加课外活动或社团活动的回执模板,可能需要以下信息:
- 学生姓名
- 学号
- 班级
- 联系方式
- 报名活动的名称
- 报名时间
- 特殊需求(如饮食限制、交通安排等)
此外,设计者还需要考虑:
- 如何确保信息的准确性和完整性
- 如何设计界面以避免用户输入错误
- 如何在模板中自动完成一些常见的计算和验证
7.1.2 模板制作和测试
设计过程开始于创建一个新的Excel工作簿,并根据需要收集的信息列表,逐个设定单元格的数据类型和输入限制。例如,学生姓名和班级可以设定为文本格式,而学号可以设定为特定的数字格式。通过Excel的数据验证功能,我们可以限制用户输入的数据类型,从而减少输入错误。
以下是创建一个基本报名回执模板的步骤:
- 打开Excel,新建一个工作簿。
- 在工作表的第一行,为每个需要收集的信息创建一个标题。
- 使用数据验证工具限制输入,比如学号必须符合特定的数字格式。
- 在适当的单元格中应用公式来自动计算和汇总数据,比如报名人数。
- 为了增强用户体验,可以设置单元格的背景色、字体和边框样式,使模板更加友好和易于使用。
- 最后,进行模板测试,邀请一些目标用户实际输入信息,根据反馈进行调整。
7.2 模板的实际应用与问题解决
高效设计的模板不仅能简化学校管理人员的工作流程,还能提升参与者体验。模板的实际应用通常涉及从设计到执行的整个过程。
7.2.1 模板在实际学校管理中的应用案例
在实际案例中,假设学校需要为即将举行的科技节活动收集报名信息。使用之前设计的模板,学校可以轻松地管理成百上千的报名表单。通过Excel的数据筛选、排序功能,以及创建数据透视表,管理人员可以迅速了解哪些活动最受欢迎,以及每个班级的参与情况。
例如,为科技节创建的报名回执模板,可包含如下字段:
- 学生姓名
- 班级
- 所选活动(例如,机器人制作、编程挑战等)
- 特殊需求(如需特别指导或特别设备等)
- 报名时间
7.2.2 常见问题及解决方案
在实际应用模板的过程中,可能会遇到各种问题。例如,可能发现参与者提交的表单中存在大量重复或错误的数据。为解决这一问题,可以利用Excel的高级筛选功能来识别和修改重复项。此外,数据验证规则有助于提前识别格式错误或缺失的信息。
问题的解决方案可能包括:
- 通过设置数据验证规则来防止错误输入。
- 使用条件格式突出显示不符合规则的数据条目,便于快速发现和修正。
- 对于复杂的数据分析,运用高级公式或数据透视表来辅助决策。
在实施了上述解决方案后,模板的准确性和效率通常会有显著提升,从而更好地服务于学校管理活动的进行。通过这个案例分析,我们可以看出,一个经过精心设计和测试的Excel模板能够显著提高工作效率,并且能够适应不断变化的管理需求。
简介:Excel作为一款强大的电子表格软件,在教育领域如组织活动、管理学生信息、统计报名情况等方面发挥着重要作用。本文章深入探讨了如何利用Excel模板高效地处理学校管理高级研讨班的报名工作。详细说明了Excel模板的定义、优势以及在报名回执中的具体应用,包括信息录入、错误减少、数据分析、信息共享和格式统一等。同时,介绍了一些高级功能,如宏的使用和链接其他数据源的实时更新,来进一步自动化管理报名工作。








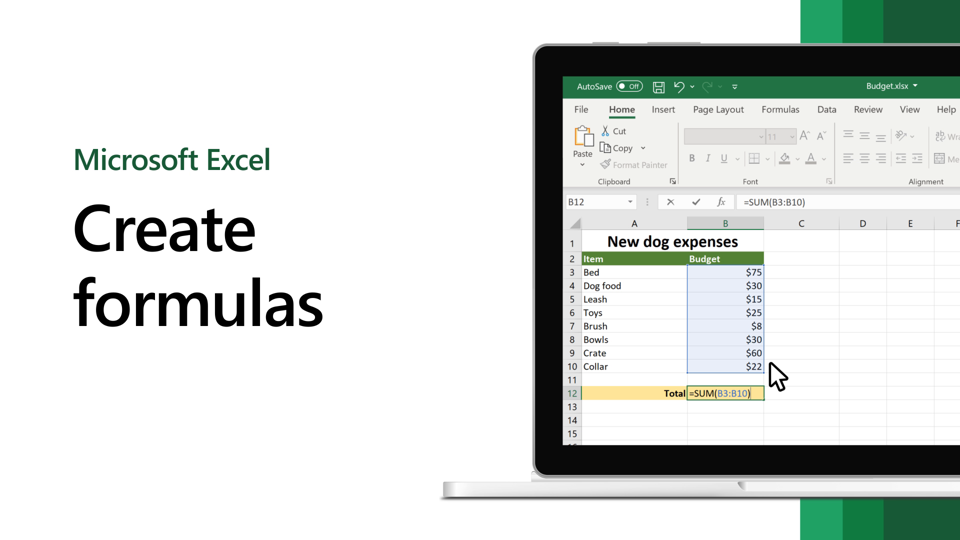

















 被折叠的 条评论
为什么被折叠?
被折叠的 条评论
为什么被折叠?








