简介:文章深入解析了Microsoft Access中组合框控件的创建、数据绑定、选项填充、自动完成功能、查询窗体使用以及通过VBA编程增强组合框功能的各个方面。重点介绍了如何设置组合框属性以提高用户界面交互性和数据操作效率。此外,还讲解了错误处理和数据验证技巧,旨在帮助开发者构建高效、用户友好的数据库系统。 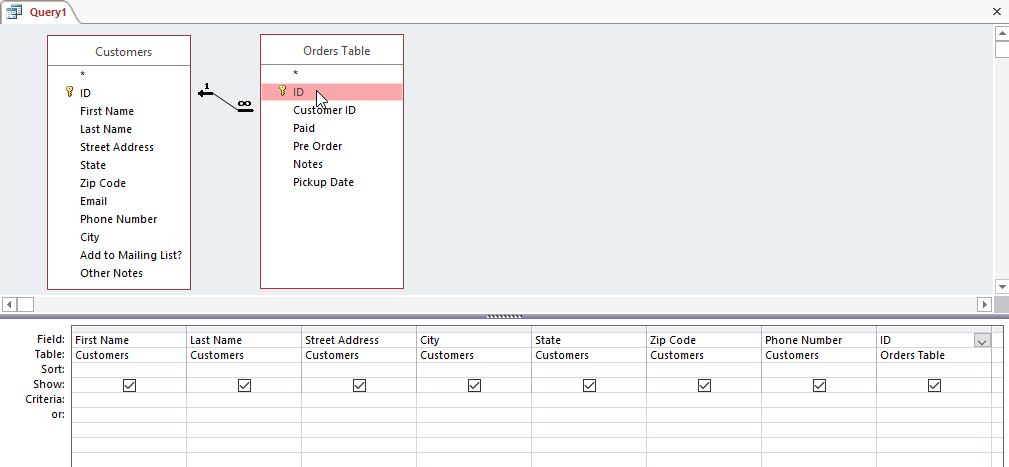
1. ACCESS组合框的创建与属性设置
在本章节,我们将探索Microsoft Access中的组合框控件,这是一种能够提升用户输入效率和准确性的重要工具。组合框集合了文本框和列表框的功能,它允许用户从一个下拉列表中选择一个值,也可以手动输入值。
1.1 组合框的概念与作用
组合框是表单上的一种控件,提供了一个下拉列表,用户可以从列表中选择一个选项,或者输入一个值。在数据输入时,组合框可以减少输入错误,加快数据录入过程。与单行文本框相比,它可以防止用户输入无效或不存在的数据。
1.2 创建组合框的基本步骤
要在Access表单中创建一个组合框,首先需要打开设计视图,然后执行以下步骤: 1. 选择设计工具栏中的“组合框”控件。 2. 在表单上拖动鼠标以确定组合框的大小。 3. 右键点击组合框控件,选择“属性表”来配置组合框的属性。
1.3 组合框属性的详细设置方法
组合框的属性表中包含了多个选项来定制控件的行为和外观。以下是几个重要的属性设置: - RowSource :定义组合框的选项来源,可以是一个表、查询或值列表。 - BoundColumn :指定哪一列的值将被绑定到表单字段。 - ColumnCount :设置组合框显示的列数。 - ColumnWidths :定义每列的宽度。
通过精心设计这些属性,您可以确保组合框既满足功能需求,又具备良好的用户体验。在接下来的章节中,我们将深入探讨组合框的更多高级属性设置和使用技巧。
2. 组合框数据源绑定方法
在这一章节中,我们将深入探讨组合框的数据源绑定方法,这是实现组合框功能的关键一步。数据源的类型以及如何将其有效绑定到组合框上对于数据展示和数据操作至关重要。
2.1 数据源类型介绍
在设计组合框时,数据源的选择是至关重要的。了解不同类型的的数据源对于创建功能强大的组合框是必不可少的。
2.1.1 表与查询数据源
表和查询是关系型数据库中最常见的数据结构。通过它们,我们可以直接从数据库中获取数据,以供组合框使用。
表作为数据源 : 表(Table)是最基础的数据存储单位。每个表由多个字段组成,这些字段存储了特定类型的数据。在使用表作为组合框的数据源时,通常需要指定表中的某个字段作为值字段(Value Field),另一个字段作为显示字段(Bound Column)。
查询作为数据源 : 查询(Query)允许我们从一个或多个表中提取特定的数据子集。使用查询作为数据源,可以进行数据过滤和排序,使得组合框显示更精确的信息。与表类似,查询中同样需要指定值字段和显示字段。
2.1.2 SQL语句绑定数据源
SQL语句提供了一种直接从数据库中查询数据的途径,可以为组合框提供高度定制化的数据源。
SQL语句的灵活性 : 使用SQL语句可以创建更复杂的查询逻辑,如内连接(INNER JOIN)、左外连接(LEFT JOIN)、以及利用WHERE子句进行条件过滤。SQL语句的直接使用给开发者提供了极大的灵活性。
编写SQL语句的注意事项 : 在编写SQL语句绑定数据源时,需要对SQL语法和 ACCESS支持的函数有充分的了解。错误的SQL语句可能导致数据绑定失败或运行时错误。
2.1.3 VBA动态数据绑定
VBA(Visual Basic for Applications)提供了一种在运行时动态绑定数据源的能力。
VBA动态绑定的优势 : VBA允许在运行时根据用户交互或其他条件来确定数据源。例如,根据用户在组合框中的选择,动态地从另一个表或查询获取数据。
VBA动态绑定的实现步骤 : 1. 在VBA中编写代码来定义数据源(例如,使用Recordset对象)。 2. 将定义的数据源绑定到组合框控件。 3. 在需要的时候,如组合框的事件(如Change事件)中更新数据源。
接下来,我们将深入探讨实现数据源绑定的流程。我们会了解如何绑定静态数据源以及如何绑定动态数据源。
2.2 绑定数据源的实现流程
在这一部分,我们将详细描述绑定数据源的具体步骤,并通过实例进行演示。
2.2.1 绑定静态数据源
静态数据源通常是在窗体设计时就已经确定的数据。这些数据在窗体加载时被加载,并在整个窗体的生命周期中保持不变。
实现静态数据绑定的步骤 : 1. 打开 ACCESS 窗体设计视图。 2. 选择需要绑定数据源的组合框控件。 3. 在组合框的属性窗口中设置数据源类型,如表、查询或SQL语句。 4. 指定值字段和显示字段。 5. 运行窗体并验证数据是否正确显示。
2.2.2 绑定动态数据源
与静态数据源不同,动态数据源可以根据特定条件或事件触发来改变数据源的内容。
实现动态数据绑定的步骤 : 1. 在VBA编辑器中编写用于动态生成数据源的代码。 2. 创建一个函数,该函数根据输入参数返回一个Recordset对象。 3. 在组合框的Change事件中调用这个函数,并将返回的Recordset对象绑定到组合框。 4. 确保在需要更新数据源的时候调用绑定函数。
在下一节中,我们将详细说明如何使用 VBA 编写动态数据绑定的代码,以及如何在代码中处理可能出现的逻辑和错误。
3. 组合框选项的填充与来源
3.1 选项填充的原理与技巧
3.1.1 列表框与组合框的差异
在理解如何填充选项之前,先明确列表框(List Box)与组合框(ComboBox)的基本区别十分关键。列表框提供一个可视化的列表,用户可以从列表中选择一个或多个项目,而组合框则将列表框与文本框结合在一起,允许用户从下拉列表中选择一个项目,同时也可以直接输入文本。
3.1.2 选项填充的常用方法
组合框的选项填充通常有以下几种方法:
- 静态绑定 :在设计时将数据源与组合框绑定,适用于选项不会发生变化的情况。
- 动态绑定 :利用VBA代码在运行时动态地给组合框添加选项,适用于选项需要根据某些条件改变的情况。
- 使用数据源控件 :例如通过Access的表、查询或SQL语句来填充数据。
在本章节中,我们将深入探讨这些方法,并演示如何通过代码实现动态填充。
3.2 选项来源的多样化实现
3.2.1 从表中填充选项
从表中填充选项是最直接和常用的一种方式,可以通过绑定Access表或查询作为数据源来实现。
步骤 : 1. 设计一个Access表,用于存储选项数据。 2. 打开表单设计视图,插入一个组合框控件。 3. 在组合框的“行来源类型”属性设置为“表/查询”,并从下拉列表中选择相应的表或查询。 4. 设置“列数”属性,确保可以正确显示需要的字段。 5. 如果需要,调整“列宽”属性,使各列的显示效果更佳。
3.2.2 从数组中填充选项
数组是另一种常见的数据来源,尤其适用于在运行时计算或确定数据。
实现流程 :
- 使用VBA代码创建并填充数组。
- 将数组中的数据动态绑定到组合框的行来源。
Dim arr() As Variant
arr = Array("Option1", "Option2", "Option3")
***boBox1.RowSource = arr
3.2.3 从其他窗体或控件中同步选项
有时需要从其他窗体或控件中同步选项到当前的组合框中。
步骤 : 1. 创建源窗体或控件,并在其中设置好选项数据。 2. 在目标窗体中添加组合框控件。 3. 使用VBA代码编写同步逻辑,将源窗体或控件中的选项复制到目标组合框中。
Private Sub Form_Load()
' 假设Form1中有名为ComboBox1的组合框控件
' 将Form1中的选项同步到当前表单的组合框
***boBox1.RowSource = ***boBox1.RowSource
End Sub
通过以上方法,我们可以实现组合框选项的多样化填充,根据不同的应用场景选择最合适的方法,以提高用户界面的交互性和用户体验。
4. 组合框的自动完成功能与查询实现
4.1 自动完成功能的配置与优化
4.1.1 自动完成的触发条件
自动完成功能在现代应用程序中非常普遍,它能够基于用户的输入自动提供可能的选项,从而提高用户效率和体验。在组合框中实现自动完成功能,关键在于如何设置触发条件以启动自动完成机制。
触发条件通常由用户对组合框的交互行为来决定。例如,当用户开始在组合框中输入字符时,即可触发自动完成功能。在Microsoft Access中,你可以通过设置组合框的“AutoExpand”属性来控制这一点。如果你将“AutoExpand”属性设置为“Yes”,则每当用户输入时,Access会尝试扩展列表以匹配输入的文本。
' VBA 示例:启用自动完成功能
Forms!YourFormName组合框ControlName.AutoExpand = True
值得注意的是,自动完成功能的触发不仅依赖于用户输入,还需要组合框已经绑定了合适的数据源。如果数据源中没有与用户输入匹配的项,则自动完成功能将不会显示任何提示。
4.1.2 自动完成的性能优化
自动完成功能虽然方便,但如果处理不当,也可能成为性能瓶颈。优化自动完成功能,关键在于优化数据检索过程和减少不必要的数据加载。
首先,可以对数据源进行索引,确保字段按照用户可能输入的模式进行了索引。这可以显著减少查询匹配所需的时间。其次,应当限制数据源返回的记录数量。如果数据源返回的记录过多,不仅会降低自动完成的响应速度,还可能导致用户体验下降。
-- SQL 示例:在数据源查询中应用索引和限制记录
SELECT TOP 10 * FROM YourTable WHERE YourField LIKE '%input%'
ORDER BY YourField;
使用VBA进行性能优化时,可以采用异步加载的方式,即在用户输入完毕后再进行数据加载。这可以通过Timer事件或者根据用户输入的变化来触发数据加载。
' VBA 示例:在用户输入间隔后触发数据加载
Private Sub YourComboBox_AfterUpdate()
' 延迟加载数据
Application.Wait (Now + TimeValue("0:00:03"))
LoadYourData ' 自定义函数,加载数据
End Sub
4.2 组合框中的查询实现方式
4.2.1 简单查询的配置方法
组合框中实现简单查询的关键在于组合框的“Limit To List”属性。当此属性设置为“Yes”时,组合框仅显示当前输入的匹配项。用户的选择会自动限制在数据源提供的值列表中。
在Access表单设计视图中,选择组合框控件并查看属性表中的“Limit To List”选项,确保其值为“Yes”。这样设置后,当用户在组合框中开始输入文本,只有匹配的数据源中记录的值会显示在下拉列表中。
' VBA 示例:设置“Limit To List”属性
Forms!YourFormName组合框ControlName.LimitToList = True
除了属性设置外,对于简单查询的配置,你还可以使用控件的事件来实现。例如,在组合框的“After Update”事件中,可以编写VBA代码来执行查询,并将结果显示在其他控件中。
' VBA 示例:在组合框选择后执行查询
Private Sub YourComboBox_AfterUpdate()
Dim strQuery As String
strQuery = "SELECT * FROM YourTable WHERE YourField = '" & Me!YourComboBox & "'"
DoCmd.OpenQuery strQuery, acViewNormal
End Sub
4.2.2 复杂查询的高级应用
对于复杂查询,可以利用组合框控件的“On Dbl Click”事件或者其他方法来触发更高级的查询功能。例如,可以在双击组合框时打开一个新的窗体,并显示所有匹配的查询结果。
首先,在组合框的属性表中找到“On Dbl Click”事件,并将其与一个VBA函数关联起来。然后,在该函数中编写查询逻辑,并根据需要打开其他窗体或报表。
' VBA 示例:在组合框双击事件中执行复杂查询并打开窗体
Private Sub YourComboBox_DblClick(Cancel As Integer)
Dim strQuery As String
Dim rstResults As Recordset
strQuery = "SELECT * FROM YourTable WHERE YourField = '" & Me!YourComboBox & "'"
Set rstResults = CurrentDb.OpenRecordset(strQuery)
If Not rstResults.EOF Then
DoCmd.OpenForm "YourResultsForm", , , "YourField = '" & Me!YourComboBox & "'"
Else
MsgBox "没有找到匹配的记录。", vbInformation
End If
rstResults.Close
Set rstResults = Nothing
End Sub
在上述示例中,当用户双击组合框中的某项时,会执行一个查询,然后根据查询结果打开一个新的窗体。窗体的过滤条件是组合框中选定的值。这种机制使得用户能够从组合框中直接启动复杂的查询,并查看详细结果,提高了应用程序的交互性和用户的操作效率。
5. 查询窗体与组合框的结合使用
5.1 查询窗体的创建与配置
在数据库管理中,查询窗体是一个强大的工具,它允许用户输入条件来过滤数据并展示结果。创建查询窗体的目的是为了简化用户的数据检索过程,使得数据查询操作更加直观和便捷。
5.1.1 查询窗体的设计原则
在设计查询窗体时,有几个核心原则需要遵循:
- 用户友好性 :确保窗体的布局直观易懂,用户能够快速找到和操作需要的控件。
- 高效性 :设计应尽可能减少用户的输入负担,通过智能提示和数据绑定来提高查询效率。
- 灵活性 :提供多种查询方式和条件组合,满足不同用户的查询需求。
- 扩展性 :在设计时考虑到未来可能的需求变更,便于后续添加新的查询功能或调整现有功能。
5.1.2 窗体控件的合理布局
窗体控件的布局对用户的使用体验有直接的影响。以下是一些布局建议:
- 将组合框放置在窗体上容易访问的位置,比如靠左或顶部区域。
- 查询按钮等操作控件应放置在显眼的位置,例如窗体底部中央。
- 标签应简洁明了,清晰指示每个控件的功能。
- 对于需要输入多个条件的查询,可以使用分组框来组织相关控件,使其在视觉上形成关联。
5.2 组合框在查询窗体中的应用实践
组合框和查询窗体的结合使用可以极大地提升数据检索的灵活性和效率。
5.2.1 组合框与查询窗体的联动机制
组合框可以用来展示下拉列表供用户选择,与查询窗体联动时,通常有以下几种机制:
- 作为查询条件 :用户从组合框选择一个值,该值作为查询的一部分条件,触发查询操作。
- 动态数据源 :组合框的数据源可以基于查询窗体中其他控件的值动态变化,比如根据一个字段的选择来过滤另一个字段的下拉选项。
5.2.2 组合框数据筛选与查询结果展示
以下是将组合框应用于查询窗体中的具体步骤:
- 数据源准备 :首先,确保组合框有数据源,无论是表、查询、SQL语句还是VBA动态生成。
- 组合框配置 :在查询窗体上插入组合框,并为其设置适当的数据源,设置列宽、下拉高度等属性。
- 联动逻辑编写 :编写VBA代码或者配置相应的事件处理程序,以便在用户选择组合框中的值时,能够触发查询操作并更新查询结果。
Private Sub ComboBox1_Change()
Dim strQuery As String
strQuery = "SELECT * FROM Table1 WHERE Column1 = '" & ComboBox1.Value & "'"
Me.RecordSource = strQuery
Me.Requery
End Sub
上面的VBA代码片段演示了当组合框值改变时,如何根据其值来动态更新查询窗体的数据源。
通过以上步骤,组合框与查询窗体的结合使用可以实现一个强大的数据检索解决方案,从而提高工作效率和数据操作的准确性。
简介:文章深入解析了Microsoft Access中组合框控件的创建、数据绑定、选项填充、自动完成功能、查询窗体使用以及通过VBA编程增强组合框功能的各个方面。重点介绍了如何设置组合框属性以提高用户界面交互性和数据操作效率。此外,还讲解了错误处理和数据验证技巧,旨在帮助开发者构建高效、用户友好的数据库系统。
























 3582
3582

 被折叠的 条评论
为什么被折叠?
被折叠的 条评论
为什么被折叠?








