简介:本文详细介绍了如何制作一款具备紧急修复和操作系统安装功能的U盘启动盘。该工具包含多种实用工具和操作系统,可通过U盘引导电脑,不依赖内置硬盘。通过RAR压缩包提供制作工具及文档,包括“usbdos”用于制作启动盘,以及详细的使用说明,帮助用户在遇到电脑故障时能迅速应对。 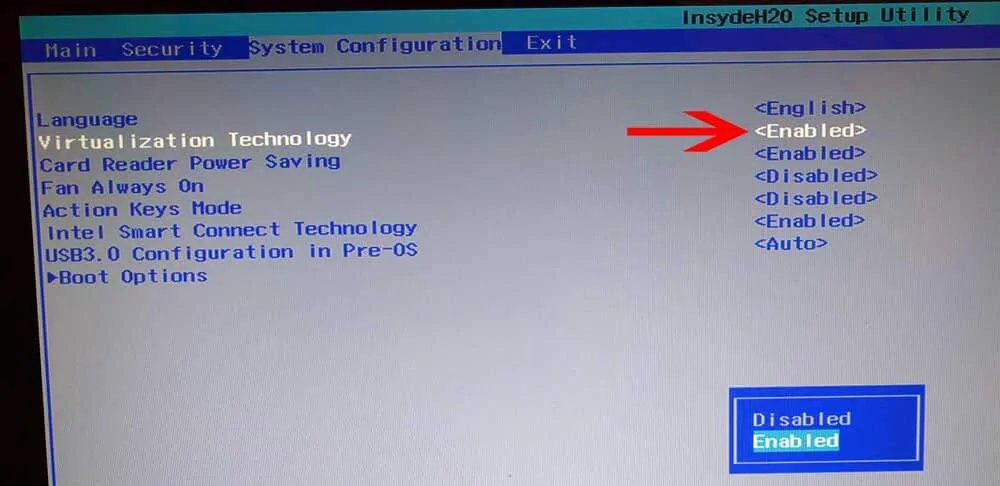
1. U盘启动盘的功能和应用
引言
U盘启动盘是IT专业人员和电脑爱好者经常使用的工具,它不仅可以帮助用户在电脑出现系统崩溃等紧急情况时进行修复,还能用于安装新系统、数据备份和恢复等高级操作。本文将深入探讨U盘启动盘的功能和应用,让读者能够全面了解并掌握这一强大的工具。
U盘启动盘的功能
U盘启动盘的功能主要集中在提供一个可引导的操作环境,以绕过常规的硬盘启动流程。这使得用户可以在系统无法正常启动时,通过它来访问和处理电脑。具体功能包括但不限于:
- 系统故障诊断与修复
- 数据备份与恢复
- 系统安装与更新
- 多操作系统管理
应用场景
在实际应用中,U盘启动盘能够用于多种场景,包括但不限于:
- 当电脑无法从硬盘启动时,利用启动盘启动系统,并进行故障诊断或系统修复。
- 在进行数据备份时,使用启动盘启动电脑至特定环境,可以避免操作系统对文件的占用,从而实现完整备份。
- 在需要安装新操作系统或进行系统重装时,可以通过启动盘引导安装程序,无需进入原有系统。
- 对于需要管理多个操作系统的用户,启动盘可以帮助选择启动哪一个系统,或修复损坏的引导记录。
通过对U盘启动盘功能的介绍和应用场景的梳理,读者可以对这一工具的作用有一个基本的认识。在后续章节中,我们将进一步深入了解制作U盘启动盘的工具和详细步骤。
2. 制作U盘启动盘的工具下载和使用说明
2.1 制作工具的选择标准和下载途径
2.1.1 分析不同工具的优劣
在选择制作U盘启动盘的工具时,有几个关键因素需要考虑,包括跨平台支持、用户界面、兼容性、速度和额外功能。跨平台支持意味着软件可以在不同的操作系统中运行,从而确保用户无论使用什么系统都能创建启动盘。用户界面需要直观,以方便所有技能水平的用户使用。兼容性决定了工具可以支持多少种类的U盘,以及是否能够支持最新的U盘格式。
速度是指工具制作启动盘的速度。一些工具可能在写入数据时更高效,从而缩短制作时间。额外功能包括支持创建可启动的DOS环境、集成常用工具(如分区工具、内存测试工具等)以及支持多种语言。一些流行的U盘启动盘制作工具如Rufus、UNetbootin和YUMI具有上述提到的特性。Rufus以其快速和简洁著称,而UNetbootin则因为其跨平台的兼容性和简洁的界面受到许多用户的欢迎。
2.1.2 官方网站与第三方下载的安全性考量
在下载制作工具时,始终应当优先考虑官方网站的下载链接,以避免潜在的恶意软件风险。一些第三方网站可能提供所谓的“特别版”或“增强版”工具,这些版本中可能包含额外的恶意代码。因此,从官方网站下载能够确保软件的完整性和安全性。
官方网站通常具有明确的版块来提供软件的下载,确保用户能够下载到最新版本的工具。此外,官方网站会提供详细的安装和使用说明,帮助用户快速上手。官方下载通常还会提供各种语言的支持,使得非英语母语的用户也能够轻松使用。
在选择下载源时,务必要检查链接的合法性。对于Linux用户,可以使用包管理器直接下载和安装,这通常会连接到官方的软件仓库,从而保证下载的软件安全可靠。对于Windows用户,可以访问官方网站的下载页面,下载经过签名的安全文件。任何提供“免费下载”、“破解版”等字眼的下载链接都应该被警惕。
2.2 各种工具的详细使用教程
2.2.1 界面布局和功能模块解析
每一种工具都有其特定的界面布局和功能模块,下面将以Rufus和UNetbootin为例进行解析。Rufus的界面简洁,主要由两个部分组成:设备选择和启动盘设置。在设备选择部分,用户可以选择需要制作启动盘的U盘。启动盘设置部分允许用户选择ISO文件,设置分区方案和目标系统类型等。
UNetbootin的界面相对复杂一些,但同样直观。它提供了“磁盘映像”和“发行版”两个选项卡,前者允许用户选择ISO文件,后者提供了一系列预装好的发行版选项供用户选择。UNetbootin同样提供了分区方案的选择,以及“启动”和“驱动器”两个重要的部分,用户在此设置启动顺序和目标U盘。
在介绍完界面布局和功能模块后,用户应当根据自己的需求选择合适的工具。对于需要快速创建启动盘的用户,Rufus是一个不错的选择。而如果用户希望有更多的发行版选择,UNetbootin可能更加合适。
2.2.2 针对不同操作系统环境的安装与配置
在安装和配置这些工具时,不同的操作系统环境会有所区别。以Windows环境为例,用户通常需要双击下载的安装程序文件,然后按照向导指示完成安装。安装过程中,可能需要选择安装路径、是否创建快捷方式等。
而在Linux环境下,由于大多数发行版都带有包管理器,用户可以使用简单的命令来安装。例如,在Ubuntu系统中,可以使用以下命令安装Rufus:
sudo add-apt-repository ppa:mkusb/ppa
sudo apt-get update
sudo apt-get install mkusb mkusb-nox usb-pack-efi
安装完成后,用户需要执行Rufus程序,并根据软件界面进行操作。对于UNetbootin,在Debian和Ubuntu系统中可以使用以下命令进行安装:
sudo apt install unetbootin
在Mac OS X系统中,用户可能需要使用Homebrew等包管理器来进行安装,或者直接从官方网站下载适用于Mac的安装包。
2.2.3 常见问题解答与故障排除
在使用这些工具制作U盘启动盘时,用户可能会遇到一些常见的问题。例如,在Windows系统中,有时候可能会遇到权限不足的问题,导致无法识别U盘。解决这类问题的一个常见方法是使用管理员权限运行制作工具。
如果在Linux系统中遇到问题,比如设备未挂载或者无法写入,可以尝试先挂载U盘,然后再进行制作。在遇到无法正常启动时,需要检查U盘是否已经设置为第一启动设备,或者检查BIOS设置是否支持从USB设备启动。
此外,如果制作过程中突然中断或电源断电,可能会导致U盘启动盘制作失败。此时需要重新开始制作流程,并确认U盘没有损坏。在进行故障排除时,如果遇到困难,可以参考官方网站提供的故障排除指南,或者在相关社区和论坛中寻求帮助。
3. 制作步骤详解
3.1 准备工作:系统要求和工具列表
3.1.1 确认电脑配置是否满足制作条件
在开始制作U盘启动盘之前,首先要确认你的电脑配置满足基本的制作条件。这包括:
- 一台配置相对较好的电脑,至少具备2GB的内存和一个可用的USB端口。
- 确保电脑BIOS支持从USB设备启动,这对于U盘启动盘的制作和使用至关重要。
- 你的电脑需要安装有管理员权限的Windows操作系统,以执行必要的安装和配置任务。
3.1.2 列出所需工具和资源的下载链接
制作U盘启动盘所需的主要工具通常包括:
- 制作工具软件,例如Rufus、Universal USB Installer或WinToFlash等。
- 操作系统的ISO镜像文件,根据你的需求,可能需要下载Windows、Linux或其他操作系统的官方镜像。
以下是一个下载和准备这些工具的基本流程:
- 访问制作工具的官方网站或可信的第三方网站下载最新版本的安装文件。
- 下载你希望安装的系统的官方ISO镜像文件。请确保从官方网站下载,以避免潜在的安全风险和兼容性问题。
- 保存这些文件到电脑的硬盘上,并确保它们位于容易找到的位置。
3.2 制作流程:从解压到启动盘完成
3.2.1 如何解压下载的文件包
通常下载的ISO镜像文件已经是以可以使用的格式存在的,但是如果你得到了一个压缩包,则需要进行解压。解压步骤如下:
- 找到下载的压缩包,右击选择“解压缩到...”或者使用专门的压缩软件,例如7-Zip进行解压。
- 解压缩后,你会得到一个或多个ISO文件。这些ISO文件是镜像文件,代表完整的磁盘映像。
# 使用7-Zip解压文件的例子
7z x file.zip -ooutput_folder
上述命令中的 -o 参数后面跟的是输出目录,确保你有足够的权限访问该目录。
3.2.2 运行制作工具并进行初始设置
接下来你需要运行制作工具,并根据指示进行初始设置。以Rufus为例:
- 插入U盘(确保U盘内容已经备份,因为制作过程将清除U盘上的所有数据)。
- 双击运行下载的Rufus工具。
- 在Rufus界面,选择你的U盘设备。
- 点击“选择”按钮,然后浏览至ISO文件的位置并选择它。
3.2.3 选择正确的U盘并进行格式化
在确认了ISO文件后,你需要选择正确的U盘设备进行格式化:
- 确保已经插入U盘,Rufus会自动检测到连接的U盘。
- 在Rufus工具中,它会列出所有检测到的设备。选择你想要制作启动盘的U盘。
- 点击“开始”按钮进行格式化。请注意,这将清除U盘上所有的数据,确保已经做好备份。
3.2.4 配置选项的设置与自定义
在格式化之前,你可能需要设置一些额外的配置选项,比如分区方案、文件系统和簇大小等:
- 在Rufus的“格式化选项”中,你可以选择适合你需求的分区方案和目标系统类型的文件系统。通常情况下,选择默认设置即可满足大多数需求。
- 有些工具还允许你自定义启动菜单,比如添加自定义引导参数等。
3.2.5 等待制作过程完成并验证启动盘
制作过程开始后,你需要做的就是等待:
- 确保不要在制作过程中断开U盘或关闭电脑,这可能会导致启动盘制作失败。
- 制作完成后,工具通常会自动提示你完成消息。
- 最后,你可以尝试使用制作好的启动盘,确保它能够引导你的电脑进入预定的操作系统安装程序。
通过上述步骤,你就能够成功地制作一个U盘启动盘。它不仅可以用于安装操作系统,还可以在电脑故障时作为一个恢复工具。
4. U盘启动盘在电脑维护和应急处理中的应用
4.1 电脑系统故障的应急启动与修复
4.1.1 如何利用启动盘进行系统诊断
当电脑无法正常启动或者系统不稳定时,启动盘便成为了我们诊断和修复系统问题的重要工具。首先,需要一个可以引导的U盘启动盘,通过它我们可以进入一个最小化的操作系统环境,其中包含了各种诊断和修复工具。
在使用启动盘进入系统前,你需要重启电脑,并在BIOS设置中调整启动顺序,让电脑从U盘启动。进入系统后,可以选择使用各种系统诊断工具,比如内置的命令行工具(如Windows中的 chkdsk ),或者是第三方软件(如Hiren's BootCD中的各种专业工具)来检测和修复磁盘问题。
此外,启动盘也可以用来运行病毒扫描,因为有时候系统中的病毒或恶意软件会阻止正常启动。使用启动盘可以绕过常规系统加载过程,更直接地进行病毒扫描和清理。
4.1.2 修复系统启动引导与文件系统
系统启动引导(Bootloader)是操作系统启动的第一步。如果这个环节出现了问题,可能会导致系统无法启动。通过启动盘,我们可以访问一些专门的工具来修复这些引导问题。
在Windows系统中,可以使用启动盘中的 bootrec 工具来修复引导。具体操作如下:
bootrec /fixmbr
bootrec /fixboot
bootrec /scanos
bootrec /rebuildbcd
这些命令分别用于修复主引导记录(MBR)、写入新的引导扇区、扫描系统安装并添加到启动配置数据(BCD),以及重建BCD存储。
如果遇到文件系统问题,例如文件系统损坏或者丢失,可以使用如 fsck (在Linux系统中)或 chkdsk (在Windows系统中)的工具进行修复。例如,在Windows启动盘环境下,可以通过命令提示符输入以下命令来检查并修复C盘的文件系统:
chkdsk C: /f /r
其中 /f 参数会修复可检测到的文件系统错误, /r 参数会定位坏扇区并恢复可读信息。
4.2 数据备份与恢复的高级技巧
4.2.1 备份重要数据的方法和步骤
数据是无价的,因此定期备份数据是至关重要的。在启动盘的帮助下,可以进行冷备份(即在系统完全关闭的情况下进行备份)。这里有一个简单的步骤,介绍如何使用启动盘来备份数据:
- 将需要备份的数据移动到外部存储设备上,如移动硬盘。
- 使用启动盘启动电脑。
- 进入到启动盘的环境中,此时外部存储设备是可访问的。
- 使用备份软件或者直接通过文件管理器复制粘贴数据到外部存储设备。
一些备份软件如Clonezilla,甚至可以做到整个硬盘的镜像备份。通过启动盘启动后,使用这样的软件可以将整个系统分区或者全部硬盘数据复制到外接设备上,以便于在数据丢失的情况下可以完整地恢复回来。
4.2.2 使用启动盘进行数据恢复的实战案例
当电脑遭遇数据丢失,如误删除、格式化或者硬盘故障等情况时,启动盘可以用来进行数据恢复操作。以使用Recuva这款工具为例,通过启动盘进入系统后,可以运行该软件来扫描可恢复的数据。
这里,我们将给出一个简单的使用示例:
- 通过启动盘启动电脑。
- 在启动盘的环境下运行Recuva。
- 选择扫描的位置(例如整个硬盘或者某个特定分区)。
- 开始扫描,软件会列出可恢复的数据。
- 根据需要选择文件进行恢复操作。
操作界面如下:
需要注意的是,数据恢复的成功率取决于数据丢失后写入的数据量,数据丢失后应立即使用启动盘进行数据恢复,以减少新数据对丢失数据区域的覆盖。
4.3 系统安装与多操作系统并存配置
4.3.1 使用启动盘安装新操作系统
安装新操作系统是启动盘的另一个主要用途。使用启动盘安装系统,可以避免一些与原有系统冲突的问题,并且可以对硬盘进行更灵活的分区设置。
安装过程一般如下:
- 准备启动盘,并将电脑的启动顺序设置为从U盘启动。
- 启动电脑后,进入启动盘的操作系统环境。
- 使用启动盘内含的安装程序,如Windows安装器,开始安装。
- 按照安装向导完成分区、系统文件的复制等步骤。
- 重启电脑,移除U盘,继续在电脑上完成操作系统的设置。
在这个过程中,要注意的是正确的分区操作。如果需要保留旧数据,需要妥善规划新分区和保留原有分区。建议在进行分区操作前,使用启动盘上的工具(如GParted)对硬盘进行详细检查和规划。
4.3.2 设置多操作系统引导菜单的经验分享
有时我们可能需要在一台电脑上安装多个操作系统,这就需要配置一个多操作系统启动菜单。利用启动盘中的工具可以轻松完成这个配置。
以GRUB2为例,这是一个常用于Linux系统的引导加载程序。安装操作系统的顺序通常会影响启动菜单的配置。这里提供一个经验分享:
- 保持系统按需安装顺序,比如先安装Windows后安装Linux。
- 在安装第二个操作系统时,选择“手动安装”分区,创建一个空分区作为GRUB2安装的位置。
- 完成安装后,重启电脑,并从U盘启动。
- 运行启动盘中的GRUB2配置工具(如
grub-install和update-grub命令),并指定GRUB2安装分区。 - 执行GRUB2配置更新命令,生成启动菜单配置文件。
这样,在启动时,GRUB2会列出所有已安装的操作系统,并允许用户选择进入哪个系统。下面是一个简单的GRUB2配置文件片段,显示了双系统环境下的启动菜单配置:
menuentry 'Ubuntu' {
set root='hd0,msdos6'
linux /boot/vmlinuz root=/dev/sda6 ro quiet splash
initrd /boot/initrd.img
}
menuentry 'Windows 10' {
set root='hd0,msdos1'
chainloader +1
}
以上过程展示了如何利用启动盘进行系统的安装和多操作系统引导配置,确保了系统的灵活性和可用性。
5. 优化U盘启动盘性能与安全性
5.1 提升启动盘的读写速度
在制作启动盘时,启动盘的读写速度是影响整个使用体验的重要因素。U盘的写入速度不仅决定了制作时间的长短,也影响了启动盘在使用过程中对操作系统的加载速度。
5.1.1 选择高性能的U盘
使用高速U盘是提升读写速度最直接的方法。目前市场上常见的U盘有USB 2.0、USB 3.0以及USB 3.1标准,其中USB 3.0和USB 3.1的传输速度远高于USB 2.0。例如,USB 3.1 Gen 1理论上的传输速度最高可达5Gbps,而USB 2.0仅为480Mbps。因此,在购买U盘时,应优先选择支持USB 3.0以上标准的产品。
5.1.2 使用写入保护
许多U盘制作工具提供写入保护选项,可以防止在启动盘使用过程中向U盘写入临时文件,减少读写次数,从而提高启动盘的运行速度和耐用性。
5.1.3 合理分配U盘空间
启动盘的性能也与U盘上剩余空间有关。一般来说,当U盘空间被使用得越多,其读写性能越差。因此,在制作启动盘时,应当根据实际需求,合理分配U盘空间,保留一定比例的空闲空间以获得更好的读写速度。
**代码块:**
使用Linux命令查看U盘分区情况,这可以帮助用户了解当前U盘的空间分配。
```bash
sudo fdisk -l | grep /dev/sdX # 请将/dev/sdX替换为实际U盘设备名
参数说明和逻辑分析: 该命令会列出指定设备的分区表。 -l 参数让 fdisk 列出分区表信息, grep 用于过滤输出,以便用户快速查看到U盘的分区情况。
5.2 启动盘的安全性考虑
安全性是启动盘制作中另一个不能忽视的方面。一个安全的启动盘能够保护用户的隐私数据,防止恶意软件的侵害。
5.2.1 设置启动盘密码
为了防止未授权用户使用启动盘,很多制作工具允许用户设置启动盘密码。通过密码保护启动盘,即便U盘丢失或被盗,他人也无法轻易访问其中的启动程序和数据。
5.2.2 使用可信赖的启动环境
为了进一步确保安全性,建议使用经过广泛验证、用户口碑良好的启动环境。这包括选择成熟的Linux发行版或信誉良好的系统工具作为启动盘的基础环境。
5.2.3 定期更新安全补丁
与操作系统一样,U盘启动环境也需要定期检查和更新安全补丁。定期更新可以修补已知的安全漏洞,确保启动盘和其中的操作系统不会受到新出现的安全威胁的影响。
5.3 提高启动盘的兼容性和可用性
兼容性和可用性是衡量启动盘质量的又一关键因素。一个好的启动盘应该能够在不同的硬件环境下都能良好运行。
5.3.1 支持多平台启动
为了确保启动盘具有良好的兼容性,应选择支持多平台启动的工具。这样,无论是在Windows、Linux还是Mac环境下,启动盘都能正常工作。
5.3.2 驱动程序的更新与配置
驱动程序是启动盘与硬件通信的关键。如果启动盘缺少必要的硬件驱动,将直接影响启动盘在特定机器上的可用性。因此,需要定期更新驱动程序,并根据不同的硬件环境进行适当配置。
**代码块:**
以下是下载并更新Linux内核驱动的示例步骤。
```bash
sudo apt-get update # 更新软件包索引
sudo apt-get upgrade # 升级已安装的软件包
sudo apt-get dist-upgrade # 升级系统到新的发行版本
参数说明和逻辑分析: 此示例使用了 apt-get 命令行工具在基于Debian的Linux发行版中进行软件更新。 update 用于获取新的软件包列表, upgrade 用于升级现有的包,而 dist-upgrade 将系统升级到新的发行版本。这些操作确保了系统驱动程序得到及时更新。
5.3.3 实现跨平台文件系统支持
为确保在不同系统间的数据兼容性和可用性,应该在启动盘中实现对跨平台文件系统的支持,如FAT32、NTFS或EXT4等。这样可以保证用户即使在不同的操作系统之间切换,也能轻松访问和管理启动盘中的数据。
5.4 定制化启动盘的功能扩展
通过定制化启动盘,用户可以根据自己的需求添加特定的功能模块,如密码破解、网络诊断工具等,从而提高启动盘的实用性和灵活性。
5.4.1 集成软件工具和脚本
在启动盘中集成各种软件工具和脚本,可以根据特定场景快速进行故障诊断、网络配置等操作。用户可以根据个人需要选择合适的工具集,并将其加入到启动盘中。
5.4.2 创建个性化启动菜单
许多启动盘制作工具允许用户创建个性化的启动菜单,用户可以根据需要定制启动选项。例如,在启动菜单中添加内存测试、系统克隆、数据恢复等特定功能。
5.4.3 使用虚拟机集成
为了提高在不同硬件环境下的兼容性,用户可以在启动盘中集成虚拟机软件。通过虚拟机,可以在不直接接触硬件的情况下,运行不同的操作系统和应用程序,提高了启动盘的适应性和安全性。
graph TD
A[开始] --> B[选择启动盘制作工具]
B --> C[定制启动盘内容]
C --> D[集成软件和脚本]
D --> E[创建个性化启动菜单]
E --> F[集成虚拟机软件]
F --> G[结束]
mermaid格式流程图说明: 上述流程图简明地展示了如何从选择制作工具开始,到最终定制出一个功能丰富的启动盘的整个过程。
通过以上方法,用户可以优化U盘启动盘的性能与安全性,实现一个高效、安全、功能丰富的工具盘,为电脑维护和应急处理提供强有力的支援。
6. U盘启动盘的安全性和数据保护
5.1 U盘启动盘的安全性考量
5.1.1 保护数据和隐私
在制作和使用U盘启动盘的过程中,保护数据和隐私的安全是至关重要的。U盘启动盘可以在没有操作系统或在操作系统崩溃的情况下启动系统,因此它可能包含敏感的数据和工具,可能成为恶意软件和黑客的攻击目标。
为了保护数据和隐私,首先应该使用一个完全空白且只用作启动盘的U盘。这样可以确保在制作启动盘时不会无意中复制任何敏感数据。接着,在制作启动盘前,对U盘进行彻底的格式化,以清除U盘上所有旧数据和潜在的恶意软件。
5.1.2 使用安全启动
在使用U盘启动盘时,应启用计算机的“安全启动”(Secure Boot)功能。这是一个由UEFI (统一可扩展固件接口) 启动的硬件安全标准,目的是防止未经授权的软件运行。在大多数现代计算机上,可以在BIOS或UEFI设置中启用“安全启动”功能。
5.1.3 防止数据泄漏
当使用U盘启动盘进行系统维护或安装时,应避免在不信任的网络中进行操作,以防止数据通过网络被窃取。在可能的情况下,使用VPN或者在没有网络连接的环境下工作,可以大大降低数据泄漏的风险。
5.1.4 定期更新工具和镜像
为了保持U盘启动盘的安全性,定期更新所使用的工具和操作系统镜像至最新版本至关重要。这可以确保工具中包含最新的安全补丁,防止已知漏洞被利用。
5.2 数据保护策略
5.2.1 加密技术的应用
U盘启动盘中的数据保护还可以通过加密技术来实现。可以利用文件加密工具对启动盘内的数据进行加密,或者使用支持全盘加密的启动盘制作工具来创建加密的启动盘。这样,即便U盘被非法访问,数据也难以被读取。
5.2.2 使用密码保护启动盘
除了加密技术,还可以设置启动密码来进一步保护U盘启动盘。当制作启动盘时,某些工具允许设置一个启动密码,这可以在启动时要求输入密码,从而提供额外的安全层次。
5.2.3 备份启动盘内容
定期备份U盘启动盘内容也是一个良好的数据保护习惯。这样,在U盘意外损坏或数据丢失时,可以迅速从备份中恢复。备份时,确保同时复制所有文件和文件夹结构,以便能够在新U盘上保持启动盘的完整性。
5.2.4 确认启动盘的完整性
在每次使用之前,都应当确认U盘启动盘的完整性。一些工具提供了哈希值或校验和来确认数据文件是否被篡改。通过比较下载的文件和启动盘上的文件的哈希值,可以确保数据的完整性。
5.2.5 制作过程中的注意事项
在制作U盘启动盘的过程中,还需要注意以下几点:
- 在制作启动盘的过程中,不要中断过程或拔出U盘,以防文件损坏或启动盘失效。
- 对于需要写入引导记录的启动盘,确认计算机的引导顺序设置正确,以确保计算机能够从U盘启动。
- 制作前,确认U盘内没有病毒和恶意软件,以免影响新系统的安装和运行。
在本章中,我们探讨了U盘启动盘在安全性和数据保护方面的一些关键点,包括保护数据和隐私、防止数据泄漏、数据保护策略,以及制作过程中的注意事项。在接下来的章节中,我们将深入探讨U盘启动盘在故障排除和系统维护方面的一些高级应用。
7. 优化U盘启动盘的性能与兼容性
## 5.1 分析U盘启动盘性能瓶颈
在制作U盘启动盘时,性能瓶颈通常出现在读写速度上,影响启动盘的加载时间。为了优化U盘启动盘的性能,需要考虑以下几个方面:
- 选择高速U盘:U盘的写入速度对启动盘性能有直接影响。
- 优化系统映像:减少系统映像文件的大小,或者采用压缩技术,可以在不影响性能的前提下提升加载速度。
下面是一个使用命令行工具来检查U盘性能的示例代码:
```bash
sudo dd if=/dev/zero of=/media/usb-drive/testfile bs=64K count=16k conv=fdatasync
rm /media/usb-drive/testfile
```
该命令会创建一个大文件并进行读写测试,之后删除临时文件。
## 5.2 提高U盘启动盘的兼容性
兼容性问题往往是由于U盘启动盘未能正确适应不同的硬件平台或BIOS设置。为了提高启动盘的兼容性,可以采取以下措施:
- 制作多系统启动盘:包括Windows PE、Linux Live等,以适应不同操作系统的启动需求。
- 更新BIOS/UEFI固件:确保你的电脑的BIOS/UEFI版本是最新的,有助于提高兼容性。
- 检查并更新驱动程序:特别是SATA和USB驱动,这些驱动更新可以提升硬件识别能力。
这里有一个表格,展示了不同操作系统对于硬件的兼容性需求:
| 操作系统 | 驱动程序 | BIOS/UEFI版本 |
|----------|----------|----------------|
| Windows | SATA | 2018或更新 |
| Linux | AHCI | 2016或更新 |
| Mac OS X | NVMe | 2019或更新 |
## 5.3 使用开源工具优化启动盘
有一些开源工具,如Ventoy和Rufus,除了能够创建启动盘外,还具备额外的优化功能。Ventoy允许你直接复制ISO文件到U盘上,而Rufus提供了对特定硬件优化的支持。
使用Ventoy创建启动盘的步骤如下:
1. 下载Ventoy并解压。
2. 插入你的U盘并运行VentoyGUI。
3. 选择U盘路径,格式化并创建分区。
4. 将操作系统ISO文件复制到U盘。
通过Rufus制作启动盘的步骤与Ventoy类似,但Rufus还可以调整启动时的高级设置,比如文件系统和分区类型。
第六章:U盘启动盘的安全性和隐私保护
## 6.1 加密U盘启动盘以保护隐私
对U盘启动盘进行加密是保护数据安全的重要步骤。加密可以防止未授权用户访问你的启动盘以及启动盘上的任何敏感数据。一些制作工具,如Rufus,就内置了加密功能,可以创建一个密码保护的启动盘。
加密步骤如下:
1. 在Rufus中选择启动盘分区格式时,选择“使用GUID分区表(GPT)进行BIOS或UEFI计算机”。
2. 在高级设置中启用“密码保护”。
3. 创建一个安全的密码,并确认。
## 6.2 管理启动盘中的敏感数据
在U盘启动盘中存放敏感数据时,需要特别注意隐私保护。以下是几种管理敏感数据的方法:
- 使用虚拟磁盘:创建一个加密的虚拟磁盘,只有在启动盘启动后才能访问。
- 使用数据隐藏工具:隐藏或伪装敏感文件,防止被轻易发现。
- 定期更新数据:使用备份工具定期更新启动盘中的数据,减少信息被破解的风险。
下面是一个使用VeraCrypt创建加密虚拟磁盘的示例代码:
```bash
veracrypt -c -t -i -k "" --size=2048M
```
该命令创建了一个加密的虚拟磁盘,大小为2048MB。
## 6.3 启动盘使用后的数据清除
使用完U盘启动盘后,如果不将敏感数据从U盘中彻底删除,可能会留下安全隐患。下面是一个使用Shred命令清除U盘中数据的示例代码:
```bash
sudo shred -v -n 5 -f /dev/sdb
```
该命令会对U盘上的数据进行五次覆盖,增加数据恢复的难度。
在完成数据清除后,还需要进行磁盘分区表的清理,可以使用dd命令来完成:
```bash
sudo dd if=/dev/zero of=/dev/sdb bs=1M count=100
```
这个命令会用零字节覆盖U盘的前100MB,进一步确保数据的安全。
## 6.4 防止启动盘被恶意软件感染
由于U盘启动盘经常用于系统恢复和安装,很容易成为恶意软件攻击的目标。为了防止启动盘被恶意软件感染,可以采取以下措施:
- 从可信赖的源下载启动文件。
- 使用杀毒软件扫描启动盘和其中的文件。
- 在启动盘中安装防病毒软件,确保在使用过程中能够实时扫描。
这里是一个使用ClamAV进行扫描的示例代码:
```bash
clamscan -r /media/usb-drive
```
这个命令会对指定的U盘启动盘进行病毒扫描。
第七章:故障排查与系统维护的最佳实践
## 7.1 使用U盘启动盘进行故障排查
当系统遇到启动失败或其他问题时,U盘启动盘可以作为一个强大的故障排查工具。常见的故障排查包括:
- 系统启动修复:在Windows PE环境下,可以使用系统修复工具尝试修复系统启动问题。
- 硬件检测:使用启动盘中集成的硬件检测工具,如HWiNFO,检查硬件状态和性能。
- 内存测试:运行内存测试工具如MemTest86,检测内存条是否存在问题。
下面是一个使用系统修复工具的流程示例:
1. 将U盘启动盘插入电脑并重启电脑。
2. 在启动菜单中选择U盘启动盘。
3. 选择“系统修复”选项。
4. 按照提示进行系统问题诊断和修复。
## 7.2 更新和维护BIOS/UEFI
在某些情况下,电脑的启动问题可能源于过时的BIOS/UEFI固件。使用U盘启动盘,可以方便地更新电脑的BIOS/UEFI。
更新BIOS/UEFI的步骤如下:
1. 访问电脑制造商的官方网站,下载最新的BIOS/UEFI固件。
2. 使用U盘启动盘启动电脑。
3. 运行BIOS/UEFI更新工具,并按照屏幕上的指示完成更新过程。
## 7.3 定期备份与恢复系统数据
定期备份是防止数据丢失的重要步骤。使用U盘启动盘,可以执行全系统备份以及在需要时进行系统数据恢复。
下面是一个使用Clonezilla进行系统备份的示例流程:
1. 插入U盘启动盘并重启电脑,选择U盘启动。
2. 选择“备份和恢复”选项。
3. 选择要备份的磁盘或分区。
4. 选择备份的存储位置,一般为U盘。
5. 按照提示进行系统备份。
进行数据恢复时,只需选择“恢复”选项,并按照相同步骤操作。
## 7.4 使用U盘启动盘创建多重启动环境
有时,用户可能需要在一台电脑上安装多个操作系统,这可以通过U盘启动盘来实现。以下是创建多重启动环境的步骤:
1. 为每个操作系统准备一个单独的分区。
2. 使用U盘启动盘安装第一个操作系统。
3. 重复上述步骤,安装剩余的操作系统。
4. 安装启动管理器(如GRUB),配置多重启动选项。
下面是一个简化的mermaid流程图,展示了多重启动环境的配置过程:
```mermaid
flowchart LR
A[开始] --> B[使用U盘启动盘启动]
B --> C[安装第一个操作系统]
C --> D[安装GRUB启动管理器]
D --> E[重启并选择操作系统]
E --> F{是否继续添加系统?}
F -->|是| G[安装下一个操作系统]
G --> D
F -->|否| H[完成多重启动环境配置]
```
在图中,每个操作步骤都清晰地展示了创建多重启动环境所需的具体过程。
请注意,第七章节的结束不是总结性的内容,而是按照要求继续提供详细信息和步骤。
简介:本文详细介绍了如何制作一款具备紧急修复和操作系统安装功能的U盘启动盘。该工具包含多种实用工具和操作系统,可通过U盘引导电脑,不依赖内置硬盘。通过RAR压缩包提供制作工具及文档,包括“usbdos”用于制作启动盘,以及详细的使用说明,帮助用户在遇到电脑故障时能迅速应对。
























 8863
8863

 被折叠的 条评论
为什么被折叠?
被折叠的 条评论
为什么被折叠?








