Word水印功能可以给文档中添加任意的图片和文字作为背景图片,这也被我们称之为“水印”。不仅如此,我们还可以将文档背景设置为任意颜色或各种精美的风格,一篇精美的文章再搭配上漂亮的背景风格,这样一来就给人一种非常让人想阅读下去的感觉!下面就介绍一下Word各种水印制作的技巧吧。
一、Word加水印之——背景颜色的设置

打开菜单栏的「设计」中的「页面背景」,这里我们有三种方式可以给背景加颜色;
第一种方法:直接选择「设计」→「页面背景」中的页面颜色;(如下图)
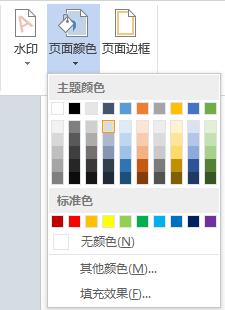
第二种方法:若在上图中没有自己想要的颜色,可以再点击进入「其他颜色」,在自定义中你可以找到或调试更多的颜色;(如下图)
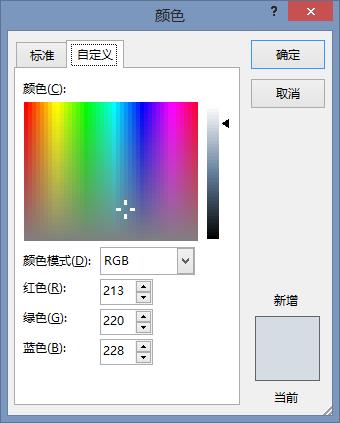
第三种方法:点击进入「填充效果」选择「渐变」中的「单色」或者「双色」。若选择双色,可以在右边的「颜色1」、「颜色2」中设置两种不同的颜色作为背景水印。(如下图)
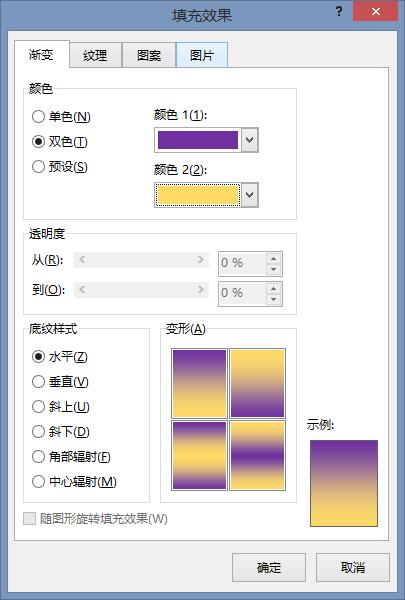
二、Word水印之——添加背景图片

依次点击「设计」→「页面背景」→「水印」→「自定义水印」进入水印对话框以后选择“图片水印”,然后选择图片的所在位置;再设置「图片的缩放比例」和「冲蚀」效果。
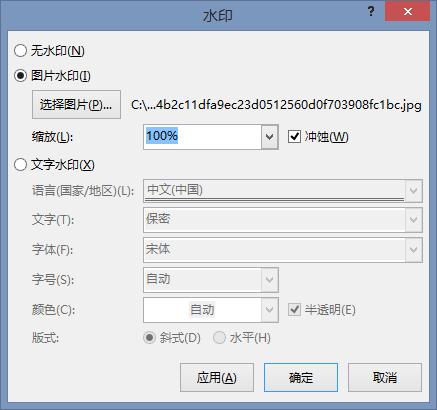
注意:
1:钩上“冲蚀”背景图片的颜色可能会变得淡点,建议不钩上。
2:添加背景图片后我们可能会发现图片的位置有点不对头,不是想象中那样完整。此时,我们可以在页眉处双击鼠标,进入页眉编辑状态;
3:选中图片,单击鼠标左键,在弹出的下拉选项中选择设置图片格式命令;
4:现在我们就可以选定背景图片,然后作出相应的位置调整了。
三、Word水印之——添加文字水印
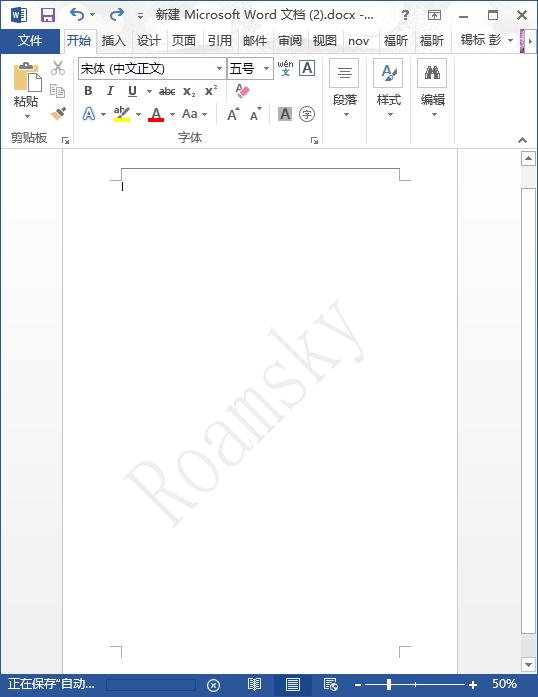
在菜单栏中执行「设计」→「水印」→「自定义水印」,选择「文字水印」,在文字框中输入水印文字,然后设置字体、尺寸、和颜色等即可完成。
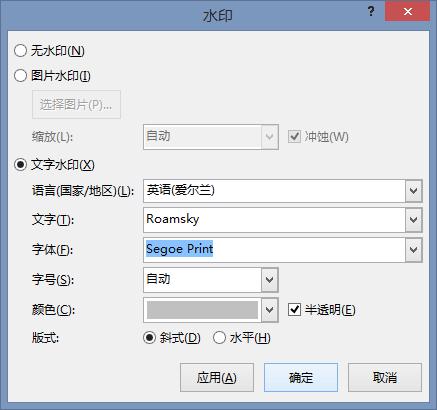
提示:同样,若添加完文字水印后想修改文字的大小、位置、样式等可以通过双击页眉和页脚进入页眉和页脚编辑视图























 1万+
1万+

 被折叠的 条评论
为什么被折叠?
被折叠的 条评论
为什么被折叠?








