在Word中插入大量的大小不一的图片,这时该如何统一修改图片的大小呢?本期与大家分享2个不错的解决办法。
1、利用选择多个对象工具
如果在文档中插入多张非嵌入图片可以通过以下方式批量修改:
点击自定义快速访问工具栏中的下拉菜单找到【其他命令】,然后在打开的对话框,点击从下列位置选择命令【所有命令】,找到【选择多个对象】点击添加,确定之后点击【选择多个对象】,即可快速选中所有图片,然后点击格式——大小,根据需要设置好高度和宽度。
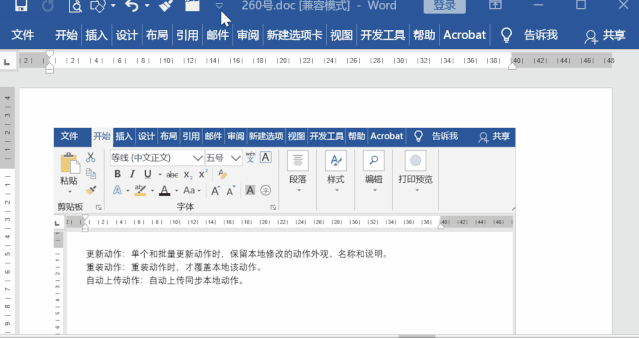
注意:想让选择多个对象工具起作用,需要满足以下两点:
- 图片布局为非嵌入式
- 文档的后缀名为.doc,如果不是更改下文档的另存类型即可
2、利用VBA
点击开发工具——代码——VB,打开相应的界面,点击插入——模块,然后将以下的代码复制进去,按F5即可快速修改图片的大小。
Sub FormatPics()
Dim TuPian As InlineShape
For Each TuPian InActiveDocument.InlineShapes
If TuPian.Type = wdInlineShapePicture Then
TuPian.LockAspectRatio = msoFalse '不锁定图片的宽高比
TuPian.Width = CentimetersToPoints(15) '设置图片宽度为15CM
TuPian.Height = CentimetersToPoints(12) '设置图片高度为12CM
End If
Next
End Sub
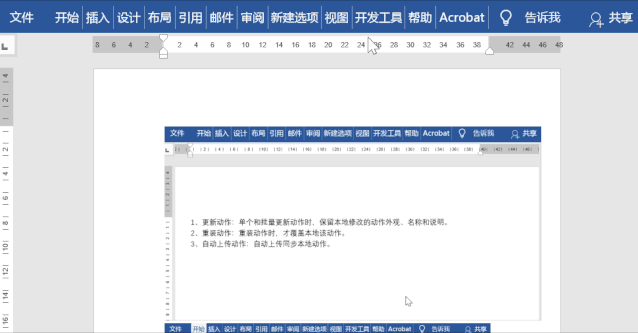
PS:如果只想更改图片的宽度,而高度是根据原先图片的比例自动调整,要怎么修改呢?
这里只要更改上述代码即可,将TuPian.LockAspectRatio = msoFalse修改为TuPian.LockAspectRatio= msoTrue,这个表示锁定图片纵横比。
小技巧推荐:如果图片不多还可以借用F4键来实现。
先设置好第一张图片的大小,之后选中其他的图片,按F4即可修改大小,这里就不演示,大家可以试试哟





















 644
644

 被折叠的 条评论
为什么被折叠?
被折叠的 条评论
为什么被折叠?








