一、Docker容器介绍
Docker 是一个开源的应用容器引擎,可以打包他们的应用以及依赖包到一个可移植的镜像中。一个完整的Docker由DockerClient客户端、Docker Daemon守护进程、Docker Image镜像、DockerContainer容器组成。
二、WIN7下安装Docker容器
因为WIN7不提供Hyper-V虚拟化功能,所以不能直接下载Docker安装包,需下载DockerToolbox进行安装。
下载地址:https://github.com/docker/toolbox/releases下载完成后,运行安装包,按照安装向导完成安装。
接下来,你就只可以学习Docker了。
比如查看Docker版本:
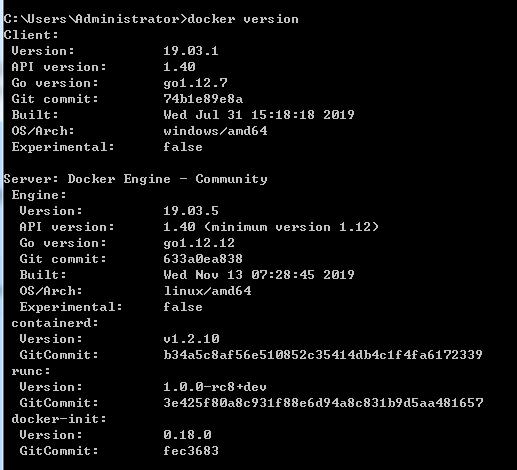
三、重新安装Docker遇到的坑
如果你的电脑之前安装过Docker,现在需要重新安装,可能会遇到以下问题:
(1)之前卸载不干净,导致安装程序直接无法正常安装完成。
解决办法:删除掉C:Administrator.docker目录,如果你的用户不是Administrator,则应该是相应的用户目录下。
(2)运行Docker images查看镜像命令时,会提示错误:error during connect:,后面还有一大串错误提示,出现这种问题,是因为没有默认的容器,可运行如下解决:
一、docker-machine create -d virtualbox defaultdocker-machine env default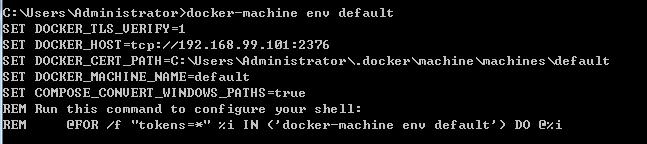
将上述的结果再运行一次就正常了:
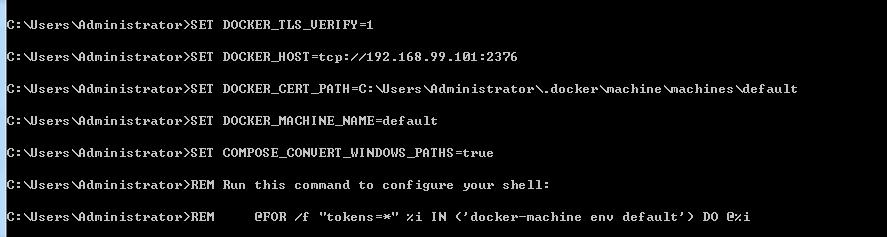





















 1万+
1万+











 被折叠的 条评论
为什么被折叠?
被折叠的 条评论
为什么被折叠?








