我们在阅读PDF文档的时候,经常会使用PDF文档注释功能。这个功能可以让我们在阅读PDF文档的时候,可标记重点内容和撰写笔记,方便我们往后重新查看。下面,我们介绍一下万兴PDF专家的注释功能,教你如何玩转PDF文档的注释。
注:如果无法对PDF文档进行注释,绝大部分原因是该文档是图片或者扫描件转换过来的PDF文档,需要OCR识别之后才能注释。
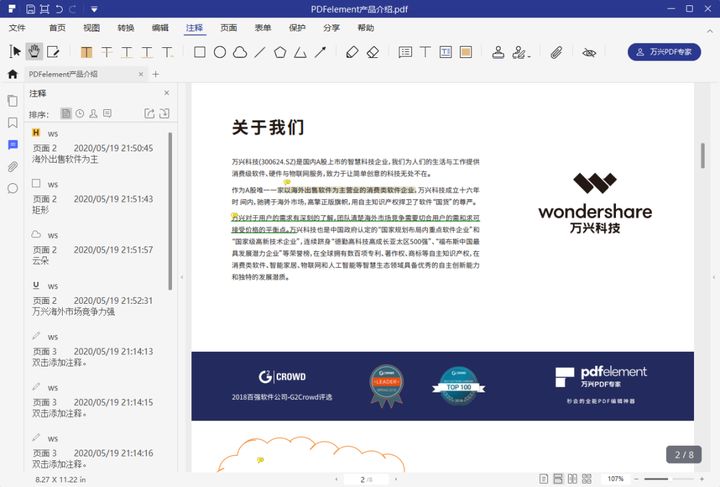
在注释工具栏中可查看PDF文档的全部注释
Windows版本的万兴PDF专家的注释工具栏如下,从左到右分别是高亮、删除线、下划线、波浪线、插入、形状(矩形、圆形、云朵、直线、多边形等等)、铅笔、橡皮擦、便签、文本框、区域高亮、签章、自定义签章、添加附件和隐藏/显示注释,下面我们来介绍各个功能如何使用。
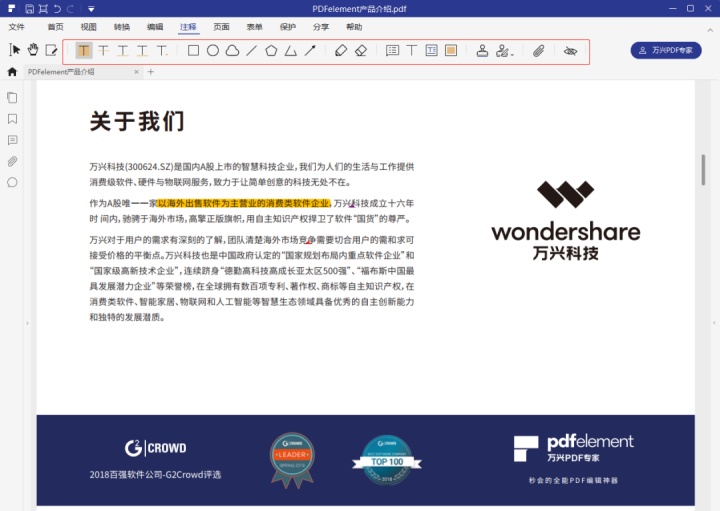
01
高亮功能
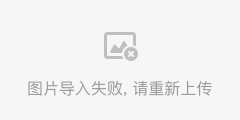
高亮功能是我们常用的注释功能,笔触划过文本内容就能将文本内容用不同的颜色标注出来。Windows版万兴PDF专家的高亮功能默认有黄、红、橙、蓝、青和紫六种颜色,鼠标选择文本后就能选择颜色填充。
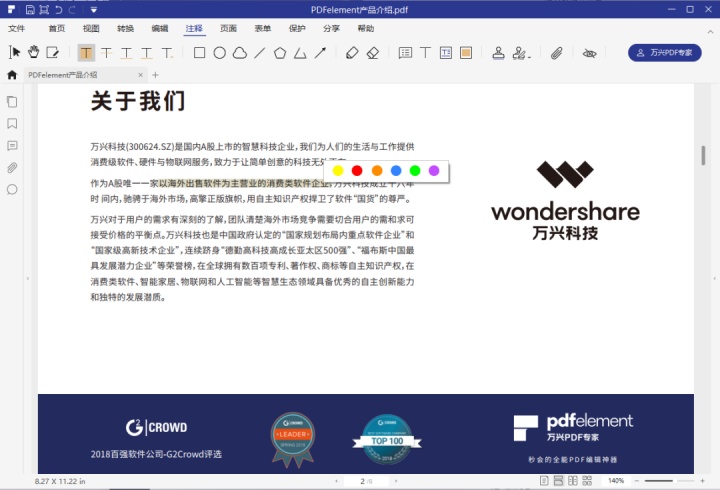
如果你不喜欢这6种颜色,鼠标右键点击被注释的文本,选择下拉菜单中的属性。在右侧的属性中,可以调整不同的颜色。点击默认使用按钮,可以将该颜色设置为默认。
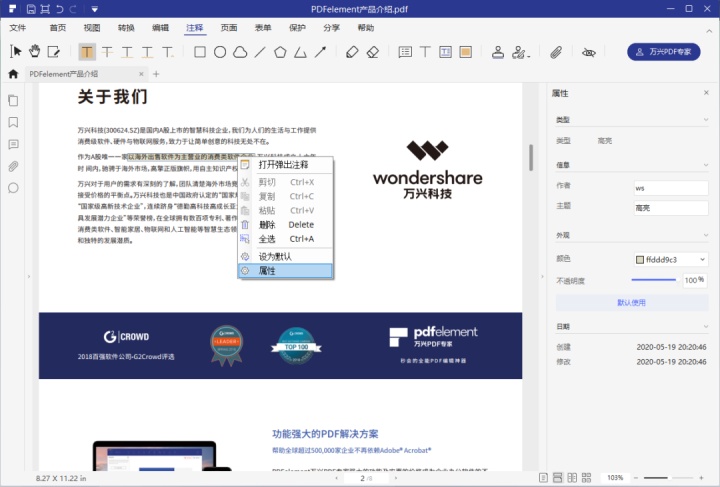
和高亮功能相似,删除线、下划线、波浪线和插入也是可以这样更换颜色。
02
插入形状

点击矩形、圆形、云朵、直线、多边形按钮,我们可以在PDF文档中插入不同的形状。右键点击同样是可以唤起下拉框,点击属性可以设置修改形状的颜色或者线条的样式。
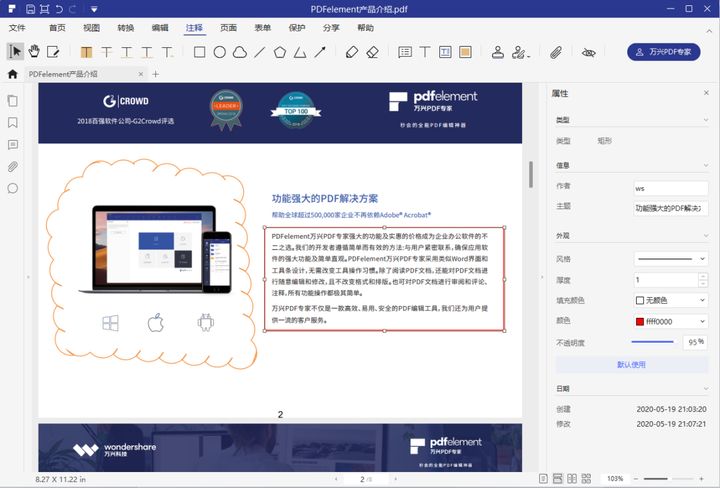
03
铅笔和橡皮擦

铅笔工具允许你可以在PDF文档随便涂鸦,橡皮擦可以擦除铅笔工具的痕迹。值得注意的是,橡皮擦工具只能擦除铅笔工具的痕迹,不能擦除文字和PDF文档的污渍。
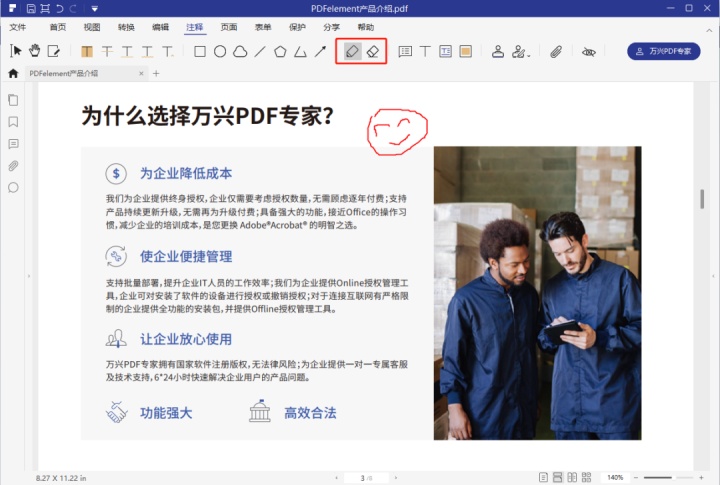
04
便签、打字机、文本框和区域高亮

便签功能可以在文档的任意地方添加便签,可时刻写下你的阅读感悟。打字机和文本框可以在文档上增加文字标记,区域高亮可标记文档的重点内容。V7.5.6版本还新增了文本标注功能,可在重点内容附近增加指向批注。如果大家还没升级到该版本,建议大家都去官网下载更新一下。
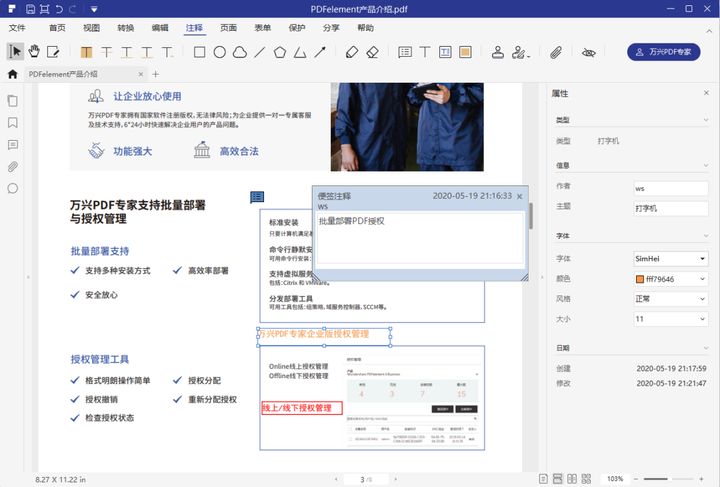
05
签章和自定义签章

万兴PDF专家为用户提供了不同的签章,可满足用户大部分的需求,如果你觉得不好用或者不够用,你也可以自定义创建新的签章。
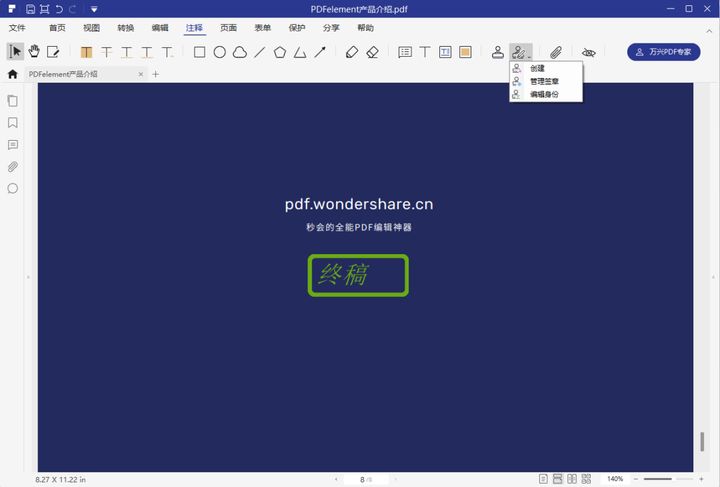
06
其他功能

附件:在PDF文档中增加附件,点击即可唤起打开附件。
显示/隐藏注释:一键显示/隐藏所有的注释。
关于PDF文档的注释功能,我们就为大家介绍到这里了,希望对大家有所帮助。巧使用PDF文档注释功能,下次阅读的时候就再也不会“迷路”啦~
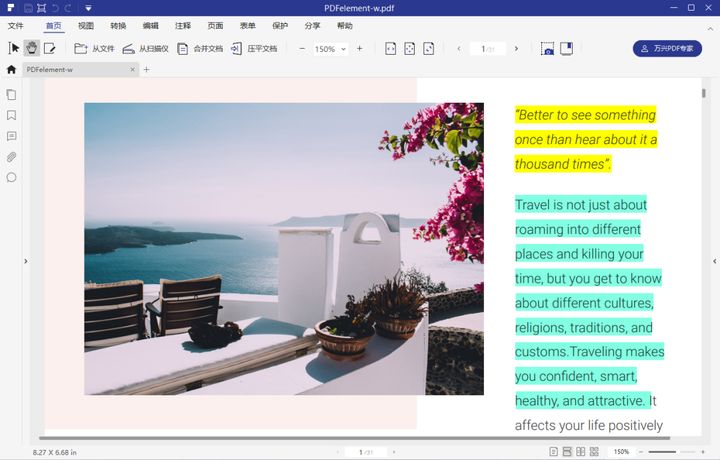





















 488
488

 被折叠的 条评论
为什么被折叠?
被折叠的 条评论
为什么被折叠?








