建立此模块,是为了记录自己学习到的一些word排版技巧,因为刚开始使用的一些技巧不容易记住,仅作为自己的学习笔记使用。
以下为基本样式的设置和样式集保存的过程。
1、打开某一个word文档,展开样式。如下图
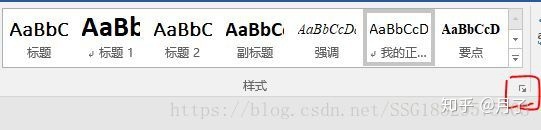
2、一般是基于“正文”样式新建自己的样式,点击2处新建新样式,如下图。
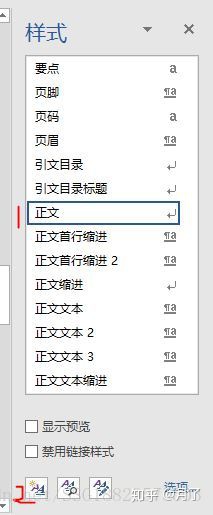
2、重命名样式名,在这里设置摘要部分样式,就将样式名字设置为“摘要”。后续段落一般设置为“正文”,也可以根据自己需要设置为其他样式。如果想要将样式添加到样式库,可以将3处打钩,这样就可以将该新建的样式添加到样式库中。4处为将该样式应用到什么范围。
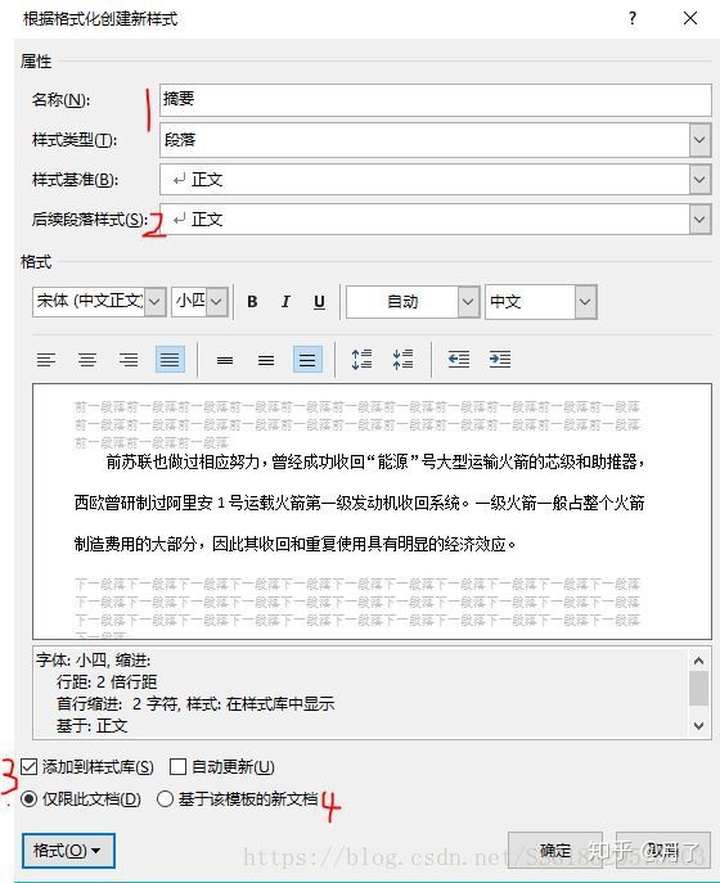
3、打开设置字体。如下图,点击“格式”弹出“字体”、“段落”等选项,点击相应的选项,便可以设置对应的部分,如下图:
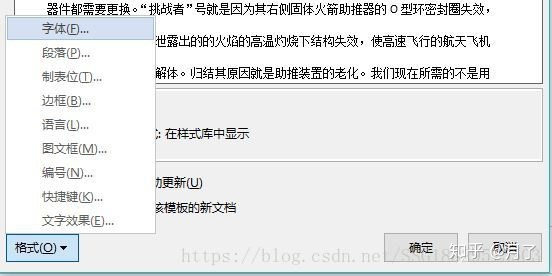
4、设置字体。根据需要可以设置中文字体,西文字体,以及对应的字形、字号和颜色等。
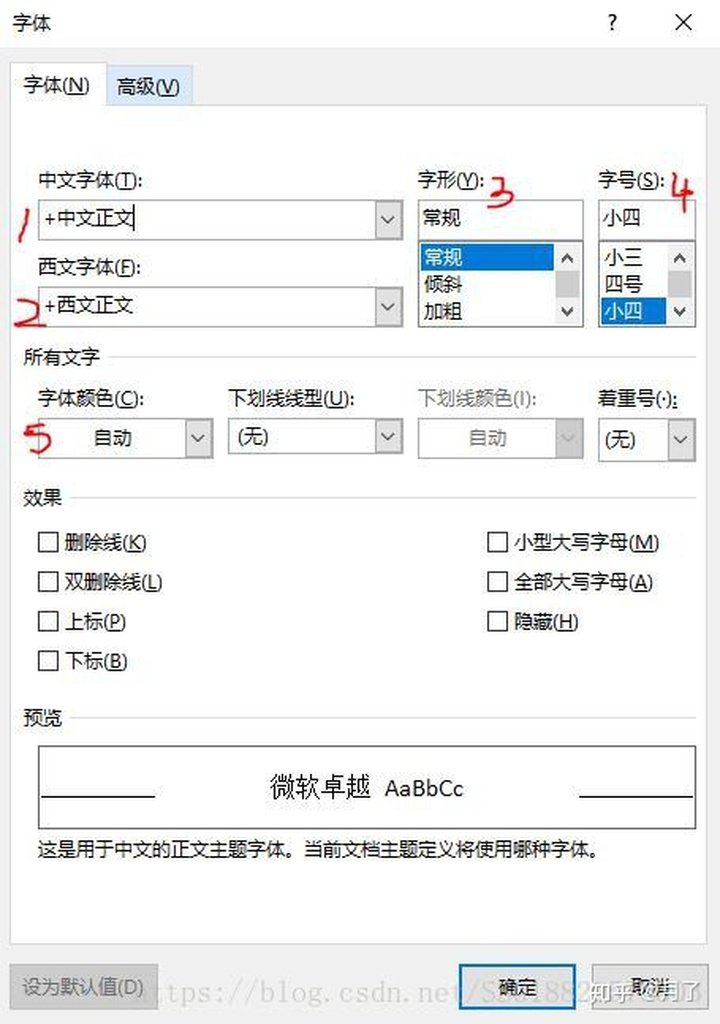
5、段落设置。如步骤三的方法,可以设置对齐方式,大纲级别,大纲级别是指标题的级别。调整缩进行间距等。如下图:
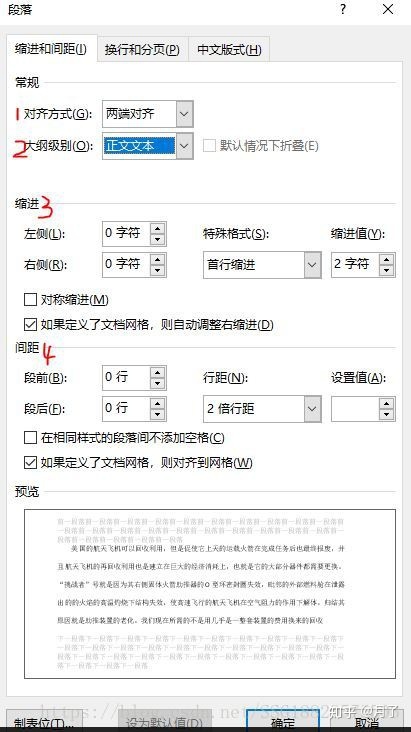
6、设置成功后,会在样式集中出现该样式,如下图。如果需要修改该样式,可以右击出现“修改”,点击后可重新修改设置。
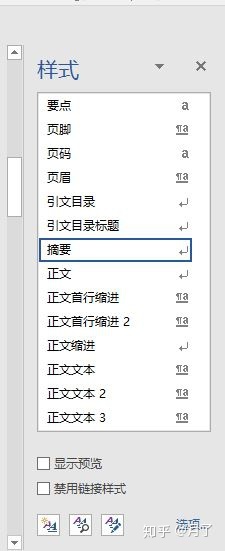
8、保存样式集。如下图,可以在“访问工具栏”中点击“样式集”,出现“保存”,点击即可。
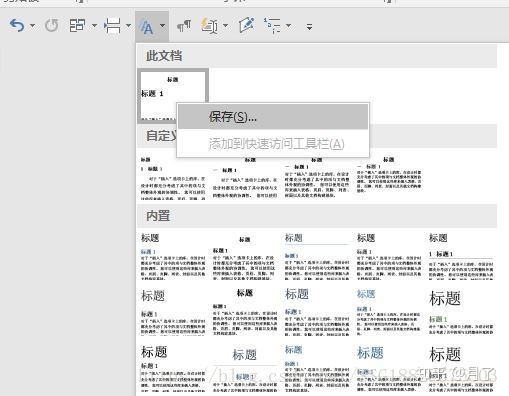
9、设置保存路径和重命名样式集,如下图,一般默认路径即可,名称可以按照自己需要命名。如果在编辑某篇文章时,则可以调用保存过的样式集,方便排版。
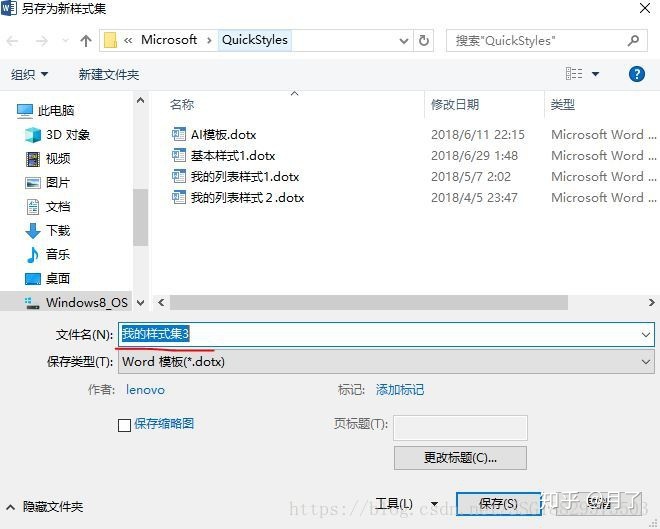







 这篇博客记录了在Word 2016中创建和自定义样式的步骤,包括新建基于正文的样式、设置字体和段落格式,并详细讲解如何保存样式集以便在后续文档中快速应用,提高排版效率。
这篇博客记录了在Word 2016中创建和自定义样式的步骤,包括新建基于正文的样式、设置字体和段落格式,并详细讲解如何保存样式集以便在后续文档中快速应用,提高排版效率。

















 被折叠的 条评论
为什么被折叠?
被折叠的 条评论
为什么被折叠?








