在大家日常的工作中,经常会用到Excel合并单元格,然而合并单元格其实只是美化了表格,它会使我们后续的统计工作遇到很多麻烦,今天就给大家提供两个解决这个问题的思路。
01
合并单元格的基本操作方法
在讲解合并单元格容易出现的问题之前,我们先来了解一下合并单元格是如何创建的。如下所示的表格,第一列有好几个相同的部门,我们就可以进行合并。
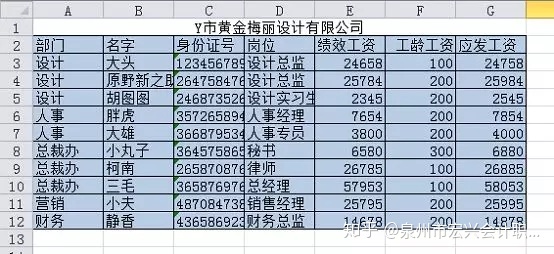
选中需要合并的表格区域。
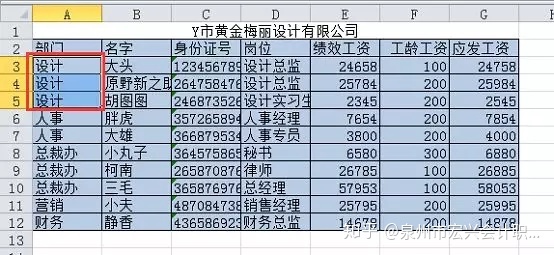
点击“开始”选项卡下的“合并后居中”按钮。
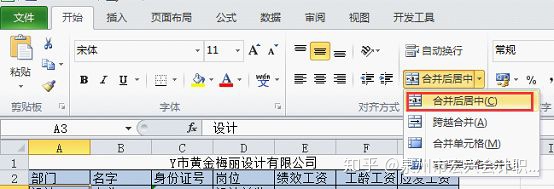
会弹出一个对话框,如下所示,这句话的意思是,单元格合并后,只留下了左上角单元格的内容和地址,后面或者下面的其他单元格都变成空单元格。相当于这里合并后,A4、A5单元格都是空值。直接点击确定即可。
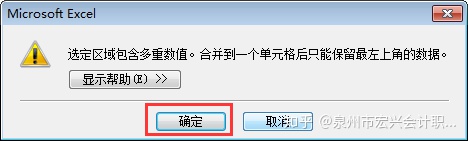
根据上面同样的方法,依次合并“人事”和“总裁办”单元格。我们可以看到最终结果。
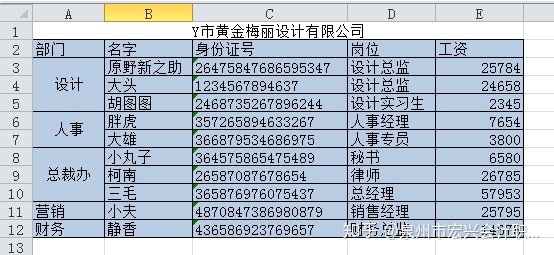
02
合并单元格后出现的问题
月末,公司设计总监来找到财务要设计部门的工资表,我们需要从表格中筛选出设计部。选中表格区域,表格上方标题栏不选。
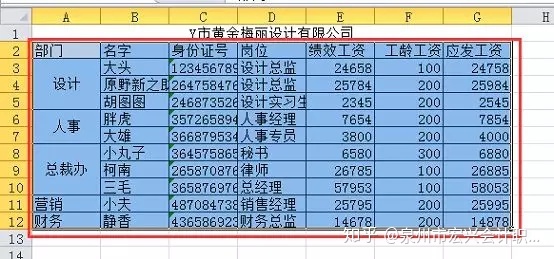
点击“数据”选项卡“排序和筛选”组里的“筛选”按钮。

点击“部门”列表的下拉菜单,选择“设计”部。
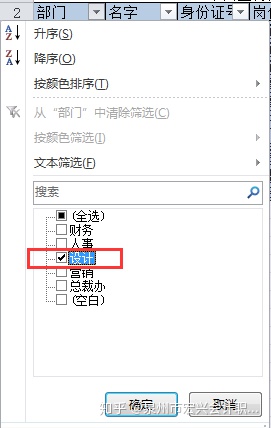
思考一个问题,为什么此时表格里设计部只出现了大头一个员工的工资?别告诉小编是因为大头上班最用功哈。
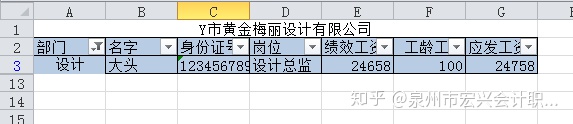
其实答案在前面的讲解中就已经写出来了,合并单元格只保留左上方单元格的内容和地址。如果你对这个说法持怀疑态度,我们可以取消合并看看结果。选中合并的单元格。
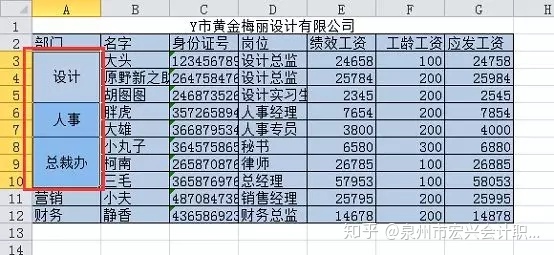
点击“开始”选项卡下“合并后居中”按钮的下拉菜单,点击取消合并。
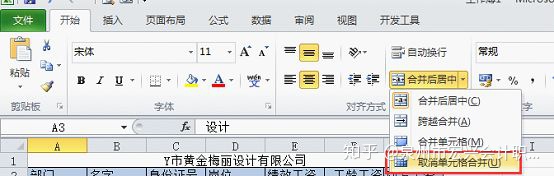
得到的结果如下,此时可以看到,取消合并后,之前被合并的单元格,都只保留了第一个单元格的内容,下面的其他单元格都是空单元格。
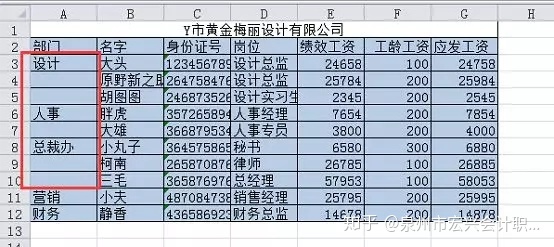
03
如何解决这个问题
下面和大家一起来解决这个问题。选中合并单元格A3:A10。
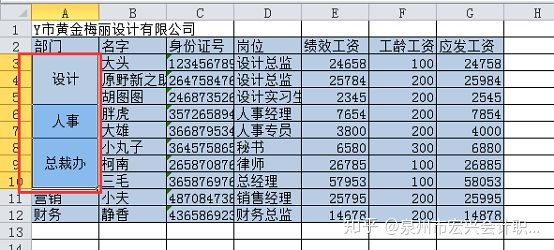
按复制快捷键“Ctrl+C”,然后点击任意空白单元格,按粘贴快捷键“Ctrl+V”。这个操作是为了保留原来合并单元格的格式和大小。
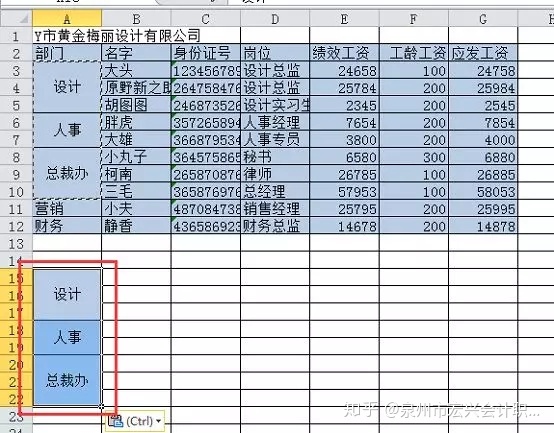
然后再选中原来表格中的合并单元格A3:A10。
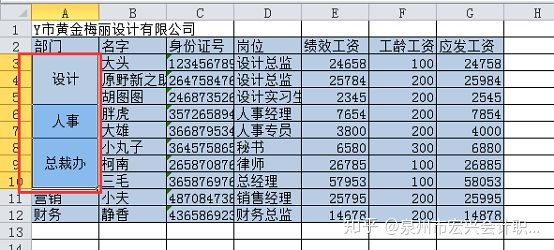
点击“开始”选项卡下的“合并后居中”下拉菜单,单击“取消单元格合并”。
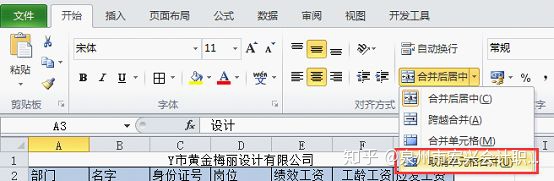
此时可以看到取消合并后的结果。
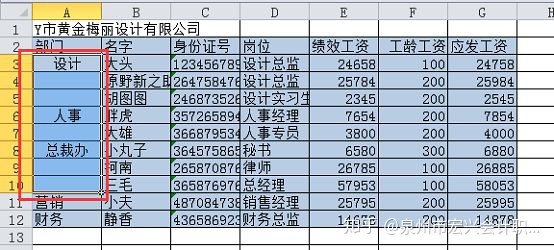
保留A3:A10的选择状态,按定位快捷键“Ctrl+G” ,在弹出对话框中选择“定位条件”按钮,在“定位条件”对话框中勾选“空值”。(附:Excel必会技巧:定位功能大有用处)
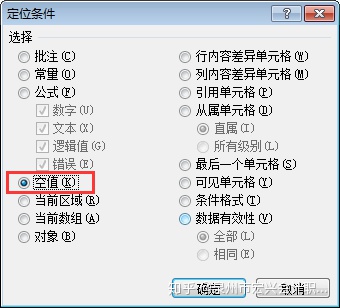
此时可以看到所有空值都被选中了,结果如下。
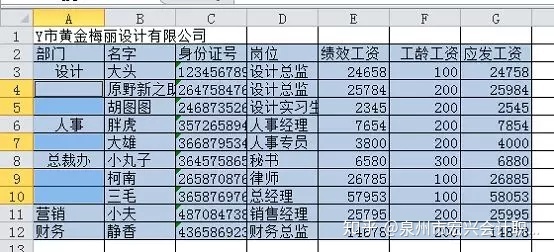
直接在编辑栏输入“=A3”(A3表示第一个非空单元格)。
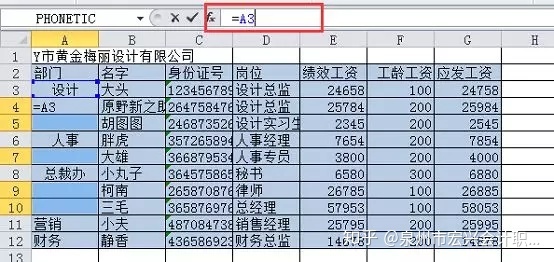
按“Ctrl+回车”,将公式填充到所有空单元格。
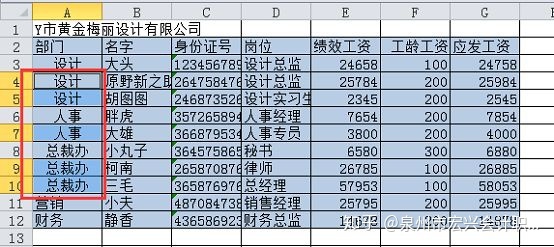
选中A3:A10单元格区域,按“Ctrl+C”复制,然后在原区域内选择性粘贴为值,这个操作的目的是为了固定公式结果(选择性粘贴我们前面有专门的教程讲过,还不熟悉的小伙伴点击链接再去看一下:选择性粘贴有这么多功能,你还只会ctrl+V?)。此时我们点击A4单元格,可以看到编辑栏已经没有公式了。
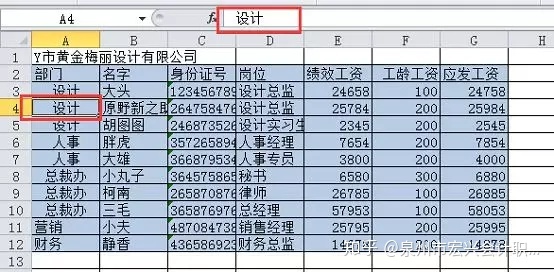
选中前面复制粘贴出来的合并单元格区域A15:A22。
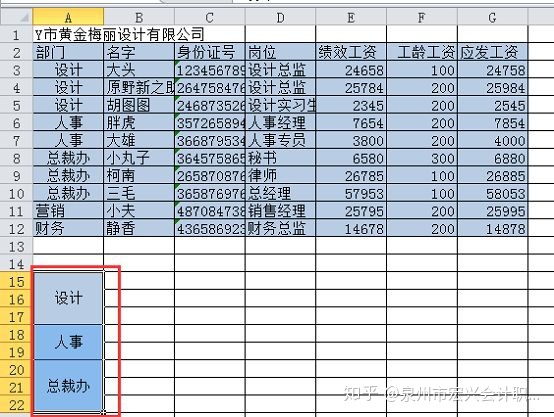
点击“开始”选项卡下的格式刷。
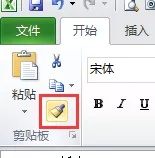
然后直接刷过A3:A10,就会看到A3:A10单元格区域又被合并了。结果如下。
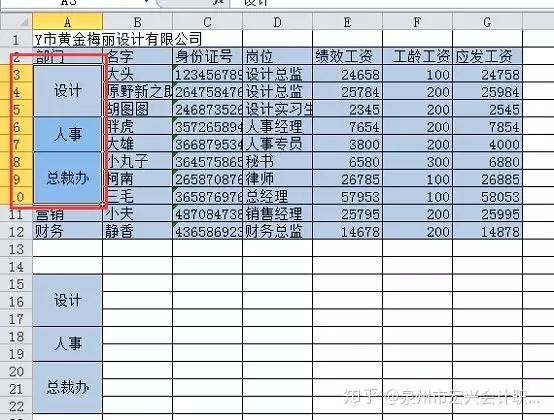
分析一下,此时的A3:A10区域表面看起来还是被合并了,但其实此时是假合并(只有格式和大小是合并的样式),依然可以进行筛选操作。前面的步骤讲过筛选的操作方法,这里就不赘述了,筛选出设计部的结果如下。除此以外,我们还可以分别筛选出人事部、总裁办。
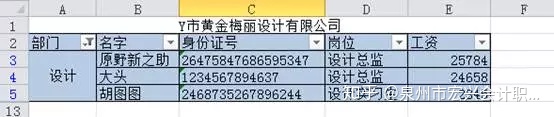
如果你不相信此时是假合并,可以尝试取消合并操作(这个前面的步骤也说过),我们直接取消A3:A10单元格的合并,看到如下结果。
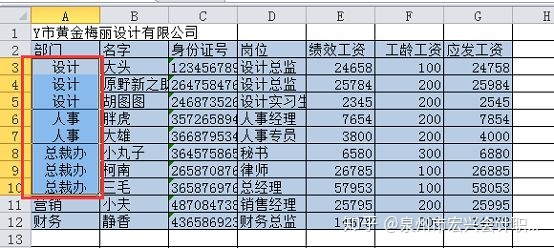
记忆力好的小伙伴会发现,此时A4、A5、A7、A9、A10单元格里都有字符了,而前面的问题(不能筛选出整个设计部门)出现的原因就是因为合并单元格后只有第一个单元格有字符。
04
合并单元格的替代方式
如果我们的表格是纵向合并的,可以用上面假合并的方式解决问题,但如果我们的表格是横向合并呢?其实还有另外一种方式。选中需要合并的表头区域。
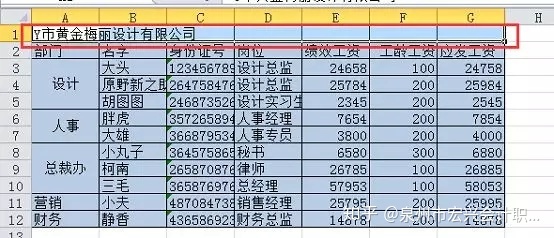
按设置单元格格式快捷键“Ctrl+1”,弹出设置单元格格式对话框,在“水平对齐”下拉菜单中选择“跨列居中”。
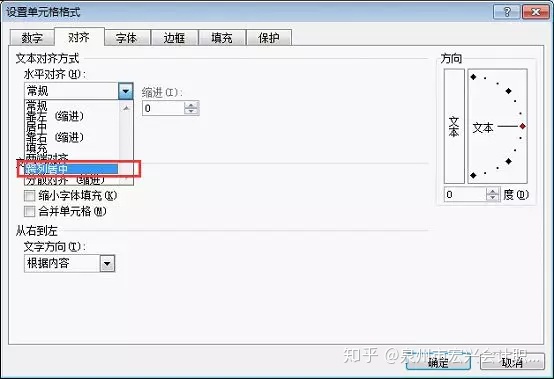
这时候可以看到,标题的显示样式和合并居中后一样。
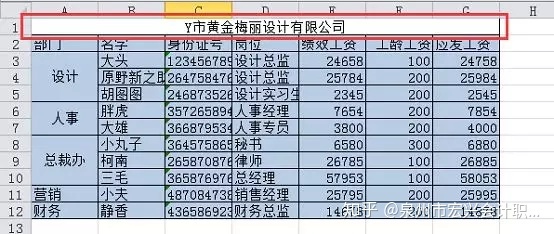
但是此时第一行的每个单元格之间并没有合并,仍然可以单个选中,比如下方我选中了C1单元格,但是我们可以看到表格上方的编辑栏是空的。因为我们前面输入标题是在A1单元格中输入的,此时只是让文字跨列显示在几个单元格中间,所以B1:G1单元格依然是空单元格。
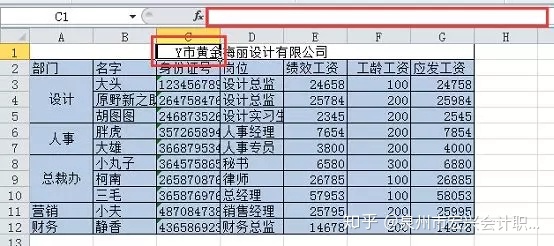
这样做还有一个好处,如果我要在表格后面加一列工资项,直接在后面插入列,标题会再次自动居中。选中H列,单击右键,在下拉菜单中选择插入。
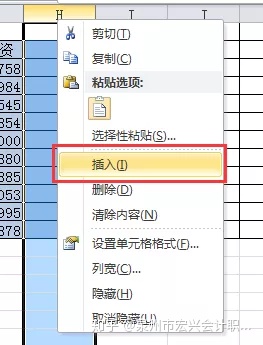
此时可以看到,标题栏再次自动跨列居中了。
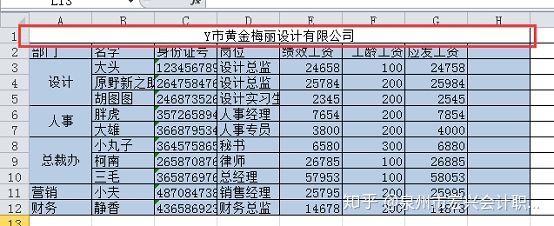
如果使用合并居中的方式,必须先取消合并后,再选中单元格A1:H1进行跨列居中。这里只是用标题做了示范讲解,小伙伴们下来可以试一下,横向的单元格合并用“跨列居中”来代替,此时可以随意进行数据筛选。
























 被折叠的 条评论
为什么被折叠?
被折叠的 条评论
为什么被折叠?








