
购买服务器
购买
市面上有很多服务器,我这里买的腾讯云,不包含任何广告,纯属个人喜好
这里买的腾讯云学生服务器 https://cloud.tencent.com/act/campus?from=11821
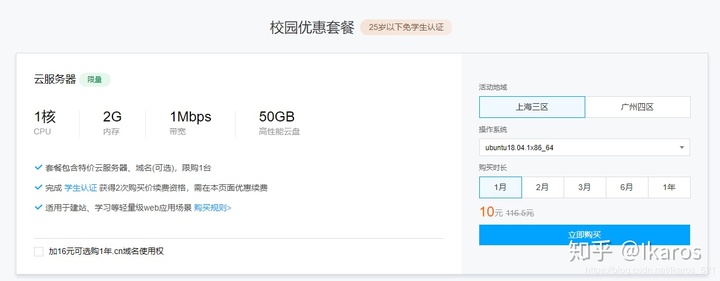
我买的 ubuntu18.04。 买完之后进入右上角控制台。 选择左侧导航栏中的“实例”,找到刚才买的地区的服务器,便可以在实例中看到。
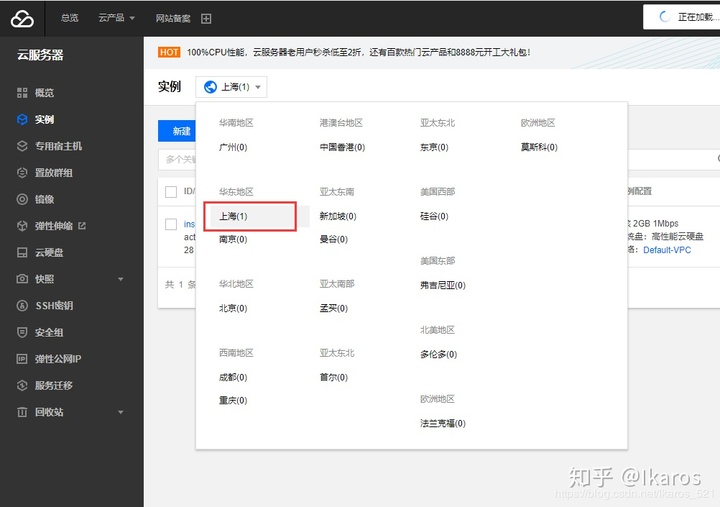
设置密码
关机 ->重置密码 -> 开机

大概这个样子,密码要符合规则
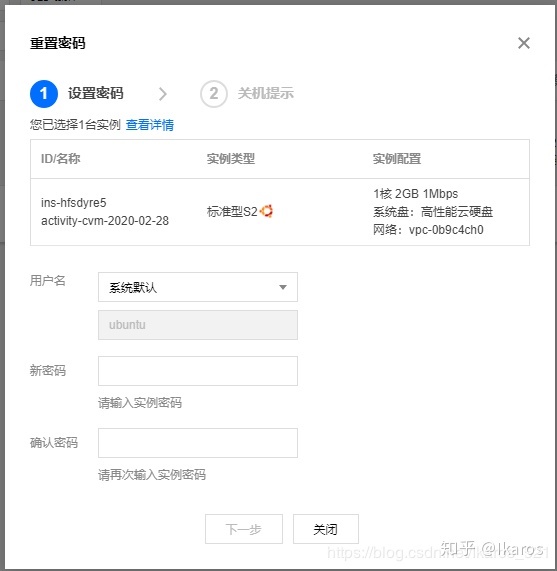
登录
修改后重启,我们可以先用右侧的“登录”,登上我们的服务器

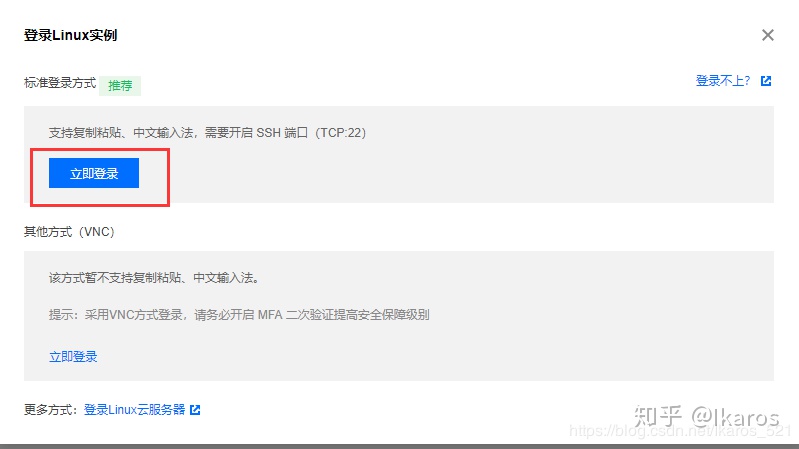
输入用户名和密码登录
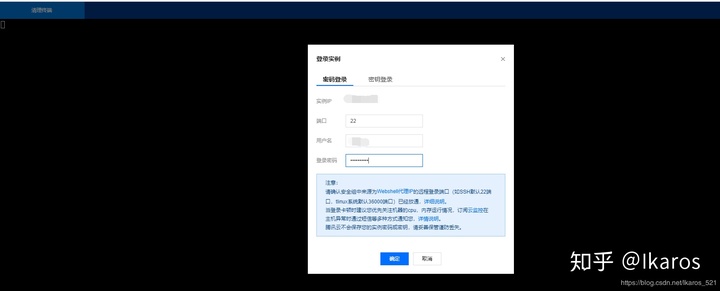
登录成功后的样子

ps:如果提示“ 实例鉴权失败,请确认实例已启用密码鉴权并且账号密码正确”。 你重新设个难点的密码试试。
一键开放端口
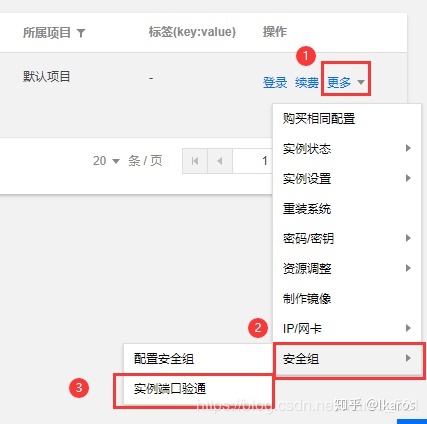

一键放通了。
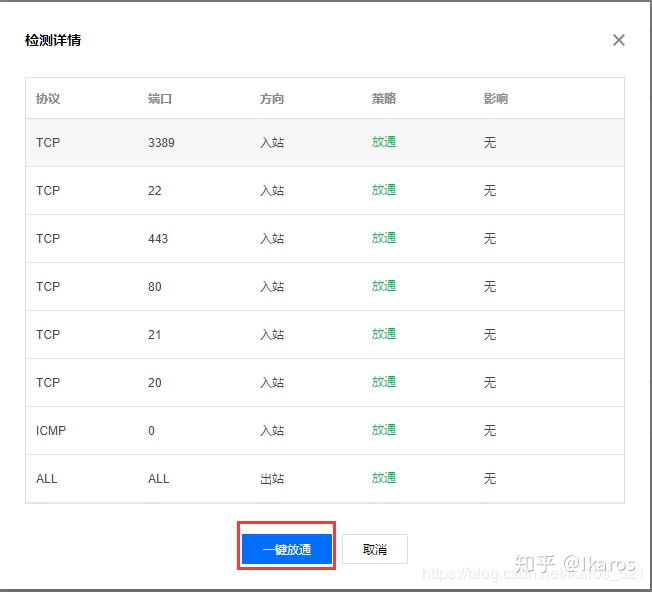
如果还要加别的端口。控制台左侧导航栏“安全性”,修改规则
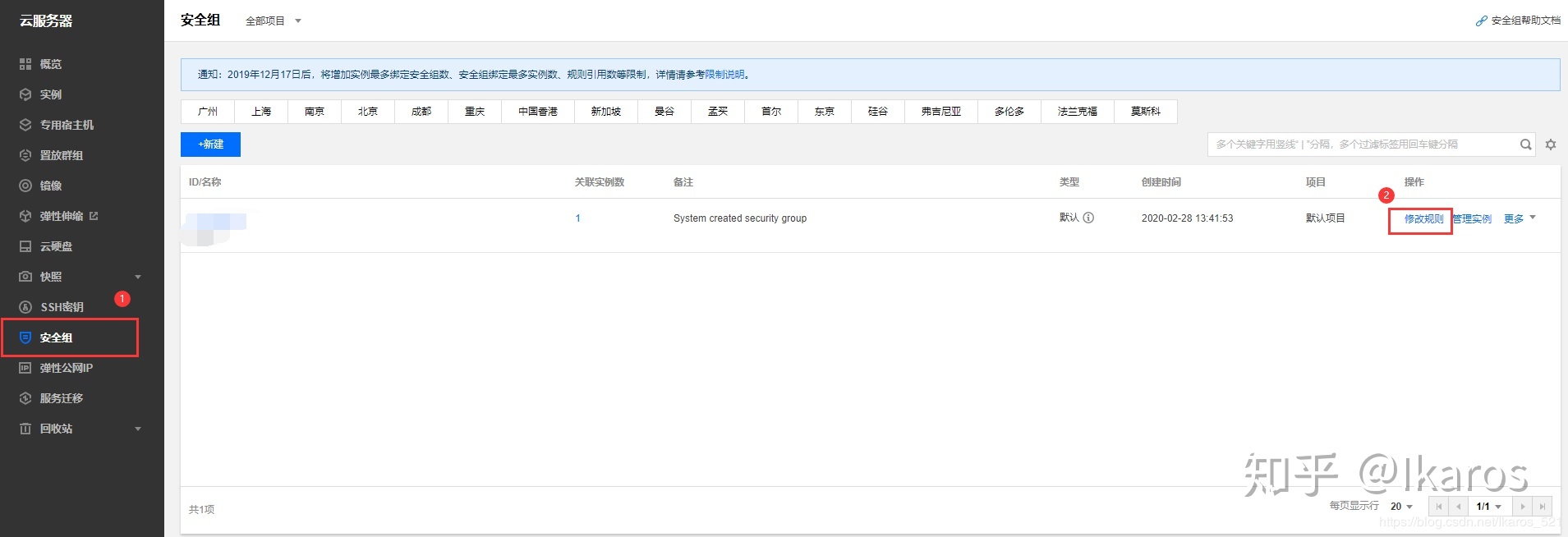
比如添加一个 3306的mysql的端口 和 8080端口
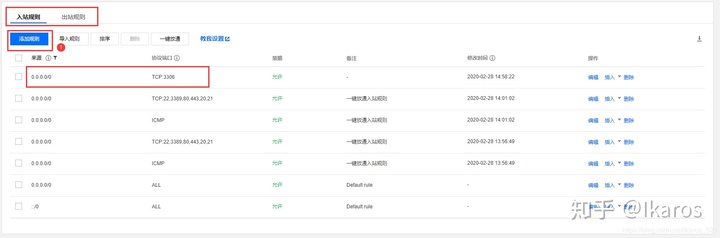
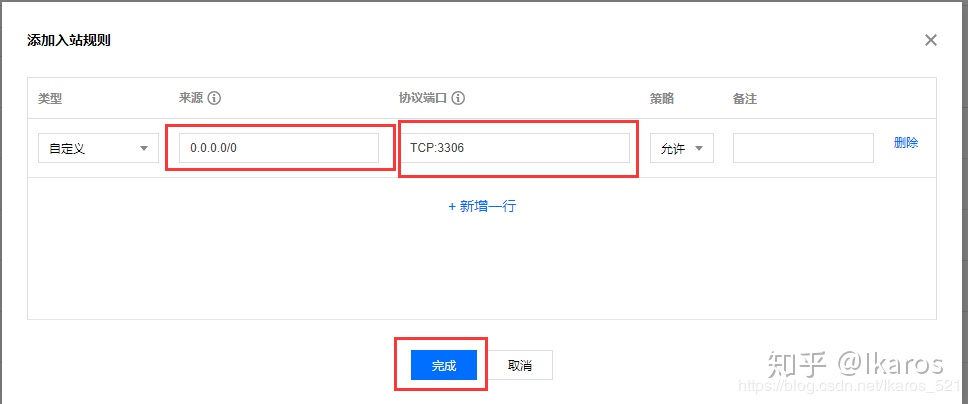
安装软件
选择自己喜欢的软件进行安装 远程连接:Xshell,putty,finalshell 文件传输:FlashFXP,WinSCP
简单介绍
Xshell
下面是Xshell的界面,看着很舒服,不过收费,也可以传输文件
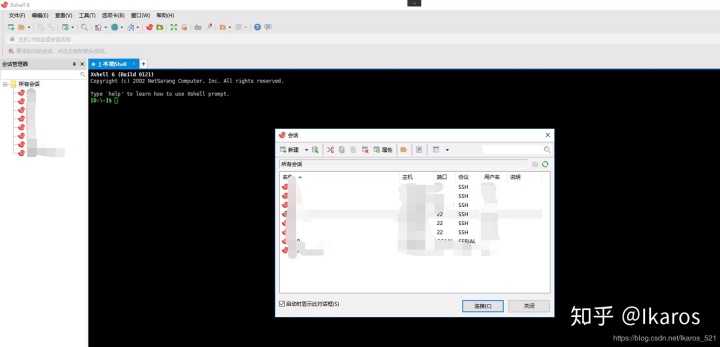
putty
很小巧,免费,不是很美观
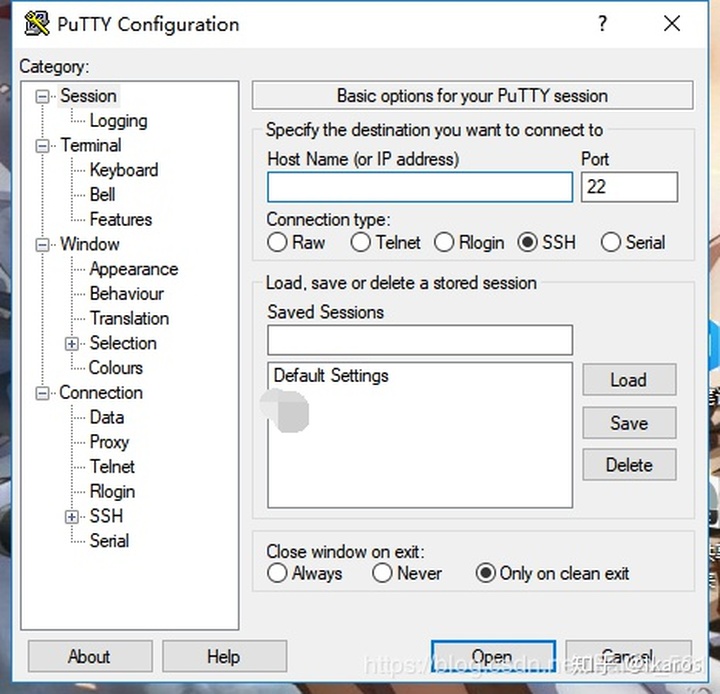
finalshell
国产!免费。界面也不错,可以传输文件
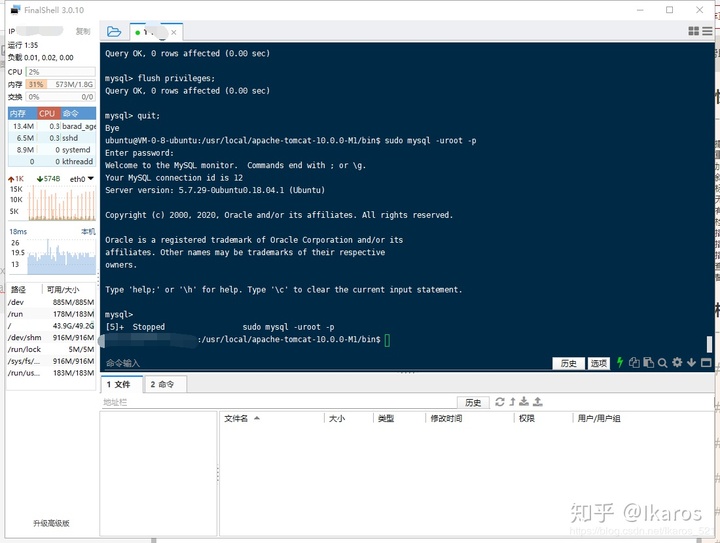
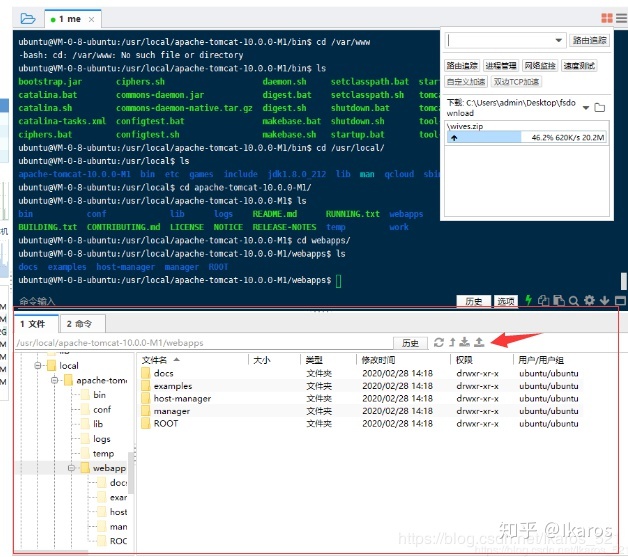
FlashFXP
界面不错,收费
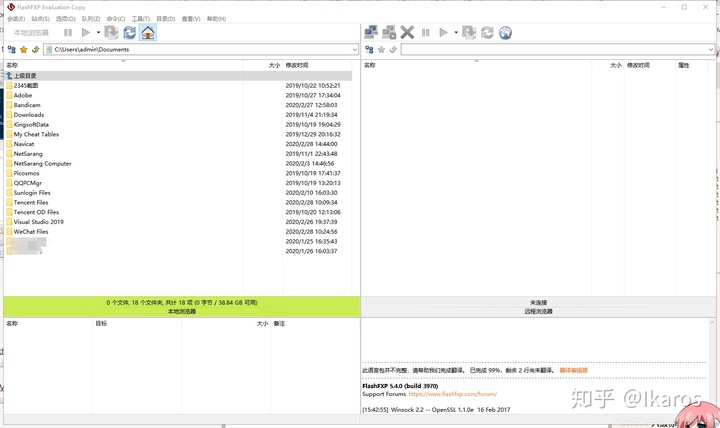
WinSCP
免费,界面不错
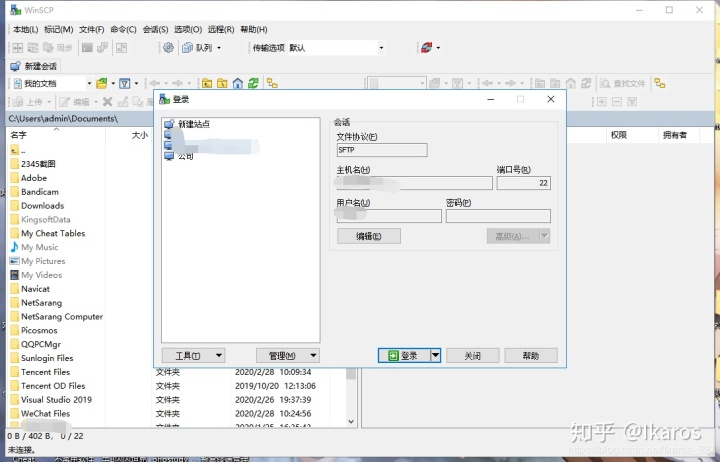
下载安装 jdk
下载
官方网站:https://www.oracle.com/java/technologies/javase-downloads.html
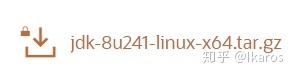
我这里使用 jdk8,别人分享的包 链接:https://pan.baidu.com/s/1doXS6WFVUZUjoH4citinSg 提取码:ppx1
上传
我们使用上面的软件将压缩包发到我们的服务器上,这里我使用 WinSCP 输入我们服务器的 公网ip,默认22端口,用户名和密码进行登录

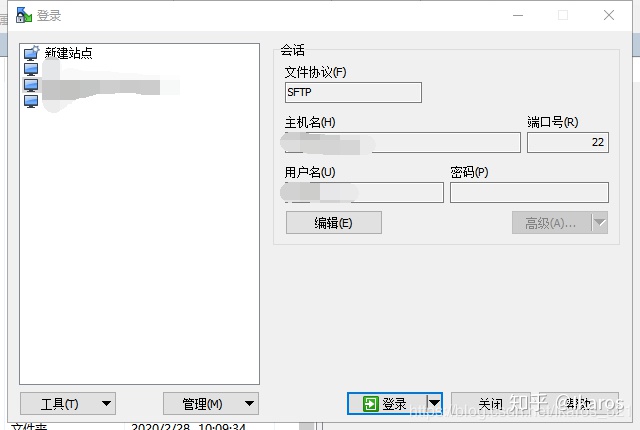
然后把我们的jdk上传上去
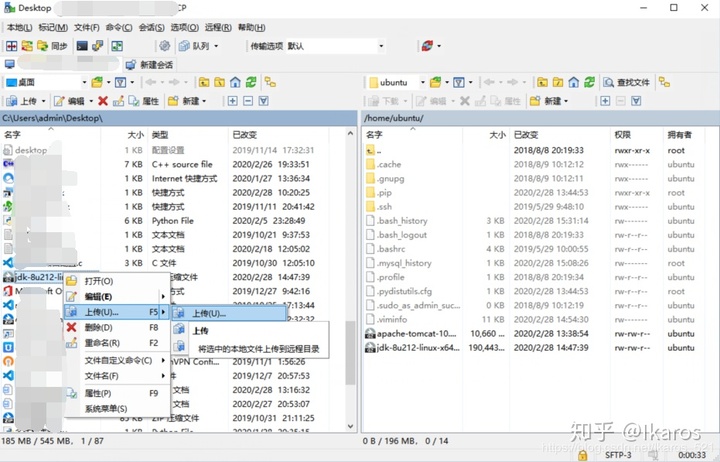
参考文章:安装配置JDK以及Tomcat服务器
连接
我们在用远程连接软件连上去,我这用 finalshell 来演示
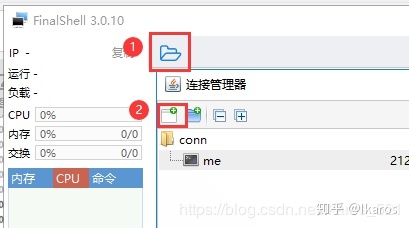
选择 SSH连接
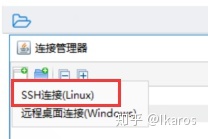
填入相关信息,确定登录
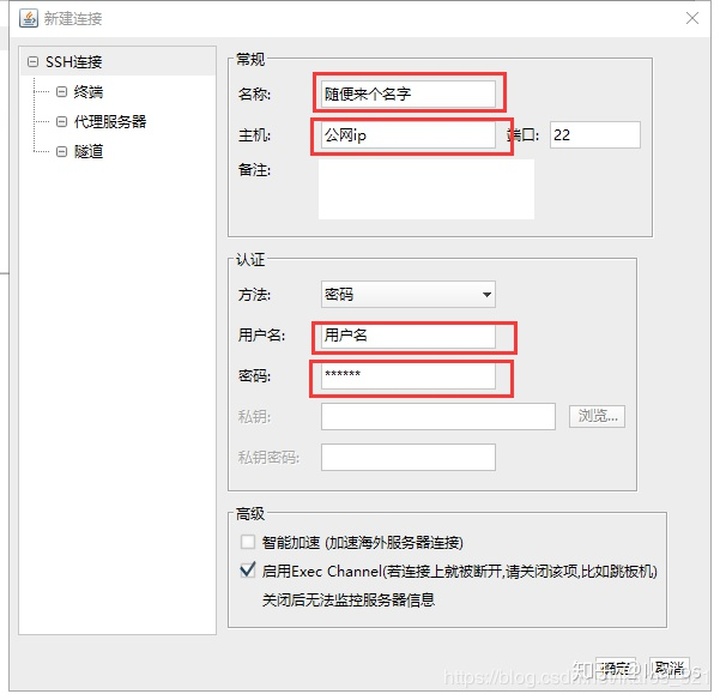
登录成功后,就可以看到这个界面
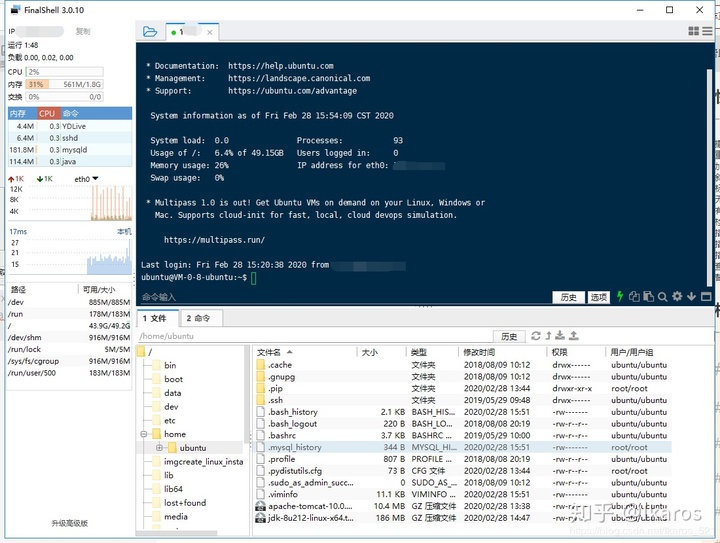
解压配置
解压移动
我的压缩包名为 jdk-8u212-linux-x64.tar.gz 我们用 WinSCP 上传到的目录为 /home/ubuntu 在finalshell的终端中输入命令 pwd 可以查看当前完整目录 输入 ls ,查看当前目录下所有文件
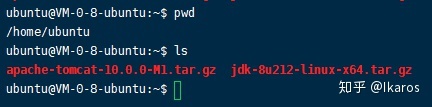
可以看到我们的2个文件都在这 tomcat 和 jdk 。 我们使用命令 tar -zxvf jdk-8u212-linux-x64.tar.gz ,进行解压。(ps:tab键可以自动补全)

解压完成后我们的 文件名为 jdk1.8.0_212。 我们可以移动jdk到 /usr/local,使用命令 sudo mv jdk1.8.0_212/ /usr/local/。(ps:sudo是获取管理员权限) 移动后我们使用命令 cd /usr/local,切换到 /usr/local 目录。 ls 查看一下,可以看到我们的 jdk了

配置环境变量
输入命令 sudo vi /etc/profile(使用vim进行编辑)具体vim操作可以自行百度,这里不细讲,可参考文章:Vim编辑器的基本使用 按 i,可以进行编辑。 我们在 开头处写入,第一行 JAVA_HOME后面写的刚才jdk的完整路径,可以用 pwd 查看然后复制到这里。 剩下3行不用动
export JAVA_HOME=/usr/local/jdk1.8.0_212
export CLASSPATH=.:$JAVA_HOME/lib:$JRE_HOME/lib:$CLASSPATH
export PATH=$JAVA_HOME/bin:$JRE_HOME/bin:$PATH
export JRE_HOME=$JAVA_HOME/jre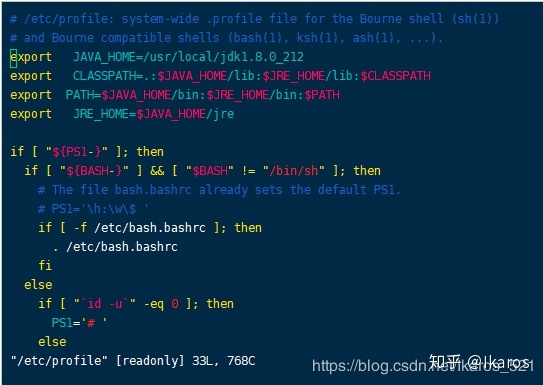
写完后 按 “Esc”键,然后在输入 :wq! ,然后回车,保存退出。 回到终端 输入命令 source /etc/profile,保存配置。 使用命令测试是否配置完成 java -version。
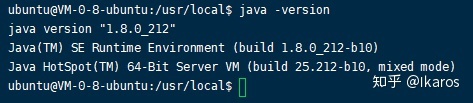
下载安装 tomcat
官网:https://tomcat.apache.org/ 我这下载的 Tomcat 10.0.0-M1,这个 tar.gz 压缩包
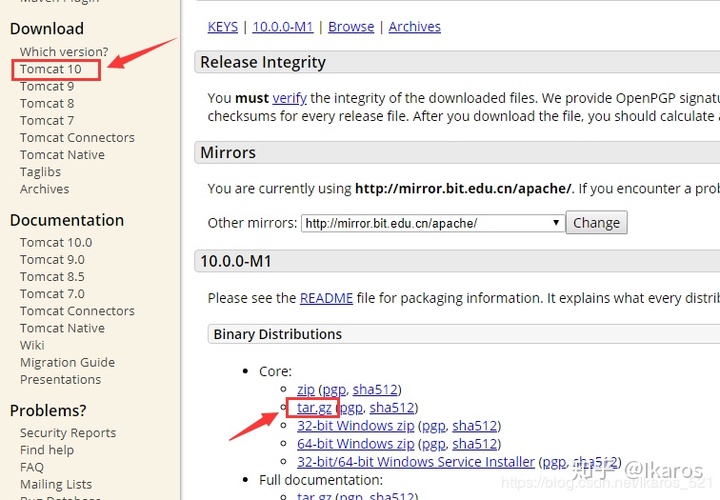
同理,使用 WinSCP 上传上去 回到 home目录的用户下 cd /home/ubuntu/。你的不一定叫 ubuntu,根据你的用户名决定 同理 ls 看一下,tar -zxvf apache-tomcat-10.0.0-M1.tar.gz解压, 给下权限 sudo chmod 755 -R apache-tomcat-10.0.0-M1 然后 sudo mv apache-tomcat-10.0.0-M1 /usr/local,也给它移动过去。 到 cd /usr/local,进入 tomcat的bin目录下。 cd apache-tomcat-10.0.0-M1/bin/,
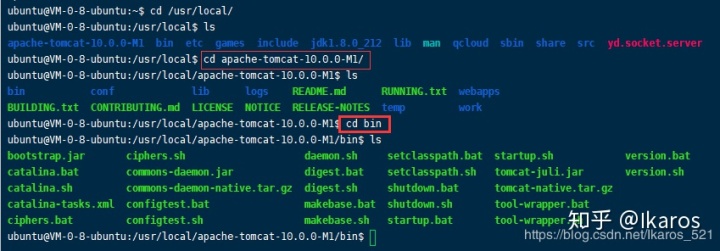
参考文章:Ubuntu18.04 安装Tomcat 8.5 使用vim编辑下这个shell脚本 sudo vi startup.sh 找个空给他加上。同理,按 i 进行编辑,加完后 :wq! 保存退出。
#jdk
export JAVA_HOME=/usr/local/jdk1.8.0_212
export CLASSPATH=.:$JAVA_HOME/lib:$JRE_HOME/lib:$CLASSPATH
export PATH=$JAVA_HOME/bin:$JRE_HOME/bin:$PATH
export JRE_HOME=$JAVA_HOME/jre
#tomcat
export TOMCAT_HOME=/usr/local/apache-tomcat-10.0.0-M11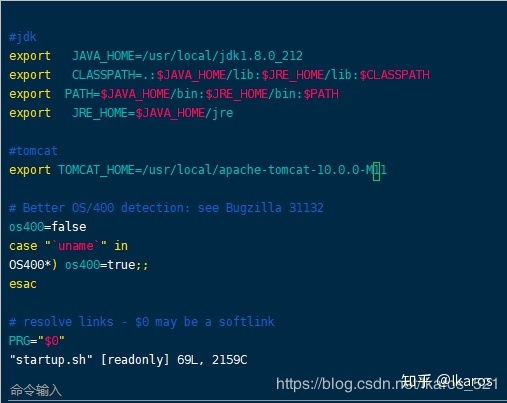
然后使用命令 sudo ./startup.sh ,启动 tomcat

同理服务器 安全组 放通入站 8080端口

现在我们打开浏览器,访问下地址, 公网IP:8080 我们可爱的 tomcat就起来了!!!
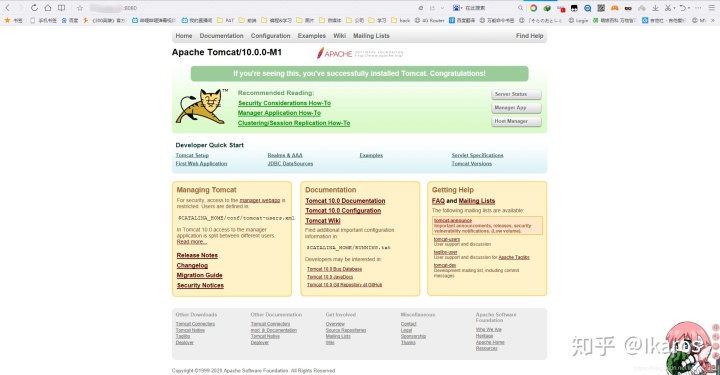
安装配置 MySQL
下载安装配置
参考文章:3.安装MySQL数据库的相关内容 更新地址 sudo apt-get update 下载mysql-server sudo apt-get install mysql-server 下载mysql-client sudo apt-get install mysql-client 安装好后我们连一下 使用命令 sudo mysql -uroot -p,然后回车,它让你输入密码,默认密码为空,所以直接回车,欧拉欧拉欧拉欧拉!!!如下
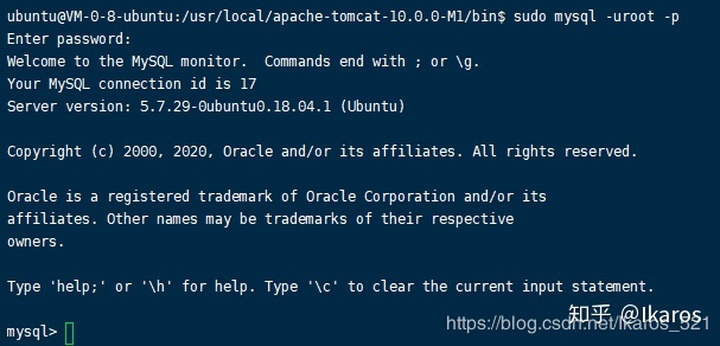
然后拓展操作,文章参考:ubuntu安装mysql添加密码
mysql>下依次输入以下命令。帮你把 root 的密码改了
show databases;
use mysql;
update user set authentication_string=PASSWORD("自定义密码") where user='root';
update user set plugin="mysql_native_password";
flush privileges;
quit;远程连接
打开配置文件
sudo vi /etc/mysql/mysql.conf.d/mysqld.cnf将bind-adress注释,即在他前面加个#号
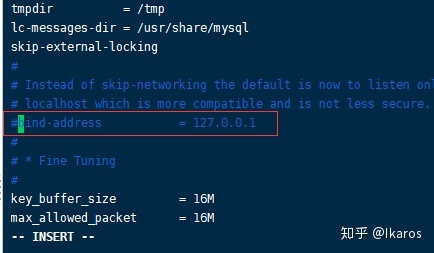
然后 ESC, :wq! 保存退出
重启mysql
sudo service mysql restartps:stop 停止, start 启动
如果想在Windows下远程连接MySQL,我们装个数据库管理工具 Navicat 我装的不是官网的版本,装好 Navicat for MySQL 后 我们连一下

输入你的 相关信息

确认后双击左侧你新建的 连接名

报错如下

当然你可以百度下原因。 我这也参考的写下。
新建数据库用户
我们不用 root 用户,我们新建个新用户。 参考文章:MySQL创建用户与授权 mysql中文乱码问题解决 / C程序插入仍是乱码解决 / 卸载重装教学 SQL数据查询语言——实际运用参考 数据库的相关知识——学习笔记
1、创建用户
mysql>下输入以下命令 命令 CREATE USER 'username'@'host' IDENTIFIED BY 'password'; username:就是你新用户的用户名 host:指定该用户在哪个主机上可以登陆,如果是本地用户可用localhost,如果想让该用户可以从任意远程主机登陆,可以使用通配符% password:就是你新用户的密码
所以我们使用 % 即 CREATE USER 'username'@'%' IDENTIFIED BY 'password';

#### 2、授权 命令:GRANT privileges ON databasename.tablename TO 'username'@'host'; privileges:用户的操作权限,如SELECT,INSERT,UPDATE等,如果要授予所的权限则使用ALL databasename:数据库名 tablename:表名,如果要授予该用户对所有数据库和表的相应操作权限则可用 * 表示,如 *.* 注意: 用以上命令授权的用户不能给其它用户授权,如果想让该用户可以授权,用以下命令:
GRANT privileges ON databasename.tablename TO 'username'@'host' WITH GRANT OPTION;所以我们使用命令 GRANT ALL ON *.* TO 'test'@'%' WITH GRANT OPTION;
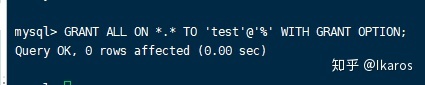
刷新权限
mysql>flush privileges;
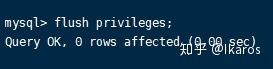
再次远程连接
输入刚才新建的mysql用户名和密码
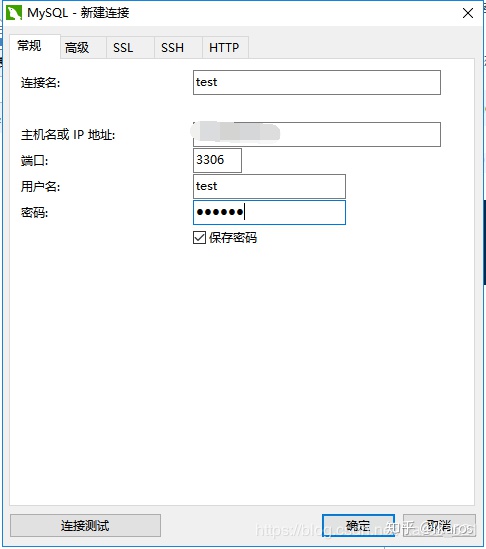
双击 test,连接成功并展开
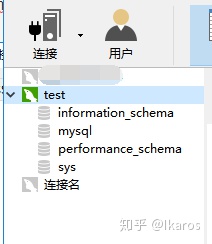
建库建表
右击 test,新建数据库
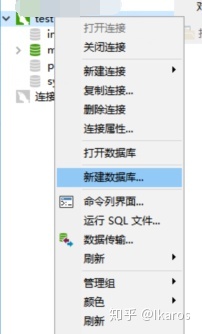
输入相关信息
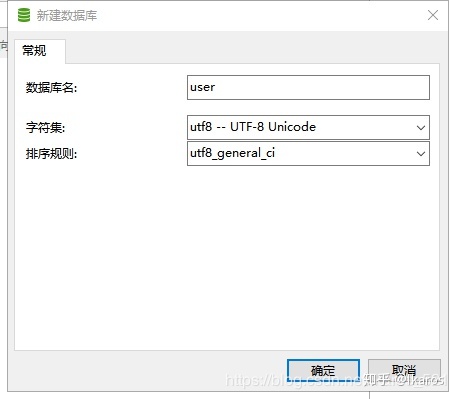
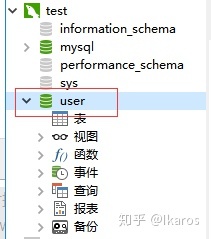
. 展开 user,右击 表,新建表
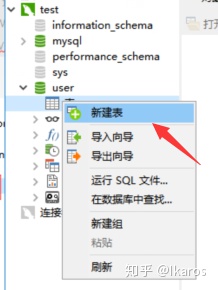
根据自己的需求填下
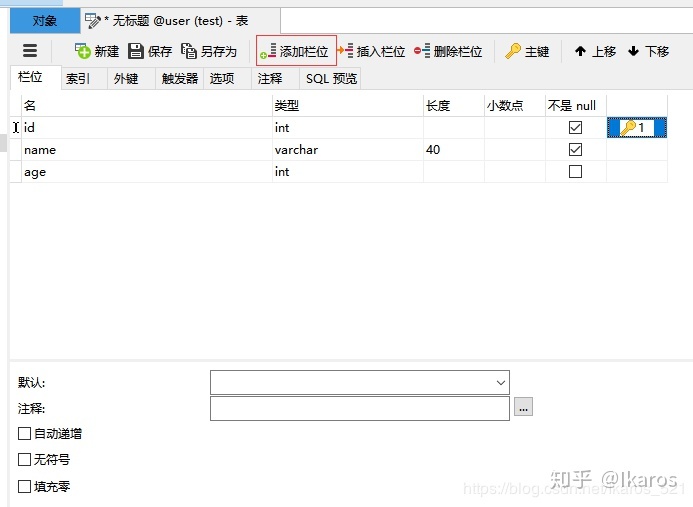
保存一下,给个表名
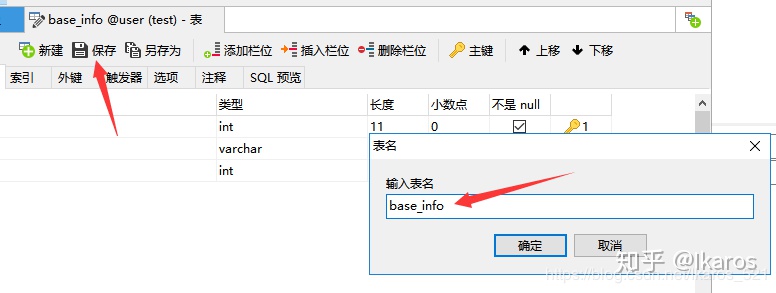
左侧再展开
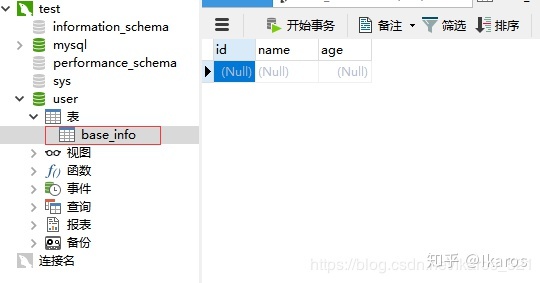
随便加几个数据

差不多就到这了,溜了溜了。
Ikaros:CentOS7的Apache搭建,WEB项目部署,域名备案,域名解析,正式上线zhuanlan.zhihu.com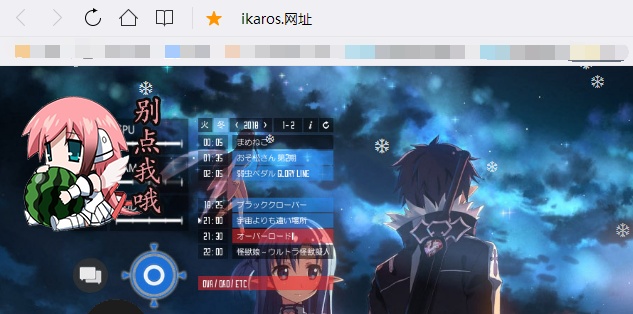






















 被折叠的 条评论
为什么被折叠?
被折叠的 条评论
为什么被折叠?








