标高在建筑中是必须用到的对象,是相对室内地面而言,构件在高度方向上的位置,如某楼面板的标高、屋面板的标高、卫生间的标高、门的标高、窗户的标高、室外地面的标高、阳台的标高等。
1、CAD中块定义属性在标高中应用的必要性:
这么多地方需要用标高来表示构件在高度方向上的位置,若我们在CAD中还采用标高符号和文字输入组合或者标高和文字组合后创建块的方式,都有很多弊端,如第一种组合弊端因不是整体对象,故在复制或移动等编辑标高时可能丢失文字或这丢失标高符号中某个对象,第二种组合弊端因创建块独特性,块名若是相同情况下,修改某对象时所有相同的块都发生变化,所以针对这么多不同大小的标高值不得不做很多块。
为了减少以上两种组合下的弊端,可以引入块定义属性命令到标高中,结合创建块命令,即可满足不同构件在不同高度方向上的标高标注问题,如下图中,同一块名下不同标高值的标高。
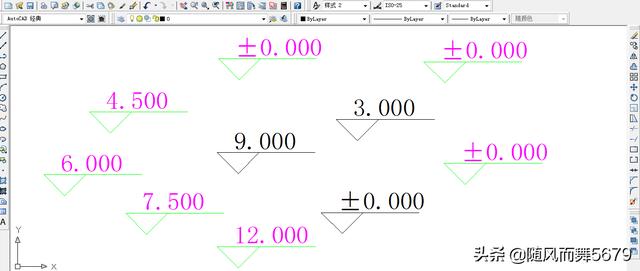
同一块名下的不同标高值
其具体的块定义属性在标高中应用的操作过程如下所示:
2、标高符号的绘制步骤:
①命令栏输入快捷键“L”;
②绘制第一点A:在绘图区域随便点击一点得到点A;
③相对坐标找B点:命令栏输入@-300,-300,即可得到B点位置;
④相对坐标找C点:命令栏输入@-300,300,即可得到C点位置;
⑤相对坐标找D点:命令栏输入@1400,0,即可得到D点位置;
其示意图如下图所示:
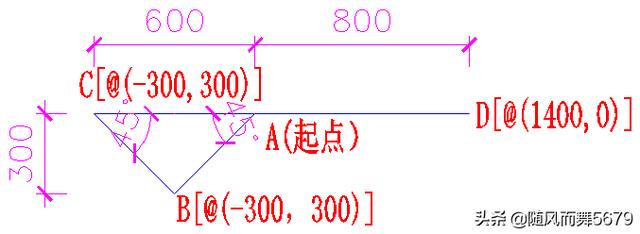
标高符号的绘制实例
3、设置新的文字样式:
①打开文字样式对话框:命令栏中输入快捷键“ST”后,按键盘上的空格键;
②新建文字样式:选择对话框中“新建”按钮,命名样式名为“样式2”;
③选择中文字体:取消勾选“使用大字体”,选择字体名中的“宋体”;
④输入字高:选择“常规”选项后,在“高度”文本框内输入“250”;
⑤输入字宽:在“宽度比例”文本框内输入“0.7”;
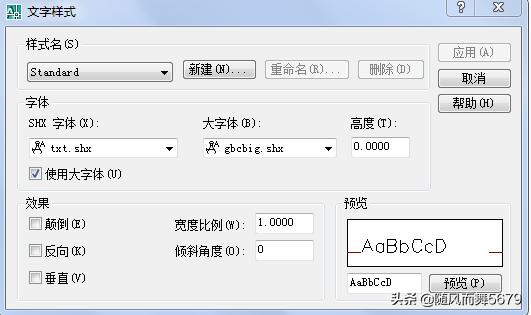
文字样式设置对话框
4、块定义属性在标高中的应用:
①标记:输入“BG”或“标高”;
②值:输入默认值“%%p0.000”,代表±0.000;
③对正:代表标高标记“BG”和标高符号之间的对正关系,选择“右边”;
④文字样式:标记“BG”的文字样式,选择“样式2”;
⑤高度:因“文字样式2”中已经输入高度值250,故这个时候的文本框为“灰显”状态,不可以再编辑标记“BG”的文字高度,其高度就是250,想重新编辑标记“BG”的文字高度,只能新建的一个文字样式输入高度或这新建一个文字样式,但不设置高度值,那么就可以在属性定义对话框中随意输入高度值;
⑥旋转:标记“BG”文字的旋转角度,一般输入“0”;
⑦结束:点击“确定”按钮,结束块定义属性的操作。
其操作示意图如下所示:
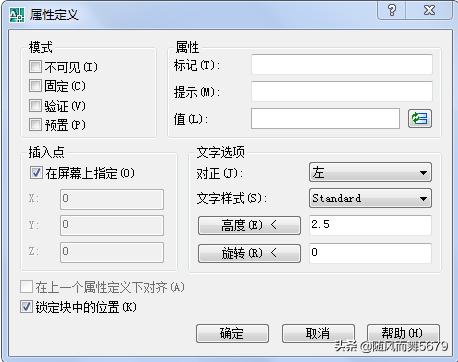
块定义属性对话框
⑧移动标记“BG”:将标记“BG”放到标高符号上后,适当移动,大概判定文字长度,不致使文字的一部分挑出标高符号外侧,其示意图如下所示。
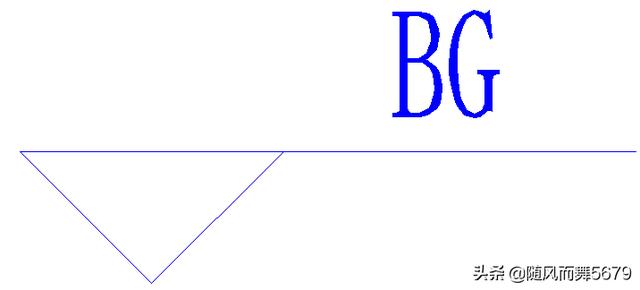
ATT后的标记和标高符号
5、创建块
对标记和标高符号创建块,使标记和标高符号形成一个整体,创建块的方法参照文章“了解CAD中创建块的原理后,创建块的应用水到渠成”;
文章链接为:了解CAD中创建块的原理后,创建块的应用水到渠成
创建块后的标高示意图如下所示:
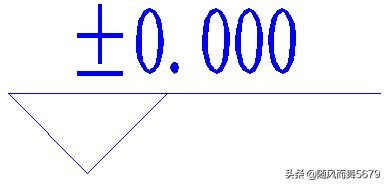
标高大小值为±0.000的标高
6、标高后期修改:
通过复制“±0.000标高”,得到很多标高值都为±0.000的标高后,双击标高文字修改,即可得到不同标高值的标高,其修改对话框示意图如下图所示,可在属性中修改标高大小,在文字选项中修改标高文字的文字样式,在特性中修改标高文字的图层:
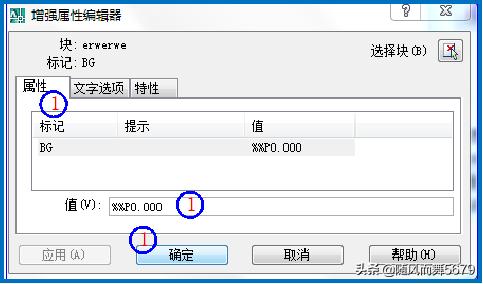
标高属性值的后期处理示意图























 1004
1004

 被折叠的 条评论
为什么被折叠?
被折叠的 条评论
为什么被折叠?








