对于Linux系统的初学者,直接将电脑安装成Linux系统不现实。好在有各大厂商考虑广大人民疾苦,提供了虚拟机这个方便的利器。本教程就如何在虚拟机中安装Linux系统提供完整的图文讲解,旨在帮助大家顺利的迈出学习Linux的第一步。
虚拟机有VMWare、VirtualBox等产品,其中VirtualBox完全免费,且相对轻量、功能完善,所以我们选取VirtualBox虚拟机作为学习的工具。
Linux系统有Redhat、Ubuntu、Centos等,其中Centos完全免费,且和收费版的Redhat最为接近,因此受到各个公司的青睐,故我们选取Centos系统作为我们Linux的学习对象。我们使用的组件如下:
VirtualBox:VirtualBox-5.1.28-117968-Win.exe
Centos:CentOS-6.9-x86_64-LiveDVD.iso。
一、VirtualBox虚拟机的安装
VirtualBox虚拟机的安装与其他普通软件在windows系统中的安装没有区别,根据提示下一步操作即可。
二、VirtualBox中新建虚拟电脑
1、打开虚拟机,点击“新建”菜单,弹出虚拟机配置界面:
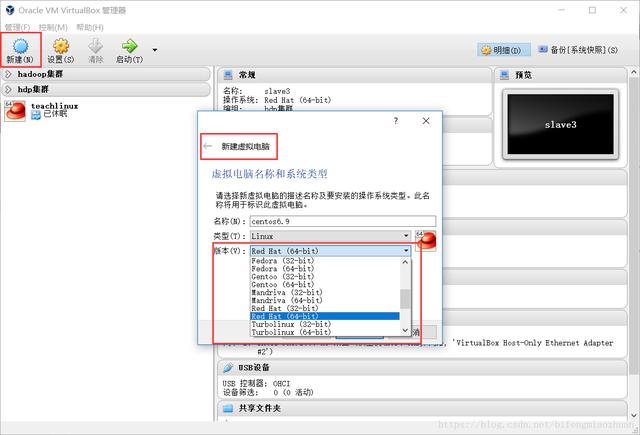
VirtualBox操作界面
其中,“名称”为新建的虚拟电脑的别名,可以随意取但最好有标识意义。“类型”我们安装的是linux系统,选择linux。“版本”这个比较特殊,我们安装的是Centos,但下拉列表中没有这一项,由于Centos的内核和Redhat的一样,他们彼此兼容性很高,我们可以选择Redhat。
另外这里可能有坑出现,就是有的电脑本来是64位的,但是这个下拉框中没有64位的可选项。这时,我们要通过bios设置,开启虚拟化支持,具体设置根据不同电脑型号进行设置即可。设置好虚拟化支持后重启电脑即会出现64位系统的可选项。
2、点击“下一步”设置内存大小。这里有第二个坑,由于我们安装的是centos6.9,通过进入镜像文件,通过“install to hard drive”方式安装,这里如果设置成1G内存,会导致后续安装时加载安装文件失败的情况,所以这里建议最小设置2G。
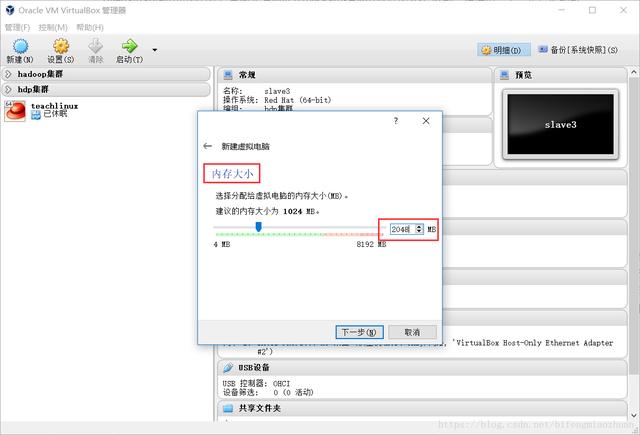
VirtualBox操作界面
3、进入“下一步”设置虚拟硬盘,选择第二项“现在创建虚拟硬盘”,虚拟硬盘文件类型选择默认的“vdi”。
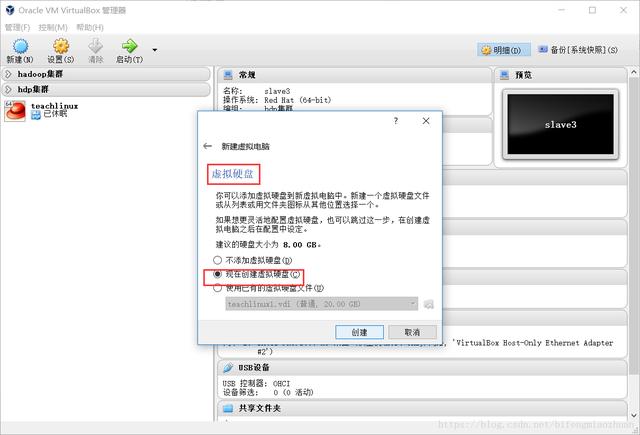
VirtualBox操作界面
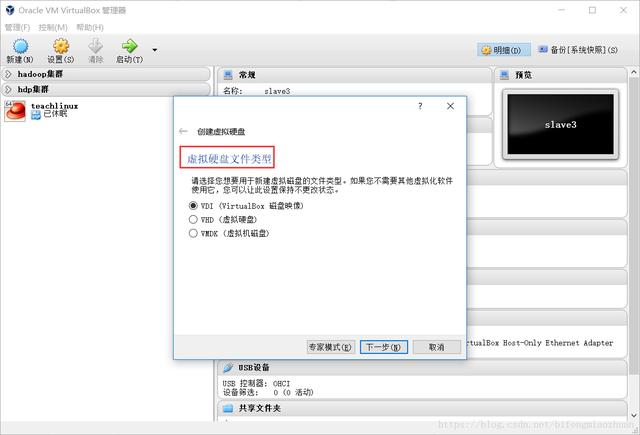
VirtualBox操作界面
“下一步”选择“动态分配”选项,设置文件位置和大小,默认为8G,如果后期装的软件多可以修改的大一些。
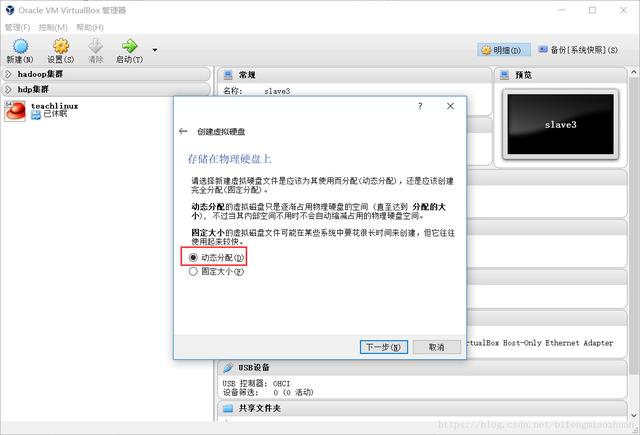
VirtualBox操作界面
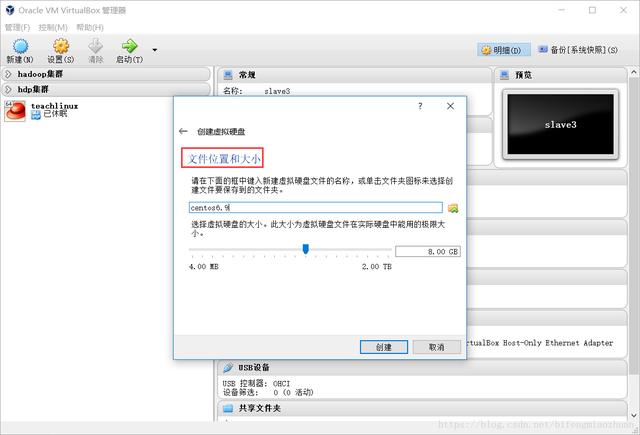
VirtualBox操作界面
点击“创建”按钮,则完成了虚拟电脑的安装,如图:
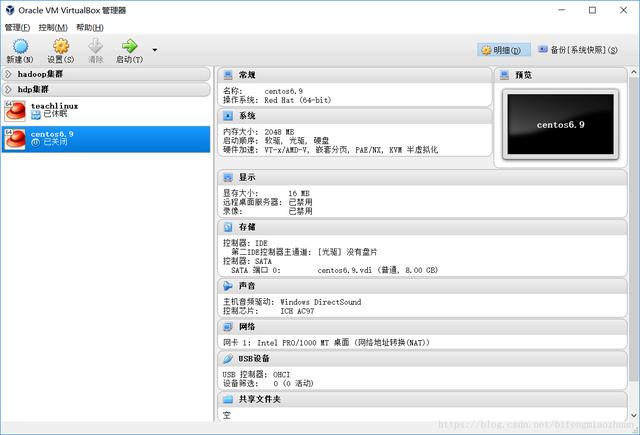
VirtualBox操作界面
三、VirtualBox中安装Centos
1、设置centos镜像文件,选择新建好的虚拟机centos6.9,右键弹出下拉菜单,选择“设置”,弹出设置界面:
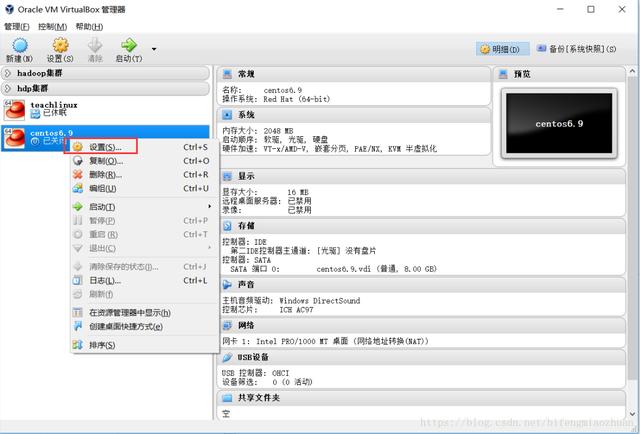
CentOS安装界面
在设置界面中,选择左侧的“存储”菜单项,配置虚拟光驱,选择准备好的centos6.9的ios镜像文件,添加即可,如下图:
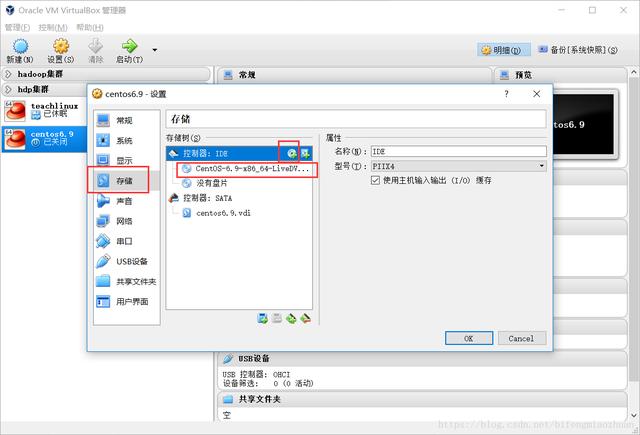
CentOS安装界面
2、调整系统启动顺序,在设置界面中,选择“系统”将光驱调整为第一启动项。至此,系统镜像配置完毕。
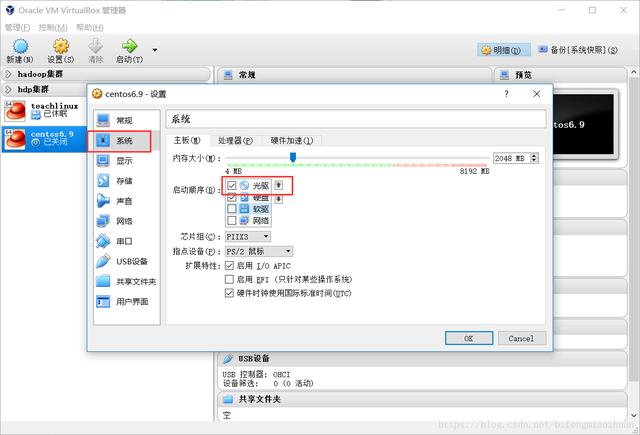
CentOS安装界面
3、双击虚拟机centos6.9,启动虚拟机,10秒倒计时后自动进入安装引导界面。
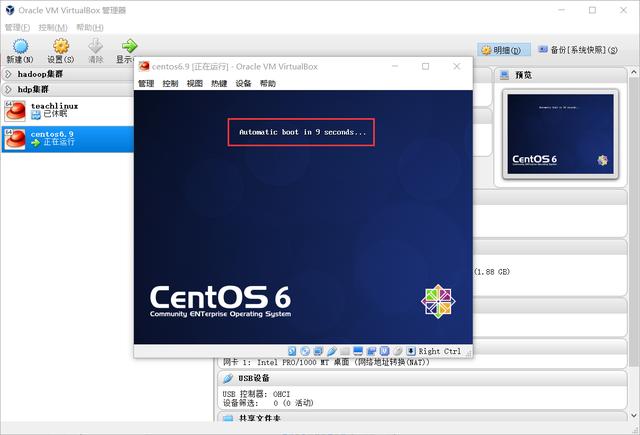
CentOS安装界面
4、进入安装引导界面后,双击“install to hard drive”安装到硬盘,进入安装程序。
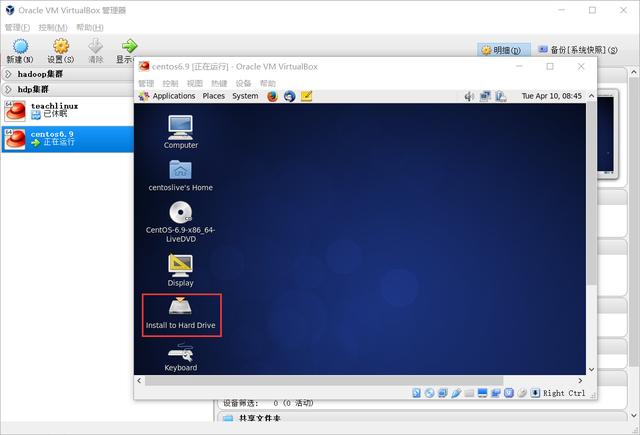
CentOS安装界面
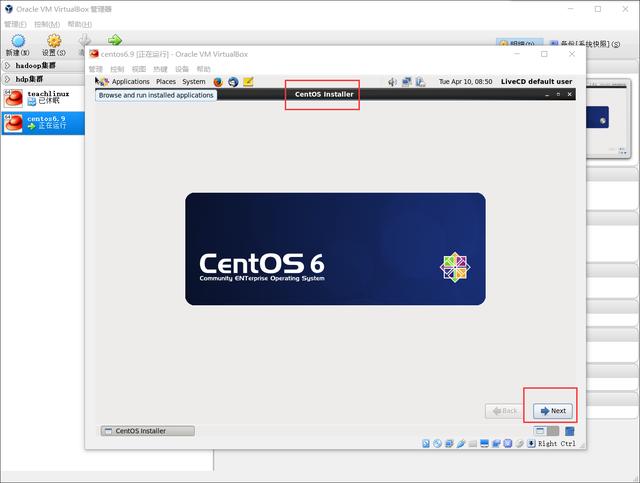
CentOS安装界面
下一步,选择语言,默认英文。
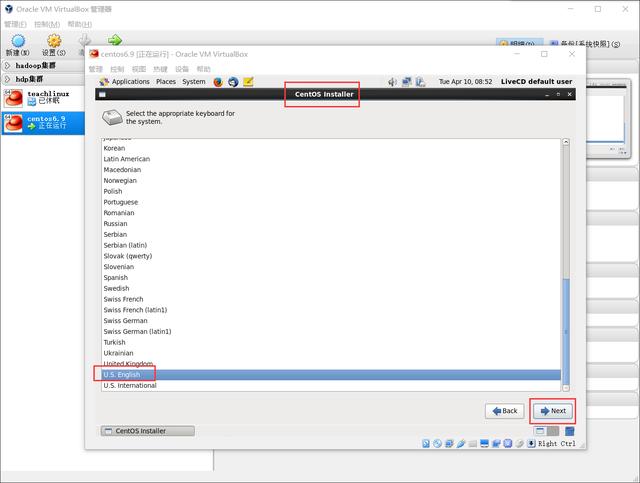
CentOS安装界面
下一步,选择驱动类型,选择默认第一项。
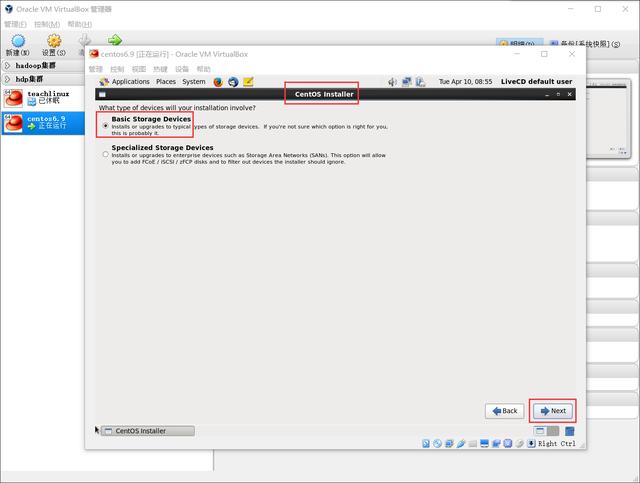
CentOS安装界面
下一步,确认是否删掉或者覆盖掉虚拟硬盘指定的路径下的所有数据,选择第一项删除所有数据。

CentOS安装界面
下一步,设置系统的主机名,我们设置为centos6.9:
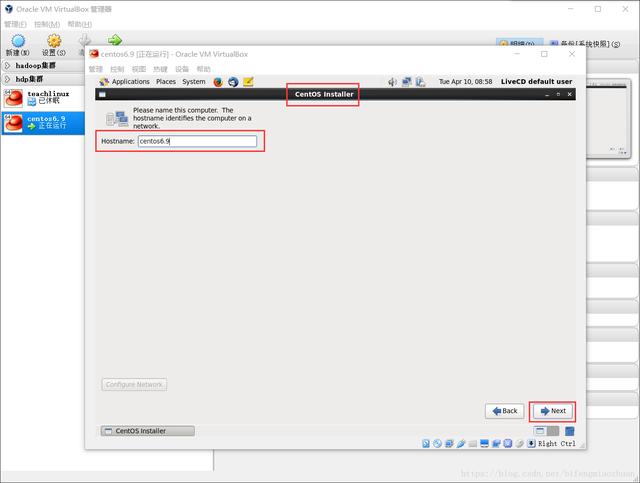
CentOS安装界面
下一步,设置系统时区,由于我们在东八区,所以通过下拉框,我们选择上海时区。
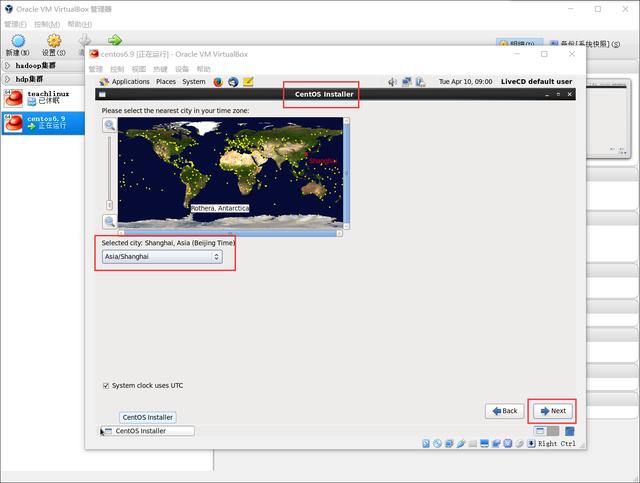
CentOS安装界面
下一步,设置root用户的密码,如果密码较弱,确认下一步时会提示,直接同意就可以了。
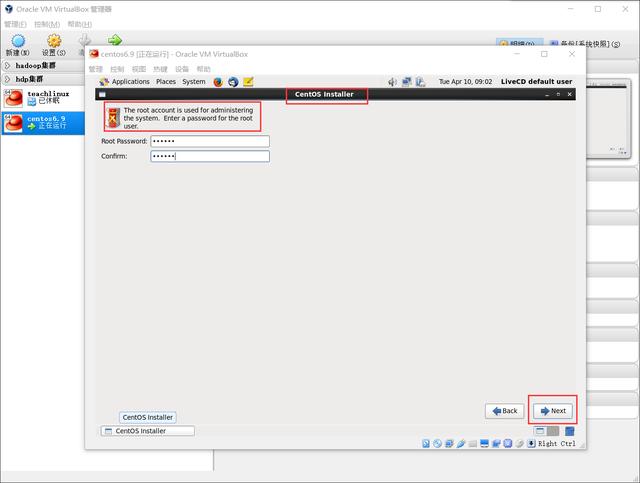
CentOS安装界面
下一步,确认是否删除或者覆盖之前的数据,我们选择默认的第二项即可。
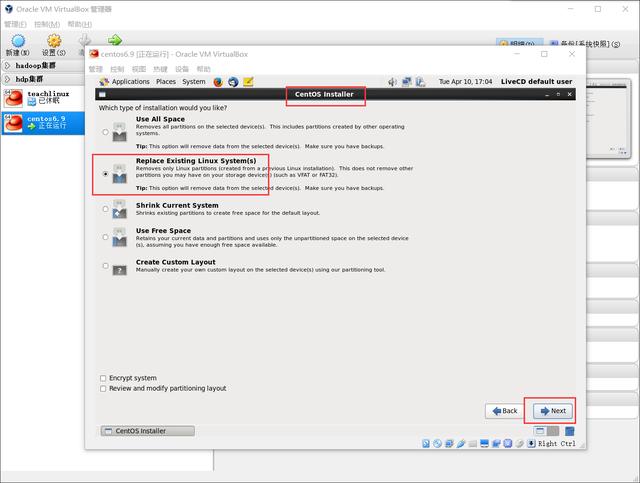
CentOS安装界面
提示警告我们是否继续覆盖修改,我们选择覆盖写入即可。

CentOS安装界面
下一步,正式进入系统安装过程,等进度条到头后即安装完毕。
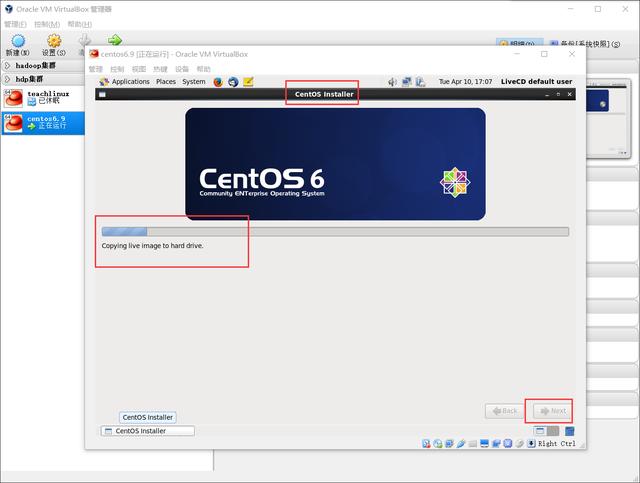
CentOS安装界面
安装完毕后,如下图所示,点击close按钮,完成系统安装。
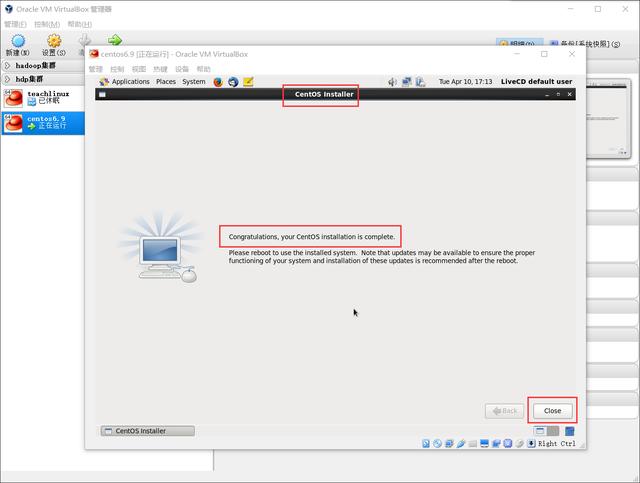
CentOS安装界面
最后,点击system,选择shutdown关闭系统即可。
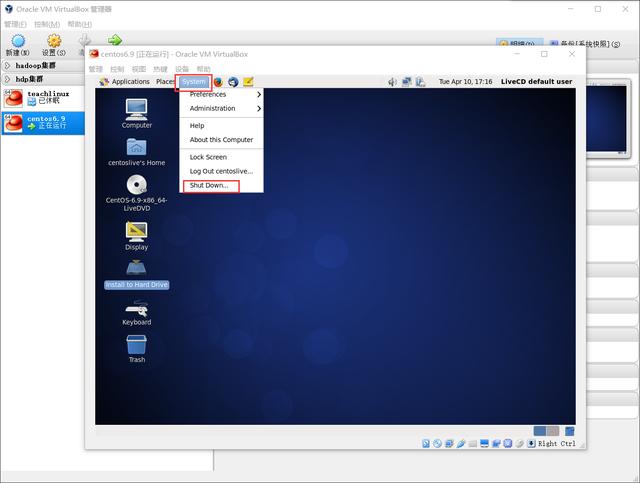
CentOS安装界面
四、CentOS系统配置和使用
通过以上步骤,我们成功的安装了centos系统,要真正使用还需要进行以下配置。
1、进入设置菜单,修改“系统”启动项中“硬盘”为第一启动项。否则,再次启动虚拟机后,系统还会进入上面的安装界面。
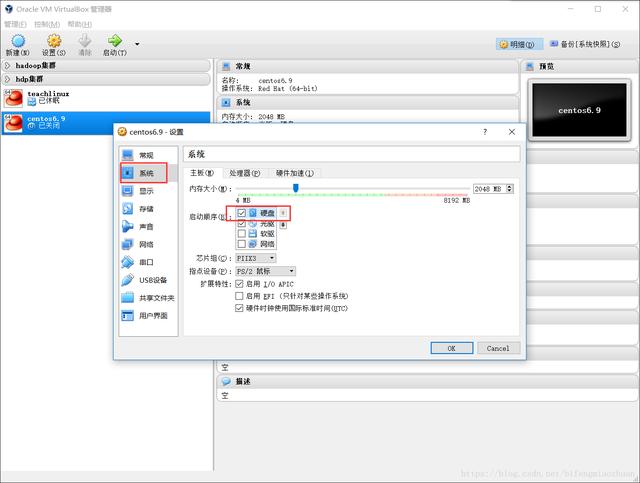
虚拟机配置CentOS
2、双击虚拟机centos6.9,启动系统。初次启动要进行少量配置,首先进入欢迎界面。
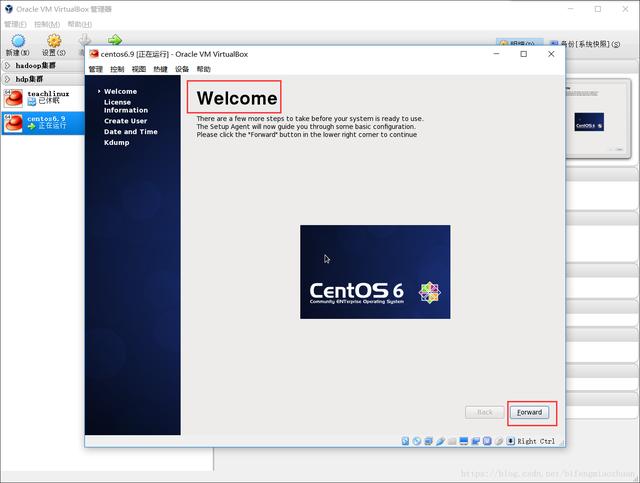
虚拟机配置CentOS
点击forward,进入授权界面,我们同意授权即可。
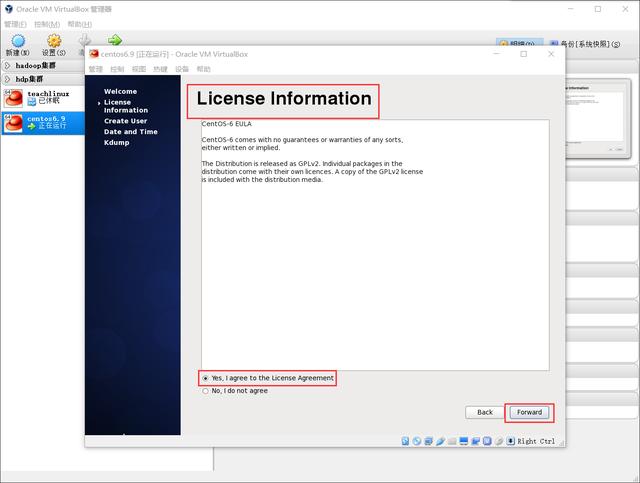
虚拟机配置CentOS
下一步,进入创建普通用户的设置,在这里创建了一个test用户。

虚拟机配置CentOS
下一步,进入日期设置:
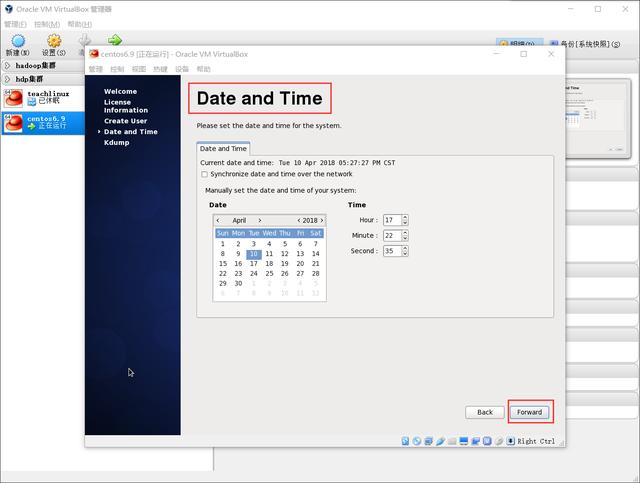
虚拟机配置CentOS
下一步,安装kdump,直接finish即可。
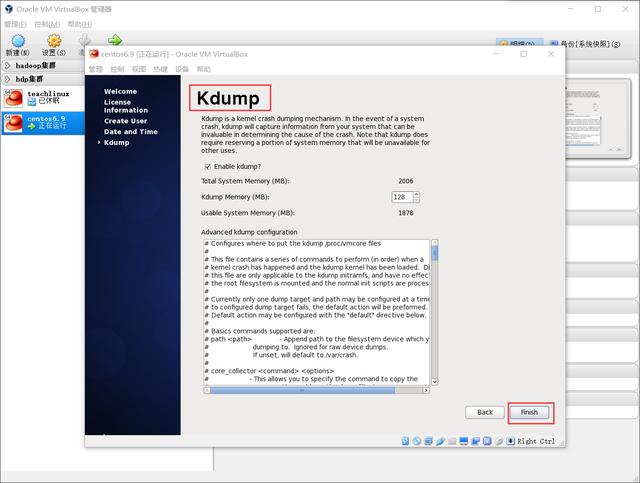
虚拟机配置CentOS
至此,我们就完成了centos系统的这个安装和配置工作,选择finish后,进入登陆界面。
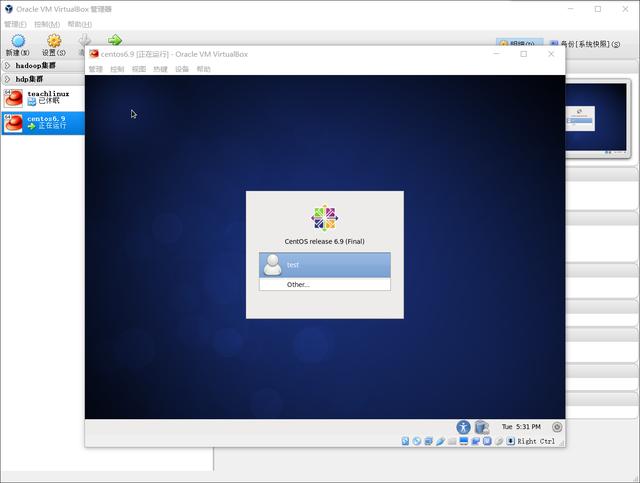
虚拟机配置CentOS
使用普通用户test登陆后,如下图所示:

虚拟机配置CentOS
以上就是在虚拟机VirtualBox中安装和配置CentOS的全过程,如果版本不同步骤稍有差异,但原理是想通的,只要按照提示合理选择下一步即可完成安装。对于想学习Linux的朋友来说,在虚拟机中学习将是一个不错的选择!
欢迎留言聊聊你在学习和使用Linux系统过程中发生的有趣故事!关注我@码农wu师,免费获取更多编程知识!





















 363
363

 被折叠的 条评论
为什么被折叠?
被折叠的 条评论
为什么被折叠?








