简介:录屏软件在教学、演示和游戏直播等场景中非常实用,能够记录屏幕活动并便于分享。本篇介绍了一款名为FastStone Capture的免费录屏工具,它以其全面的功能、易用性和无需积分解锁的特性受到用户欢迎。本文详细探讨了FastStone Capture的强大功能,包括多种截图和录制模式、声音录制、编辑标注、快速保存与分享选项,以及一些实用的辅助功能,如延迟计时器、颜色选择器、屏幕放大镜、自定义热键、自动命名保存规则和鼠标效果等。这款软件体积小但功能全面,适合个人和小型团队使用,无需支付任何费用即可享受全部功能。 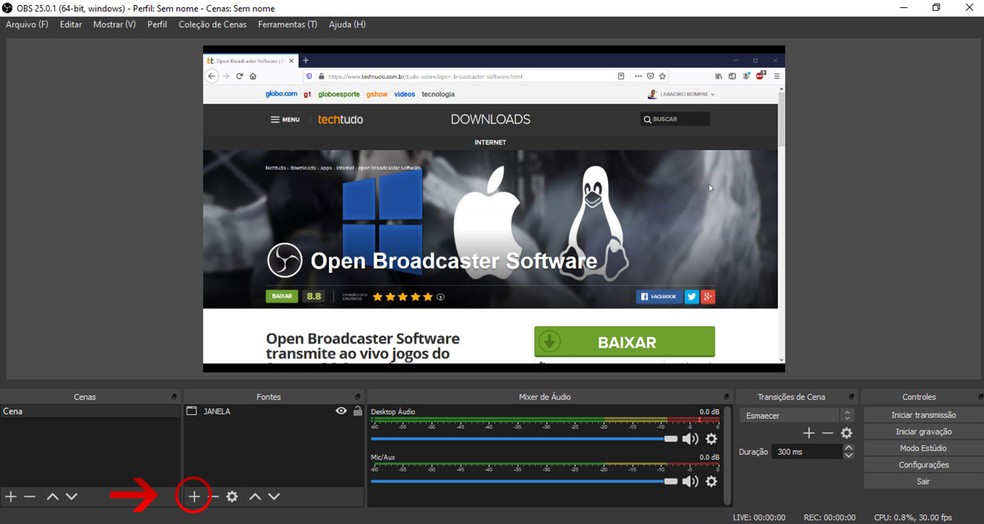
1. 免费录屏软件的概览与魅力
随着信息技术的不断发展,录屏软件成为许多用户记录屏幕活动和分享知识的重要工具。在众多免费录屏软件中,FastStone Capture凭借其丰富的功能、简单的操作和高效的性能脱颖而出,成为众多IT从业者和内容创作者的首选。
## 1.1 软件的广泛适用性
FastStone Capture不仅适用于Windows操作系统,还提供了一个简单直观的用户界面,使得初学者能够快速上手。无论是进行软件演示、游戏录制,还是在线教育,它都能满足不同用户的需求。
## 1.2 功能的多样性与专业性
作为一款免费软件,FastStone Capture提供了截图、视频录制、音频录制以及编辑等多项功能。软件的录制模式支持全屏、区域录制、窗口录制和滚动窗口录制,能够覆盖用户的多种录制场景。与此同时,它的编辑功能也足够强大,支持文本注释、高亮、线条、箭头、矩形等多种标记工具,使用户能够轻松地对录制内容进行批注和强调。
## 1.3 用户体验的优化
用户体验始终是评估一款软件的关键指标之一。FastStone Capture允许用户自定义热键,快速访问各项功能,提高了工作效率。此外,它还提供了一个简洁的输出格式设置界面,用户可以轻松选择输出格式和分辨率,而无需繁琐的设置过程。
在接下来的章节中,我们将深入探讨FastStone Capture的具体功能和操作技巧,帮助用户更好地利用这款软件提升工作效率和内容质量。
2. 深入了解FastStone Capture功能
2.1 多样化的截图与录制模式
2.1.1 认识不同的屏幕捕捉模式
FastStone Capture提供多种屏幕捕捉模式,包括全屏捕捉、活动窗口捕捉、固定区域捕捉、手绘区域捕捉以及滚动窗口捕捉等。用户可以根据自己的需要选择最合适的捕捉模式。
- 全屏捕捉 适合于那些想要捕捉整个屏幕内容的用户。
- 活动窗口捕捉 则适合于只需捕捉当前激活窗口的场景。
- 固定区域捕捉 允许用户拖动鼠标选择屏幕上的特定区域进行捕捉,这是最为灵活的一种方式。
- 手绘区域捕捉 适用于需要精确捕捉屏幕上不规则形状部分的场合。
- 滚动窗口捕捉 特别适用于捕捉长网页或文档内容,它允许用户捕捉超出屏幕范围的滚动窗口。
2.1.2 选择适合场景的录制方式
选择正确的录制方式对于提高工作效率和输出质量至关重要。FastStone Capture提供三种录制模式:全屏录制、活动窗口录制以及选定区域录制。
- 全屏录制 是捕捉整个屏幕的活动,这对于录制整个演示或游戏玩法特别有用。
- 活动窗口录制 专注于当前活跃的窗口,适合录制对特定应用程序的演示。
- 选定区域录制 允许用户选择屏幕上的任意区域进行录制,它非常适合捕捉小范围内的特定动作,如应用程序中的特定功能演示。
2.2 高级音频录制选项
2.2.1 配置声音输入选项
在进行屏幕录制时,音频同步同样重要。FastStone Capture支持多种音频输入选项,用户可以录制系统声音、麦克风声音,或两者同时录制。
- 系统声音 是指电脑正在播放的所有声音,这包括播放器、网页内容或任何其他发出声音的程序。
- 麦克风声音 则是用户通过麦克风说话或录制环境音。
- 同时录制系统声音和麦克风声音 可以用于解说视频制作,使得屏幕活动与个人讲解能够同步展现。
2.2.2 录制系统声音与麦克风声音
录制声音时,用户可以调整音频输入设备以及音量大小。FastStone Capture允许用户选择默认系统输入设备或选择特定的麦克风设备进行录音。同时,音频输入与输出音量可以在录制前进行详细设置,保证录制过程中音频的清晰度和平衡度。
要进行音频设置,用户需要进入FastStone Capture的设置界面,找到音频选项,并根据需要进行配置:
- 选择音频输入设备
- 调节音频输入和输出的音量
- 设置是否同时录制系统声音和麦克风声音
这一节的内容涉及到了如何操作软件来配置音频选项,以达到在录制时获得最佳声音效果的目的。为了达到这个效果,软件允许用户自定义音频的多个方面,包括输入设备、音量级别,以及录制的音频类型。
代码块和执行逻辑说明
以下是针对音频设置进行配置的步骤:
1. 打开FastStone Capture。
2. 点击“设置”选项。
3. 在“音频”标签页中,选择你希望使用的音频输入设备。
4. 调节滑块来设定麦克风和系统声音的输入音量。
5. 确保“录制系统声音”和/或“录制麦克风声音”选项被激活。
6. 点击“确定”保存设置。
以上代码块提供了一个直观的操作流程,方便用户根据说明一步步进行音频设置。每一步都简单明了,确保了即便是初次接触该软件的用户也能够轻松掌握。
参数说明和表格展示
| 参数选项 | 描述 | | -------------- | ----------------------------------------------------- | | 音频输入设备 | 允许用户选择录制音频时所用的设备(如麦克风或线性输入)| | 音量级别 | 提供滑动条来调节录制的音量大小 | | 系统声音 | 开启或关闭录制电脑产生的所有声音的功能 | | 麦克风声音 | 开启或关闭录制麦克风捕捉到的声音的功能 | | 音频质量 | 允许用户设置录音的比特率和采样率 |
以上表格是对音频设置参数的详细说明,有助于用户更好地理解每个选项的具体作用。通过这份表格,用户可以快速地定位到自己需要调整的部分,并进行相应的配置。
3. 掌握FastStone Capture的核心功能
3.1 编辑功能详解
3.1.1 文本和箭头标注技巧
FastStone Capture 的编辑功能提供了强大的标注工具,可以帮助用户在截图或录制的视频中添加文本说明或箭头指示。这一功能特别适用于教育、培训和演示场景。
为了添加文本,用户可以: 1. 在主界面上选择“Annotation”工具。 2. 点击需要添加文本的区域,并输入想要的文本内容。 3. 使用提供的工具栏修改字体、大小、颜色、对齐方式等。
对于箭头标注,步骤如下: 1. 选择“Arrow”工具。 2. 在屏幕上拖动鼠标以创建箭头。 3. 根据需要调整箭头的粗细、颜色及末端样式。
例如,当您需要强调视频教程中的特定元素时,添加文本和箭头可以指导观众的注意力到关键点。文本工具还支持文本框的创建,用户可以添加多个文本框并进行排列,以形成更丰富的注释。
3.1.2 高亮区域的突出显示方法
突出显示特定区域是另一种重要的编辑功能。FastStone Capture 提供了几种工具来实现这一效果,包括矩形、椭圆形和自由手画工具。
使用步骤如下: 1. 选择相应的选择工具(如“Rectangle”、“Oval”或“Free Hand”)。 2. 在屏幕上拖动鼠标来选择需要高亮的区域。 3. 设置填充颜色和透明度,以突出显示选中的区域。
高亮工具能够帮助观众快速识别屏幕上的重要信息。该功能在演示软件的新功能或进行故障排查时尤其有用。通过突出显示关键按钮或信息,用户可以清晰地传达他们的意图,而不会让观众错过任何细节。
3.2 文件的快速保存与分享机制
3.2.1 掌握高效的文件保存流程
在使用FastStone Capture进行屏幕捕捉之后,高效地保存文件对于保持工作流程的顺畅至关重要。该程序提供了一个灵活的保存选项,用户可以根据自己的需求设置保存路径、文件格式和命名规则。
保存文件的基本步骤是: 1. 点击主界面的“Save”按钮或使用快捷键。 2. 选择文件保存的位置,可以是默认位置或用户自定义的位置。 3. 指定文件格式,如PNG、JPEG、BMP等,并输入文件名。 4. 点击“Save”按钮完成保存。
此外,用户可以利用批量保存功能,快速处理多个文件。当进行屏幕录制时,还可以选择自动保存到指定文件夹,这样可以确保所有录制的内容都被及时保存,而不会因忘记手动保存而导致工作成果的丢失。
3.2.2 探索分享视频的多种途径
FastStone Capture 不仅支持高效地保存文件,还提供了多种分享选项,使得文件的共享变得异常方便。您可以通过电子邮件、云存储服务,或者社交媒体直接分享您的截图和视频。
分享文件的步骤如下: 1. 在“Save”对话框中,选择“Send to”选项。 2. 从提供的选项中选择您想要的分享方式,例如“Email”、“Flickr”、“FTP”等。 3. 根据选择的服务类型,输入必要的登录信息和设置。 4. 最后点击“Send”完成分享。
您也可以使用内置的复制功能将截图或视频复制到剪贴板,然后粘贴到其他应用程序中,如Word文档、演示文稿等。这对于创建教程或报告来说非常方便。通过这样的分享机制,用户可以轻松地将内容展示给其他人,无需进行复杂的文件传输或转换过程。
4. 进阶使用技巧与个性化定制
4.1 延迟计时器与录制准备
4.1.1 设定录制前的倒计时
在进行屏幕录制前,我们常常需要一段时间来准备,例如调整桌面、关闭不必要的窗口等。FastStone Capture提供了一个非常实用的延迟计时器功能,它允许用户在开始录制前设定一个倒计时,从而确保能够以最佳状态开始录制。该功能特别适用于需要精心准备的录屏场景,例如网络教学、产品演示等。
具体操作时,你只需要在开始录制前选择“设置”中的“计时器”选项,在弹出的对话框中输入希望等待的秒数,计时器便会启动。等待时间结束后,软件将自动开始录制。这个功能可以有效减少录制过程中的意外中断,提升录制效率。
4.1.2 精确控制录制的开始与结束
录制过程中,精确控制录制的开始与结束是十分重要的。为了达到这一目的,FastStone Capture提供了两种方式:一是通过菜单栏的开始和结束按钮进行手动控制;二是使用预设的热键。
在手动控制方面,录制过程中,用户可以随时通过点击工具栏上的开始和结束按钮来控制录制,这种方式简单直观。而在使用热键的情况下,用户可以预先设置一组热键,以实现对录制过程的快速控制。比如,在录制前按F12开始,F11结束,这可以让你在不触碰鼠标的情况下完成操作,非常适用于游戏录屏等特殊场景。
4.2 颜色选择器与调色板的使用
4.2.1 选取和自定义颜色
在编辑录制好的视频时,有时候需要使用特定颜色进行标注或者强调某些信息。FastStone Capture的颜色选择器能帮助用户从屏幕上任何位置选取颜色,并且可以将其复制到剪贴板,以便于在其他应用程序中使用。
用户可以通过点击编辑工具栏上的颜色选择器工具图标,然后将光标移动到屏幕上任何需要选取颜色的位置并点击,选定颜色后会显示在编辑工具栏上,还可以通过旁边的调色板进行颜色的自定义编辑。通过“编辑”菜单中的“颜色”选项,还可以调整颜色的明度、饱和度和透明度,以适应不同场景的需要。
4.2.2 调色板在编辑中的应用
调色板是FastStone Capture中一个非常实用的工具,它允许用户保存和管理常用的编辑颜色,从而在进行屏幕标注和编辑工作时,能够快速选取并应用这些颜色。调色板可以被组织成不同的分组,方便不同项目和主题的使用。
在使用调色板进行颜色应用时,只需在颜色选择器中选择一个颜色,并将其拖拽到调色板的相应位置即可保存。需要时,只需从调色板中选择相应的颜色,它将立即成为当前的编辑颜色。调色板的存在大大提高了编辑效率,并且让颜色的管理变得井井有条。
4.3 热键自定义与鼠标效果展示
4.3.1 自定义快捷键以提高效率
为了在使用FastStone Capture时提高效率,用户可以自定义热键,使得操作更加迅速和直观。自定义热键不仅可以用于控制录制的开始和结束,还可以用于截图、编辑工具的快速访问等。
例如,用户可能希望使用“Ctrl + Shift + F1”作为屏幕录制的快捷键,那么只需在软件的设置菜单中找到“快捷键”选项,并在相应的功能旁边输入你选择的热键组合。之后,每次按下这个组合时,就会执行相应的功能。
4.3.2 鼠标指针效果的创意展示
FastStone Capture还提供了一些有趣的鼠标指针效果,如放大镜、高亮、圆圈等,这些效果可以在录制时直观地指引观众的注意力。它们对于创建教学视频或是任何需要突出鼠标操作的场合都非常有用。
自定义鼠标指针效果的过程也非常简单:在软件的设置菜单中选择“鼠标指针效果”,然后从提供的效果列表中选择一个效果,并为它设定一个热键。这样,在录制过程中,按下设定的热键就能立即启用该指针效果,随时根据需要切换,为观众提供清晰的视觉指引。
4.4 管理与优化录制视频
4.4.1 视频文件管理策略
对于频繁进行屏幕录制的用户来说,管理好录制的视频文件非常重要。FastStone Capture支持用户在保存时自动创建文件夹,并按日期对视频文件进行分类,这样能够帮助用户快速找到想要的文件。
在设置中,可以启用“自动创建文件夹”功能,并选择保存路径。软件会根据当前的日期和时间自动创建一个文件夹,并把录制的视频保存在内。这样,随着文件数量的增加,用户也可以通过日期快速定位和管理视频文件。
4.4.2 视频文件优化技巧
录制的视频文件有时会占用大量的磁盘空间,特别是对于高清视频来说。FastStone Capture提供了一系列的视频优化技巧,用户可以在不牺牲太多画质的前提下减少视频文件的大小。
软件允许用户在保存视频时选择不同的编码器和质量设置。例如,可以通过降低比特率、改变分辨率等方式来减小文件大小。在高级设置中,用户还可以选择不同的编码格式,如H.264、MP4等,每种格式都有其不同的压缩效率,选择合适的编码格式可以使视频占用更少的空间,同时保持较好的画质。
通过上述介绍的进阶技巧和个性化定制方法,用户可以更加熟练和高效地使用FastStone Capture,进一步提高屏幕录制工作的质量和效率。
5. 优化与高级功能应用
5.1 自动保存与智能命名策略
在使用FastStone Capture进行屏幕录制或截图时,自动化流程能够极大地提高我们的工作效率,并且减少因手动操作带来的错误。自动保存功能能够确保我们的成果物在每次录制或截图后都立即保存,避免意外丢失。同时,智能命名策略可以帮助我们快速识别和管理大量的文件。
5.1.1 设置自动保存规则
要在FastStone Capture中设置自动保存,我们需要进入软件的"设置"菜单。在这里,我们可以定义自动保存的间隔时间、保存位置,以及是否在保存后自动关闭软件。
1. 打开FastStone Capture
2. 点击菜单栏中的 "工具" > "选项" 进入设置
3. 在 "常规" 标签下,找到 "保存" 选项
4. 勾选 "自动保存图片到指定文件夹"
5. 设置 "保存间隔"(秒),例如,设置为300秒
6. 指定 "保存到" 文件夹的位置
7. 点击 "确定" 应用更改
自动保存规则的设置是为防止因忘记手动保存而导致的工作丢失,同时,根据工作流程,设定合适的保存间隔可以帮助我们实时备份工作进度。
5.1.2 掌握文件命名的高级技巧
文件命名不仅关系到个人文件的管理,还影响团队协作中的效率。一个良好的命名策略应当简洁明了,且能够体现出文件内容的关键信息。
1. 确保文件名包含日期时间,如 "20230420_1545录制"
2. 添加项目或任务名称,如 "项目A会议录像"
3. 如果需要,可以增加版本号或序号,如 "V2.0"
4. 考虑文件大小和格式,如 "录像_高清晰度"
使用变量或者批量命名软件也可以让文件名的生成更加智能化,如添加当前天气、股票代码、温度等实时信息,让文件名更加个性化。
5.2 屏幕放大镜与辅助功能
除了捕捉屏幕和录制视频,FastStone Capture还提供了一些辅助功能,比如屏幕放大镜和辅助线,这些工具可以在进行细节编辑或精确操作时提供额外的帮助。
5.2.1 利用屏幕放大镜提高精确度
屏幕放大镜功能可以放大屏幕上特定的区域,帮助用户在截图或录制时更细致地操作。使用放大镜,我们可以对准需要捕捉的细节,确保每一个部分都准确无误。
1. 启动FastStone Capture的截图功能
2. 在截图工具栏中找到 "屏幕放大镜" 选项
3. 指定放大倍数,例如,设置为2倍或4倍
4. 使用鼠标在屏幕上拖动以选择需要放大的区域
5. 按下截图热键,放大镜下的区域将被捕捉
5.2.2 探索辅助功能的额外优势
除了屏幕放大镜,FastStone Capture还包含辅助线、网格、色彩选择器等辅助工具。这些工具能够帮助我们在编辑或设计时保持元素的对齐、对颜色进行精确选择等。
1. 打开FastStone Capture的编辑器
2. 在编辑器的工具栏中找到 "辅助线" 和 "网格"
3. 通过拖拽在屏幕上创建辅助线
4. 可以选择隐藏或锁定辅助线
5. 使用 "颜色选择器",点击想要的颜色区域,即可复制颜色值
通过辅助功能,我们可以更轻松地对齐元素、选择和比较颜色、进行精确的编辑操作,提升工作效率和质量。在FastStone Capture的高级设置中,我们还可以自定义这些辅助工具的样式和行为,以符合个人的工作习惯。
简介:录屏软件在教学、演示和游戏直播等场景中非常实用,能够记录屏幕活动并便于分享。本篇介绍了一款名为FastStone Capture的免费录屏工具,它以其全面的功能、易用性和无需积分解锁的特性受到用户欢迎。本文详细探讨了FastStone Capture的强大功能,包括多种截图和录制模式、声音录制、编辑标注、快速保存与分享选项,以及一些实用的辅助功能,如延迟计时器、颜色选择器、屏幕放大镜、自定义热键、自动命名保存规则和鼠标效果等。这款软件体积小但功能全面,适合个人和小型团队使用,无需支付任何费用即可享受全部功能。

























 被折叠的 条评论
为什么被折叠?
被折叠的 条评论
为什么被折叠?








