
日常工作中,我们在使用Word编排长篇文档时,都会制作一个目录,它能够起到一个导航的作用,可以方便我们快速定位到想看的内容。如果你还不会制作目录,来来来,今天,易老师就来手把手教大家如何在Word中生成目录。
目录制作流程
安装Ctrl键不松,然后选中所有要设置的一级标题。

全部选完以后,进入「段落」-「多级列表」-「定义新的多级列表」-「更多」。「单击要修改的级别」默认的“1”,也就是一级。「此级别的编号样式」中可以选择编号种类。「级别将链接到样式」设置成「标题1」,这里是与样式中的标题链接。「要在库中显示的级别」设置成「级别1」,是本文选中的内容对应的级别。「编号之后」设置成「空格」,指的是编号的后面。

继续,选中所有的二级标题。

设置方法与一级是差不多的,我们先要确认一下“1级”里面是正确的,然后,再来设置“2级”。

进入「插入」-「页眉和页脚」-「页码」,选择一种页码样式,点击「设计」中的「关闭页眉和页脚」,此时,我们的页码就已经插入完成。

先将光标定位到开头,点击「插入」-「页面」-「分页」,在前面插入一个空白页。进入「引用」-「目录」-「自动目录」,好了,此时,我们的目录就已经生成出来了。

相关技巧
 / WORD技术联盟Excel下拉菜单还能调用图片,你用过吗?
/ WORD技术联盟Excel下拉菜单还能调用图片,你用过吗?
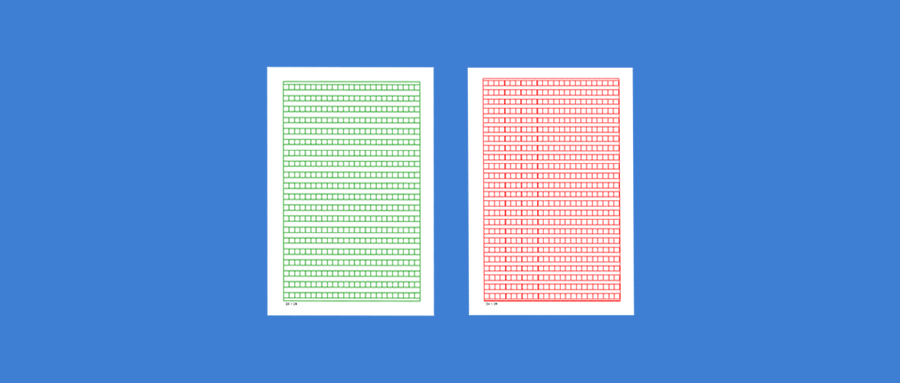 / WORD技术联盟1分钟学会!教你用Word给娃打印点语文本,真香!
/ WORD技术联盟1分钟学会!教你用Word给娃打印点语文本,真香!
▽点击「





















 1458
1458

 被折叠的 条评论
为什么被折叠?
被折叠的 条评论
为什么被折叠?








