
01-图层概念
PS中图层是一个非常重要的概念,因为所有的作品都是基于图层来实现的。图层是什么,图层就类似于透明画布,在每个画布的不同区域可以绘制不同颜色、形状的元素,最后,将这些画布重叠起来就得到现有的作品。
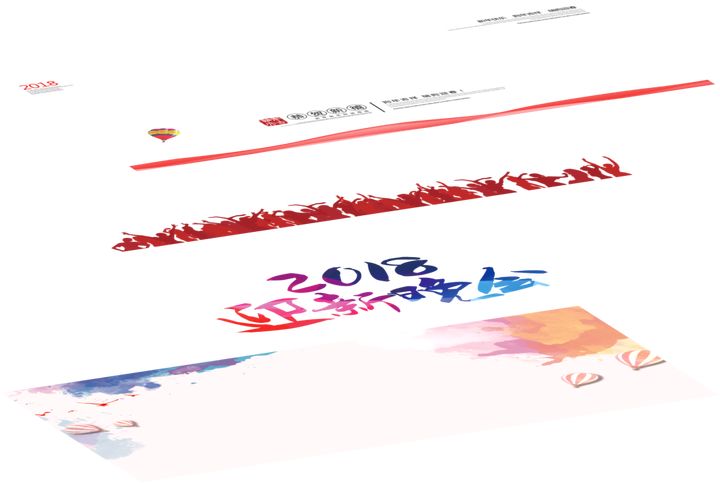

通过上面的两张图可以知道,一张海报作品,都是通过一张张图层叠加起来做成的。每个图层都有自己的分工,有的负责字体,有的负责背景,有的负责元素,有的负责调整等等,只有分工明确,才有一份好的PS作品。
图层还有个优势就是我们可以针对某个图层进行修改和调整,而不用担心会影响到其他图层。
02-图层面板
在PS中,对于图层的操作,无非就两个地方,第一个是【图层菜单】;

另一个就是【图层面板】。
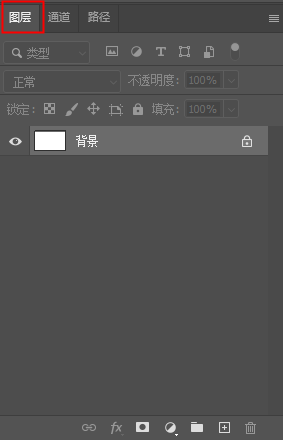
如果自己的图层面板找不到了,可以借助复位工作区或者点击【窗口】-【图层】或者按下快捷键【F7】,调出图层面板。那么图层面板的按钮都是什么功能呢,下面这个图告诉你。
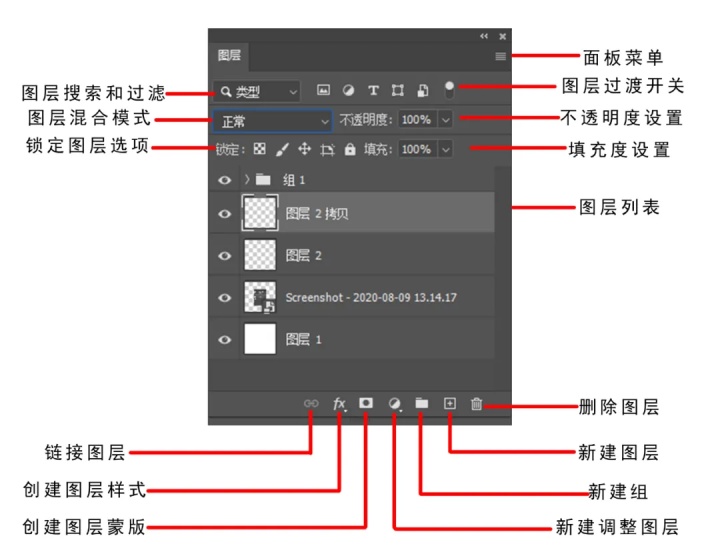
03-图层操作
PS对于图层的操作,包括图层的创建、选择、隐藏及显示、移动、复制、删除、锁定、过滤。
01 - 图层创建
新建普通图层有三种方式:
- 1 在图层面板单击创建图层按钮,即可创建新图层。
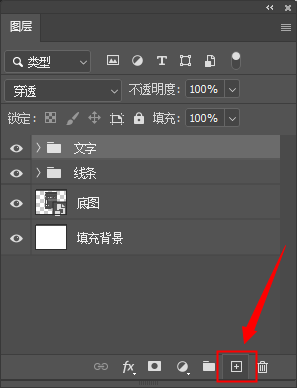
也可以按住Alt键,再点击新建图层按钮,弹出新建图层窗口。

- 2 点击【图层】菜单,然后点击【新建】-【图层】选项。
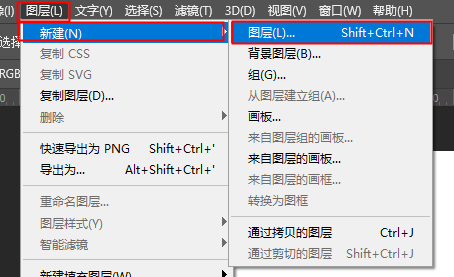
- 3 在【图层】面板中点击【新建图层】选项。
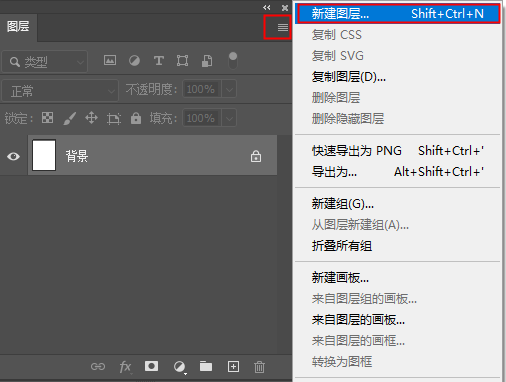
02 - 图层选择
用鼠标在图层列表中选中想要选择的图层,此时图层就会高亮显示。
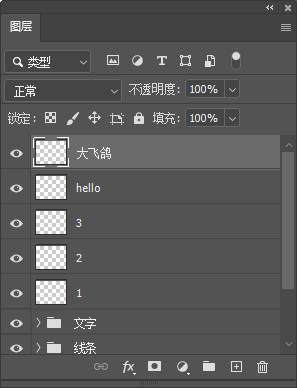
如果想选择多个图层,可以结合键盘的Ctrl和Shift键,多选图层。
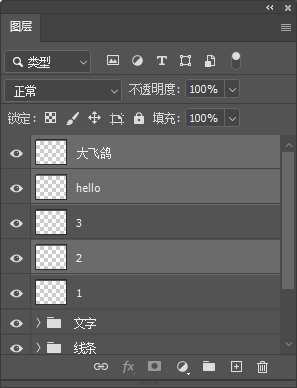
03 - 图层隐藏与显示
有时候,我们需要暂时隐藏一些图层,此时,我们只需要点击图层前面的小眼睛,让小眼睛消失,即可隐藏。
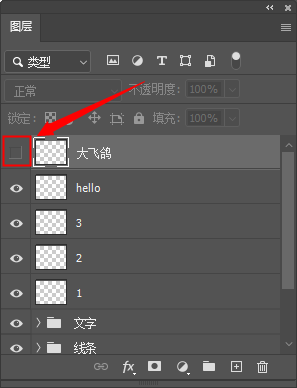
同理,如果我们需要显示被隐藏的图层,只需要再次点击小眼睛的位置,让小眼睛出现,即可实现图层的显示。
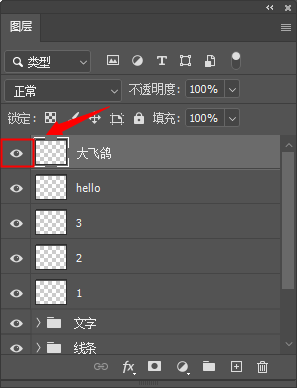
如果我们的作品里有多个图层,但是我想单独查看某个图层,其他图层都隐藏,该怎么做呢?
只需要按住Alt键,再点击小眼睛,即可实现图层的单独显示与隐藏。

04 - 图层移动
图层排列是有次序的,次序不同,画面上的叠加显示效果就不同。
例如我这有两个圆形,一个蓝圆,一个红圆,此时图层列表是蓝圆在红圆上,则画面显示的也是蓝圆在红圆上。
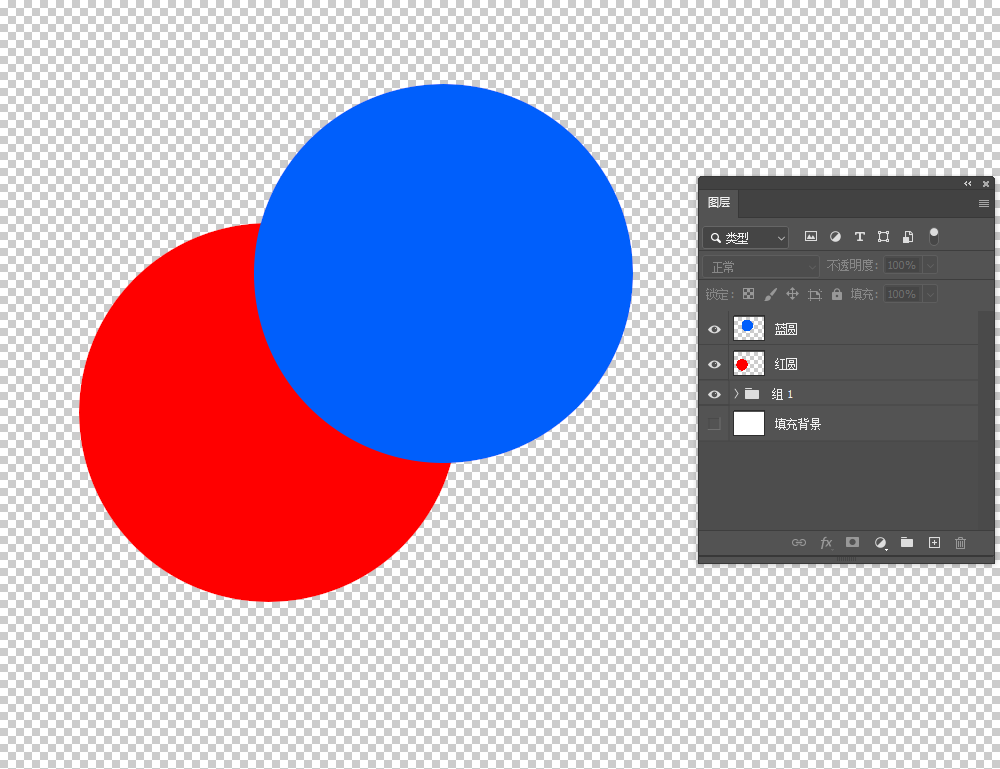
此时,我将蓝圆图层移动到红圆图层下方,则画面显示的是红圆在蓝圆上。
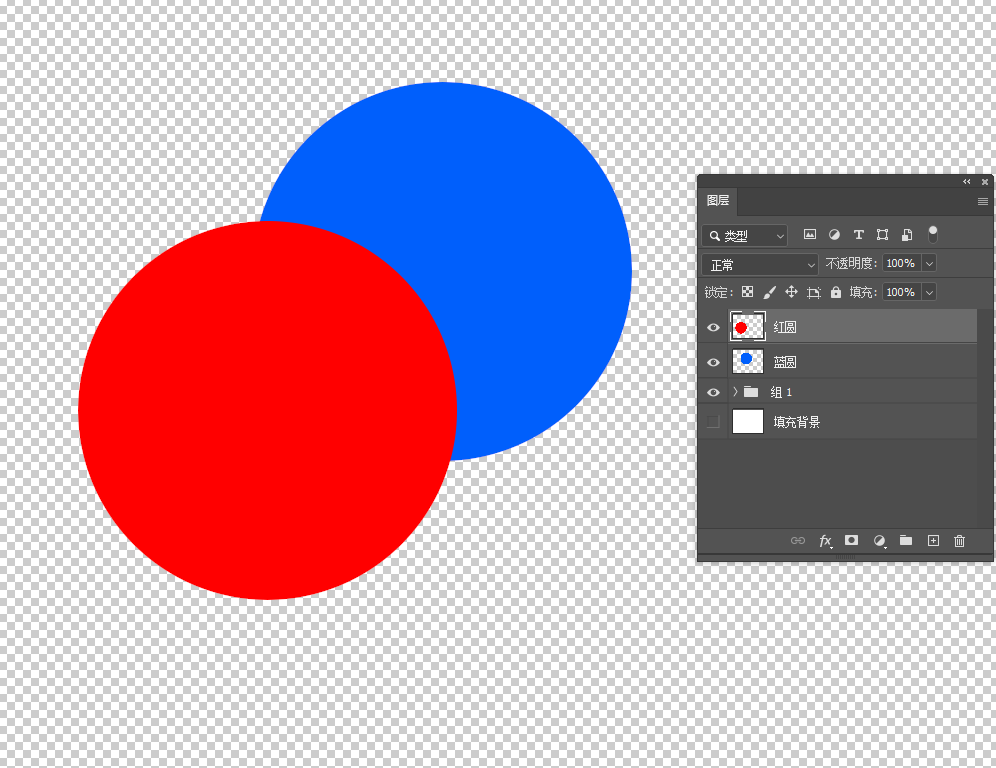
那么如何移动图层呢?
先用鼠标选中图层,然后上下拖拽图层,即可实现图层次序的改变。
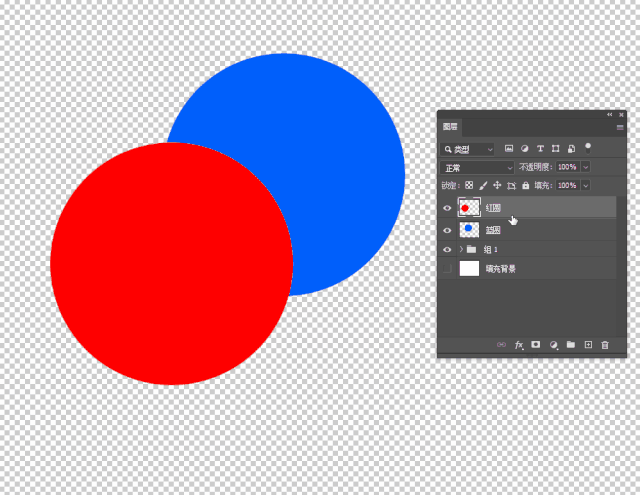
也可以利用快捷键,快速移动图层。
Ctrl+【 :将选中的图层向下移动一层,可以多次操作,图层就会一直向下移动。
Ctrl+】 :将选中的图层向上移动一层,可以多次操作,图层就会一直向上移动。
Crtl+Shift+【:将选中的图层直接移动到最底层。
Crtl+Shift+】:将选中的图层直接移动到最顶层。
点击【图层】菜单,找到【排列】选项,也可以实现排序功能。
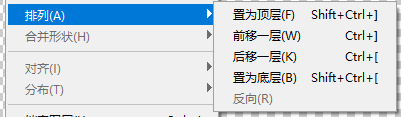
05 - 图层复制
图层复制可以通过多种方法实现:
- 1 点击【图层】菜单,点击【复制图层】选项即可复制图层。
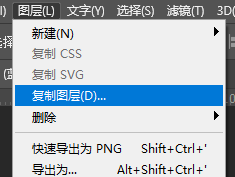
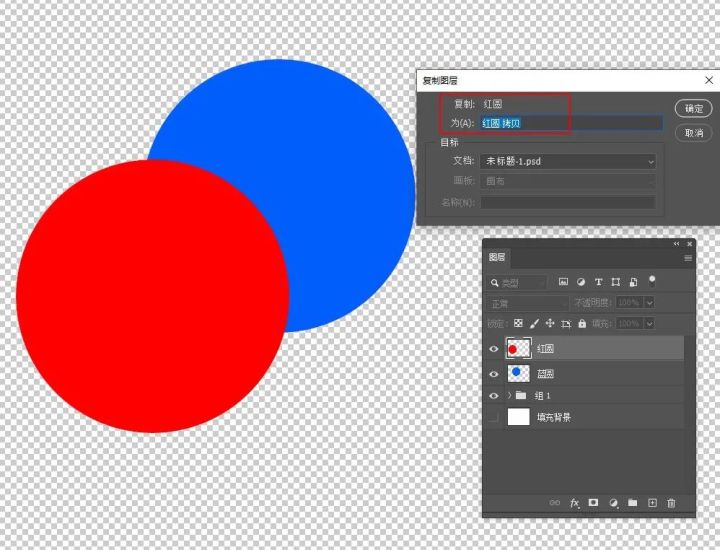
- 2 按住Alt键,在图层列表上拖拽想要复制的图层,即可实现图层复制。此时鼠标会变成双箭头。
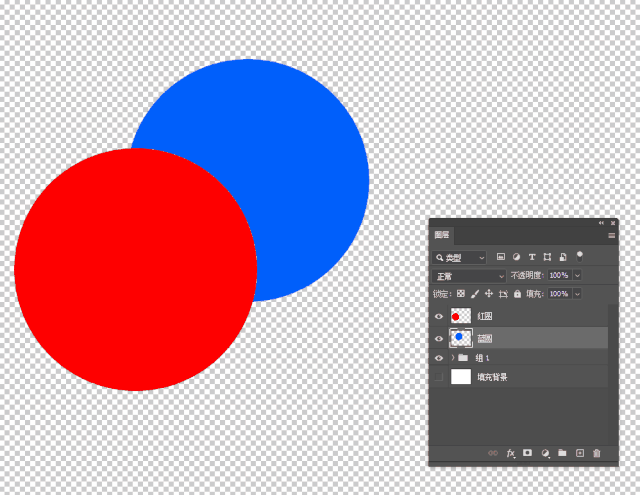
- 3 选中需要复制的图层,拖拽到新建图层按钮上,松开鼠标,图层即可复制。
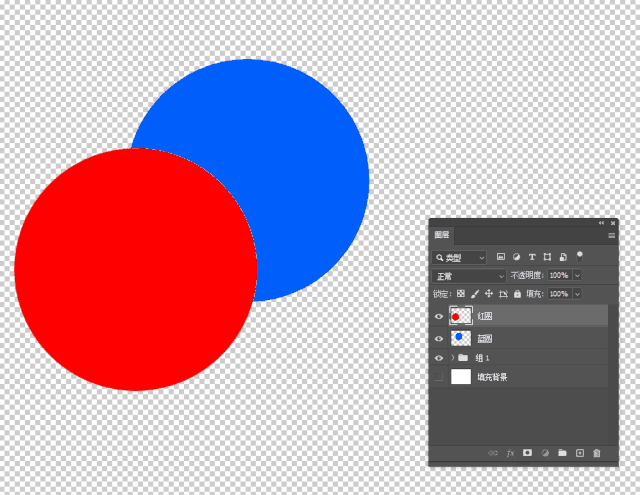
- 4 我们可以利用快捷键Ctrl+J,复制目标图层。(大飞鸽我最喜欢用的一个复制图层的方法),或者点击【图层】菜单,点击【新建】,点击【通过拷贝的图层】。
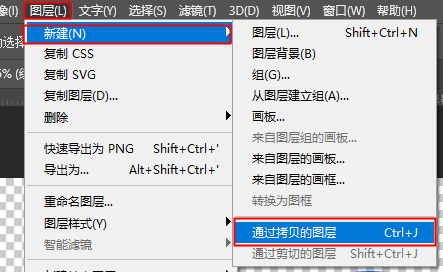
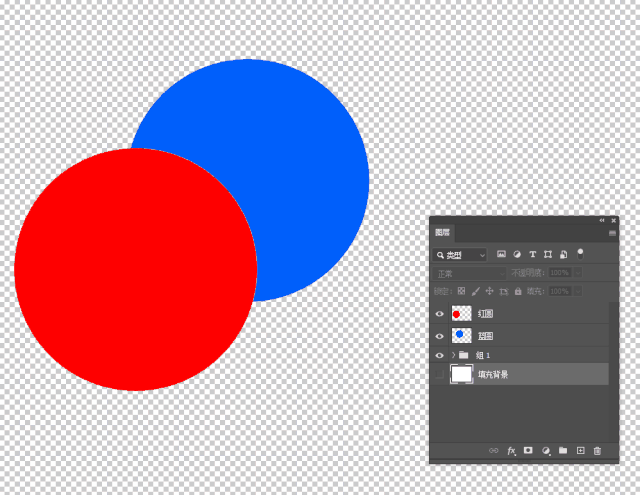
06 - 图层删除
当我们不想要某个图层时,就需要删除图层了,删除图层也有好几个方法。
- 1 将不需要的图层拖拽到删除图层按钮;
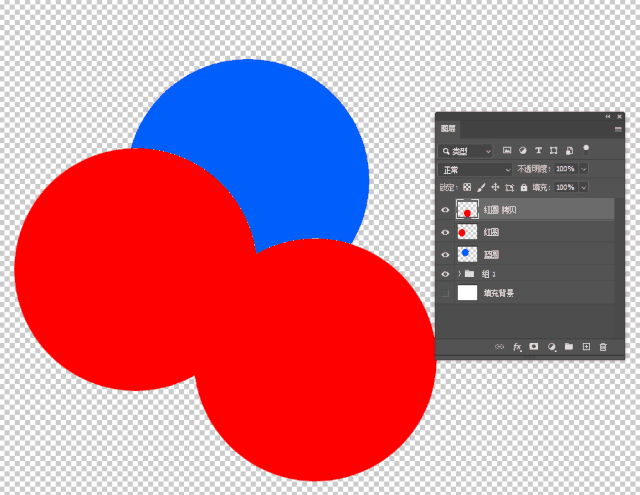
- 2 选中不需要的图层,点击删除图层按钮;
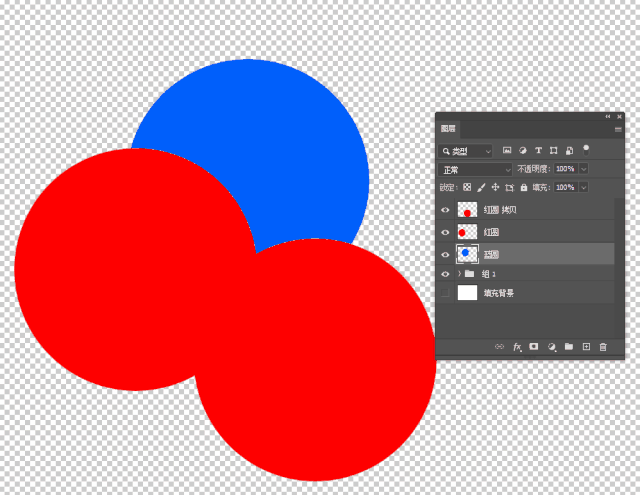
- 3 选中不需要的图层,按下键盘的Delete键;
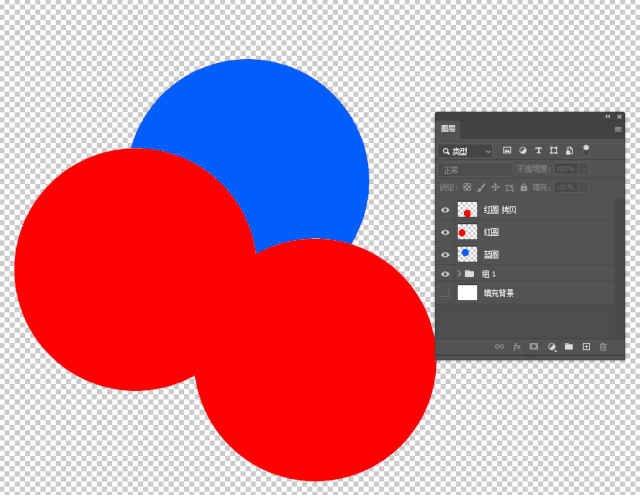
07 - 图层锁定
当我们图层较多时候,有可能会由于失误,修改了本来不想修改的图层,此时我们就可以利用锁定图层,来保护我们的图层。
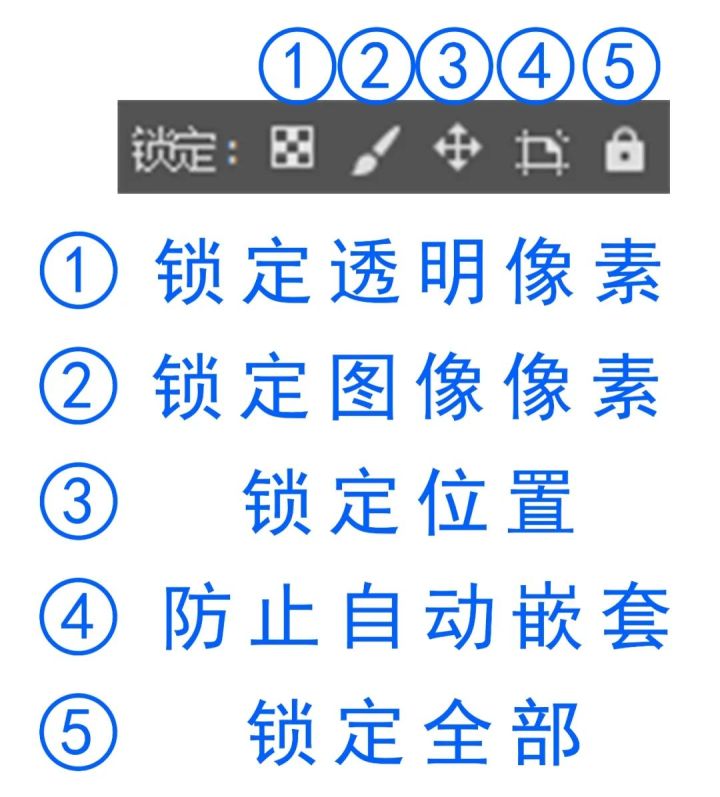
锁定透明像素:透明的部分不可以被编辑。锁定图像像素:像素的部分不可以被编辑。
锁定位置:不可以被移动变换。
防止自动嵌套:把图层锁定在固定的画板上。
锁定全部:完全不可以编辑。
08 - 图层过滤
图层过多,我们可以通过图层过滤,快速找到对应类型的图层。
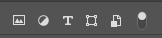
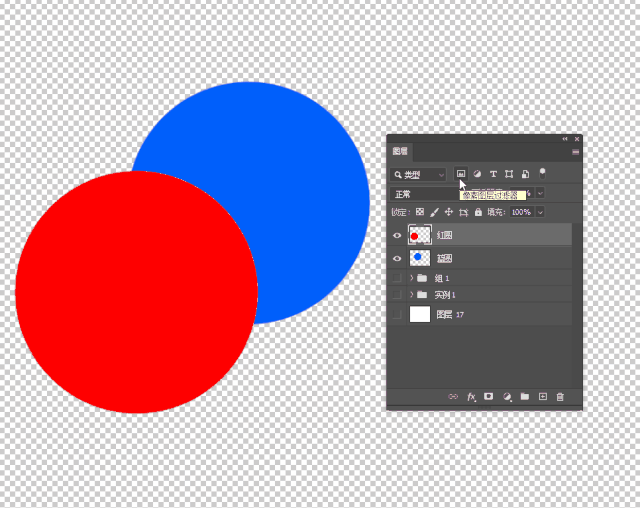
例如,我们点击文字图层过滤器,就会将文字类型的图层显示出来,提高工作效率。
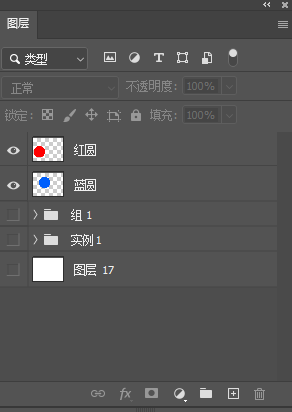
总之,图层是一个非常重要的概念,只有熟悉了图层的基础知识,才能为之后的学习打好基础。
总结
这期教程,我们向大家介绍了PS中的图层,PS对于图层的操作,包括图层的创建、选择、隐藏及显示、移动、复制、删除、锁定、过滤。
码字不易,能帮助到大家的话,是大飞鸽的荣幸。希望给我点个赞呀~~~





















 1521
1521

 被折叠的 条评论
为什么被折叠?
被折叠的 条评论
为什么被折叠?








