2.1 VMware虚拟机安装、卸载与使用
(一)安装
(1)首先下载VMware软件
VMware官方下载地址http://www.vmware.com/。由于官网下载速度较慢而且没有破解密钥,所以,下面给出对应的软件官方文件以及破解密钥的百度云分享链接。
VMware软件的下载地址如下:
链接:http://pan.baidu.com/s/1V6TNg 密码:gd9m
(2)VMware软件的安装
打开下载好的文件夹,右键VMware-workstation-full-12.0.0-2985596.exe,以管理员身份运行;
然后会依次弹出这么几个框框;
点击下一步;
接受协议,下一步;
更改安装位置;
这里修改为:E:\Program Files(x86)\VMware\VMware Workstation\,确定;
下一步;
下一步;
下一步;
下一步;
安装;
点击许可证;
打开“VMware Workstation 12 Pro虚拟机软件中文版下载(含序列号).docx”,找到
粘贴到对应的位置,点击输入,如图;
完成。
(二)卸载
点击开始菜单,控制面板,然后选择卸载程序,如图;
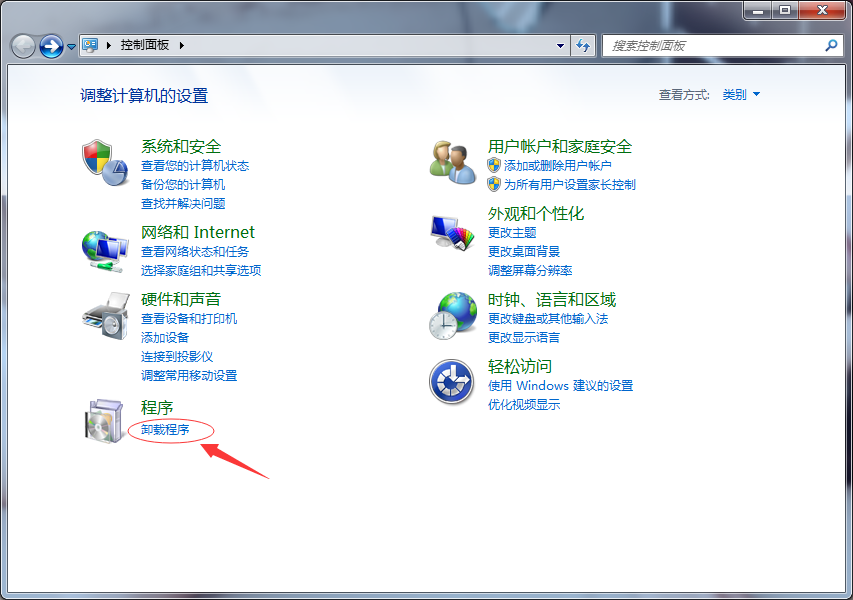
找到VMware Workstation,双击;
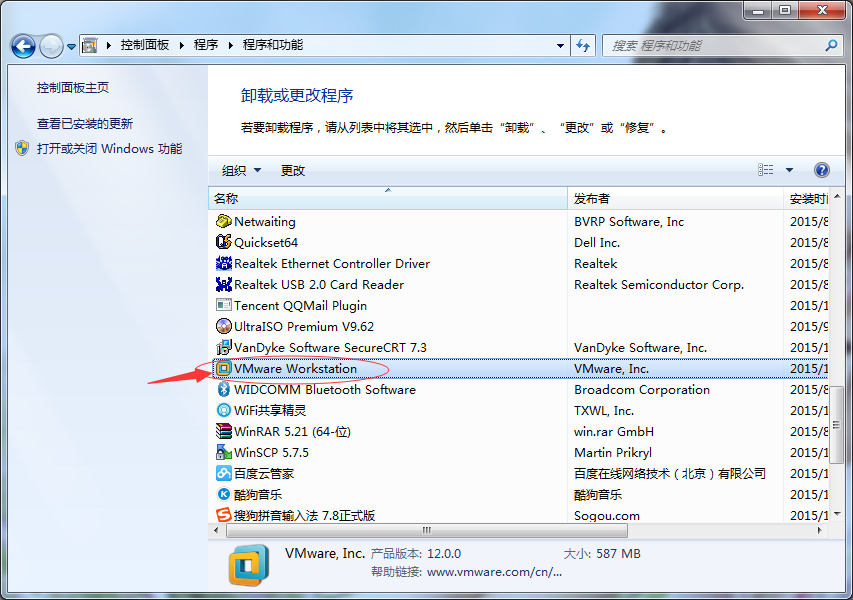
点击下一步;
选择删除;
可以保留对应的产品配置和产品许可证信息, 方便下次安装,也可以不保留,卸载干净,然后选择下一步;
点击删除;
正在删除……
卸载完成;
(三)在虚拟机上新建一台新的虚拟机
(1)点击创建新的虚拟机
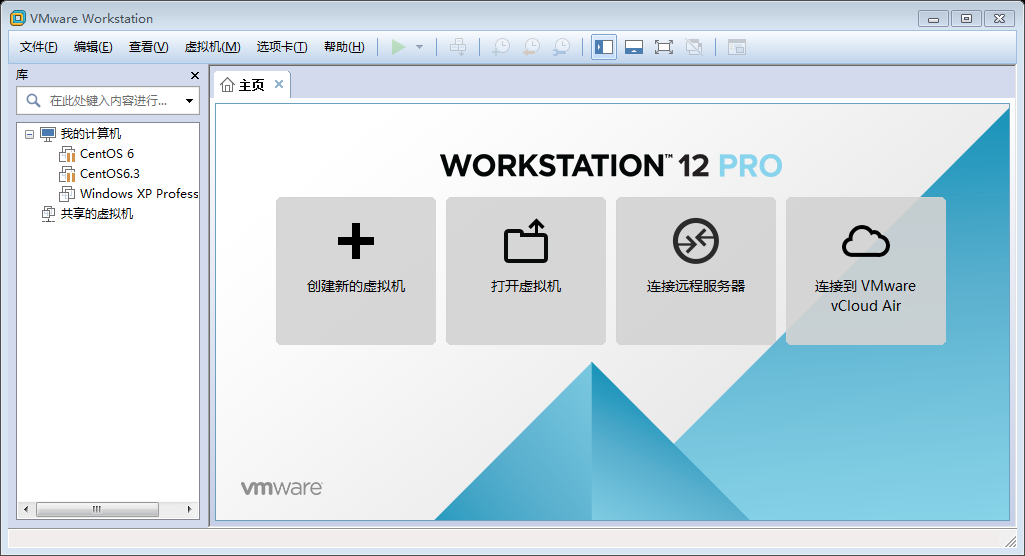
选择自定义,下一步;
下一步,注意此处有两种安装方法,您可以任选一种:1.选择安装程序光盘镜像文件iso(M):,选择浏览,找到该iso文件的位置,注意要选择CentOS-6.3-i386-bin-DVD1.iso文件的位置,第一张盘中存放的是centOS6.3的系统文件以及相关的软件包,第二张盘中存放的是其他一些软件包(这里的iso文件是linux系统的文件镜像,本教程采用centOS6.3, 官方下载地址:http://vault.centos.org/6.3/isos/i386/CentOS-6.3-i386-bin-DVD1.iso, http://vault.centos.org/6.3/isos/i386/CentOS-6.3-i386-bin-DVD2.iso),选择好后,就会被检测到CentOS系统,可以简易安装,然后下一步, 后续步骤特别简单,填写Linux全名,密码等等,几乎是傻瓜式的这里不再详述;2.选择稍后安装操作系统(S),这种方式是我们要细说的;

方式1:后续步骤不再详述
方式2
采用第二种方式按下一步之后,选择Linux,版本CentOS;
下一步之后填写虚拟机名称:这里填写CentOS 6.3,位置我保存在E:\Users\Kang\Documents\Virtual Machines\CentOS 6.3,下一步;

下一步;
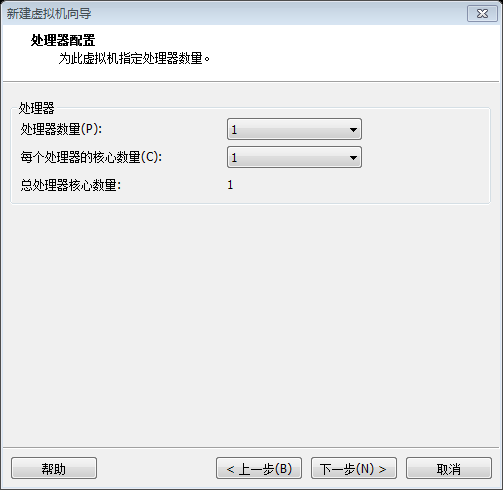
再下一步;
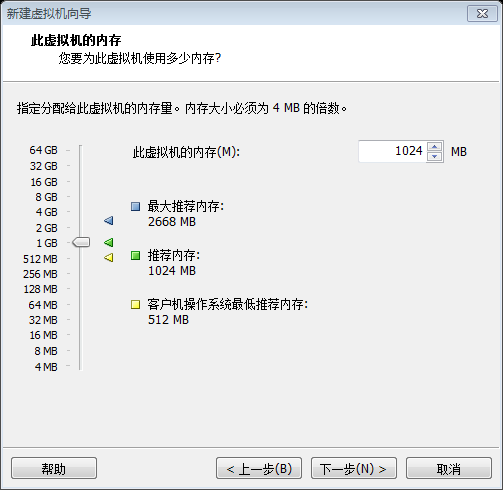
然后出现如下页面,这里说明一下桥接,nat和主机模式的区别:
桥接模式:
在桥接模式下,VMWare虚拟出来的操作系统就像是局域网中的一台独立的主机(主机和虚拟机处于对等地位),它可以访问网内任何一台机器。在桥接模式下,我们往往需要为虚拟主机配置IP地址、子网掩码等(注意虚拟主机的ip地址要和主机ip地址在同一网段)。
使用桥接模式的虚拟系统和主机的关系,就如同连接在一个集线器上的两台电脑;要让它们通讯就需要为虚拟系统配置ip地址和子网掩码。如果我们需要在局域网内建立一个虚拟服务器,并为局域网用户提供服务,那就要选择桥接模式。
但对于想进行种种网络实验的朋友这种模式是不太适合的,因为你无法对虚拟机的网络进行控制,它直接出去了。
NAT模式:
在NAT模式下,虚拟系统需要借助NAT(网络地址转换)功能,通过宿主机器所在的网络来访问公网。也就是说,使用NAT模式虚拟系统可把物理主机作为路由器访问互联网。NAT模式下的虚拟系统的TCP/IP配置信息是由VMnet8(NAT)虚拟网络的DHCP服务器提供的,无法进行手工修改,因此虚拟系统也就无法和本局域网中的其他真实主机进行通讯。采用NAT模式最大的优势是虚拟系统接入互联网非常简单,你不需要进行任何其他的配置,只需要宿主机器能访问互联网即可。
这种方式也可以实现Host OS与Guest OS的双向访问。但网络内其他机器不能访问Guest OS,Guest OS可通过Host OS用NAT协议访问网络内其他机器。NAT方式的IP地址配置方法是由VMware的虚拟DHCP服务器中分配一个IP ,在这个IP地址中已经设置好路由,就是指向192.168.138.1的。如果你想利用VMWare安装一个新的虚拟系统,在虚拟系统中不用进行任何手工配置就能直接访问互联网,建议你采用NAT模式。
这种方式下host内部出现了一个虚拟的网卡vmnet8(默认情况下),如果你有过 做nat服务器的经验,这里的vmnet8就相当于连接到内网的网卡,而虚拟机本身则相当于运 行在内网上的机器,虚拟机内的网卡(eth0)则独立于vmnet8。
你会发现在这种方式下,vmware自带的dhcp会默认地加载到vmnet8界面上,这样虚拟机就可以使用dhcp服务。更为重要的是,vmware自带了nat服务,提供了从vmnet8到外网的地址转换,所以这种情况是一个实实在在的nat服务器在运行,只不过是供虚拟机用的。很显然,如果你只有一个外网地址,此种方式很合适。
主机模式:
主机模式下,真实环境和虚拟环境是隔离开的;在这种模式下,所有的虚拟系统是可以相互通信的,但虚拟系统和真实的网络是被隔离开。(虚拟系统和宿主机器系统是可以相互通信的,相当于这两台机器通过双绞线互连。)
这应该是最为灵活的方式,有兴趣的话可以进行各种网络实验。和nat唯一的不同的是,此种方式下,没有地址转换服务,因此,默认情况下,虚拟机只能到主机访问。
我们这里先选择NAT模式,即默认的;
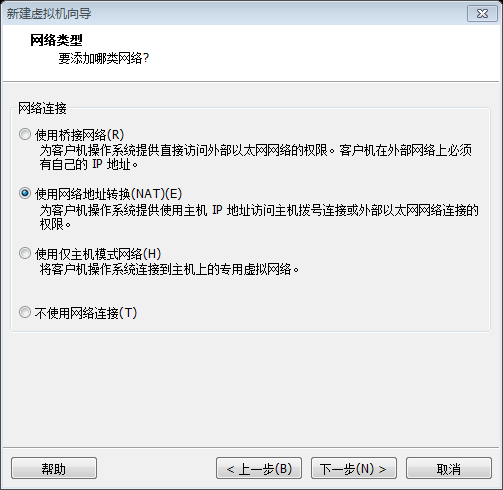
下一步;

再下一步;
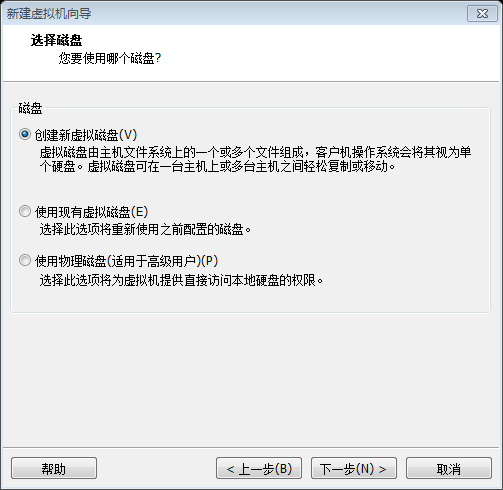
下一步,先使用推荐的20GB作为磁盘大小;
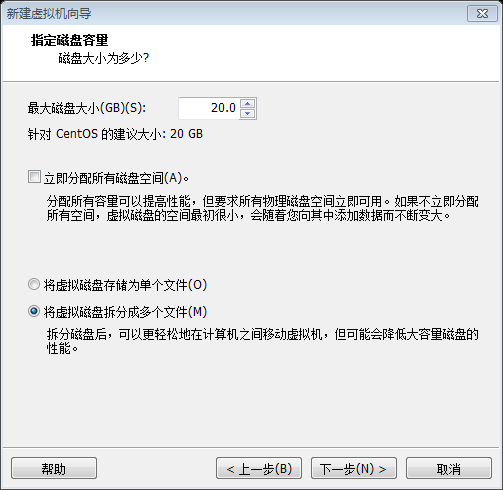
下一步, 选择磁盘文件的保存位置:我这里选择:E:\Users\Kang\Documents\Virtual Machines\CentOS 6.3,下一步;
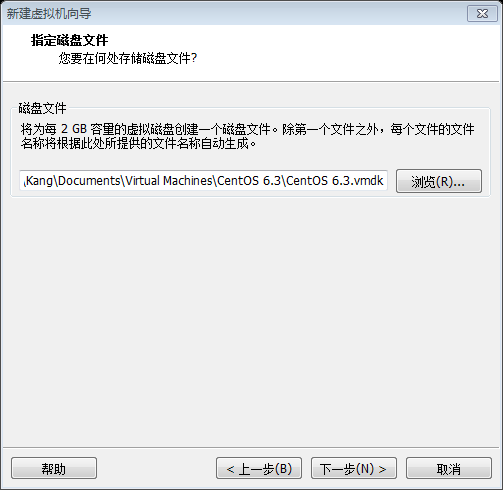
然后完成;








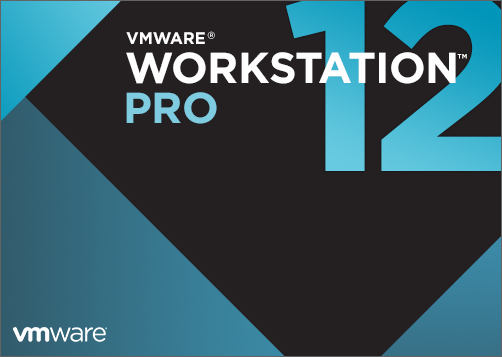
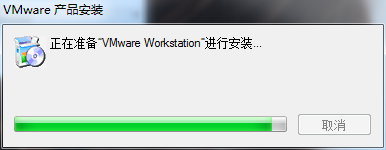
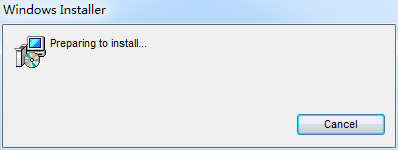
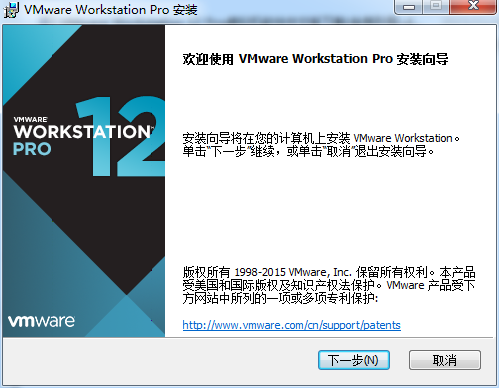
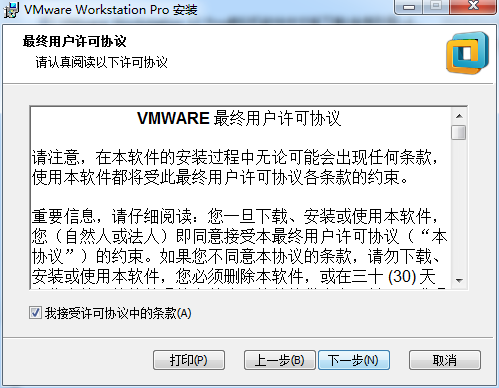
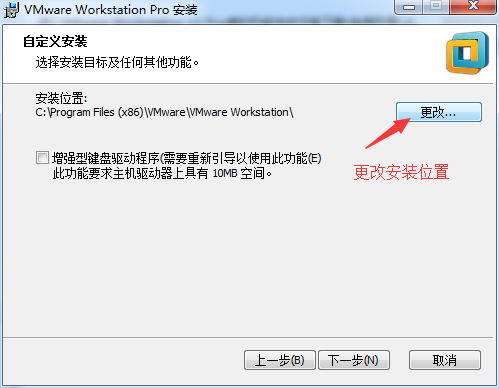
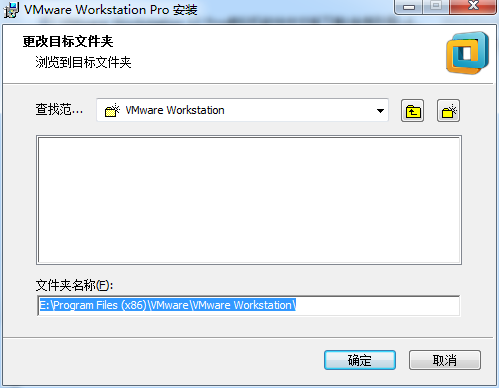
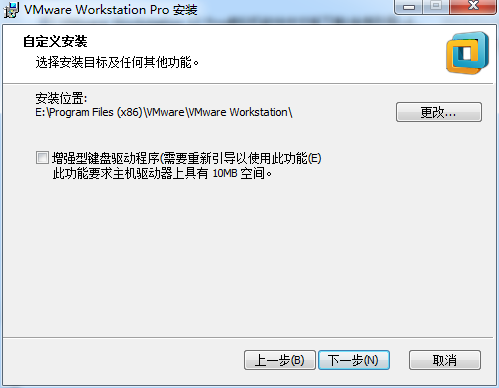
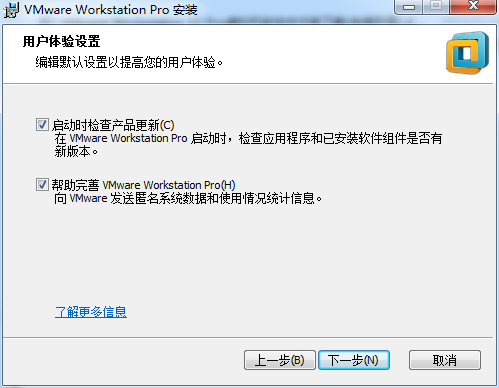
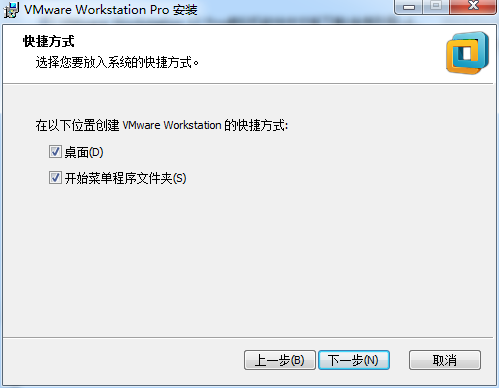
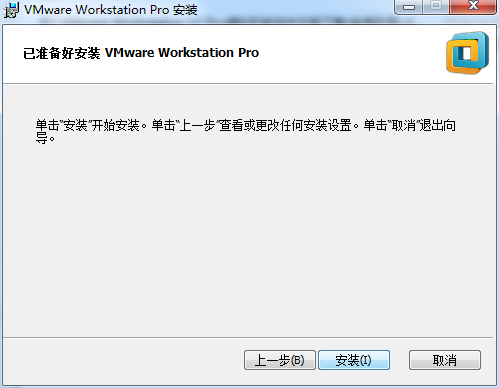
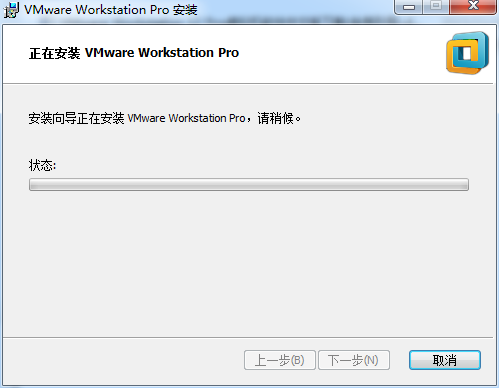
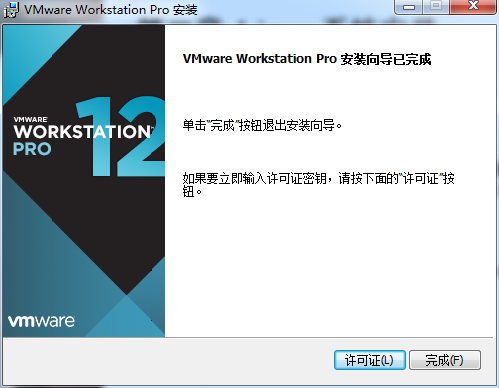
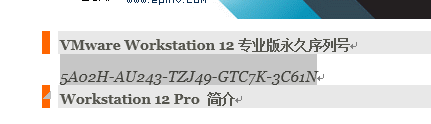
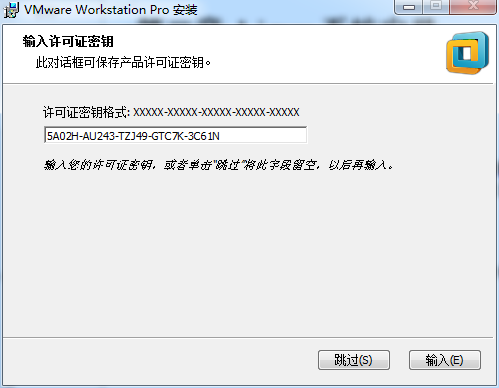
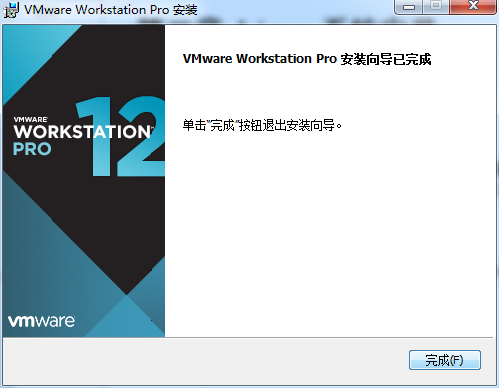
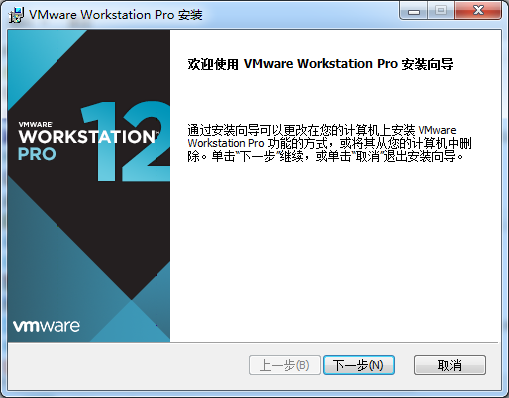
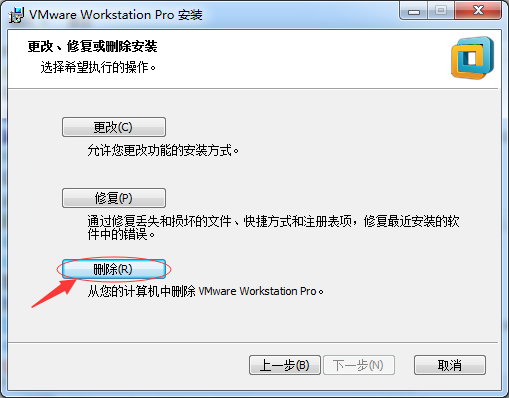
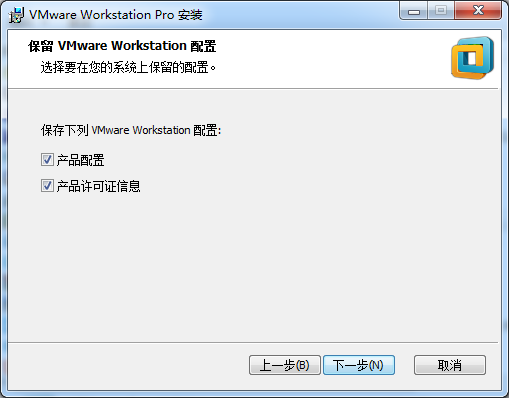
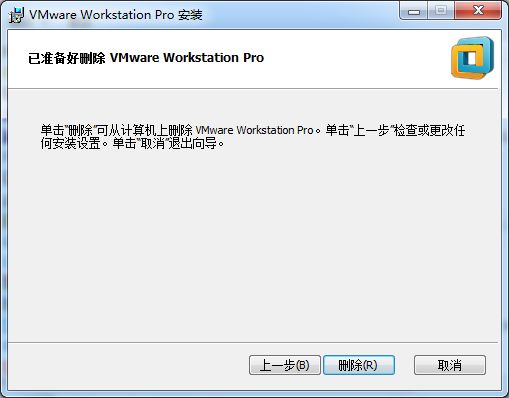
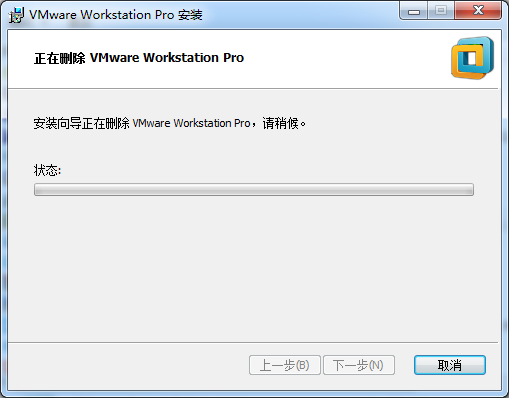
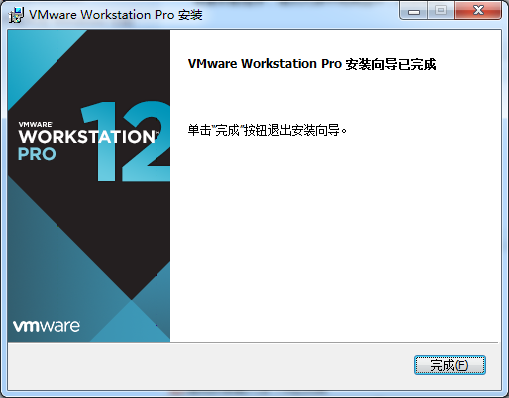
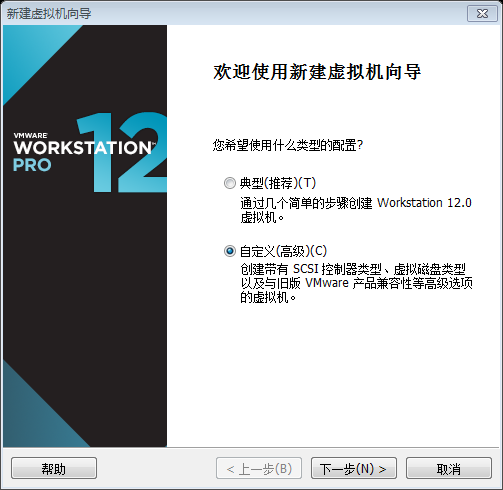
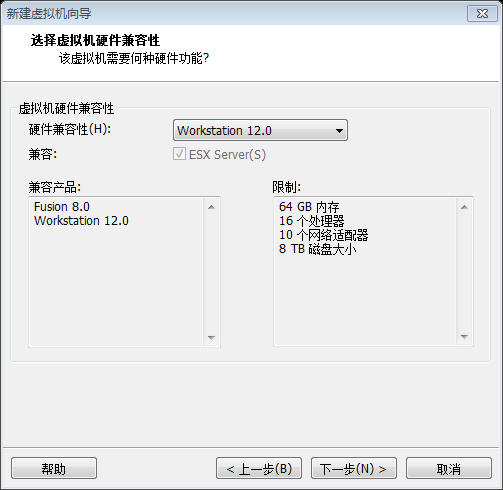
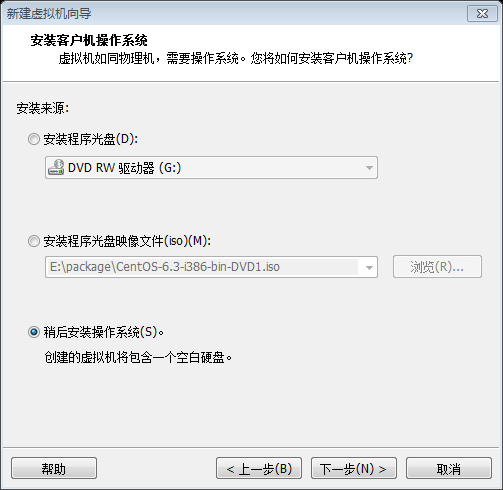
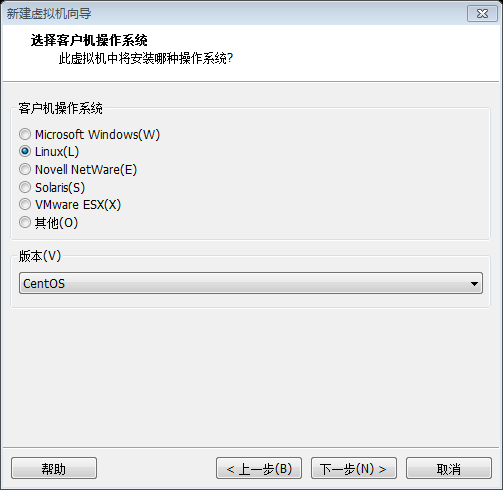
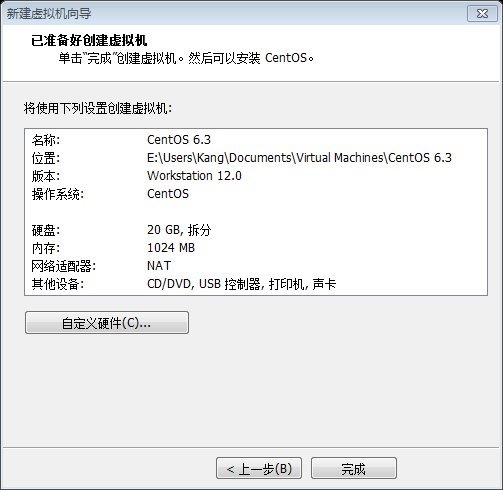














 166
166











 被折叠的 条评论
为什么被折叠?
被折叠的 条评论
为什么被折叠?








