
用Word邮件合并功能批量制作文件,这个功能一旦用好,事半功倍。然而一旦在细节上产生问题,就容易卡壳。今天看了这篇文章,希望大家将邮件合并时的日期处理技巧学会,以便在工作中,快速生成批量文件。
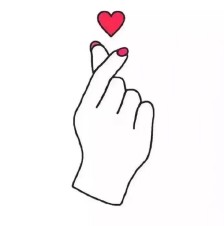
技巧1:在邮件合并域中将年月日分开
在使用邮件合并功能时,可以将数据源中包含年、月、日的日期,以分开插入的形式合并到主文档中。要在邮件合并域中将年月日分开时, 具体操作方法如下。
第1步:切换到【邮件】选项卡;在【开始邮件合并】组中单击【开始邮件合并】按钮;从弹出的下拉列表中选择【目录】选项,如下图所示。
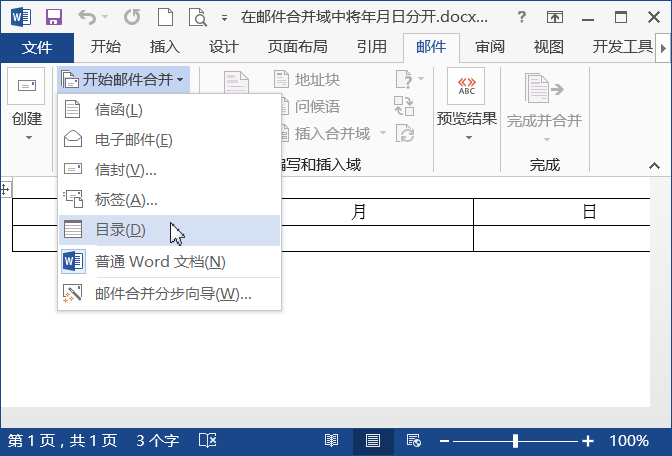
第2步:按照前面介绍的方法打开数据源,将插入点定位在第一个空白单元格中(即在要插入年的地方),按下〈Ctrl〉+〈F9〉组合键,插入域符号“{ }”,在其中输入“mergefield"日期" @"yyyy"”,如下图所示。
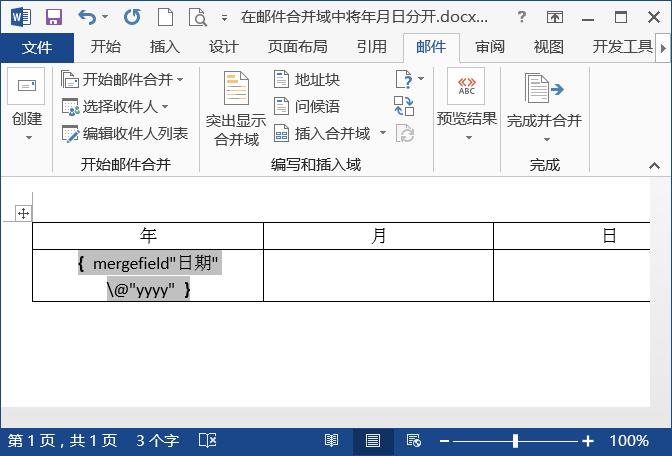
第3步:按下〈F9〉键,即可更新域,将插入点定位到要插入“月”的单元格中,按下〈Ctrl〉+〈F9〉组合键,插入一对域符号“{ }”,然后输入“mergefield"日期"@"M"”,如下图所示。
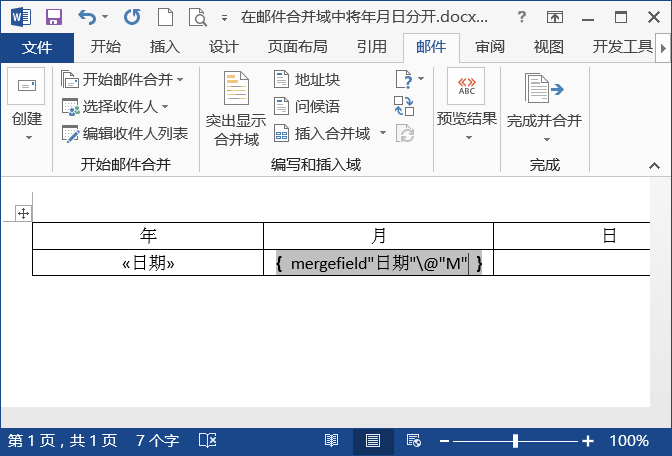
第4步:按照以上的操作,在要输入“日”的空白单元格中插入“{ mergefield"日期"@"d"}”域,如下图所示。
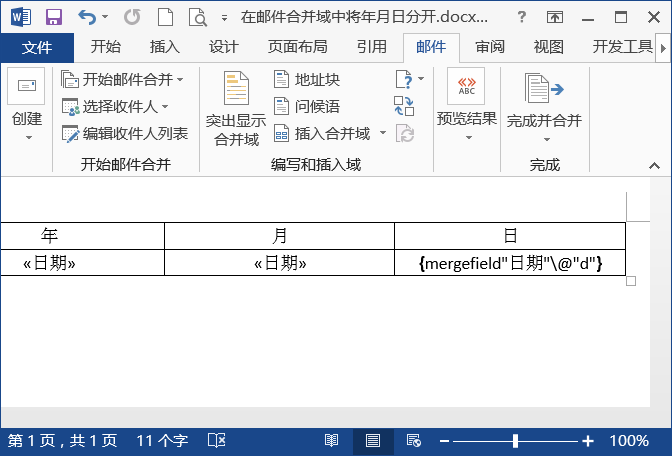
第5步:按下〈F9〉键,切换到【邮件】选项卡,在【完成】组中单击【完成并合并】按钮;从弹出的下拉列表中选择【编辑单个文档】选项,如下图所示。
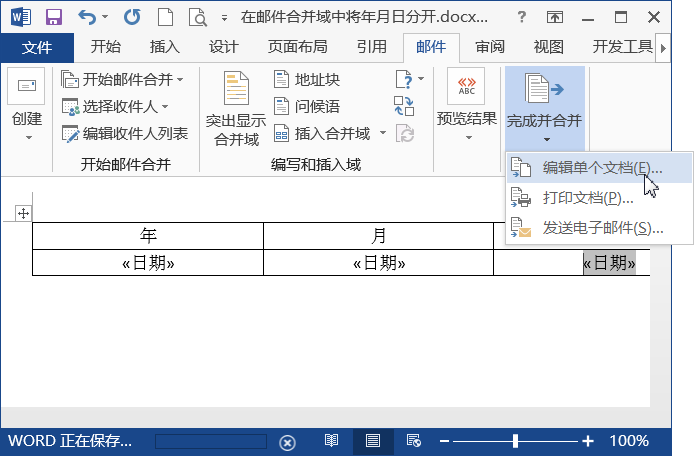
第6步:打开【合并到新文档】对话框,选中【全部】单选钮,然后单击【确定】按钮,如下图所示。
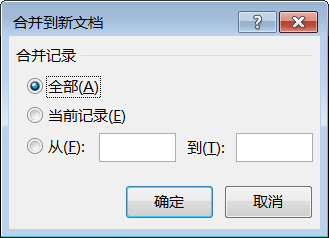
第7步:即可新建一个新文档“目录1”,可以看到分开的年月日效果,将其保存在光盘素材最终效果第7章7.2中,并重命名为“在邮件合并域中将年月日分开”,如下图所示。
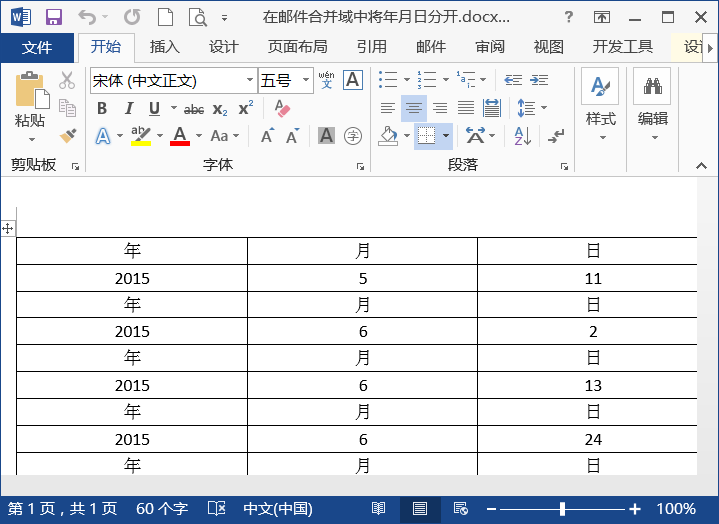
技巧2:邮件合并更后改日期格式
在使用【邮件合并】功能批量制作邀请函、通知时,但是邮件合并后有些数据格式却不是理想的格式,此时可以进行格式修改。接下来介绍邮件合并后怎样更改日期格式。
第1步:切换到【邮件】选项卡;在【开始邮件合并】组中单击【选择收件人】按钮;从弹出的下拉列表中选择【使用现有列表】选项,如下图所示。
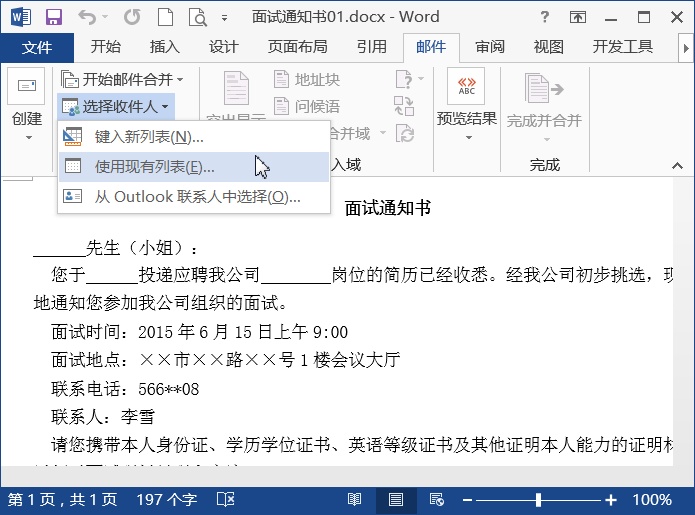
第2步:打开【选择数据源】对话框,找到保存数据源的位置;选择表格;然后单击【打开】按钮,如下图所示。
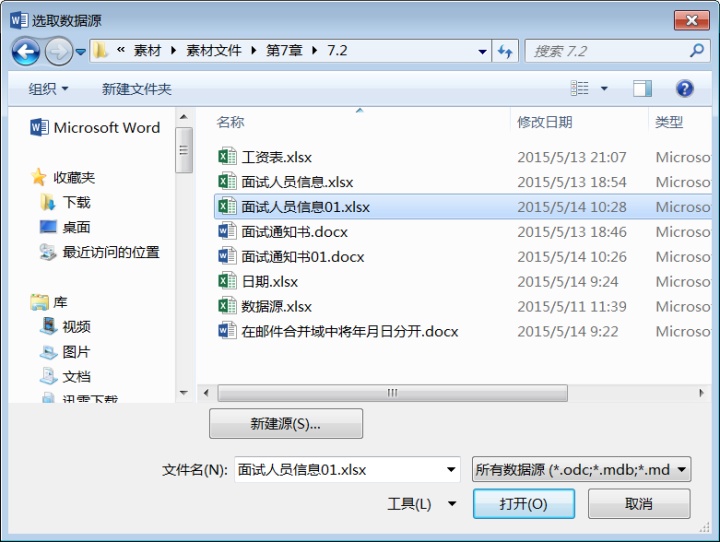
第3步:打开【选择表格】对话框,单击【确定】按钮,如下图所示。
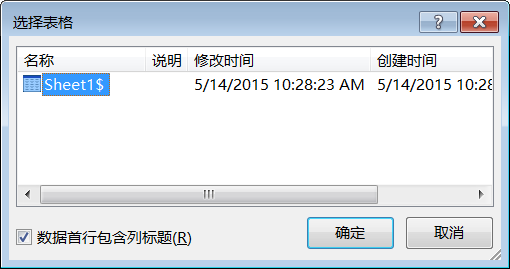
第4步:在Word文档中选中要插入域的位置,按照前面介绍的插入合并域的方法,依次插入相应的域,如下图所示。
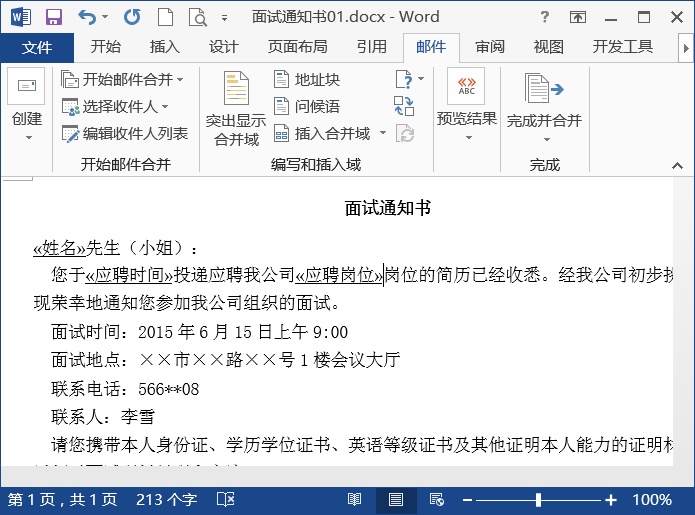
第5步:在【完成】组中单击【完成并合并】按钮;从弹出的下拉列表中选择【编辑单个文档】选项,如下图所示。
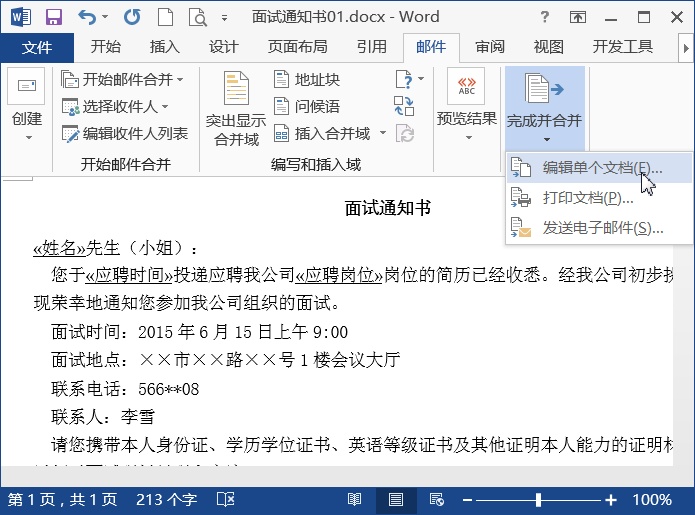
第6步:打开【合并到新文档】对话框,在【合并记录】组合框中选中【全部】单选钮;单击【确定】按钮,如下图所示。
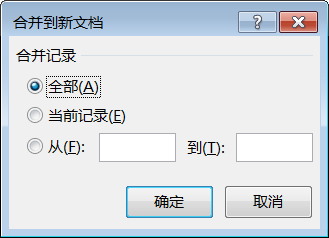
第7步:即可生成一个合并后的新文档“信函1”,添加的日期域效果如下图所示。
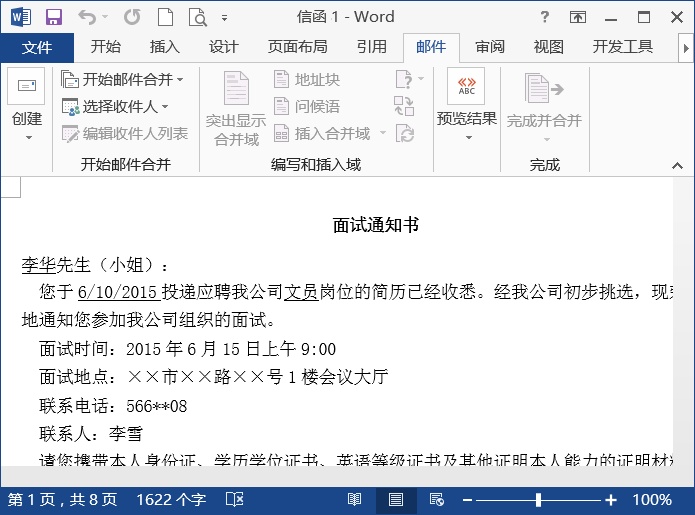
第8步:在素材文件“面试通知书01.docx”文件中,选中“应聘时间”域;单击鼠标右键,从弹出的快捷菜单中选择【切换域代码】菜单项,如下图所示。
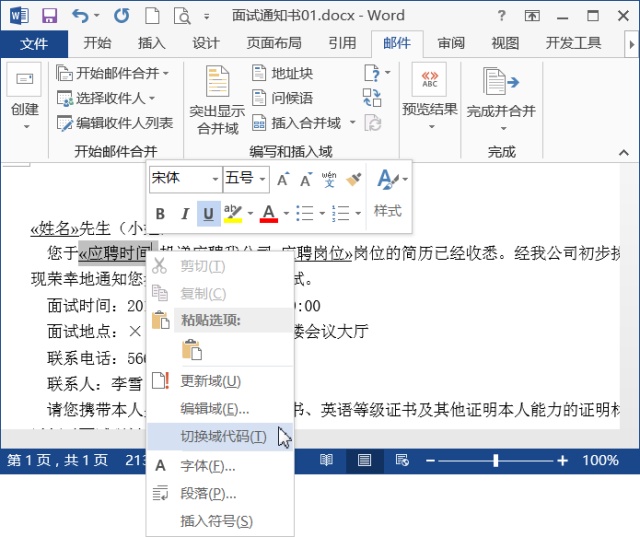
第9步:此时显示出“应聘时间”域的域代码,用户可以将光标定位在域代码中,对其进行修改,这里将域代码修改为“{MERGEFIELD 应聘时间@"yyyy-MM-dd"}”,如下图所示。
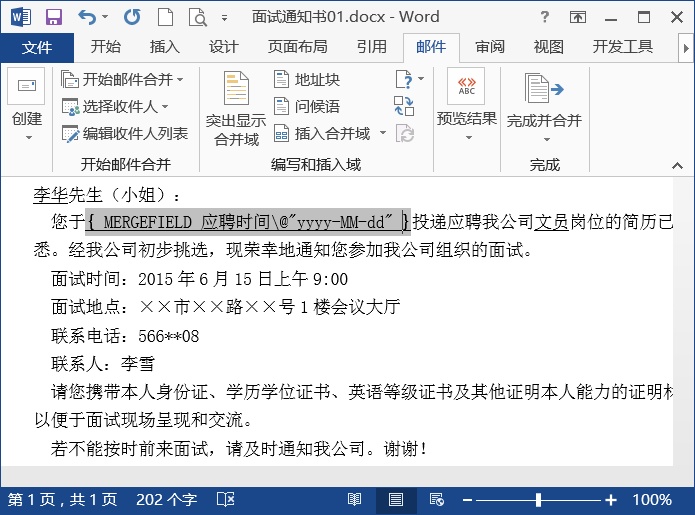
第10步:按下〈F9〉键,即可更新域,应聘时间的日期形式效果如下图所示。
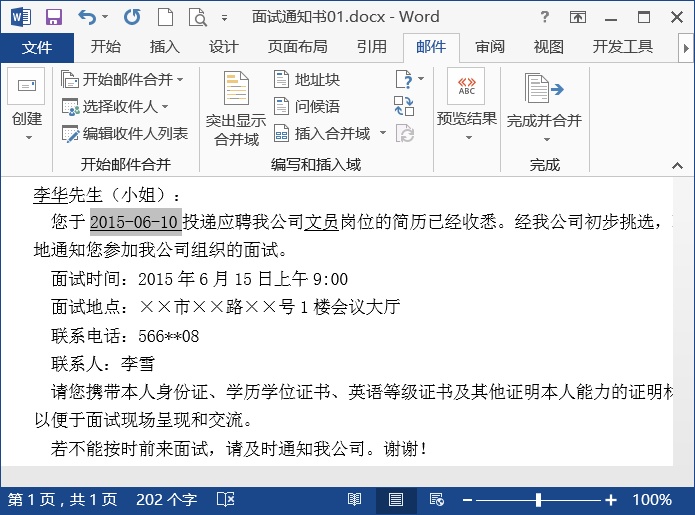
第11步:按照前面介绍的方法生成一个新文档,并将其保存为“邮件合并后更改日期格式”,效果如下图所示。























 被折叠的 条评论
为什么被折叠?
被折叠的 条评论
为什么被折叠?








