Linux系统运维与架构设计之搭建运维环境
2.1 搭建运维环境概述
2.1.1 硬件要求
软件运行于硬件之上,考虑到Linux系统运维与架构设计技术栈后期会使用大量的第三方应用和服务,建议硬件配置至少CPU i7+内存16G(32G更佳)+256SSD/512SSD+1T机械硬盘,因为CentOS主要是运行在服务端,所以对显示器没有太多额外的要求,一般的显示器足以应付。
2.1.2 实际生产环境是如何玩的
通常在测试环境或者生产环境,操作系统安装完成以后,运维人员都是通过SSH Client客户端软件(例如SecureCRT或者XShell)使用SSH2协议来连接远程机房(例如阿里云机房)的服务器。
2.1.3 我们怎么玩
而在学习阶段,建议在你的台式机或者笔记本上可以通过虚拟机来安装CentOS,那样可以在不关机的情况下切换多个系统(Windows或者Linux),即使虚拟机中安装的系统崩溃不能使用了,也不会影响物理机的系统。
物理机系统推荐使用Windows10+VMWareWorkStation 15 Pro,当然VMware WorkStation也提供了macOS版本,如果你的物理机是macOS操作系统,那么可以选择安装VMware fusion 或者Paralles Desktop。
如下表格所示,列出了Linux系统运维与架构设计技术栈系列所用到的主要相关环境,建议但不强制采用如下版本。
| 软件名称 | 软件版本 |
|---|---|
| OS | Windows10 1803 |
| 虚拟机 | VMWareWorkStation15.0.2 pro |
| Linux | CentOS6.10/CentOS7.6 |
| SSH Client | SecureCRT8.1.0 |
如何查看windows版本?
win10系统可以直接在搜索栏中输入winver命令回车后,便能查看windows版本信息,如下图所示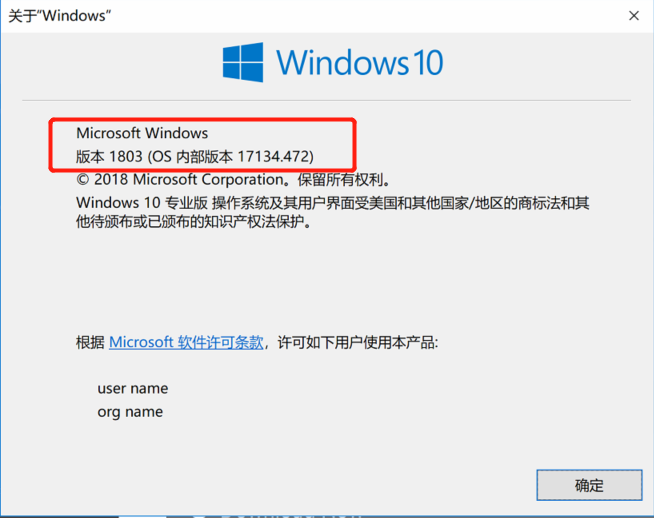
下面提供了VMWare WorkStation和SecureCRT的下载地址。
VMWareWorkStation最新版下载地址
https://www.vmware.com/products/workstation-pro/workstation-pro-evaluation.html
SecureCRT最新版下载地址
https://www.vandyke.com/products/securecrt/
2.2 VMWare WorkStation基本使用
2.2.1 VMWare WorkStation下载和安装
2.2.1.1 VMWare WorkStation下载
首先从官网下载最新版本的VMWareWorkStation,目前(2019/01/06)的版本是VMWareWorkStation15.0.2,下载完成以后会得到如下图所示的二进制可执行安装文件
2.2.1.2 VMWare WorkStation安装
1.双击下载的VMware-workstation-full-15.0.2-10952284.exe安装程序,然后选择允许此应用对设备进行更改,然后会看到如下图所示的安装向导
2.同意最终用户许可协议,如下图所示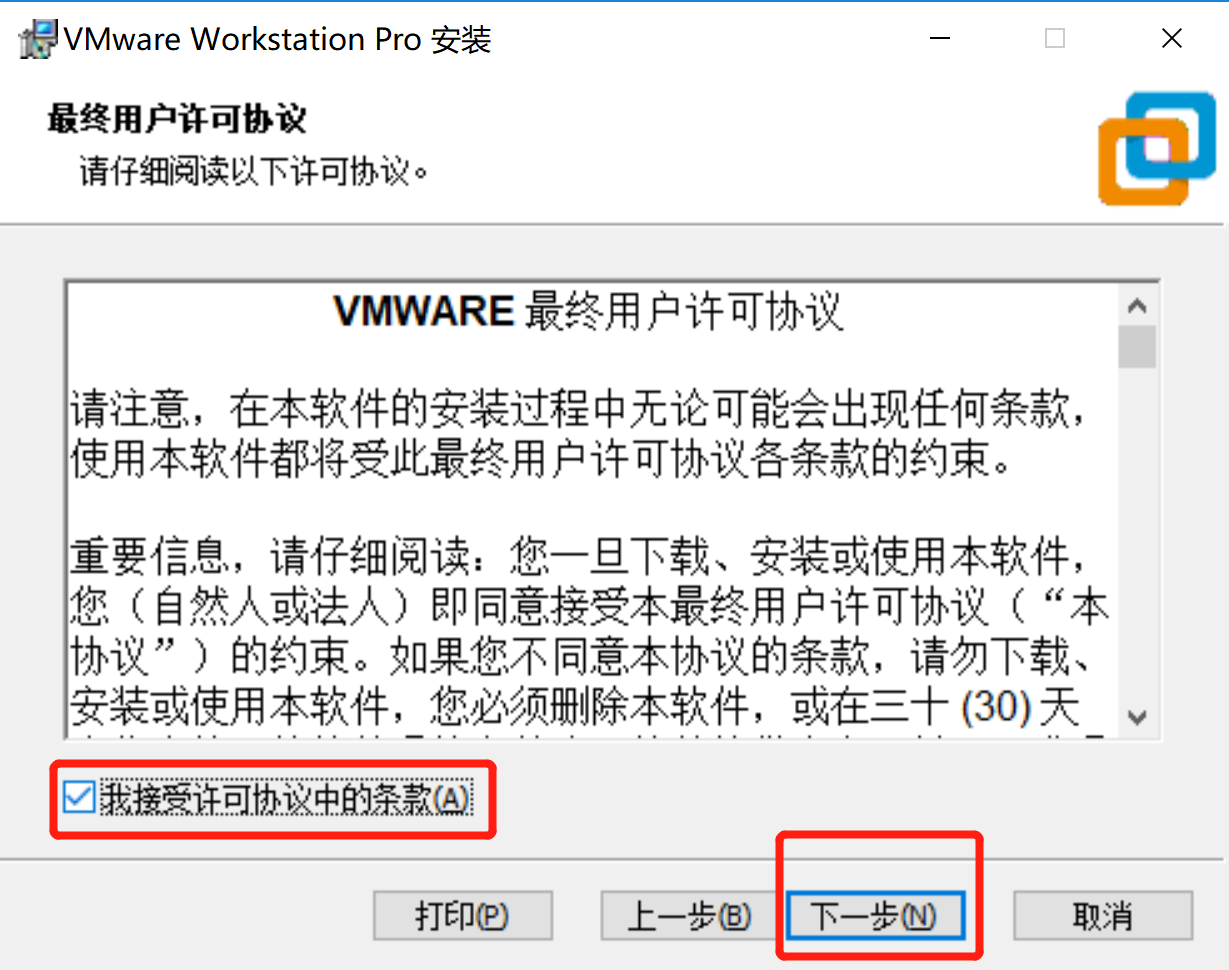
3.自定义安装,如下图所示
这里可以修改安装路径,如果你的C盘空间不够,可以选择更改安装到其他盘符对应的路径下即可。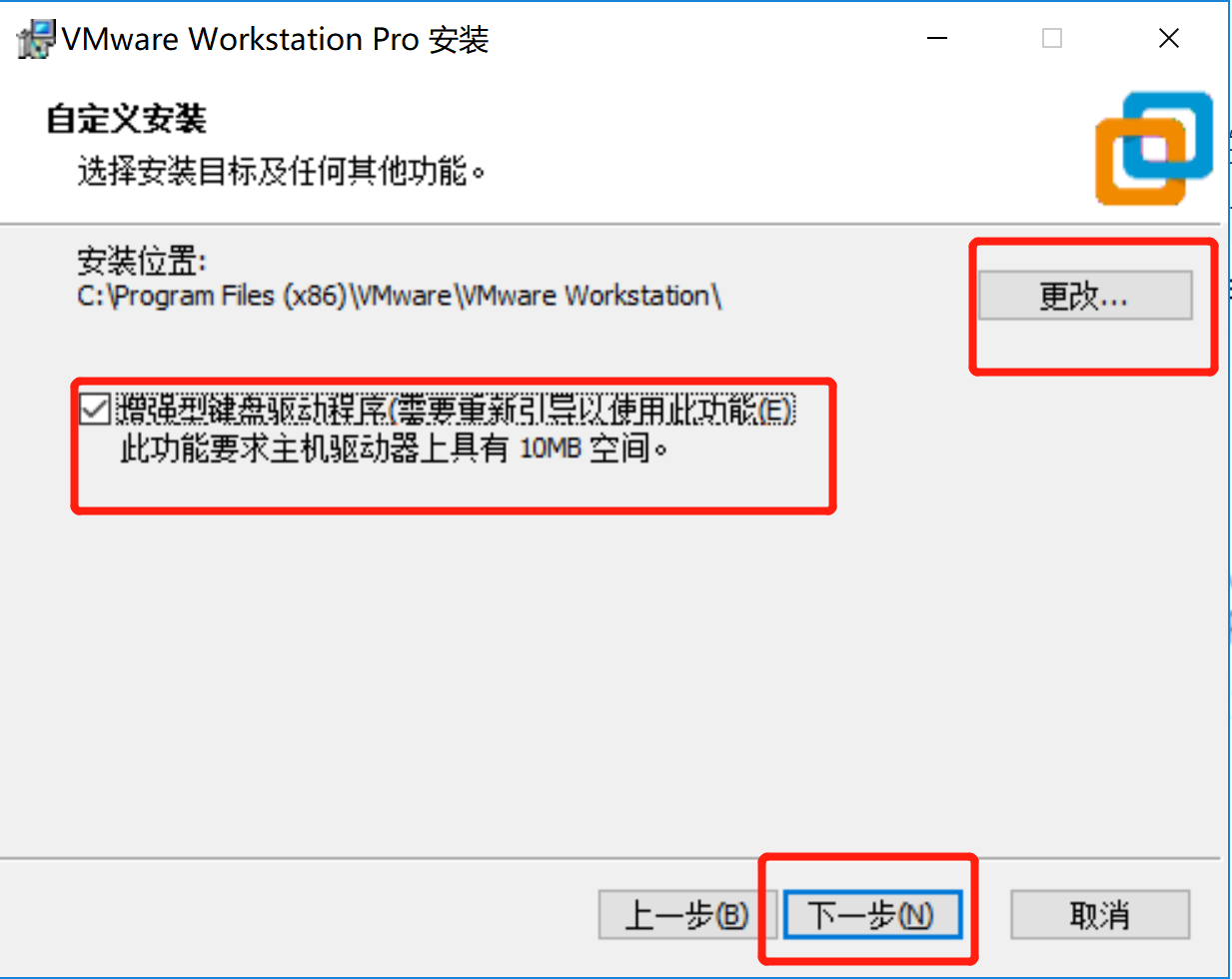
4.禁用启动时检查产品更新和加入客户体验提升计划,如下图所示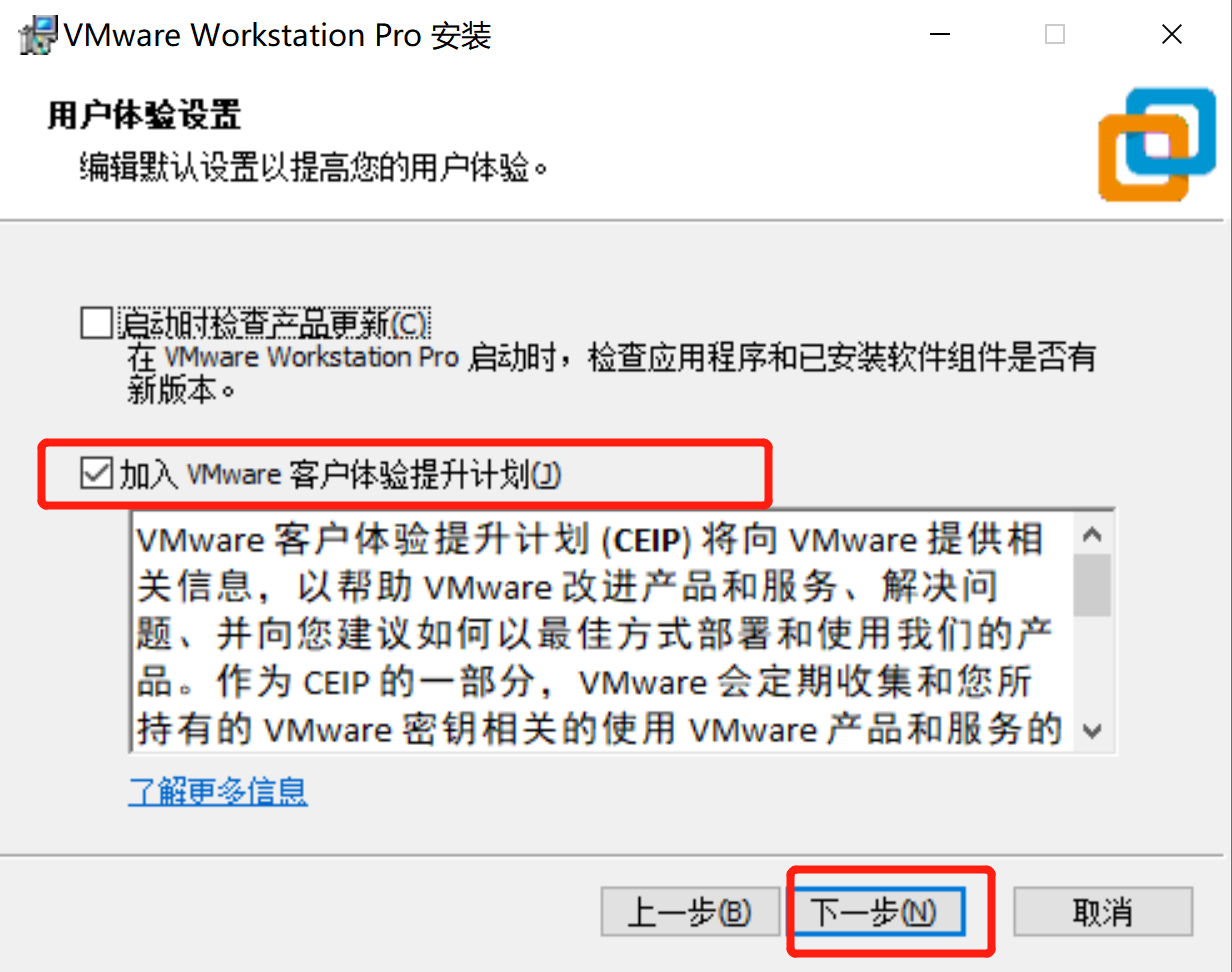
5.创建快捷方式和开始菜单程序文件夹,如下图所示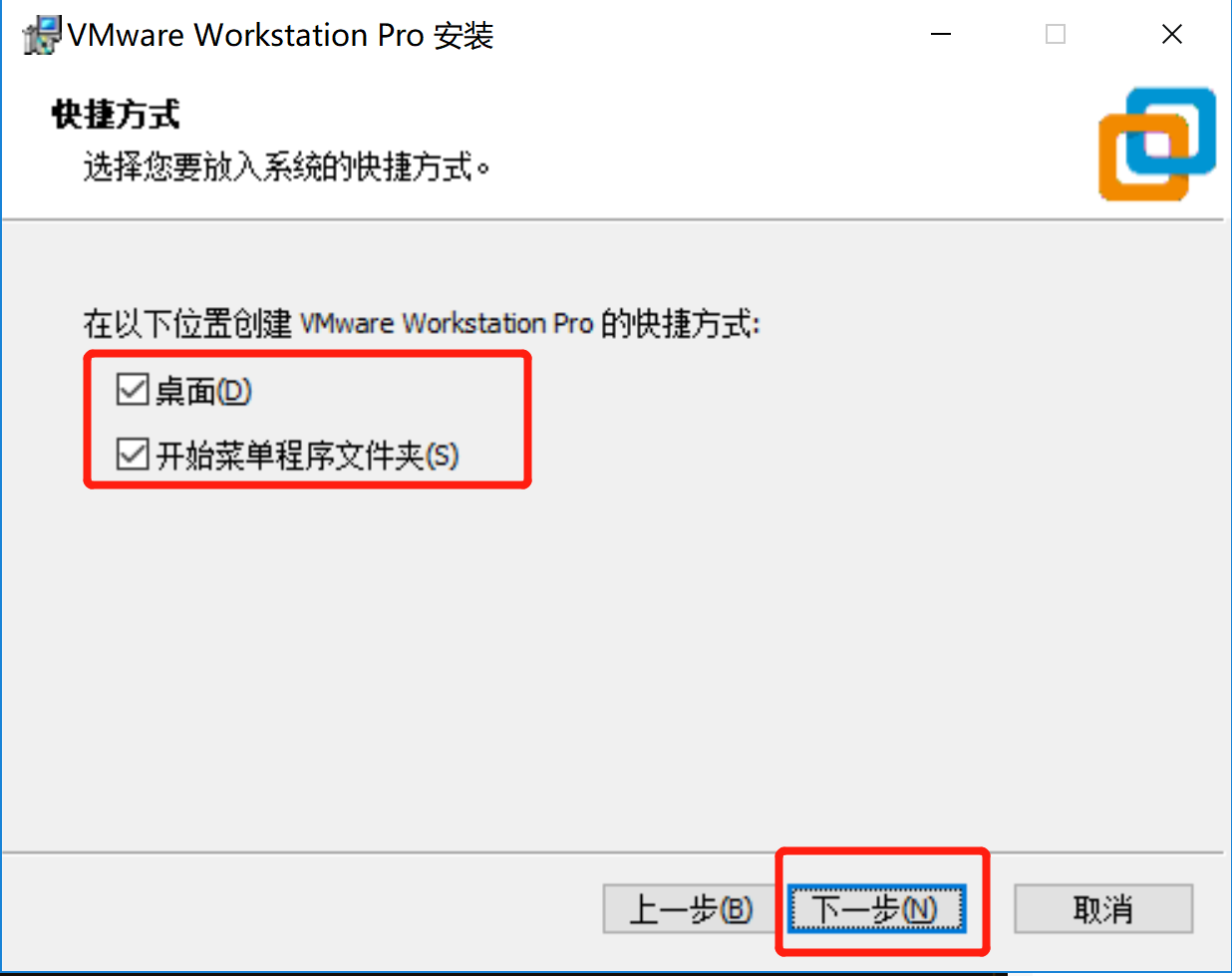
6.开始安装,如下图所示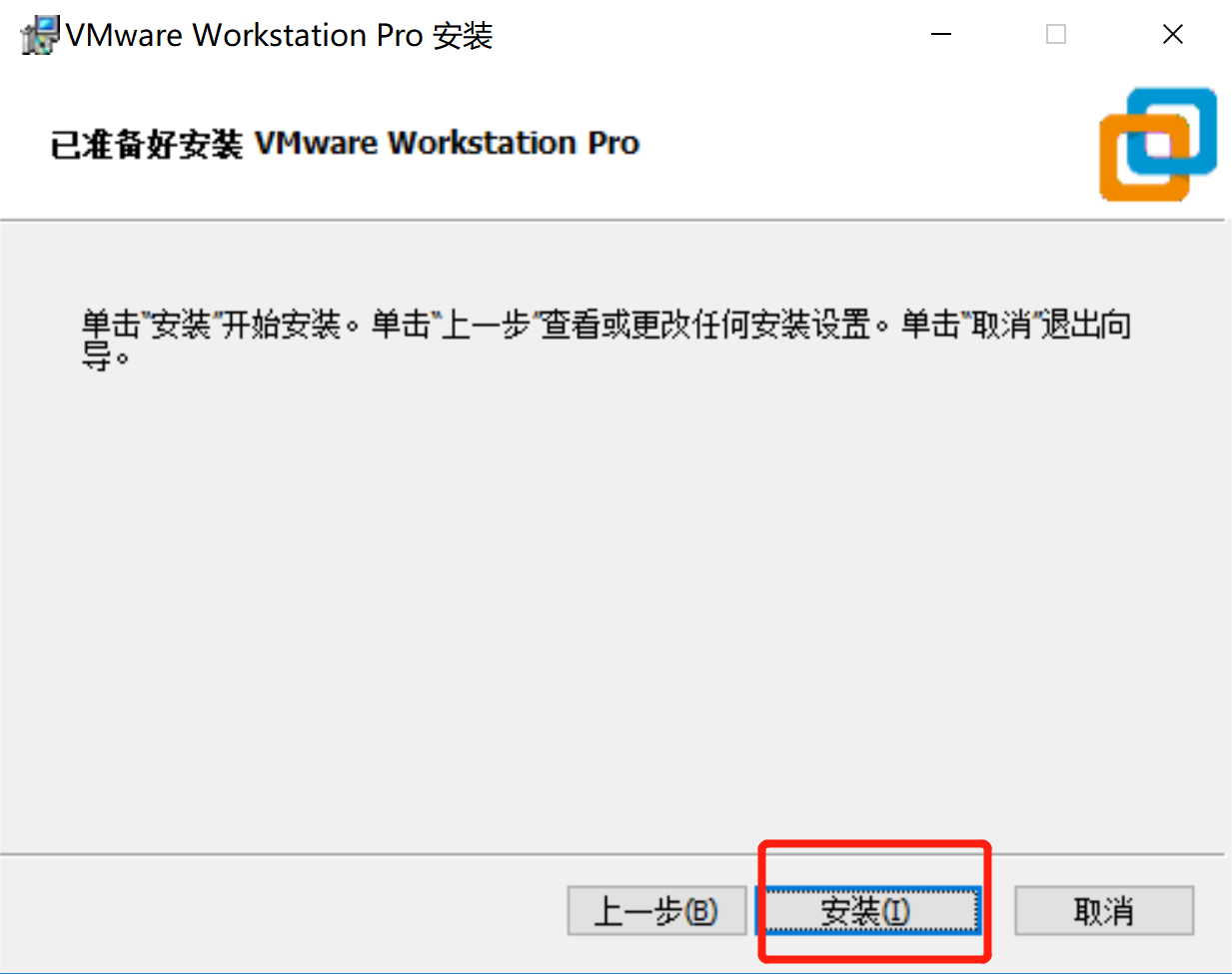
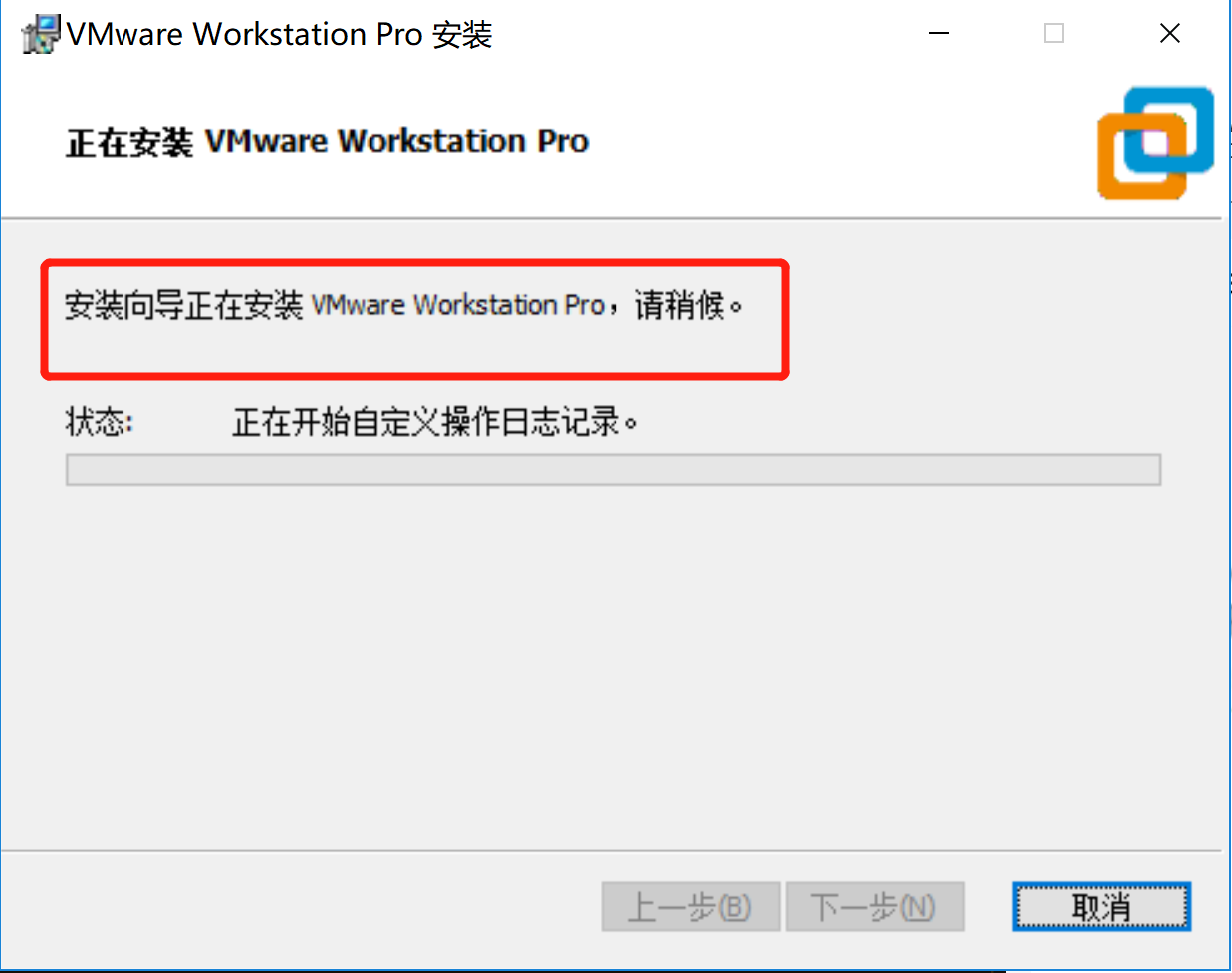
7.输入许可证,如下图所示
如果你的经济能力不错,推荐购买正版软件。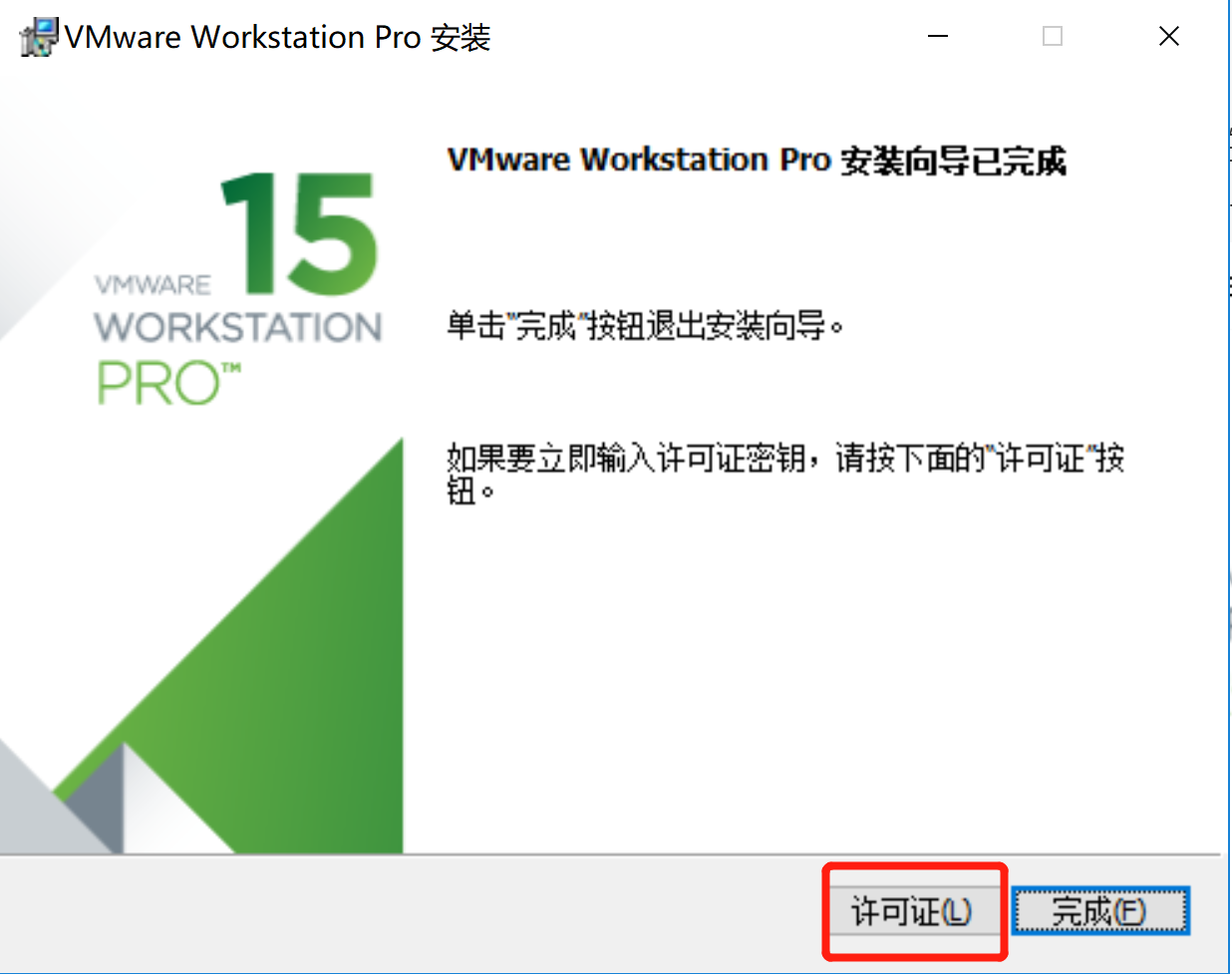
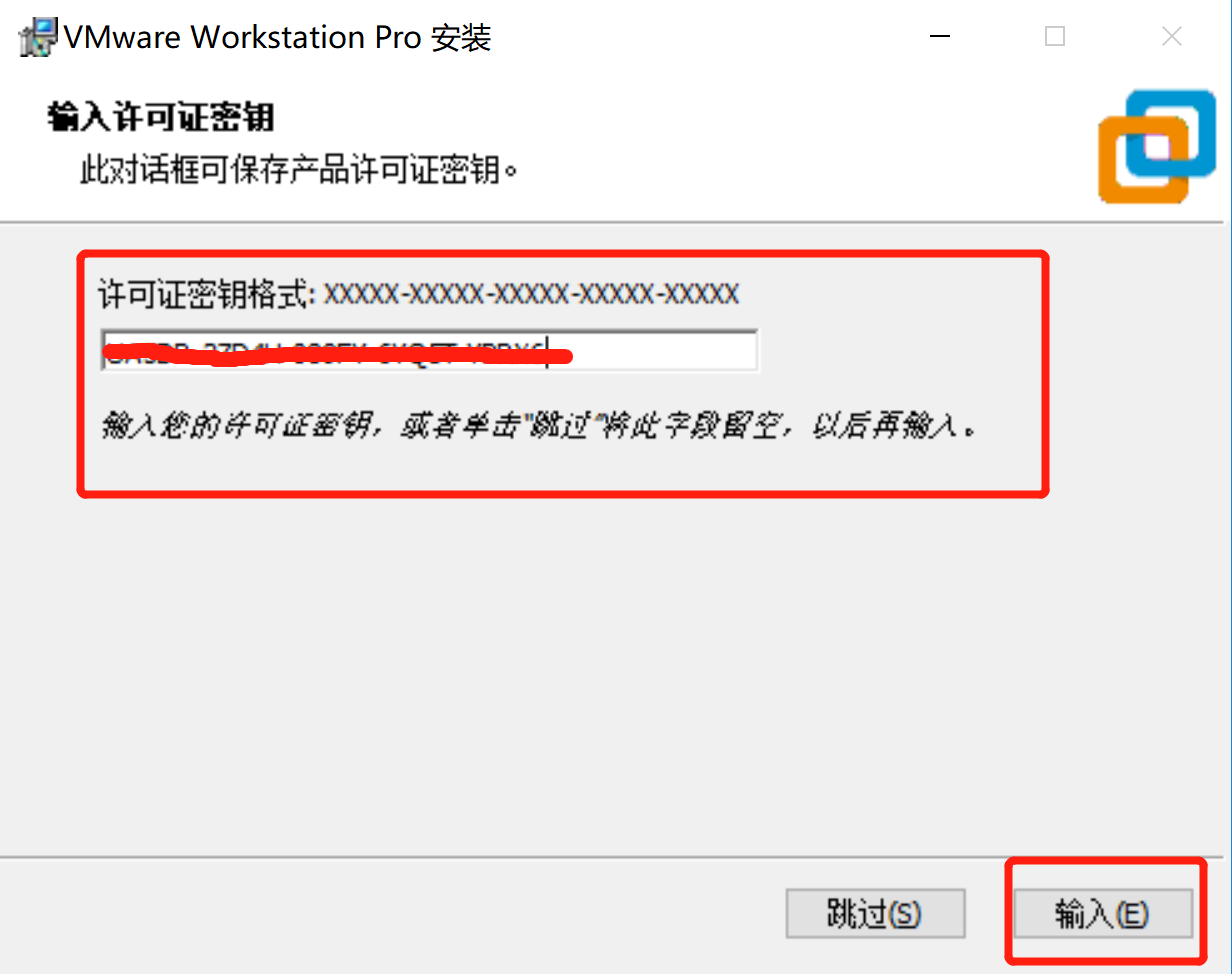
8.完成安装,如下图所示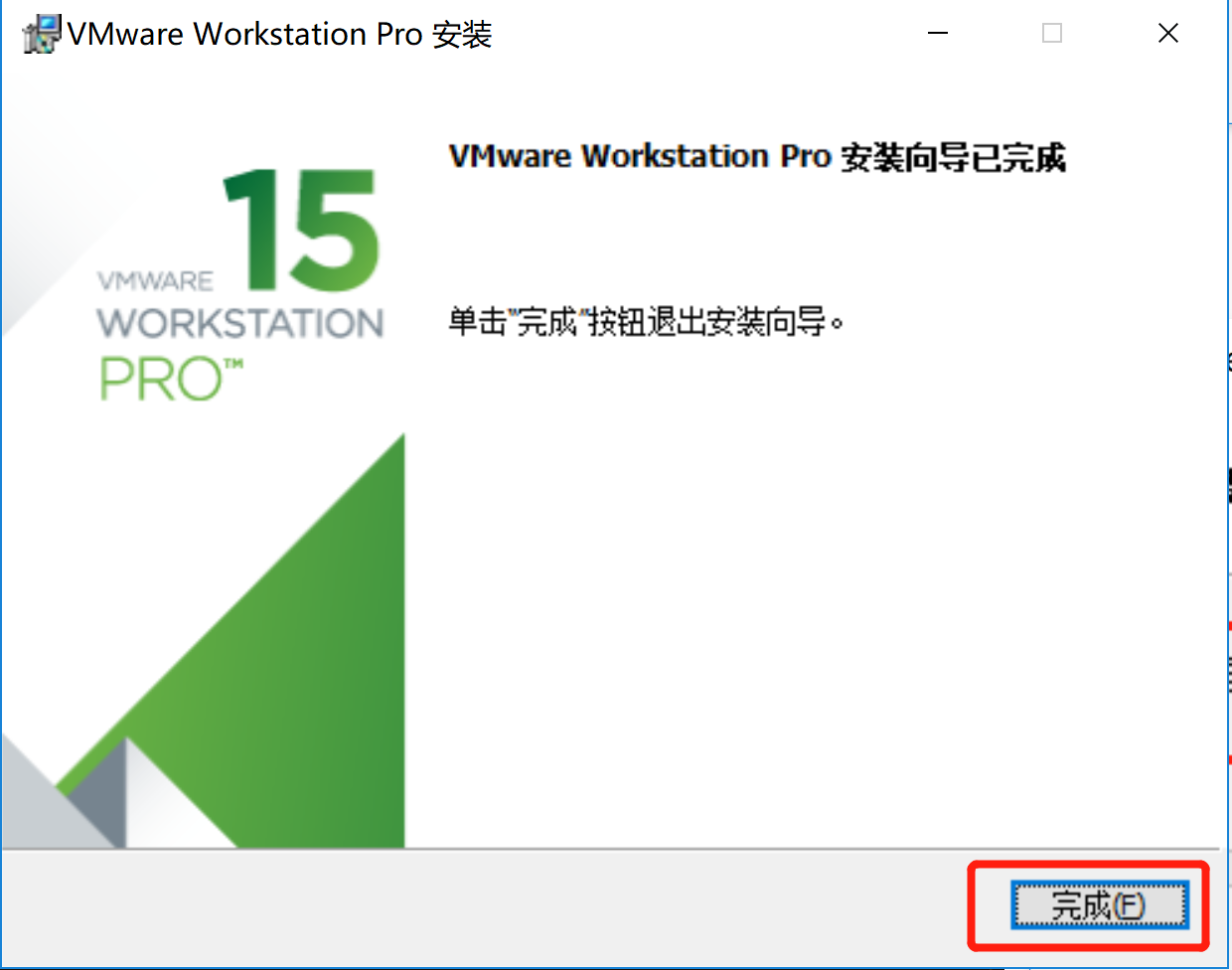
9.重启系统,如下图所示
安装完VMWareWorkStation之后如果想要使用VMWareWorkStation必须重启系统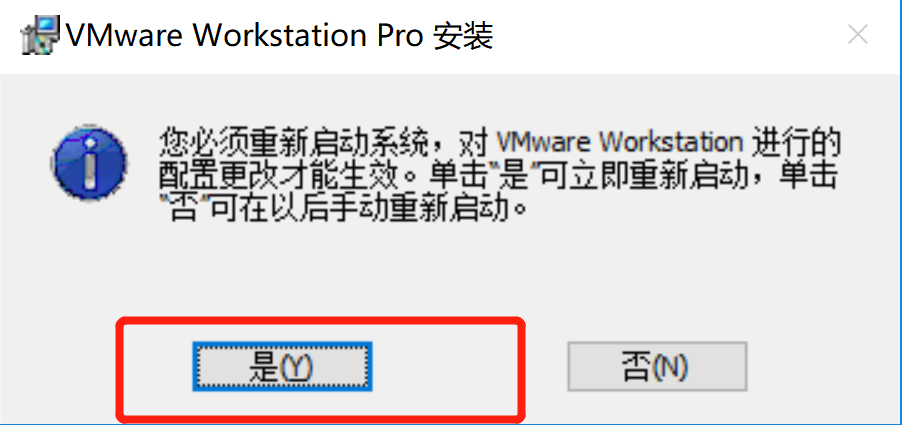
自此VM Ware Work Station的安装工作就完成了。
2.2.2 使用VMWare WorkStation创建两台服务器
在VMware WorkStation中安装操作系统之前,首先需要使用VMware WorkStation创建服务器,用其实现模拟硬件,同时后面会在这两台虚拟的服务器上安装CentOS操作系统。
首先在指定盘符的任意目录下面创建两个文件夹,分别是C:\VirtualMachines\Linux\CentOS\CentOS6.10和C:\VirtualMachines\Linux\CentOS\CentOS7.6,分别用于作为CentOS6.10和CentOS7.6的系统安装目录。
读者建议在自己物理机上找个磁盘空间最大的盘(例如D盘,E盘)安装即可。
-
启动VMware WorkStation并新建虚拟机(快捷键Ctrl+N)
启动VMWare WorkStation,只需要双击桌面的VMWareWorkStation图标即可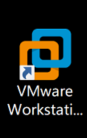
然后使用快捷键Ctrl+N新建虚拟机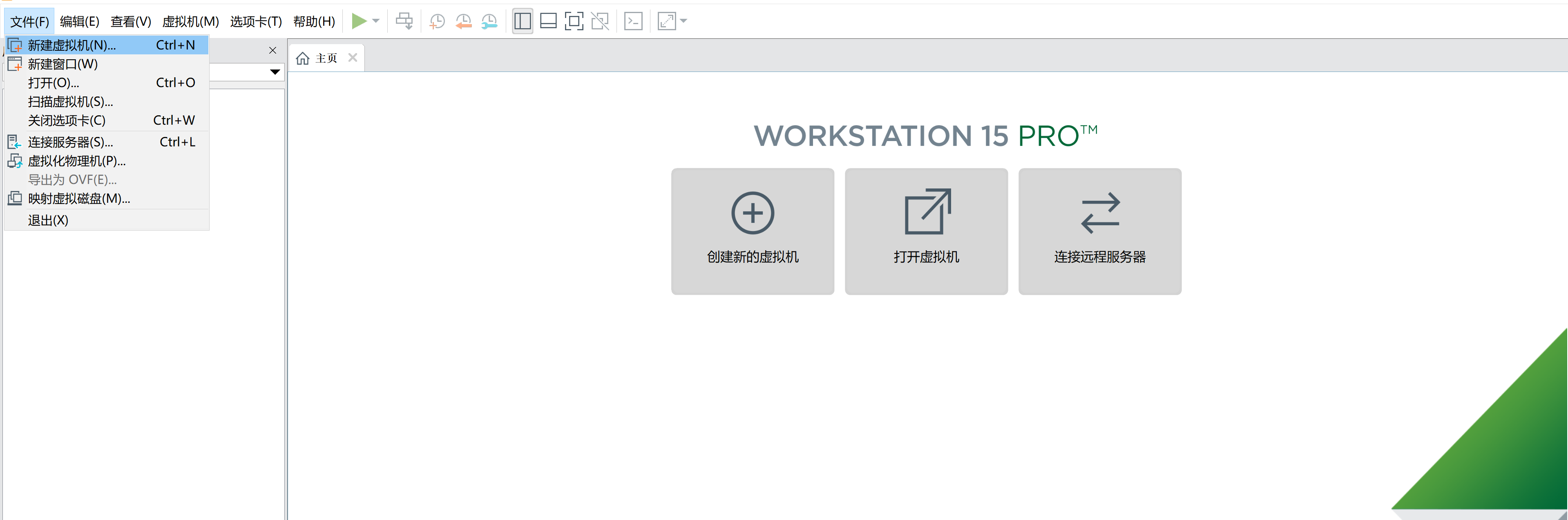
-
选择典型类型的配置
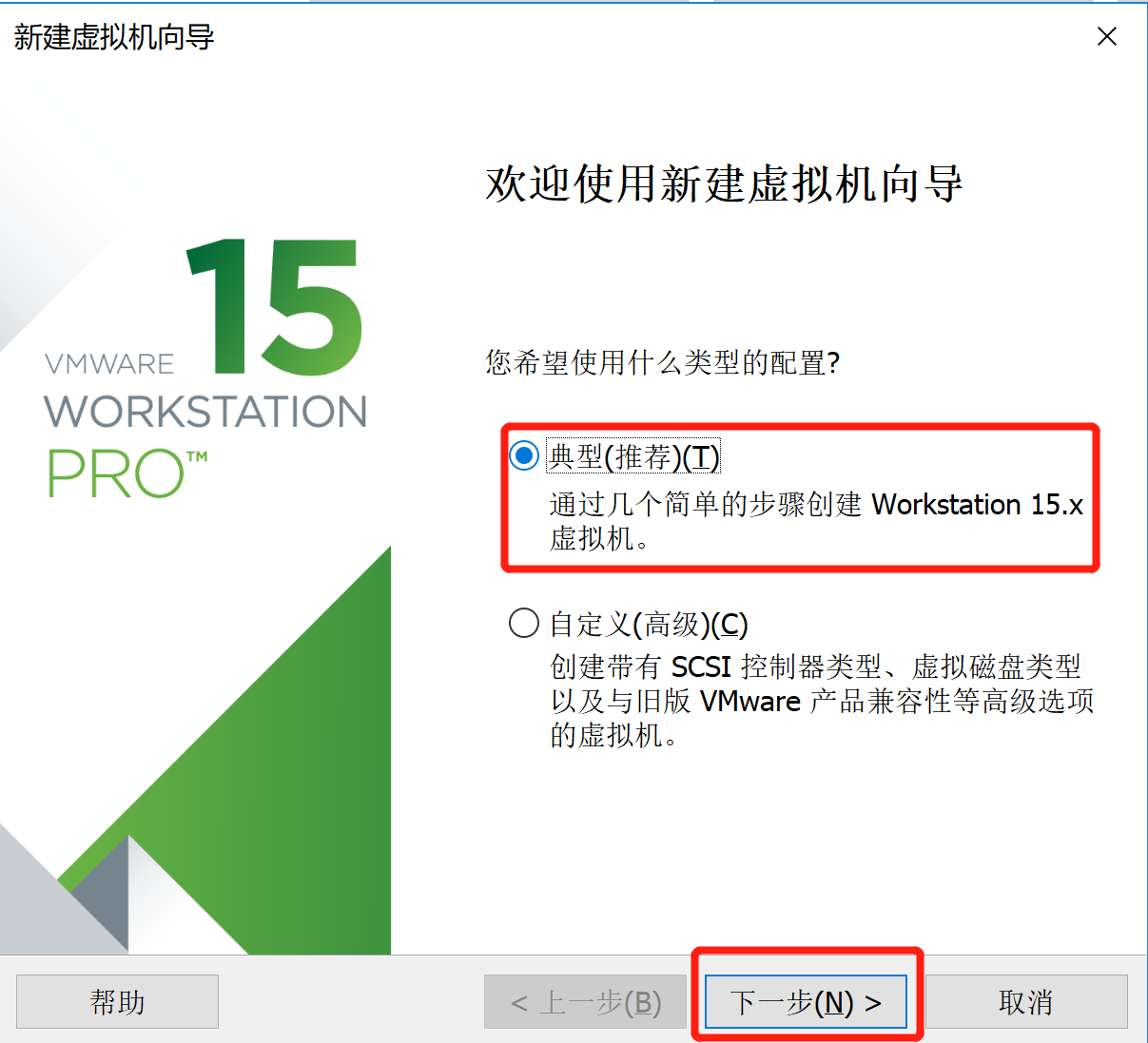
-
配置何时安装操作系统
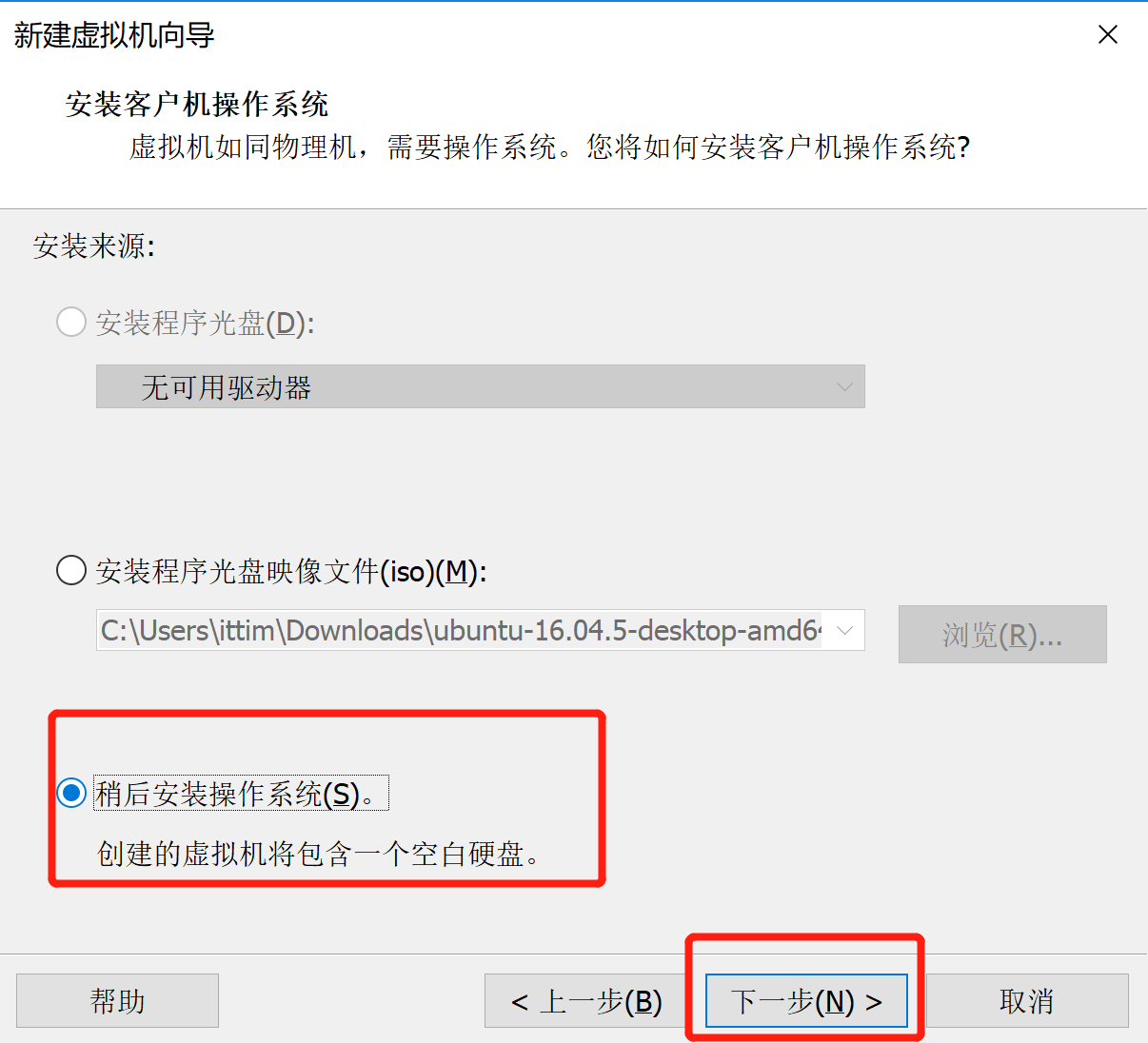
-
设置客户机操作系统
当准备安装CentOS6.10时,选择CentOS 6 64位的版本
当准本安装CentOS7.6时,选择CentOS 7 64位的版本
这里以CentOS7.6为例子
-
设置虚拟机的名称和安装路径
当准备安装CentOS6.10时,设置虚拟机名称为CentOS6.10,安装位置是C:\VirtualMachines\Linux\CentOS\CentOS6.10
当准本安装CentOS7.6时,设置虚拟机名称为CentOS7.6,安装位置是C:\VirtualMachines\Linux\CentOS\CentOS7.6
这里以CentOS7.6为例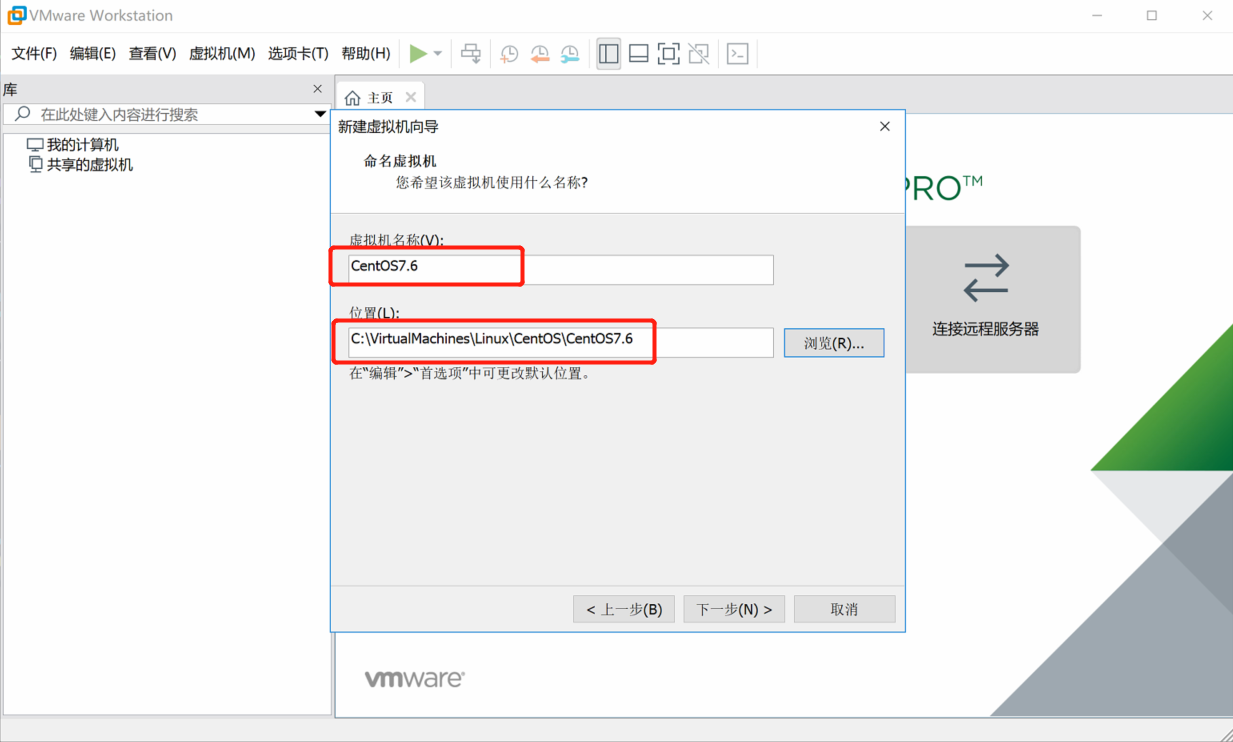
-
设置磁盘容量
统一设置成200G,但是它不会一次性占用200G磁盘空间
同事将虚拟磁盘存储为单个文件,方便备份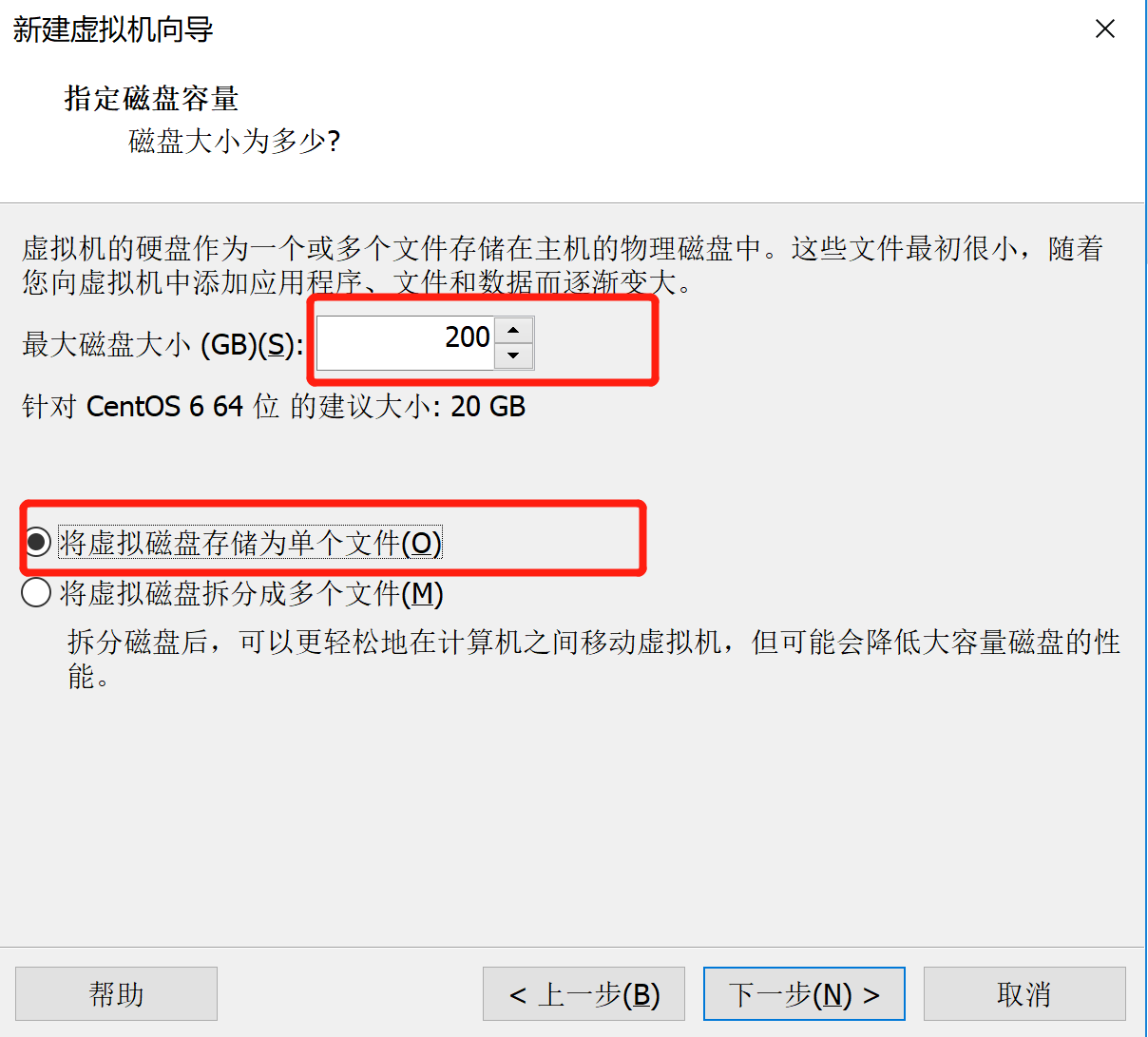
-
完成配置
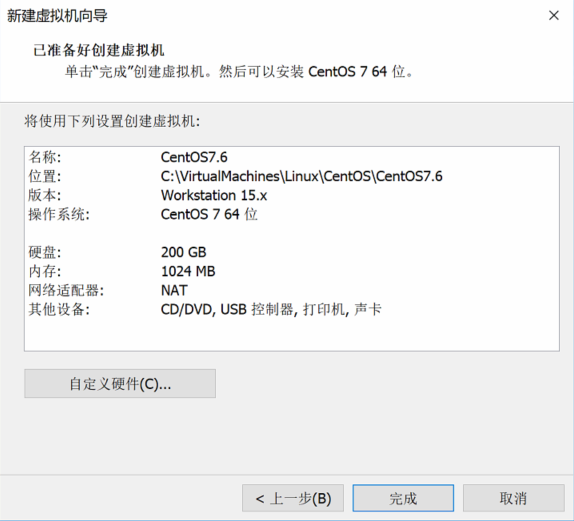
配置完成以后,可以看到如下的配置总览
-
编辑虚拟机设置
VMWare WorkStation中的虚拟机的硬件配置可能比较低,如果想要自定义配置,可以使用如下图所示的编辑虚拟机设置来做相应的调整。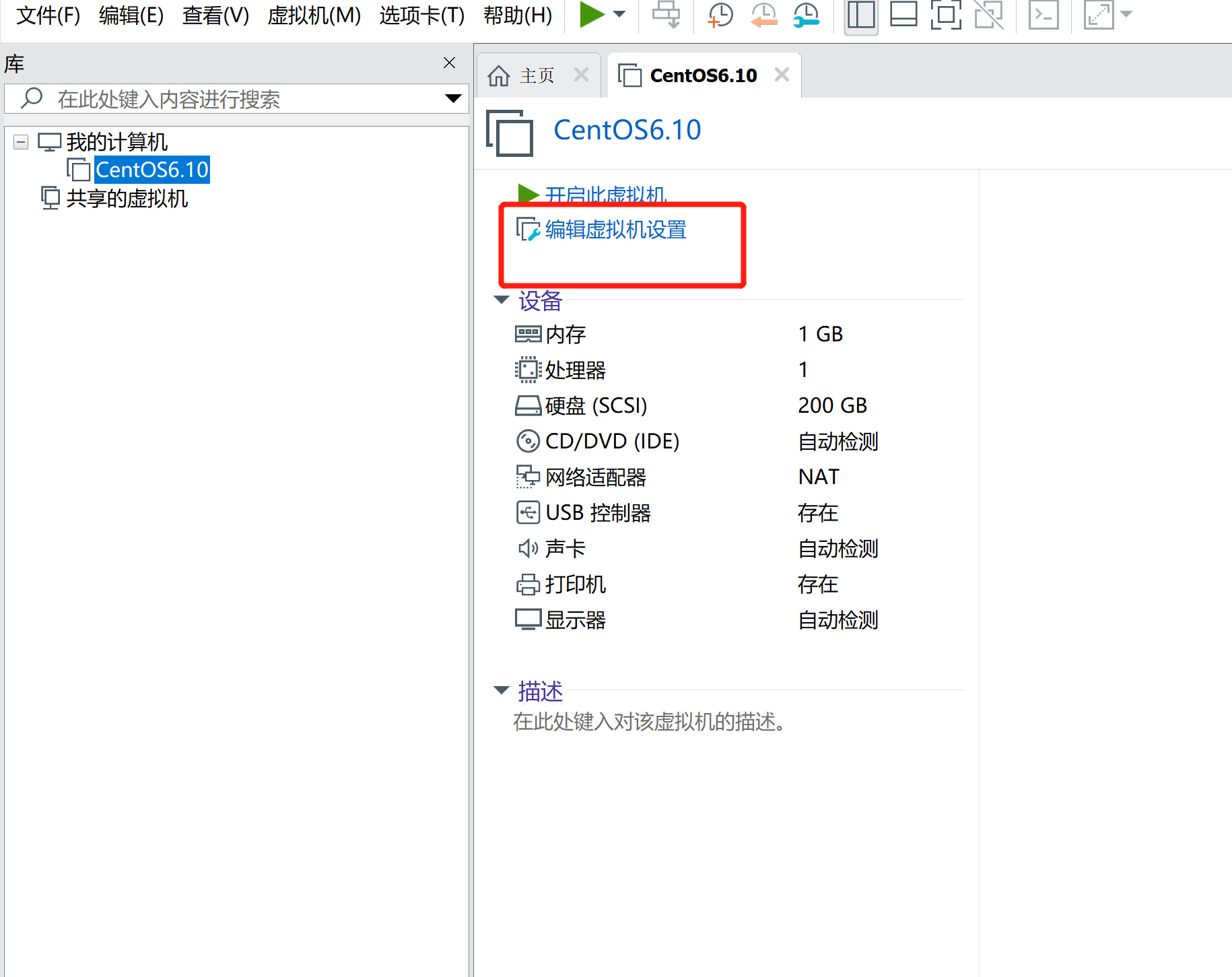
大家可以根据自己的物理机的硬件配置来调整虚拟机对应的硬件。
硬件配置总览如下图所示,因为不需要打印机,所以删除了。
我这里将默认的处理器改成了12核,因为我的CPU是i9 8950-hk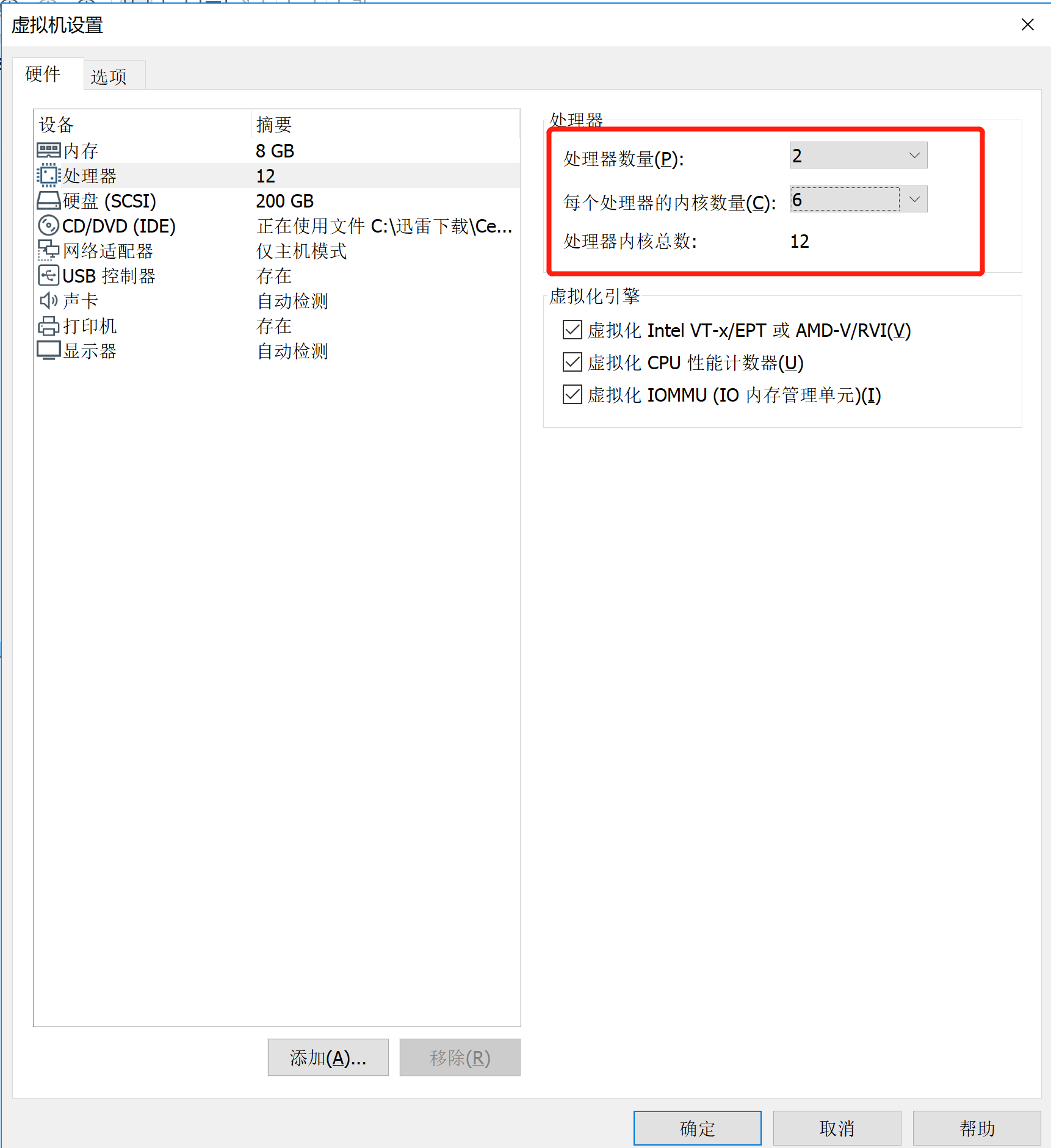 ,
,
将默认的内存改为了8G内存,如下图所示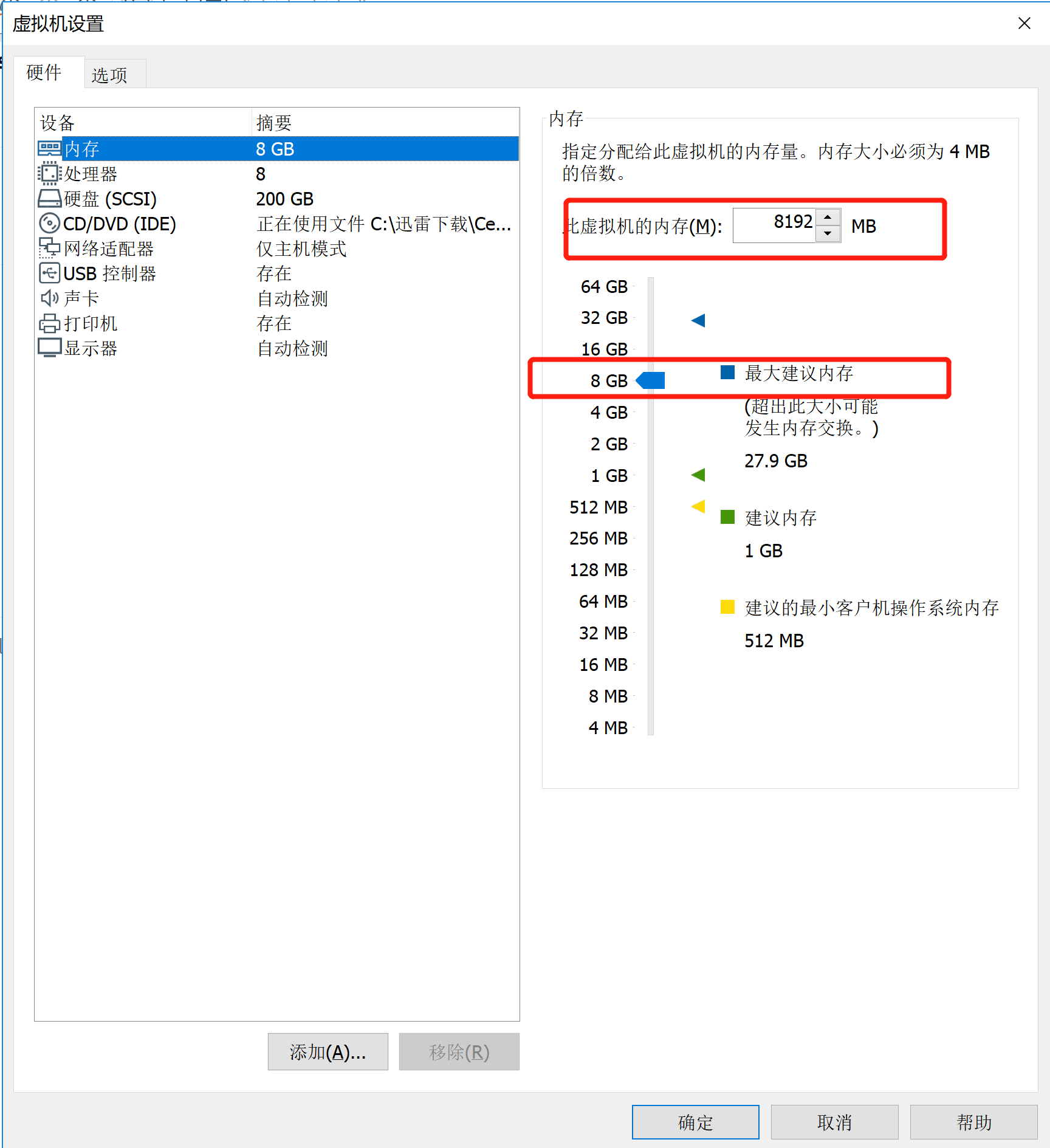
将默认网络适配器模式改为了桥接模式,如下图所示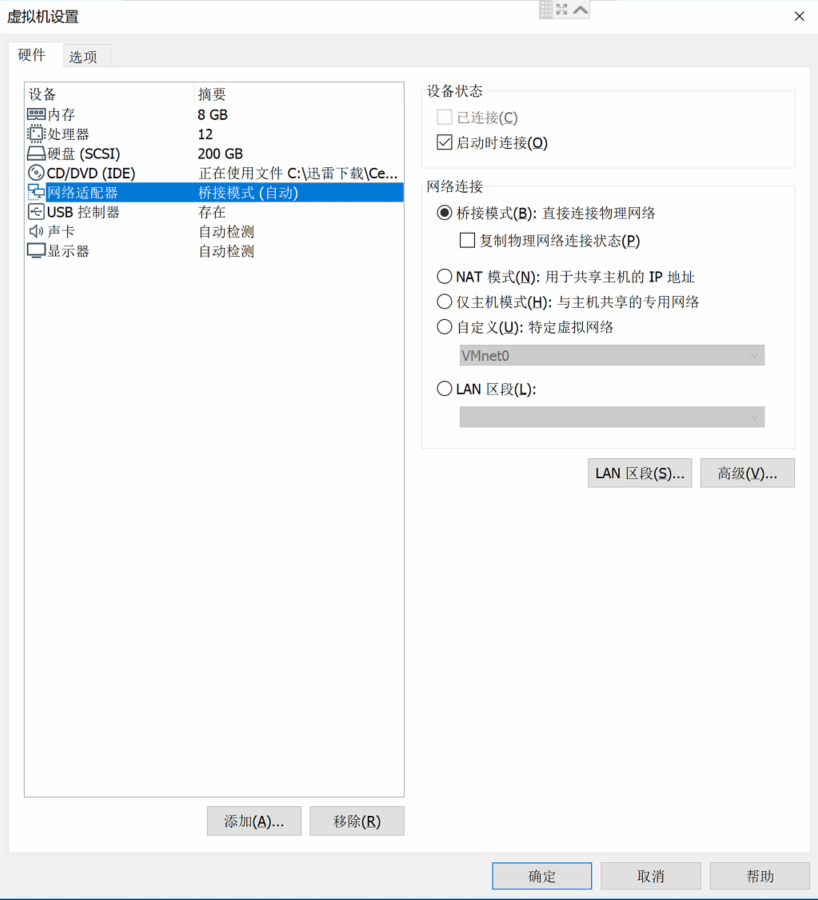
同时在CD/DVD(IDE)选项中配置了CentOS-7-x86_64-Everything-1810.iso的路径。
如果是CentOS6.10,应该配置的是CentOS-6.10-x86_64-bin-DVD1.iso的路径
至于这两个iso文件是如何来的,请看2.3下载CentOS章节。
最后点击确认即可,如下图所示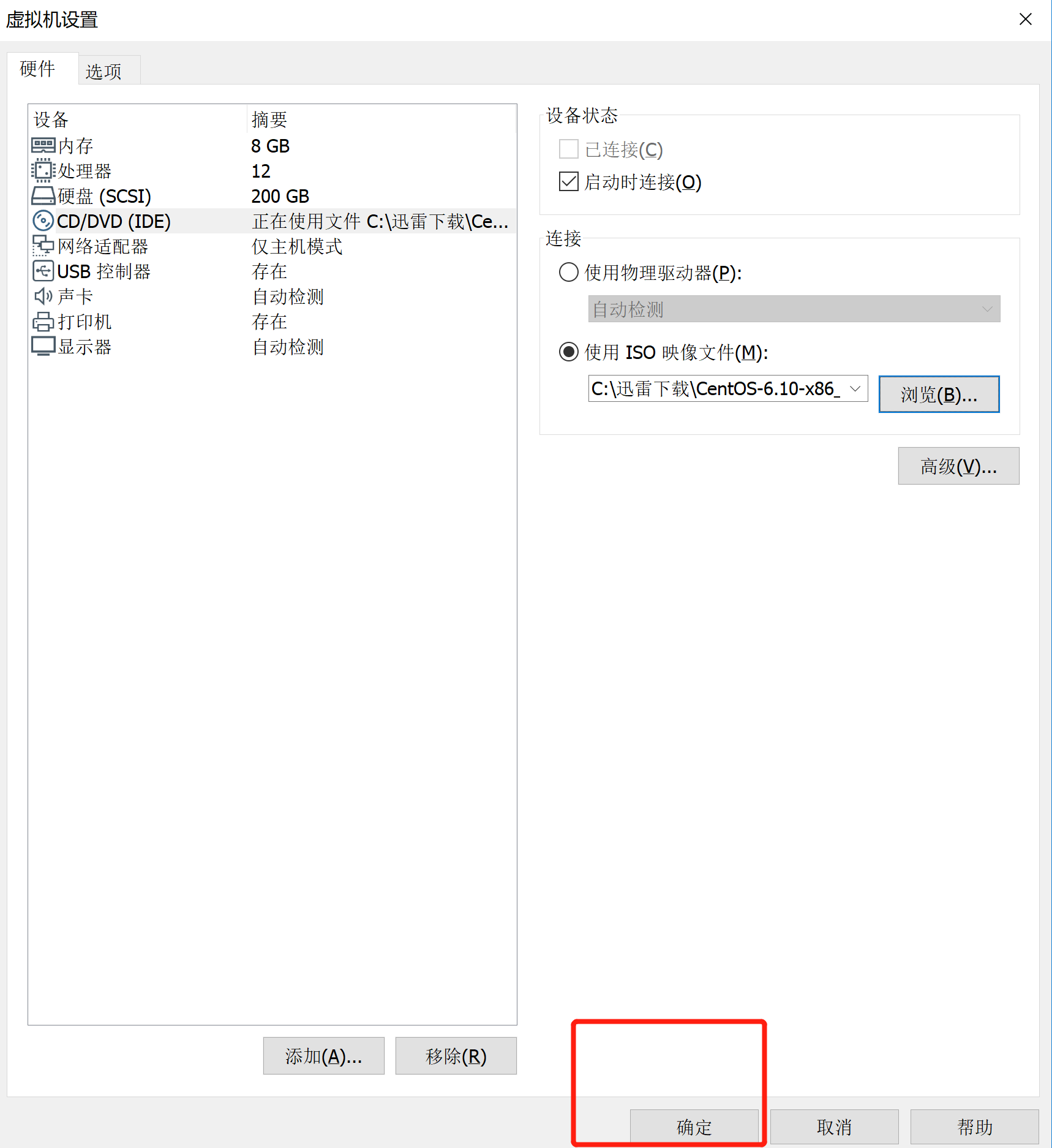
然后可以看到CentOS7.6的虚拟机已经创建成功了。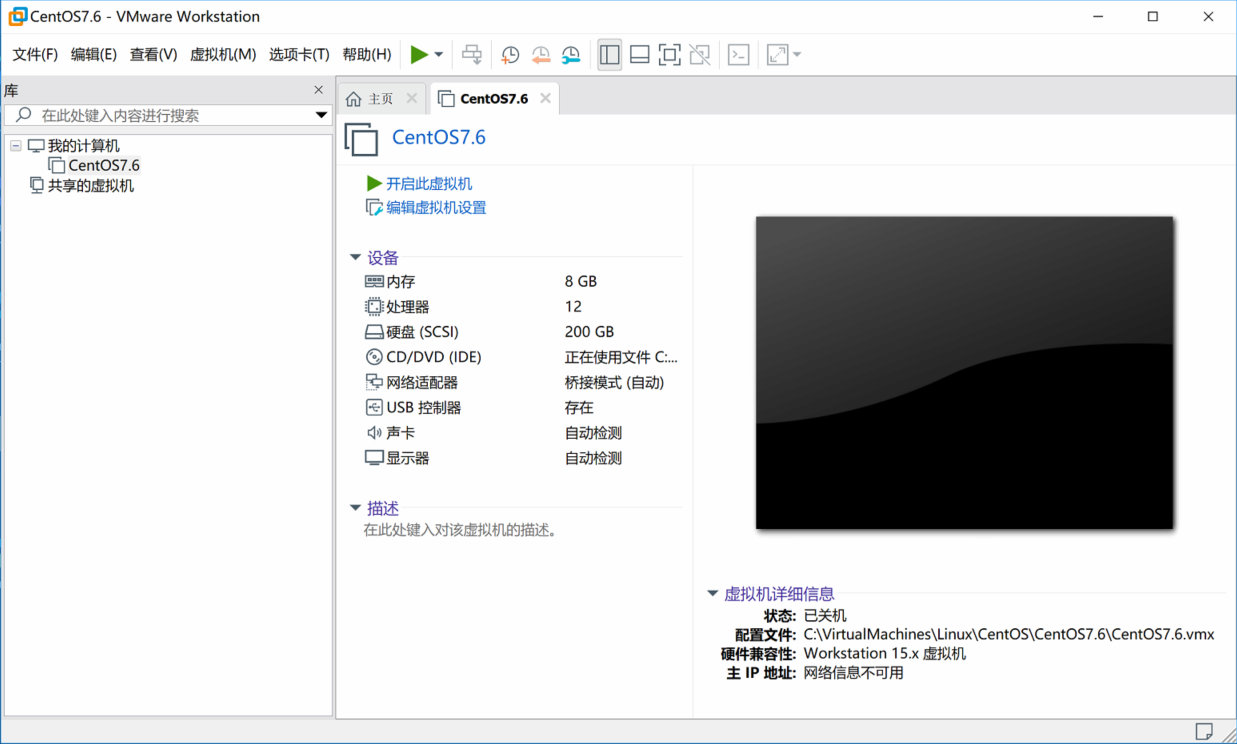
CentOS6.10和CentOS7.6的虚拟机类似,创建成功之后将会看到如下效果。
2.2.3 VMWare WorkStation快照
在首次安装完成系统之后,可以使用VMWareWorkStation提供的快照功能存储当前系统的状态,如果以后在某些操作导致系统不可用时,可以通过快照恢复到某个指定的状态(例如系统初始的状态)。
这里以CentOS6.10系统为例,介绍VMware WorkStation快照的功能使用。
首先选择系统CentOS6.10,然后找到右键的快照拍摄菜单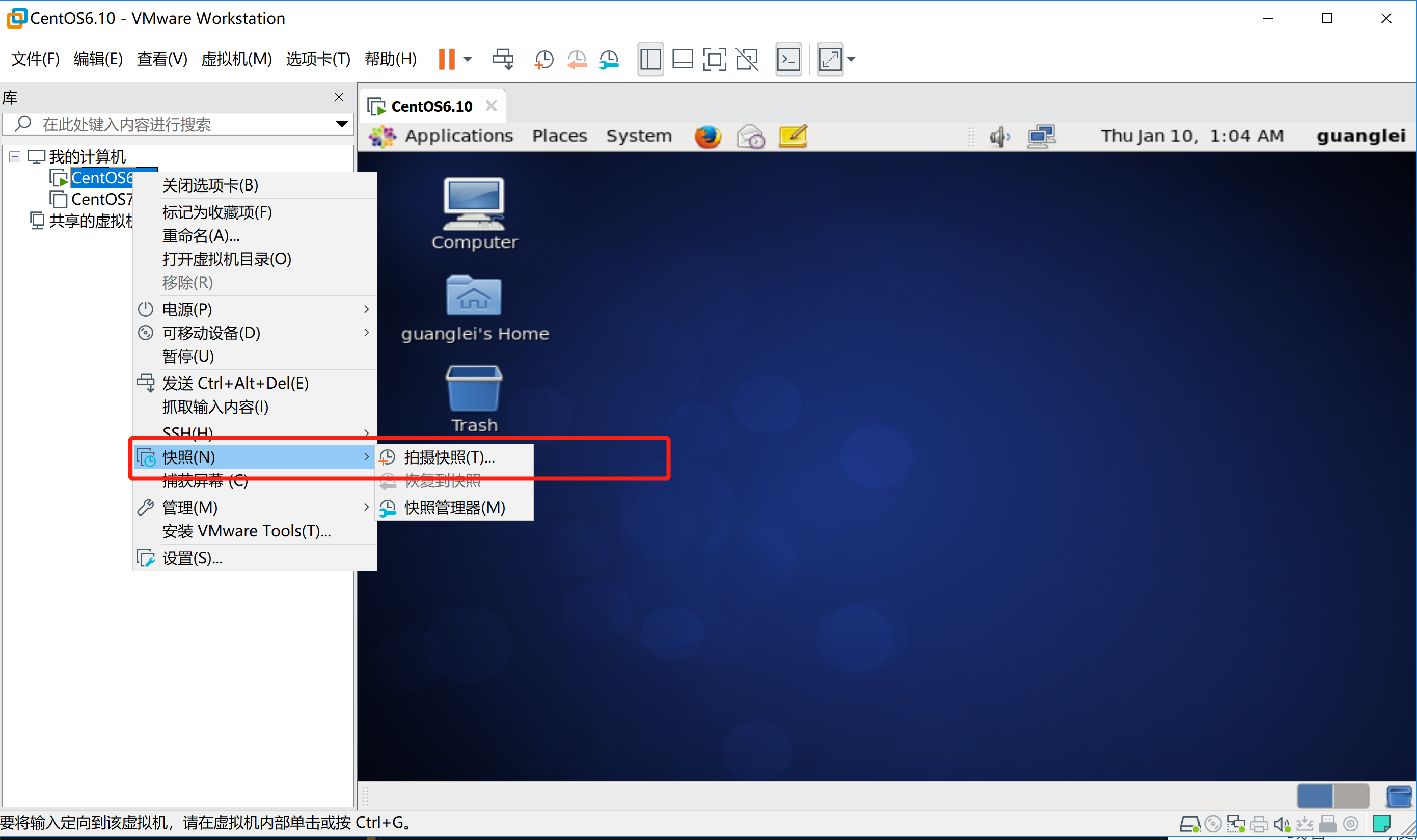
然后填写快照的名字和描述信息,拍摄快照即可。
首次创建系统快照耗时较长,需要耐心等待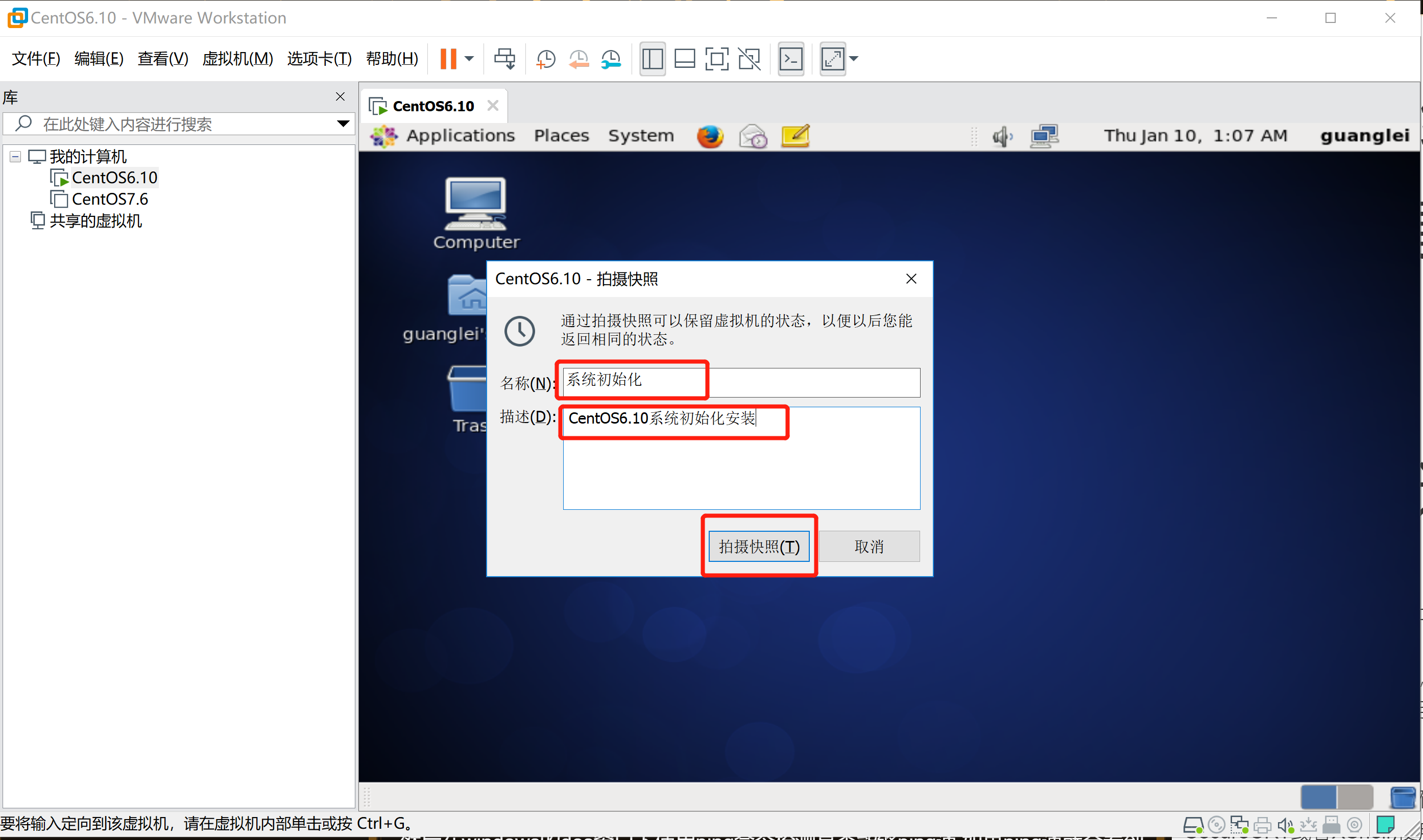
如果后续在系统出现问题无法系统,直接恢复快照即可,如下图所示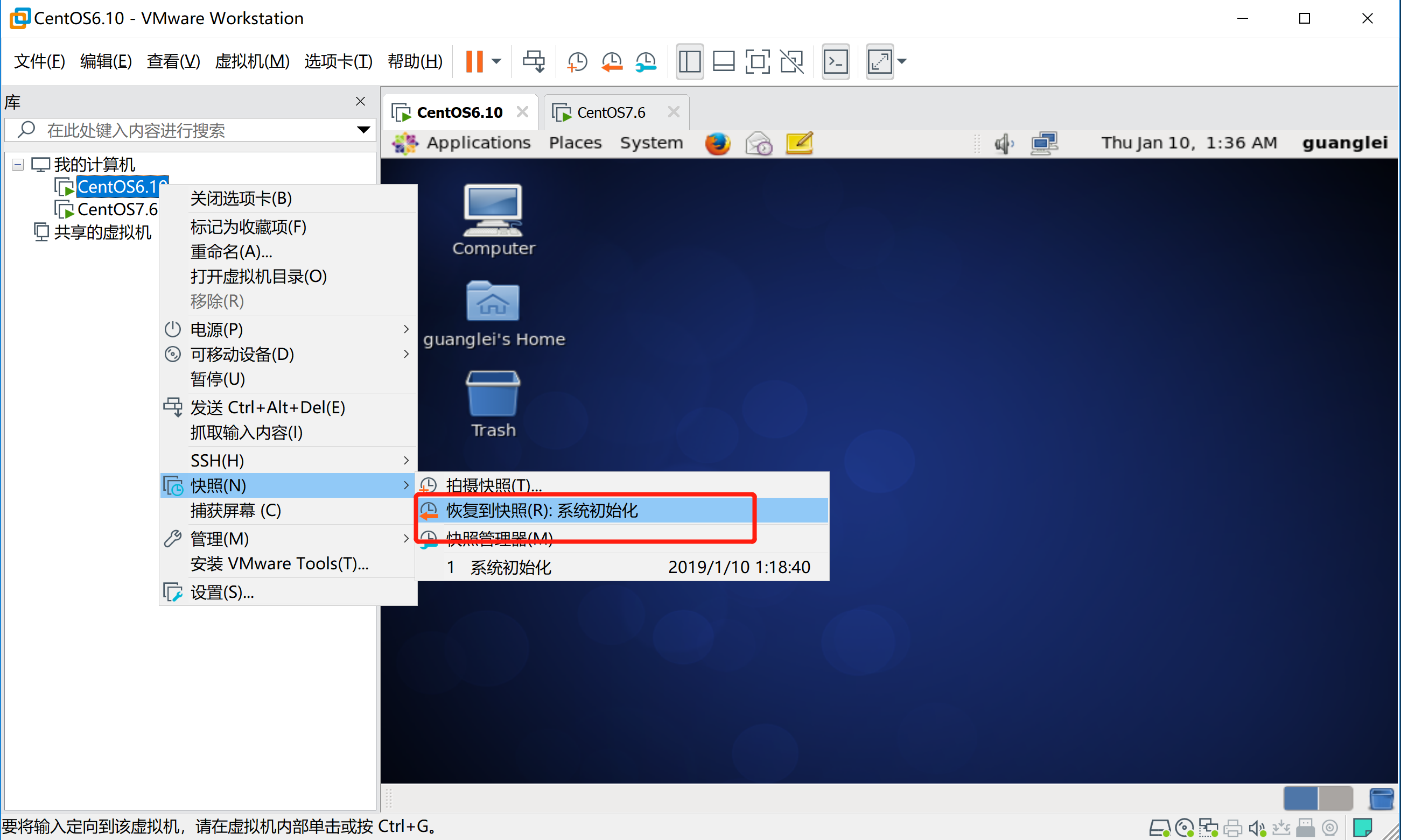
2.2.4 安装VMWare Tools
VMware Tools具有很多功能,能够改善鼠标移动性、视频和性能,可以解决屏幕分辨率过低的问题,在VMware WorkStation中使用CentOS7以下(例如CentOS6.10)的系统时应该要安装VMWare Tools。
在启动CentOS6.10系统后,可以选择对应的虚拟机系统通过右键菜单安装VMware Tools进行安装,如下图所示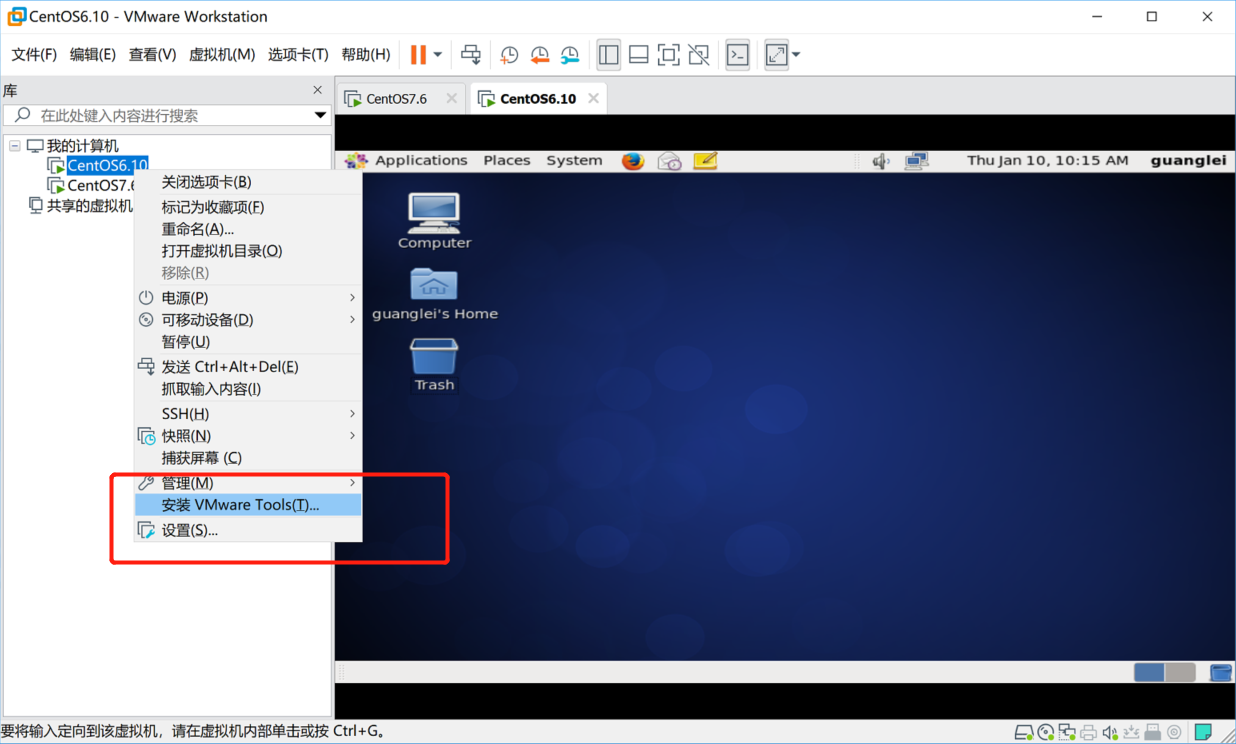
然后将VMware Tools 镜像的VMwareTools-10.3.2-9925035.tar.gz复制到桌面上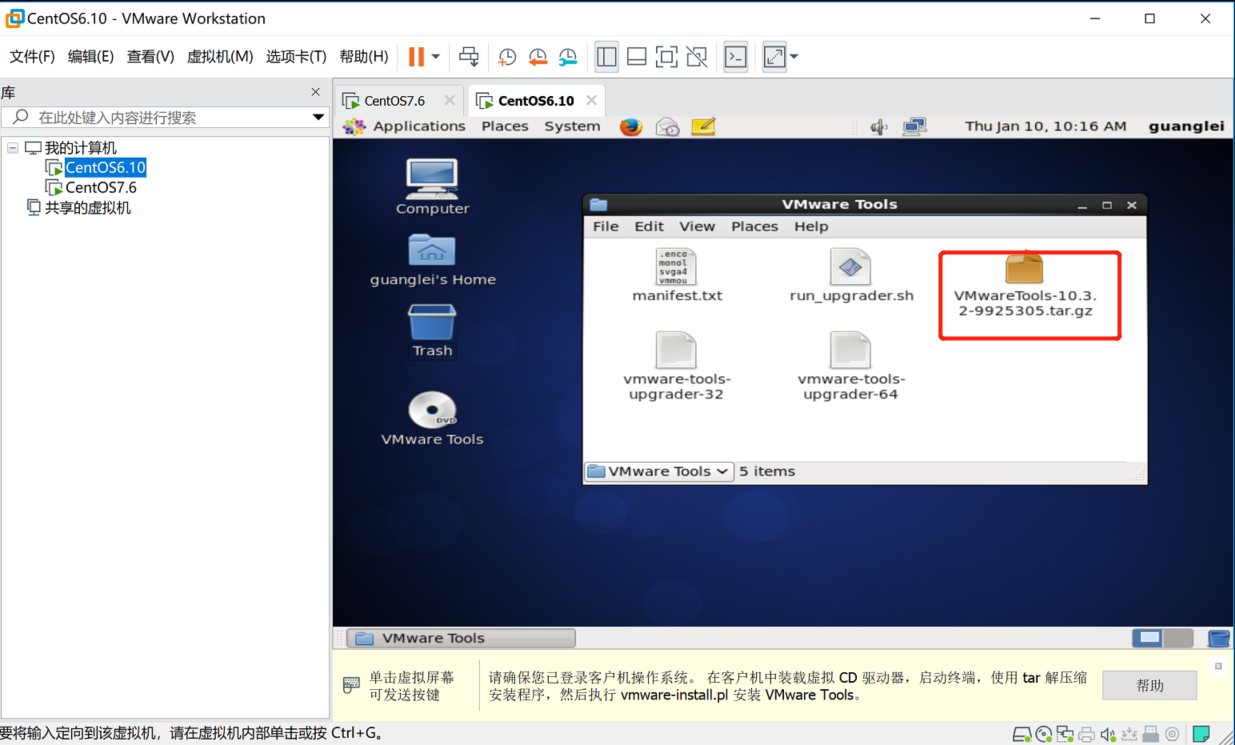

然后鼠标右键 Open in Terminal 打开终端
然后使用tar -xvf VMwareTools-10.3.2-9925305.tar.gz命令解压缩文件,如下图所示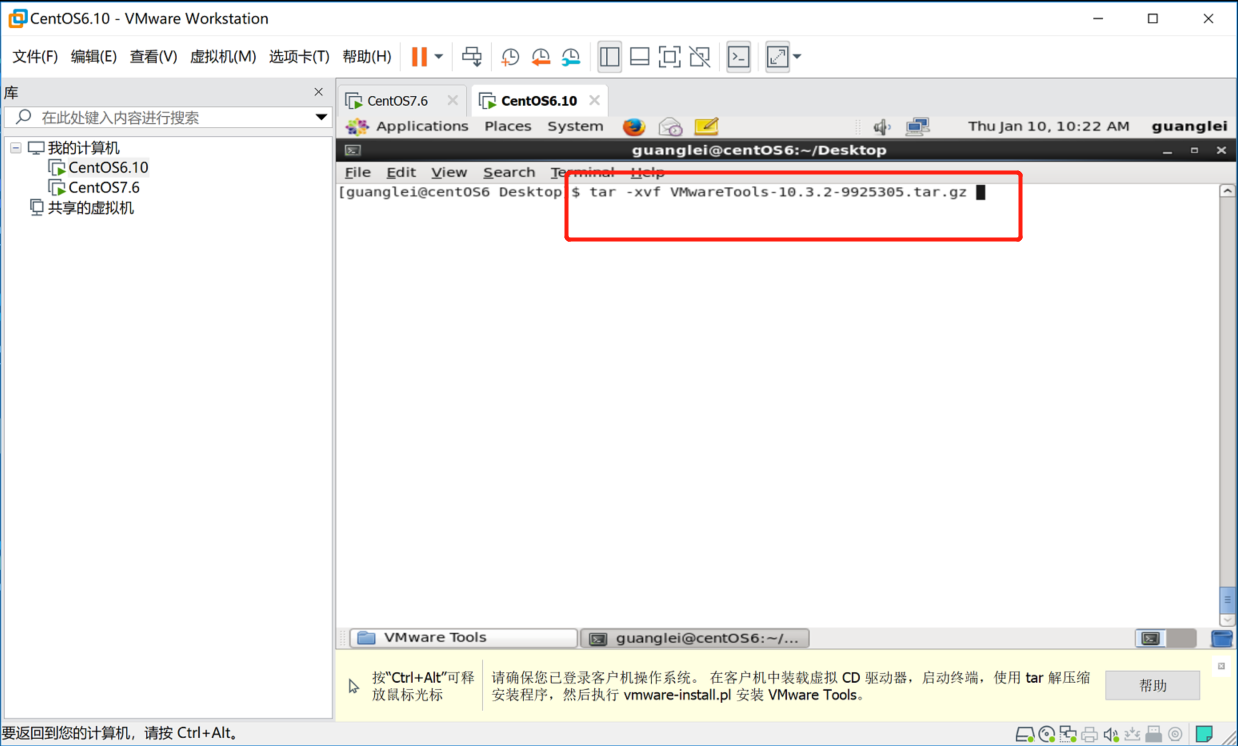
然后执行vmware-install.pl安装VMware Tools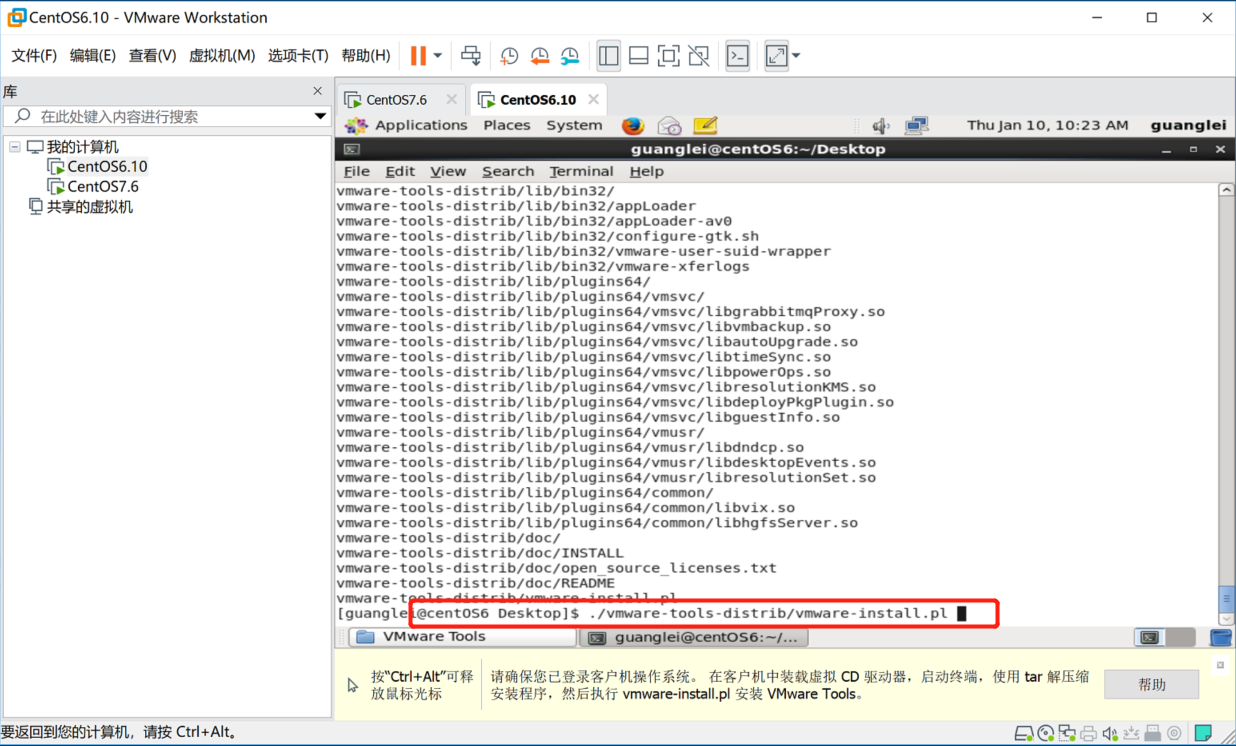
执行后发现提示需要使用root用户执行安装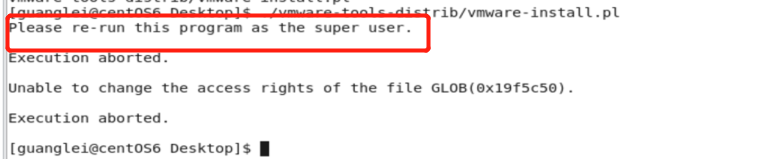
使用su命令切换为root用户并输入密码后再次进行安装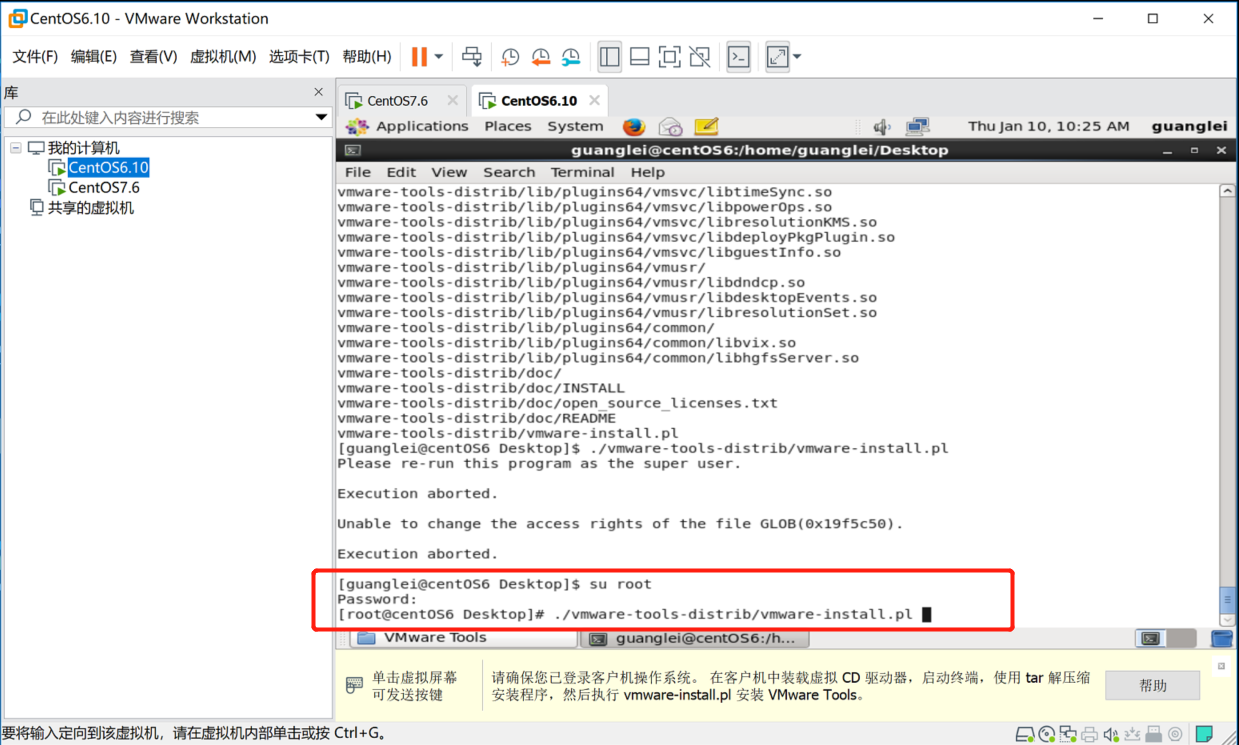
安装时会有些安装路径的提示,我们只需要一路输入回车即可,
还有些提示需要输入yes,如下图所示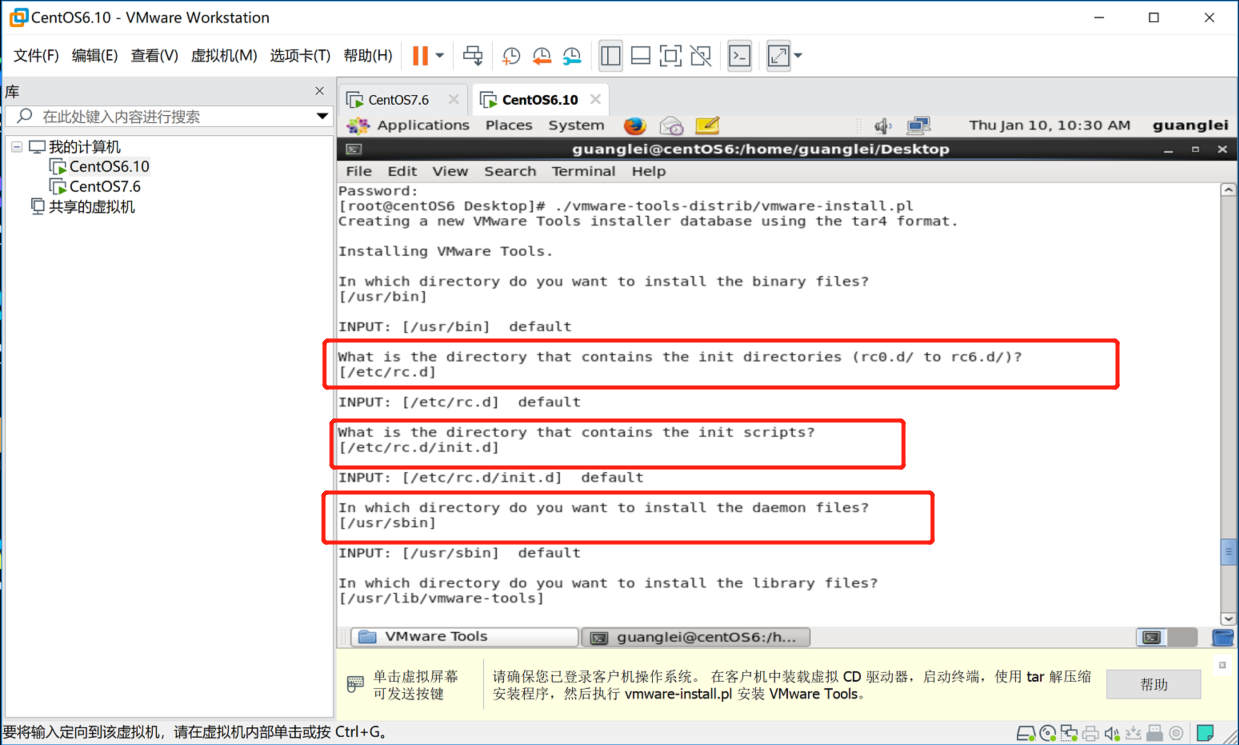
安装完成提示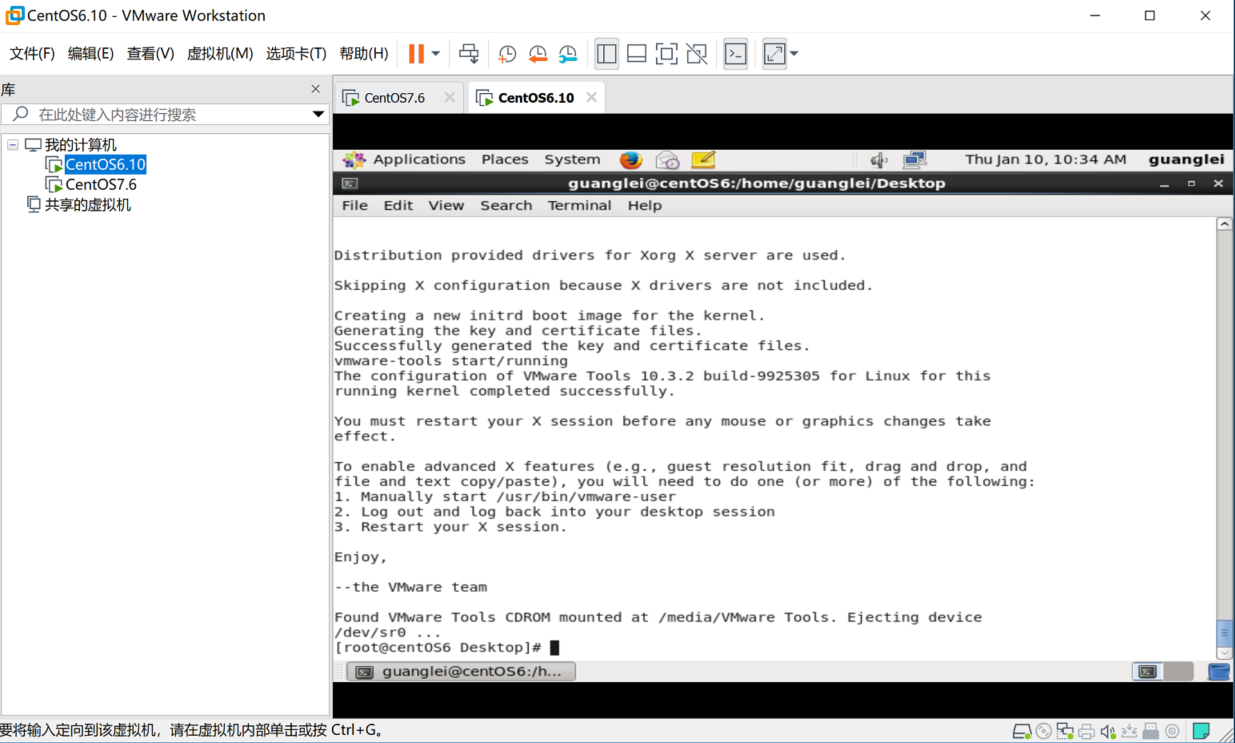
2.3 下载CentOS
截至目前(2019年1月8日),CentOS系统两大主流系列CentOS6系列和CentOS7的最新版本分别是CentOS6.10和CentOS7.6。
用户可以直接从官网上下载这两个版本。当然由于国内网络的关系,还是推荐从阿里云上获取CentOS7.6以及CentOS6.10-DVD1.iso和CentOS6.10-DVD2.iso,从上面可以得知CentOS7.6是一个iso镜像文件,而CentOS6.10是两个镜像文件。
快速入口:
- CentOS7.6:https://mirrors.aliyun.com/centos/7.6.1810/isos/x86_64/CentOS-7-x86_64-Everything-1810.iso
- centOS6.10-DVD1.iso:https://mirrors.aliyun.com/centos/6/isos/x86_64/CentOS-6.10-x86_64-bin-DVD1.iso
- centOS6.10-DVD2.iso:https://mirrors.aliyun.com/centos/6/isos/x86_64/CentOS-6.10-x86_64-bin-DVD2.iso
可以直接将上面三个链接复制到下载工具(例如迅雷中)
如果一切顺利,下载完成后会看到如下三个列表文件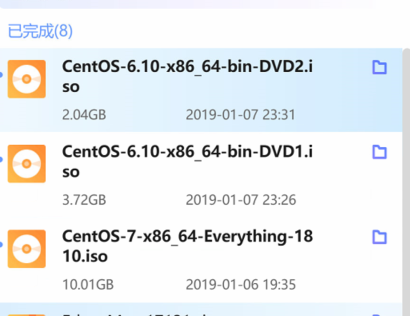
2.4 VMWare WorkStation安装CentOS6.10
-
启动虚拟机
此时虚拟机会读取之前配置的CentOS-6.10-x86_64-bin-DVD1.iso光驱文件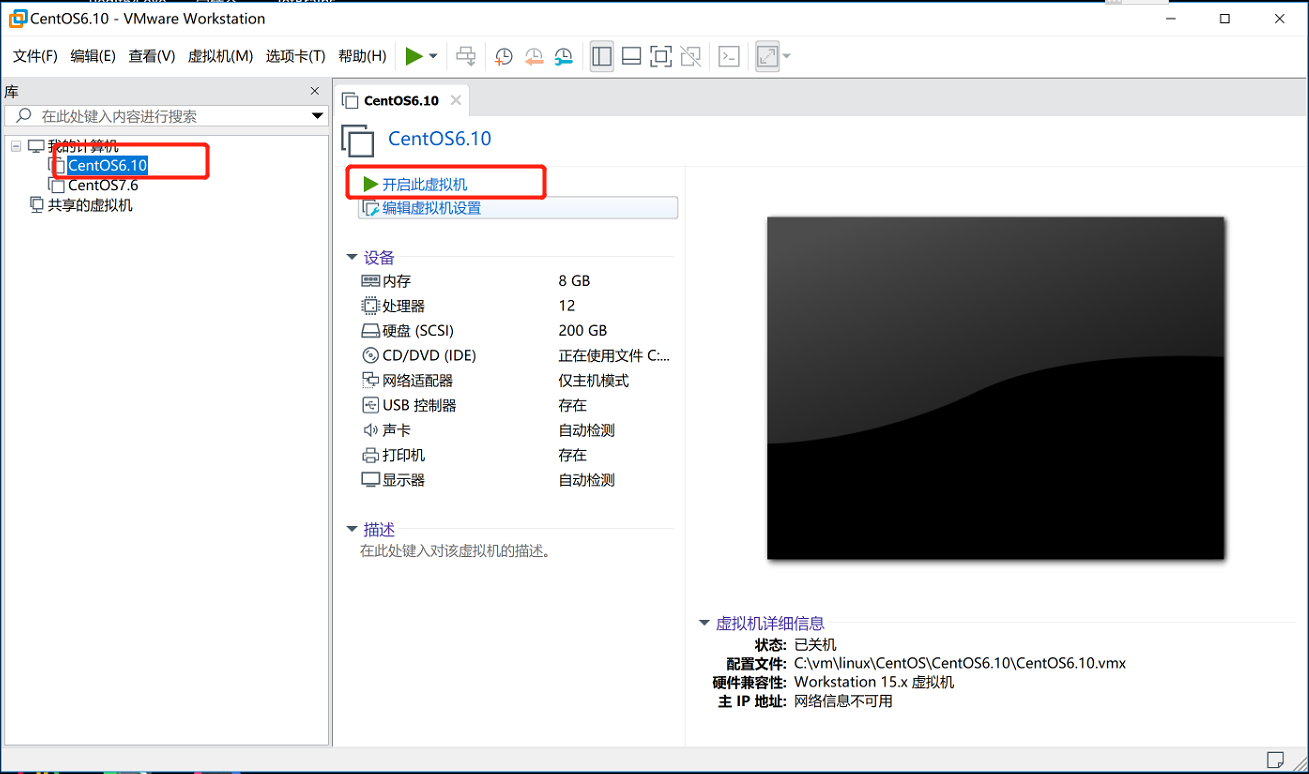
-
安装虚拟机
因为是首次安装CentOS6.10,所以这里选择Install or upgrade an existing system,
如果超过一分钟不选择,默认也是选择Install or upgrade an existing system。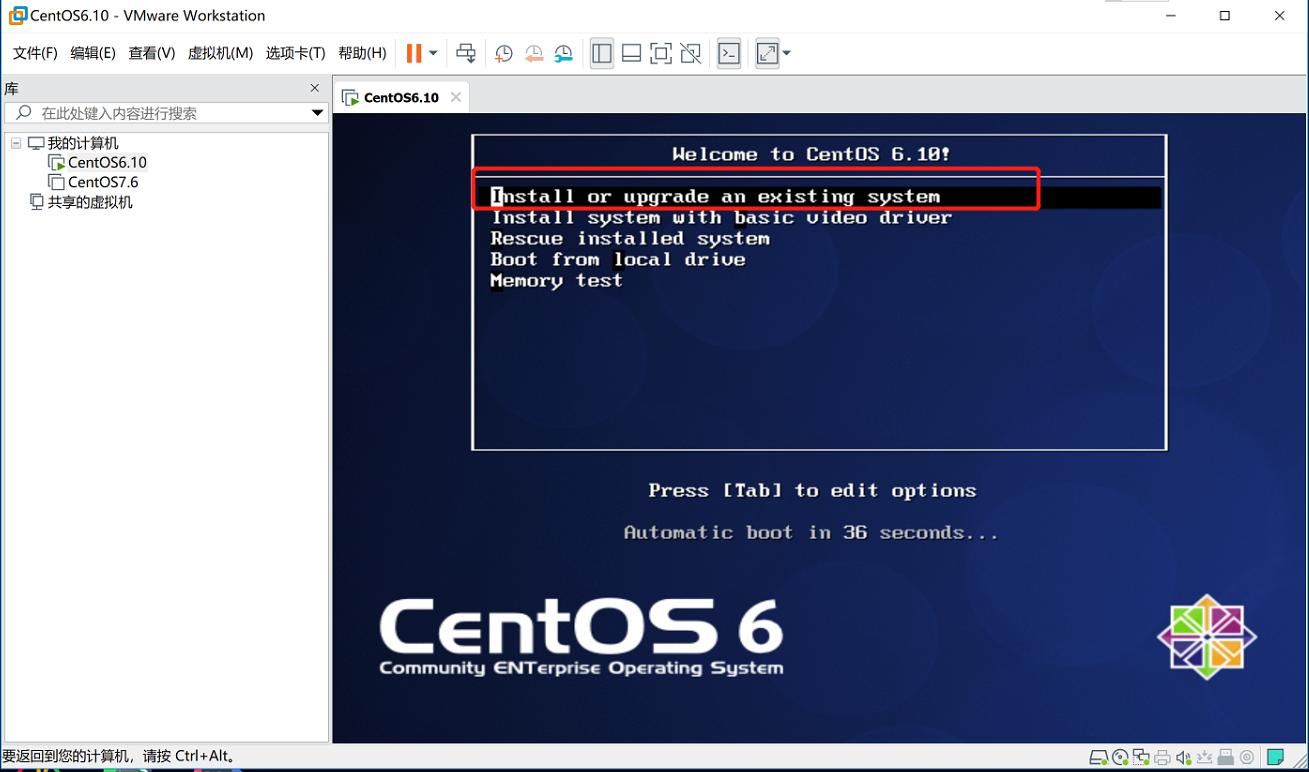
-
忽略系统镜像检查
在进行安装系统之前,为了防止安装的系统镜像有问题,可以尝试检查镜像,避免因为镜像的问题导致无法正常安装系统。
因为我这里的镜像是从阿里云下载,所以直接忽略,通过键盘的左右方向键切换OK或者Skip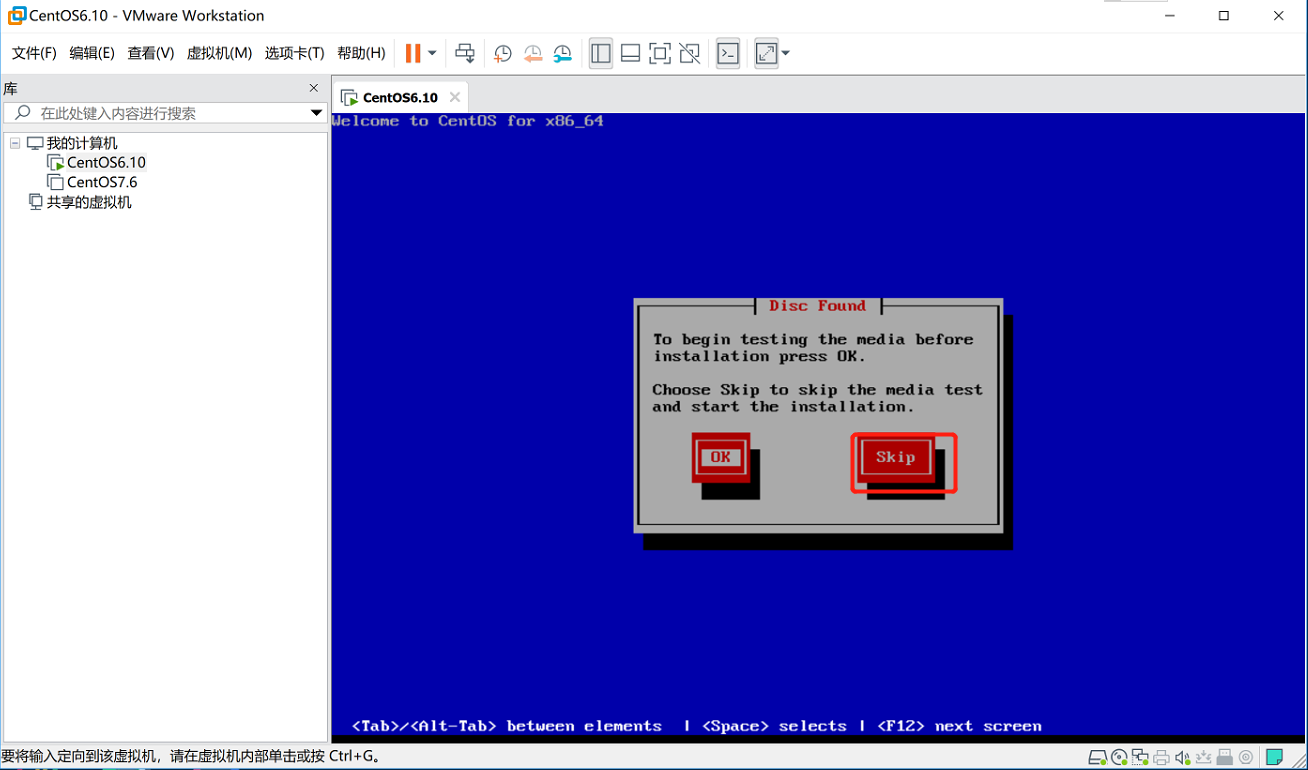
-
CentOS6 安装启动界面
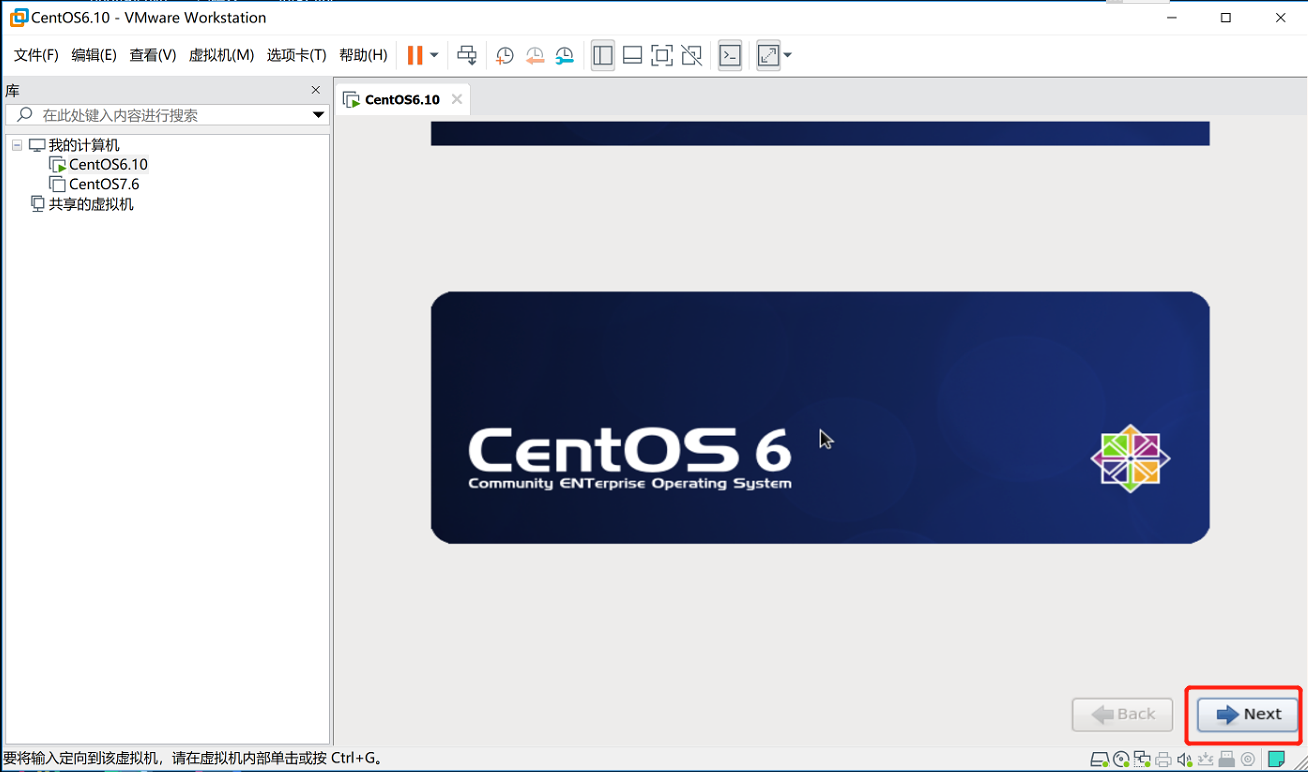
-
选择系统安装语言
在安装系统过程中,选择安装语言,这里选择英文,生产环境也没有中文的CentOS。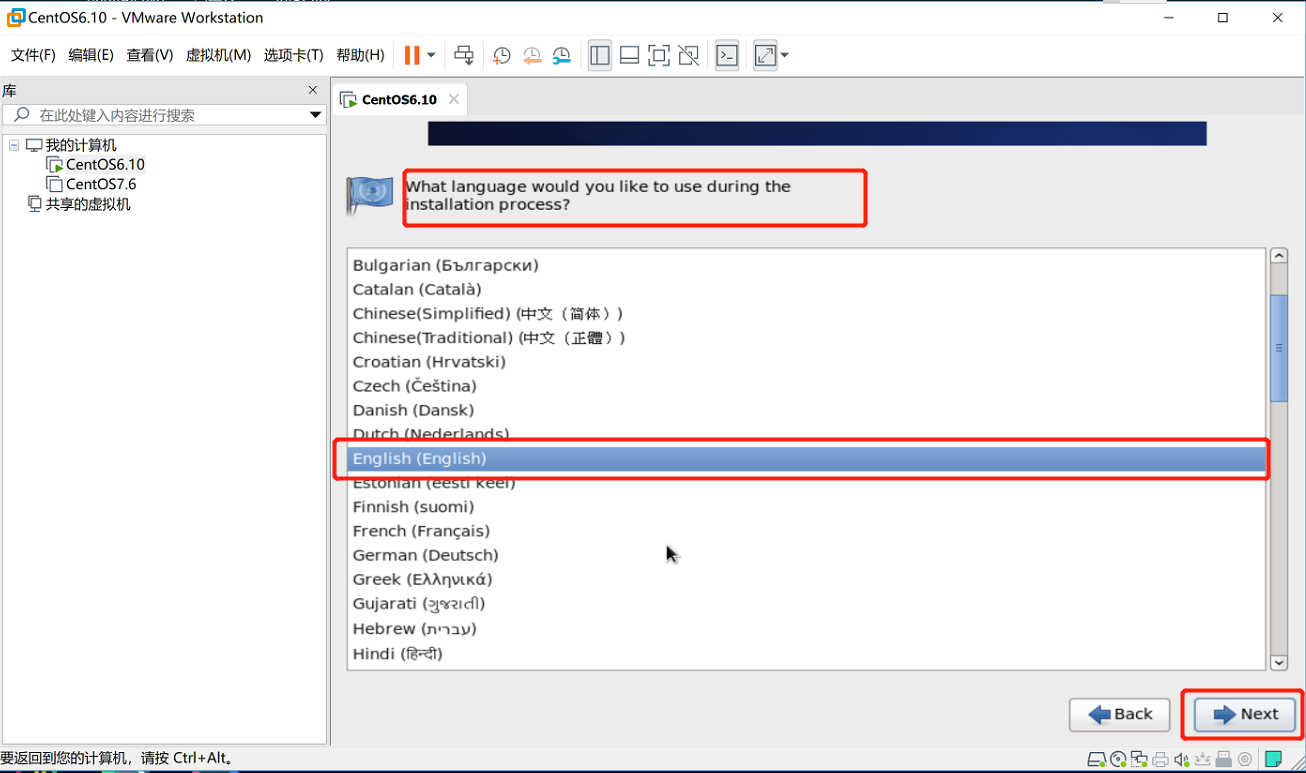
-
选择系统布局
通常都是选择美式键盘布局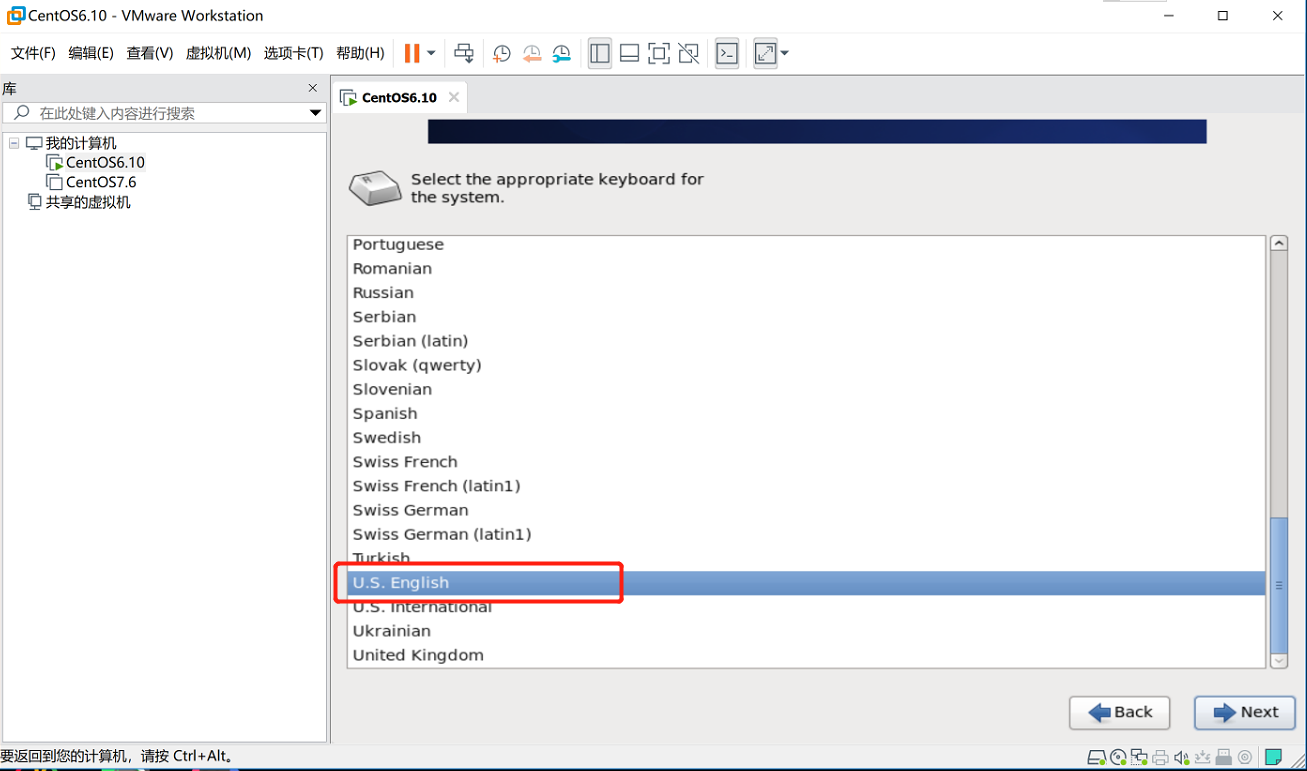
-
选择存储设备类型
因为选择将操作系统安装在本地的磁盘路径下,所以这里选择Basic Storage Devices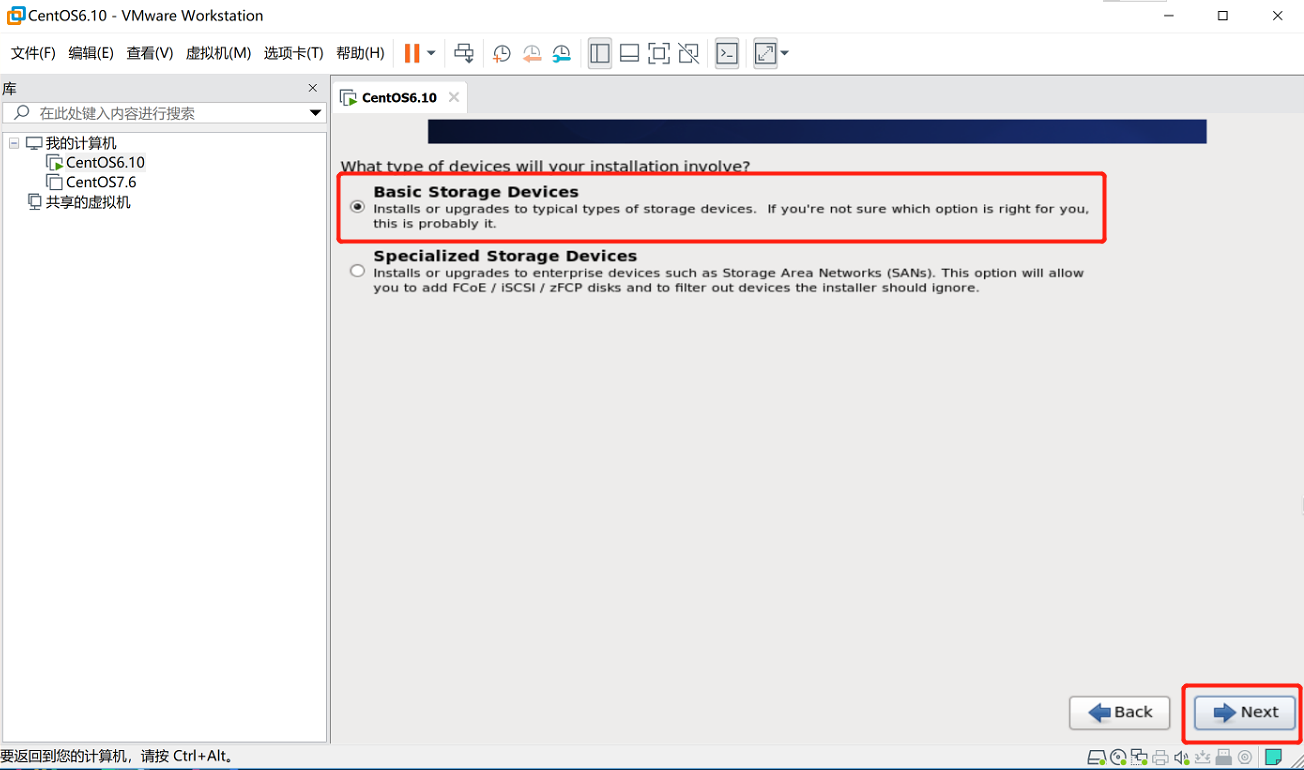
因为是首次安装CentOS,磁盘中没有任何数据,这里选择清除磁盘数据,如下图所示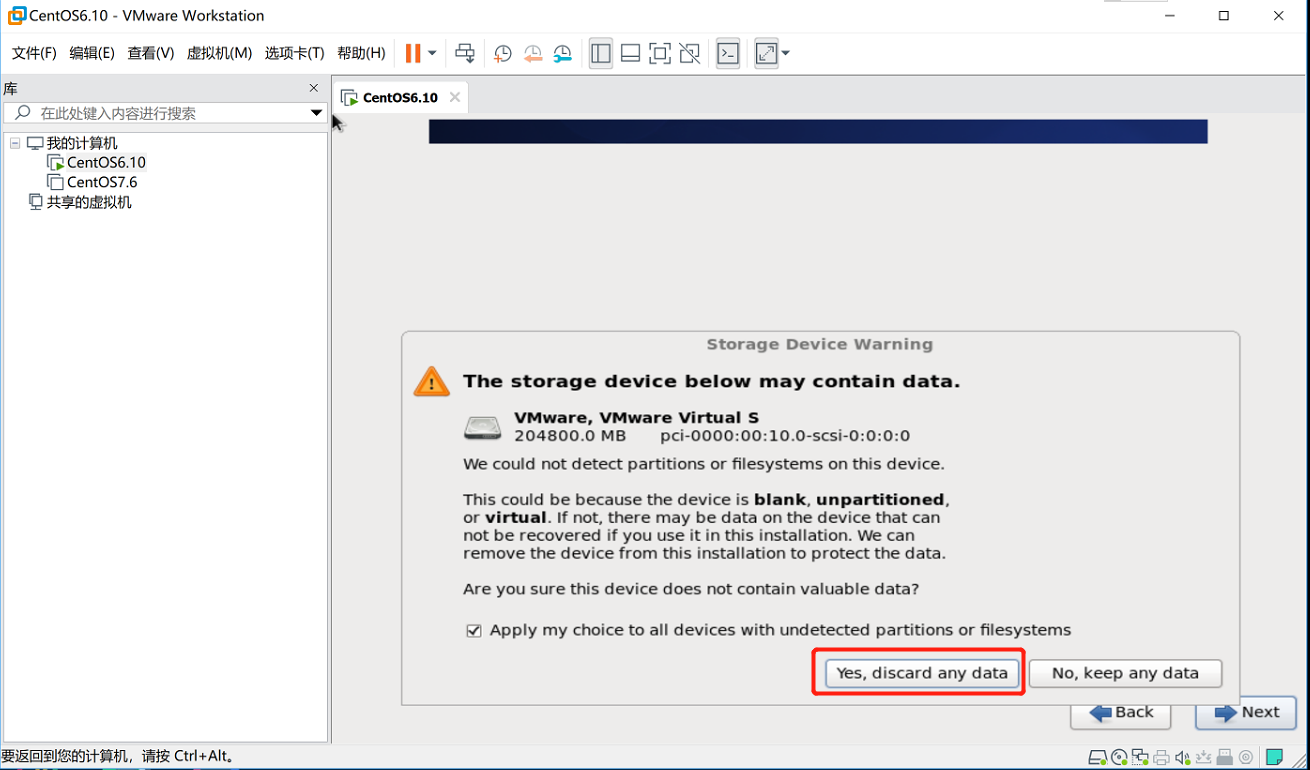
- 配置主机和网络
配置主机
这里将主机名设置为 centOS6.ittimeline.net,主要用于查看命令提示符就可以区分系统的版本,企业中会按照不同的区域,业务用途来规划主机名。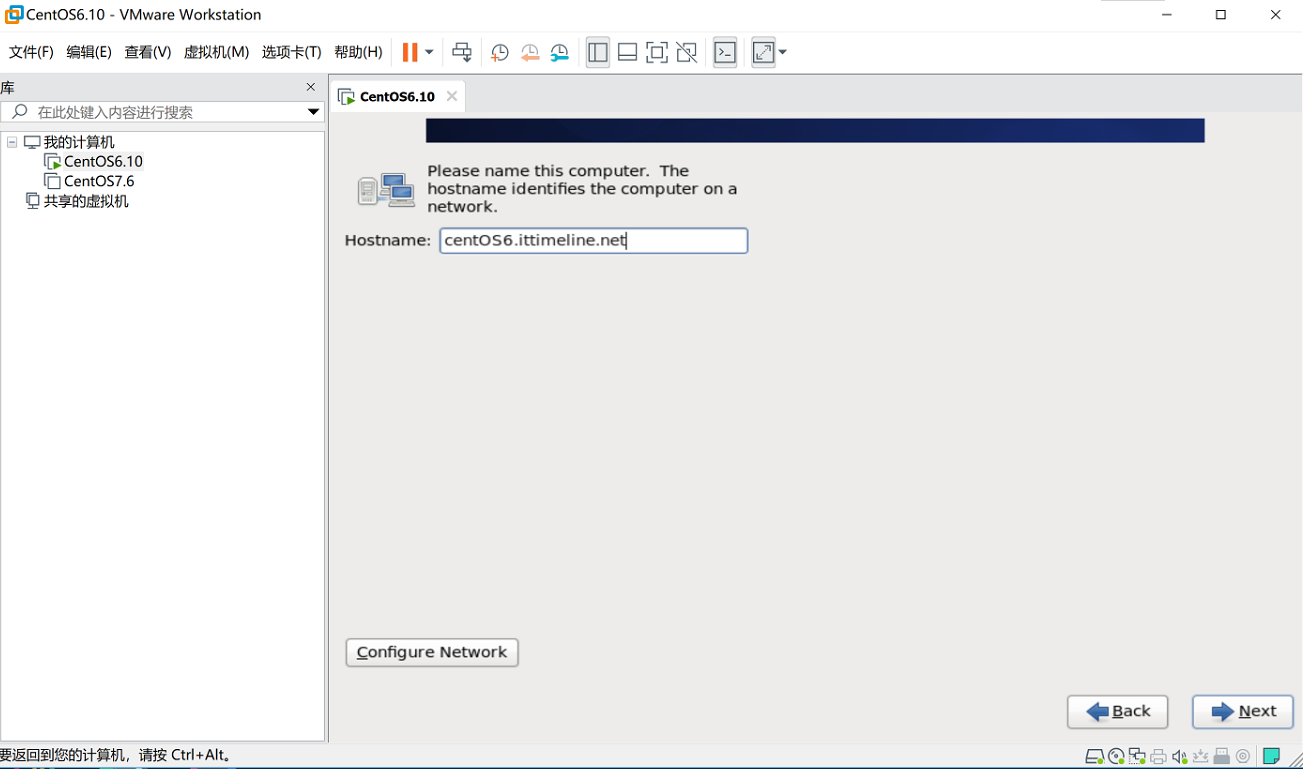
配置网络
然后点击Configure Network,并选择System eth0网卡(第一块网卡),然后选择Edit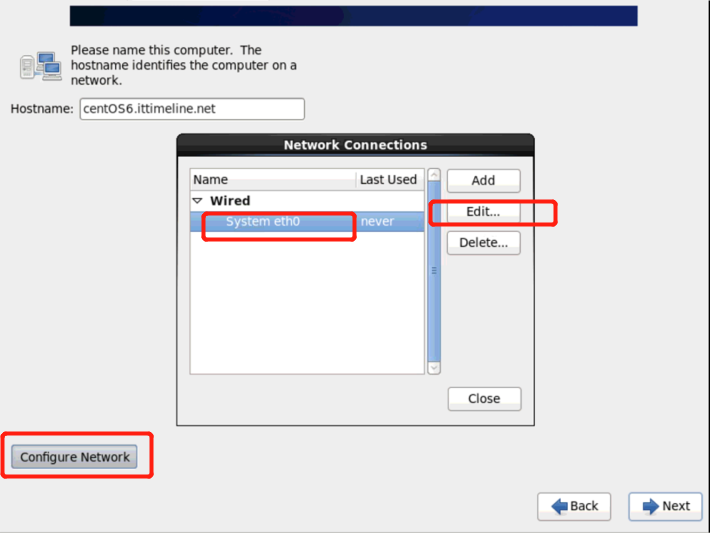
然后配置IPV4网络相关设置,编辑完成以后点击右下角的Apply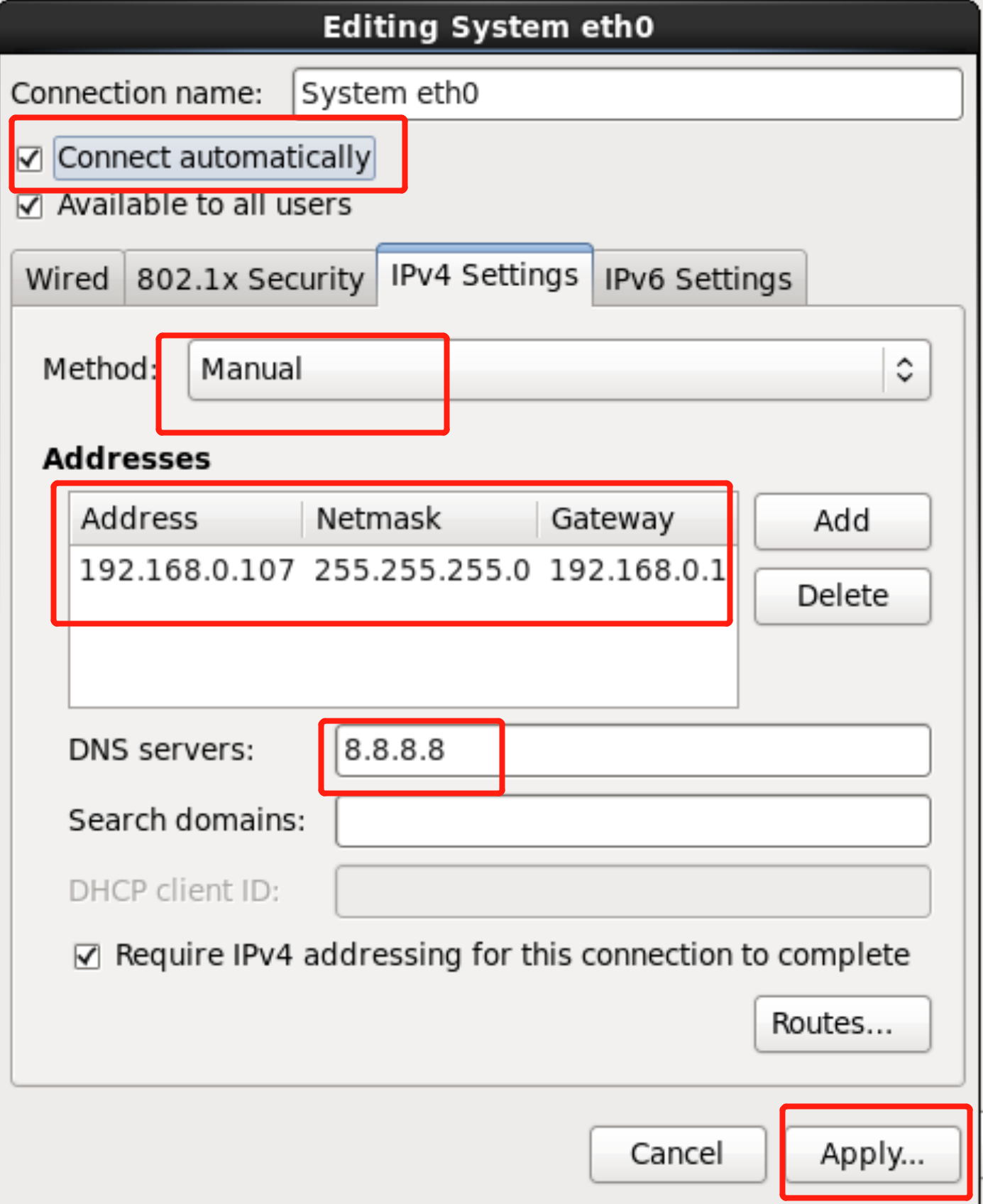
配置完成以后单机Close关闭窗口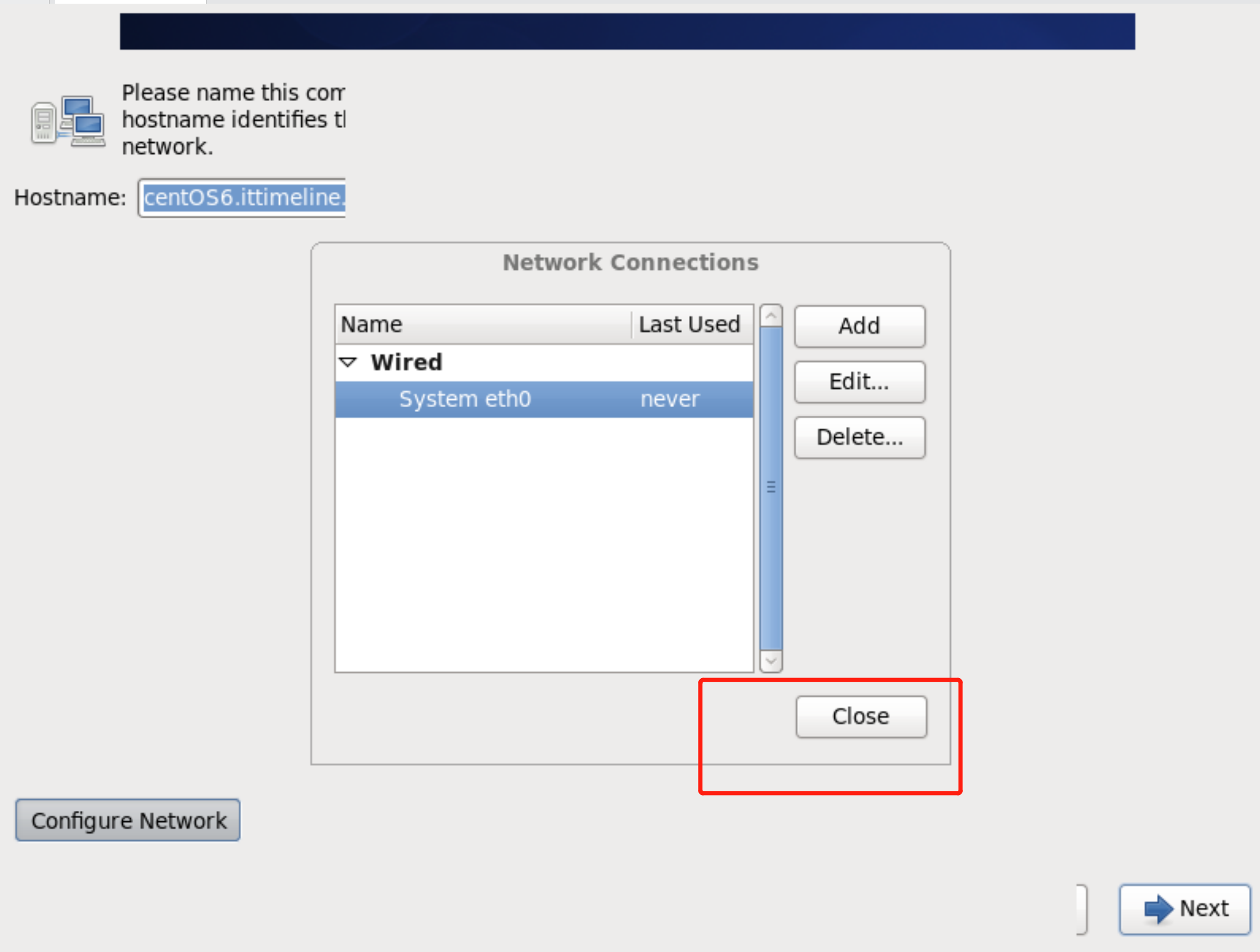
-
选择时区
如果你在国内,可以选择亚洲/上海,并且将System clock uses UTC选项去掉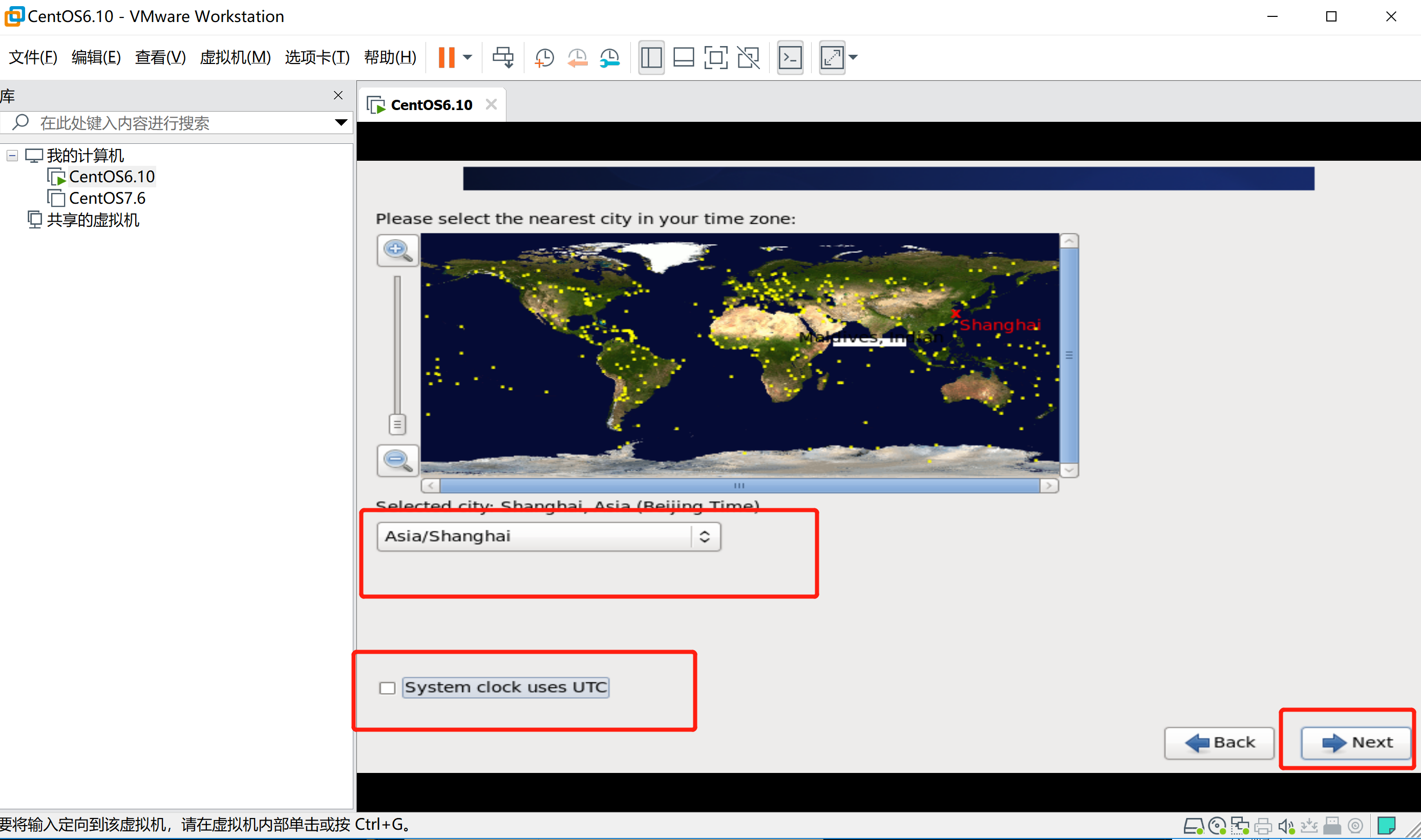
-
设置root用户密码
生产环境的账号密码为了安全性着想,尽量使用大小写字母+数字以及特殊字符的组合。因为设置密码强度太弱,系统给出提示,但是是虚拟机安装系统,所以这里选择Use Anyway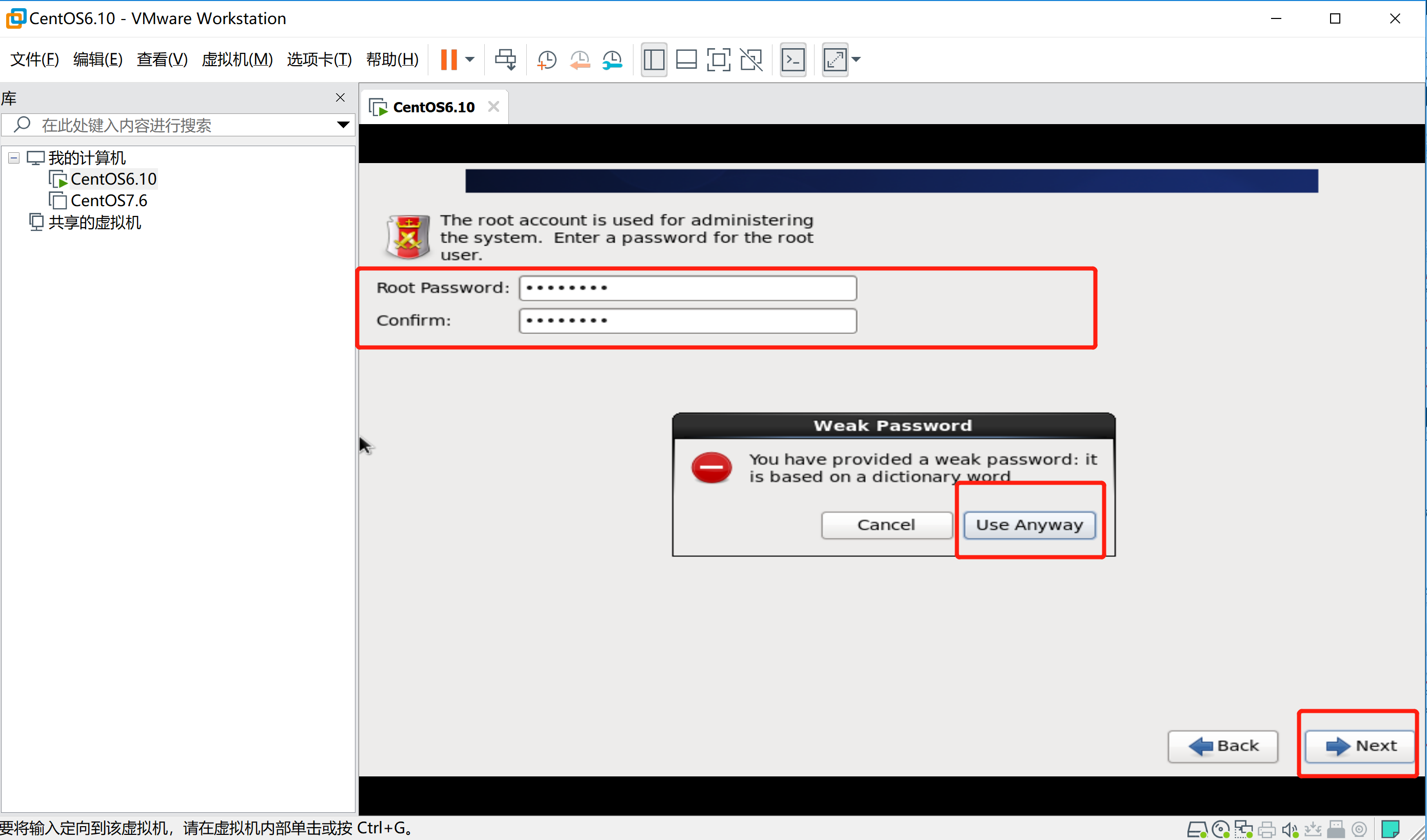
-
自定义分区
首先说明下磁盘分区,目前磁盘的分区类型主要有MBR和GPT两种分区,其中MBR由主分区,扩展分区和逻辑分区组成,在一块硬盘上,主分区的最大个数是4个,其中扩展分区也算是一个主分区,在扩展分区下可以建立很多逻辑分区,所以主分区(包括扩展分区)的范围是1-4,逻辑分区从5开始,对于逻辑分区,Linux规定它必须建立在扩展分区之上,而不是主分区。
主分区主要是用来启动操作系统的,它主要存放操作系统的启动或者引导程序,因此建议操作系统的引导程序都放在主分区,比如linux的/boot分区最好放在主分区,扩展分区只不过是逻辑分区的"容器",实际上只有主分区和逻辑分区存储数据,由于磁盘分区的作用不同,Linux对主分区的大小也有限制,因此大量的数据存储在逻辑分区中。
分区规划如下列表所示
| 目录名称 | 分区作用 |
|---|---|
| /boot | 系统启动分区,建议分配1G |
| /swap | 虚拟内存分区,建议分配4G |
| /data | 存放数据分区,建议分配30G |
| / | 根分区,存放操作系统数据,建议分配50G |
因为系统自带的分区不符合要求,所以这里选择自定义分区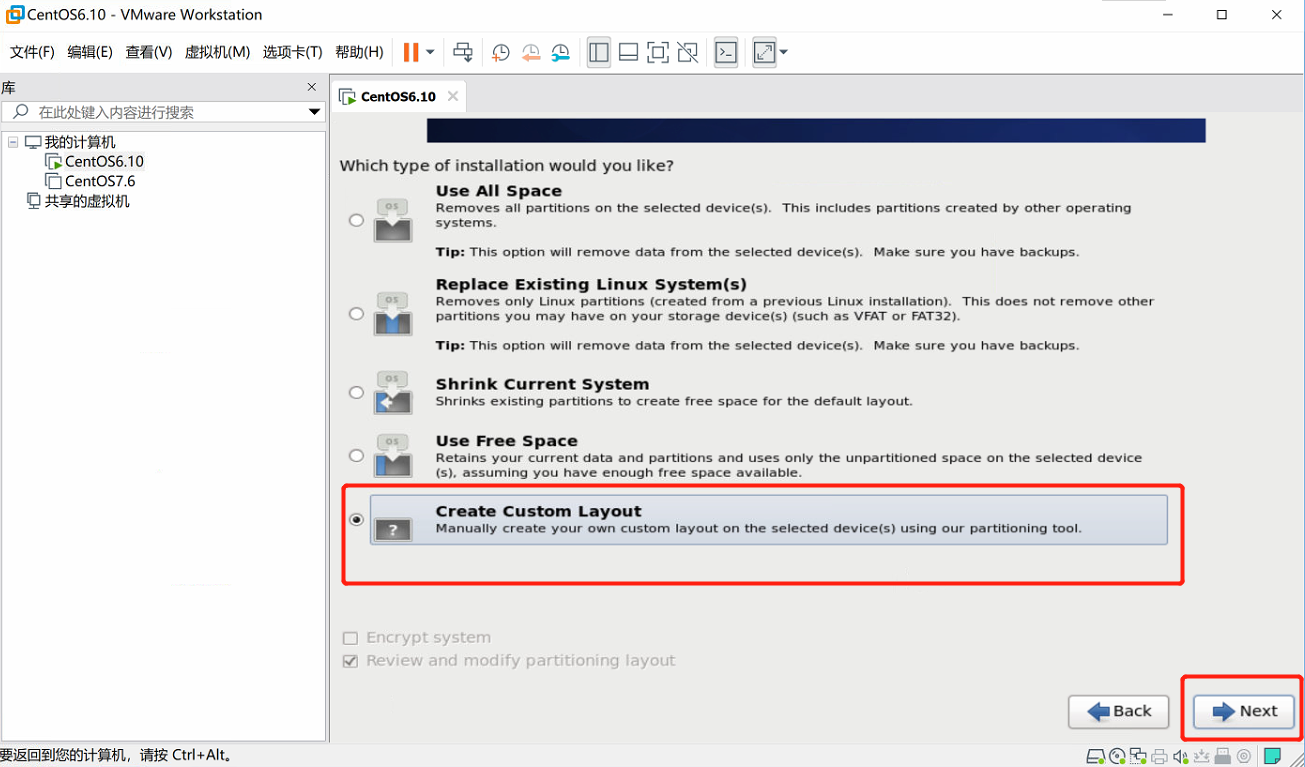
然后将分区写入磁盘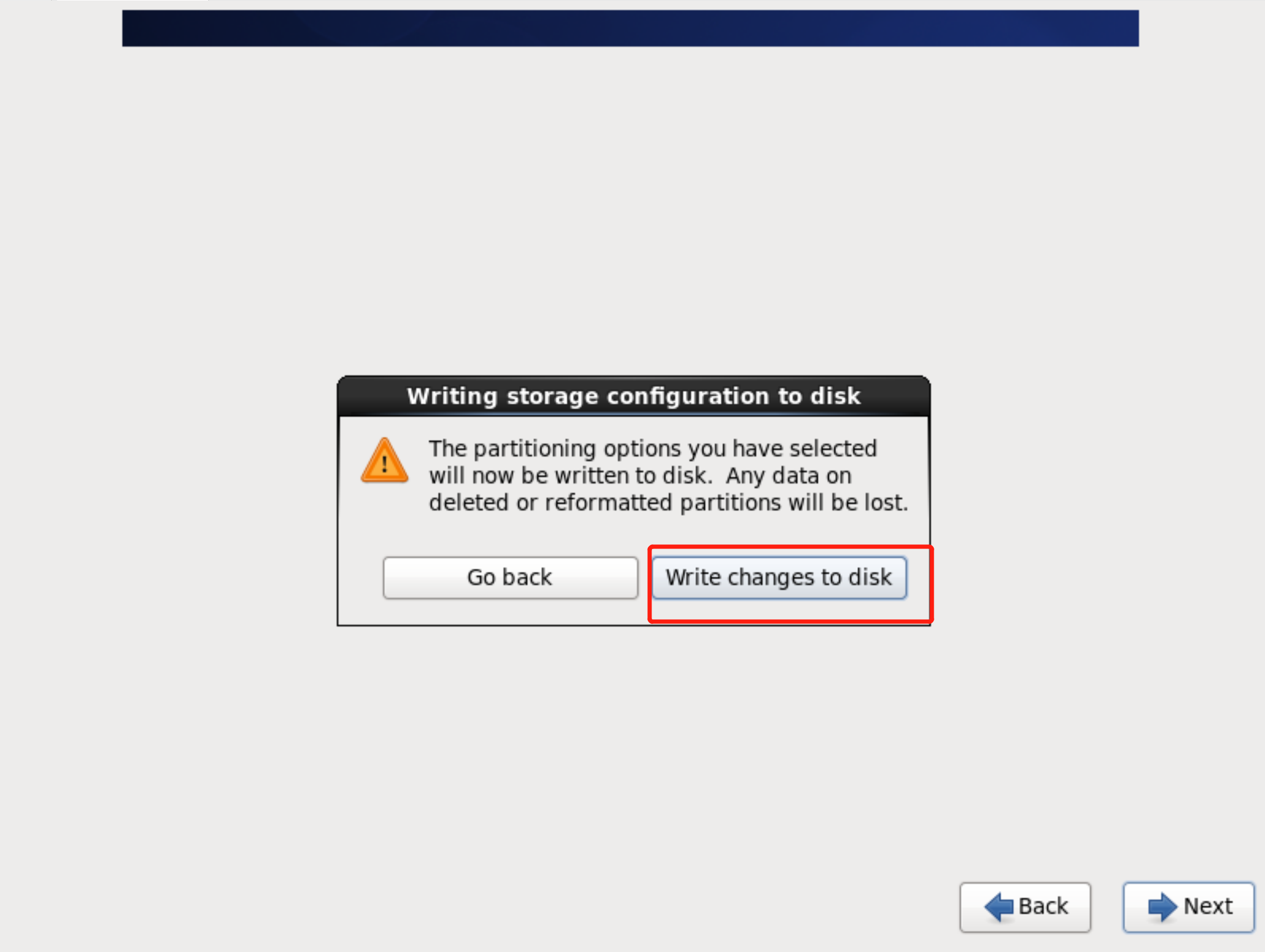
选择/dev/sda(也就是第一块磁盘)硬盘,然后点击Create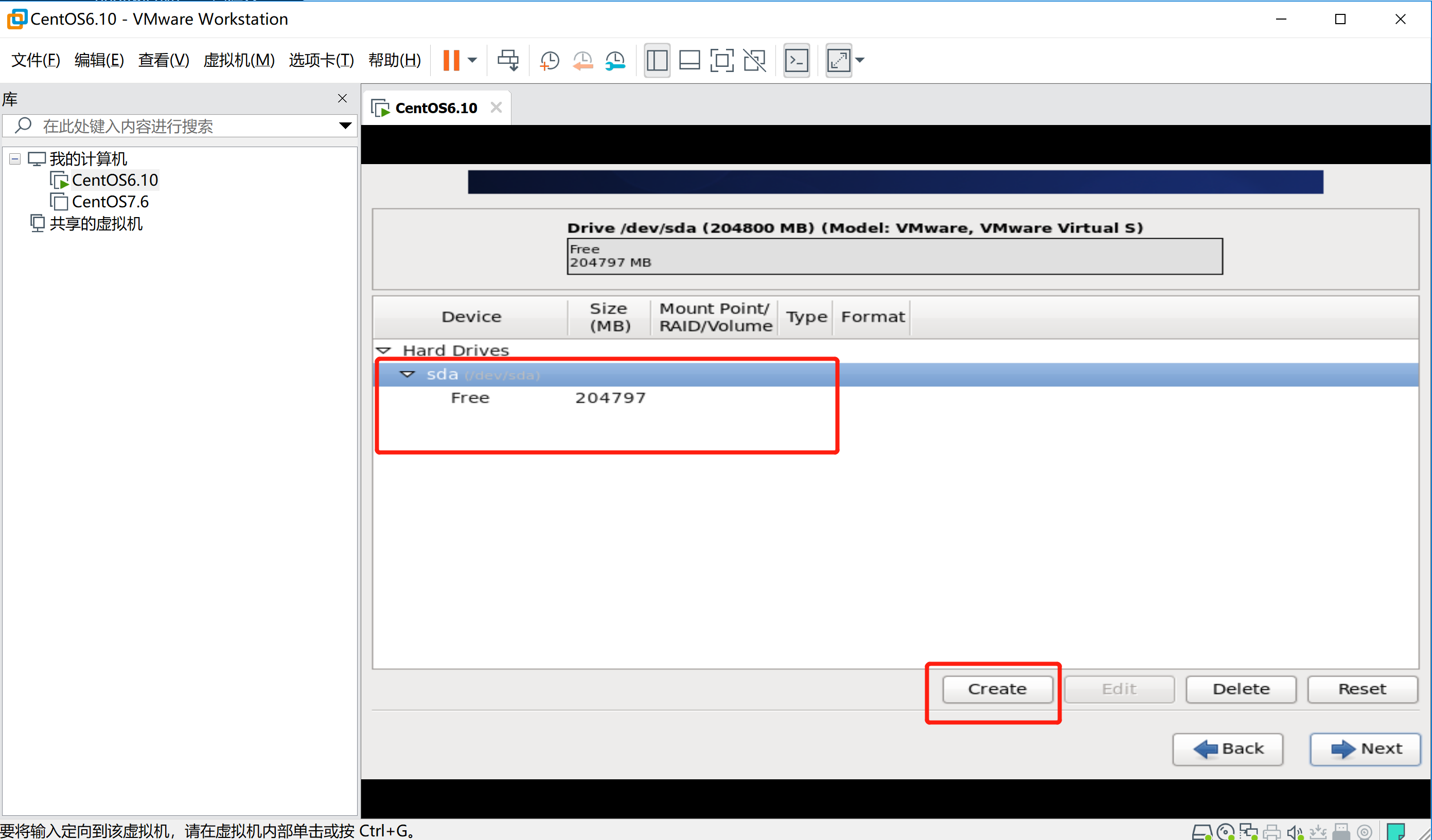
创建分区选择标准分区
首先配置根分区(/),挂载点就是系统的根路径(/),并设置容量为约50G,文件系统类型为ext4,如下图所示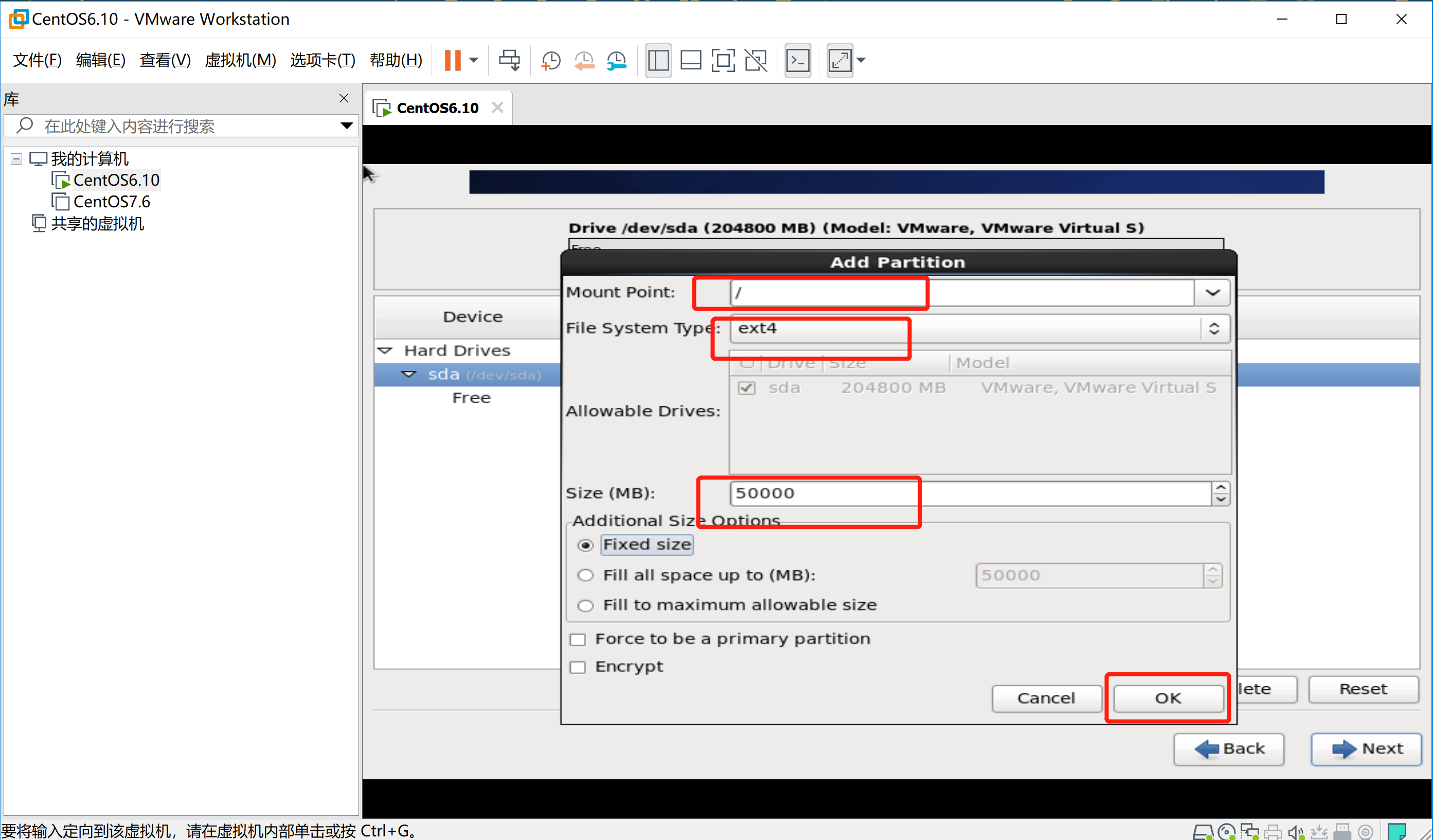
当配置根分区成功之后会看到如下图所示的结果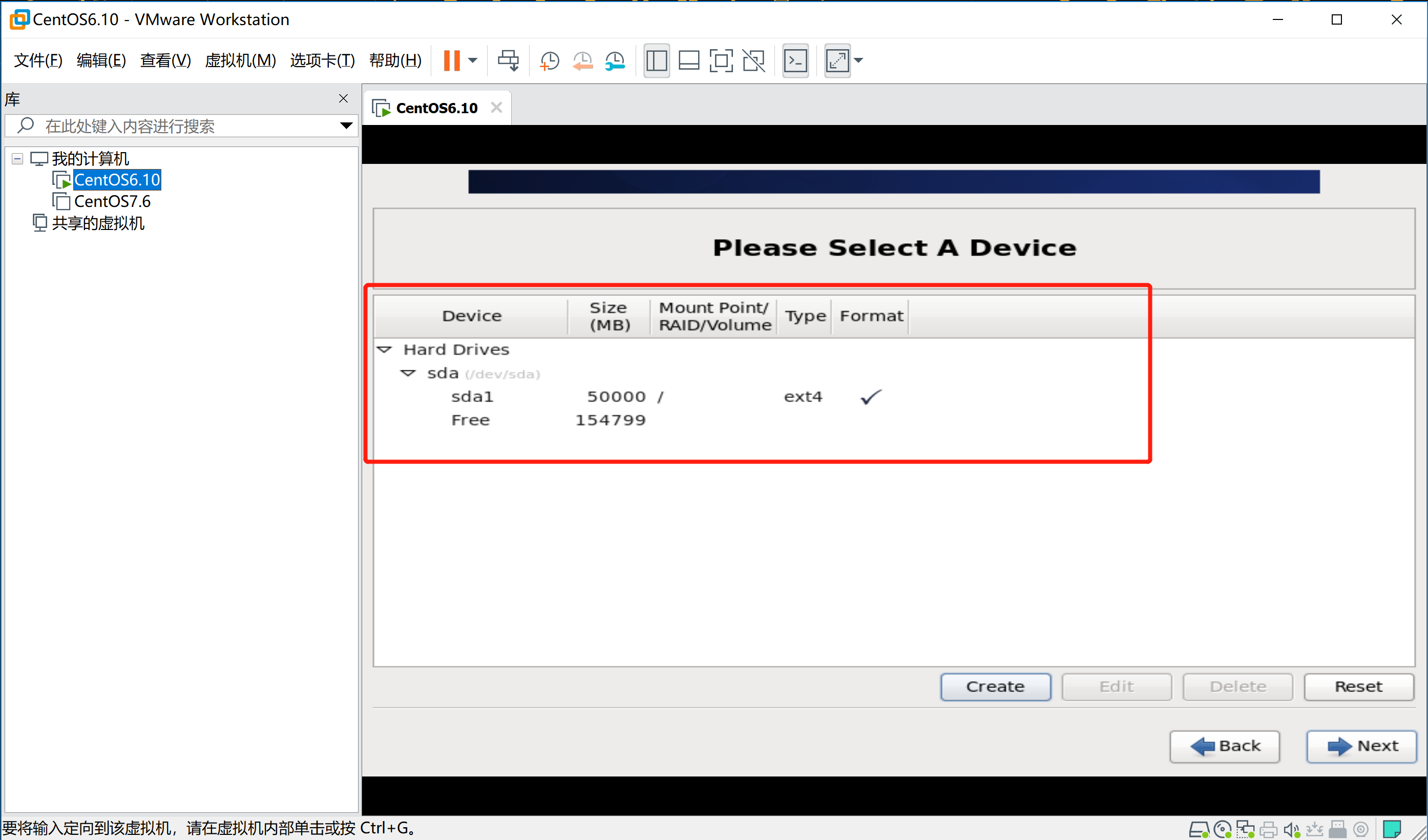
然后再创建一个标准分区,用于配置boot分区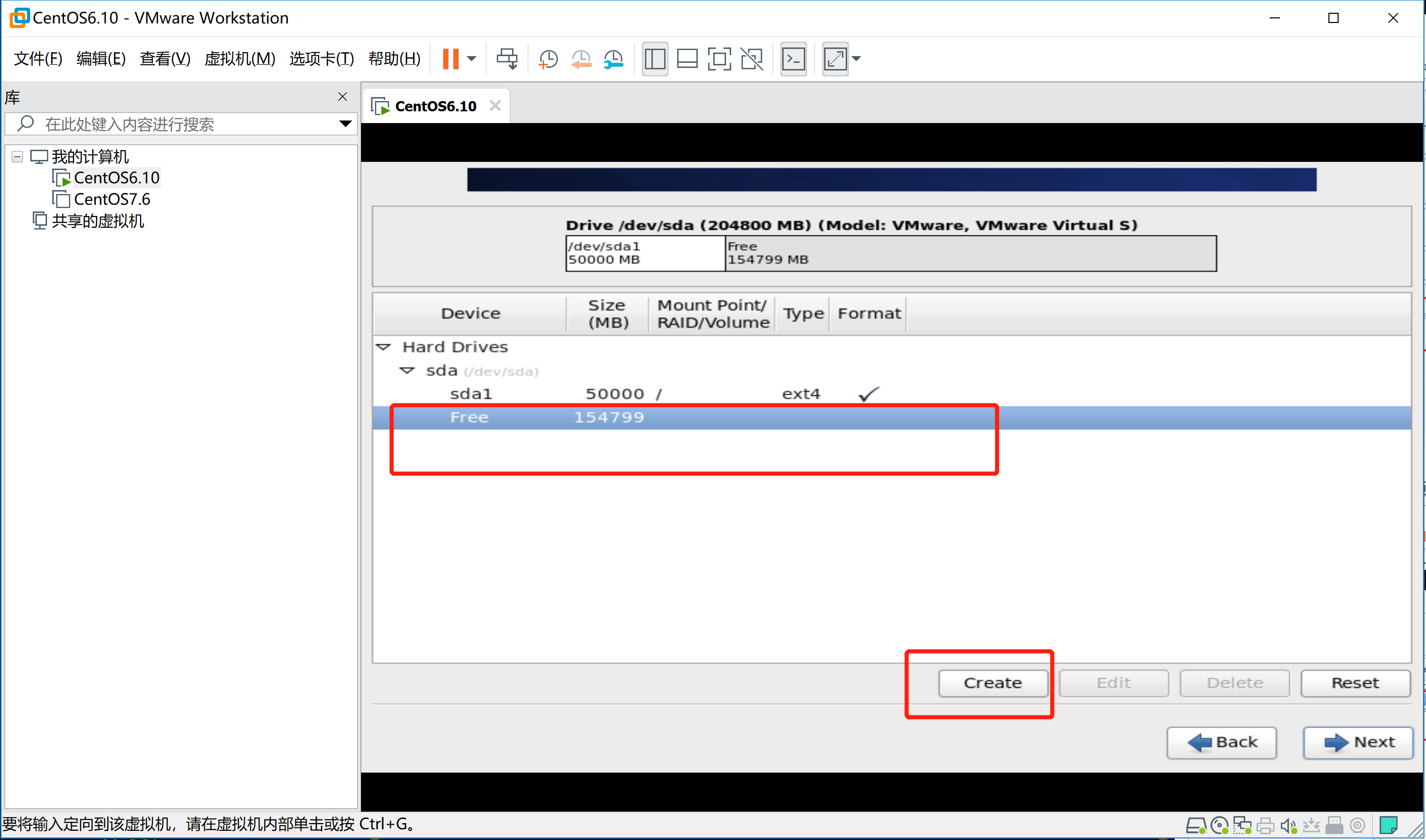
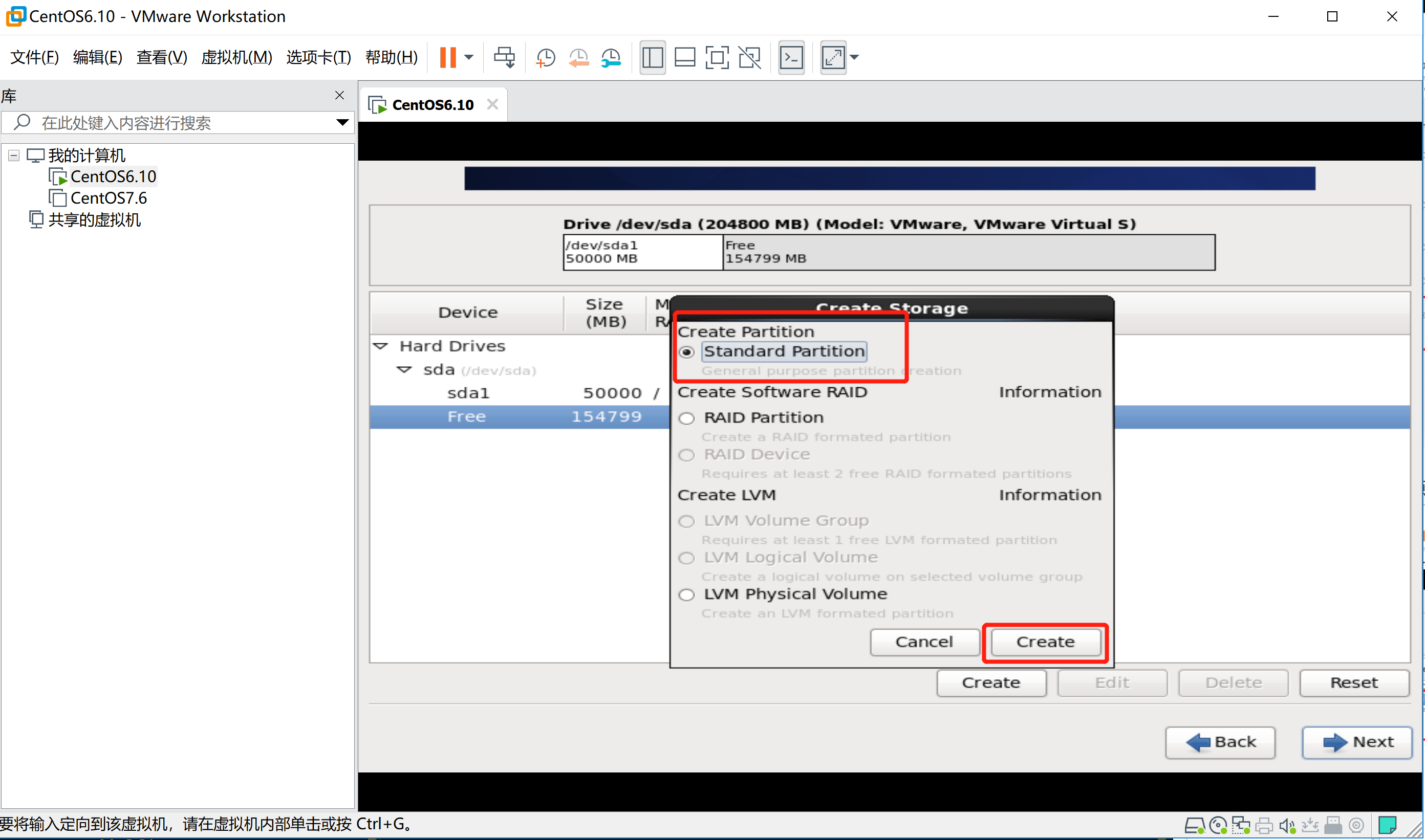
然后配置/boot分区,挂载点的系统路径为/boot,设置容量为1G,文件系统也选择ext4,如下图所示
继续创建一个标准分区,用于配置data分区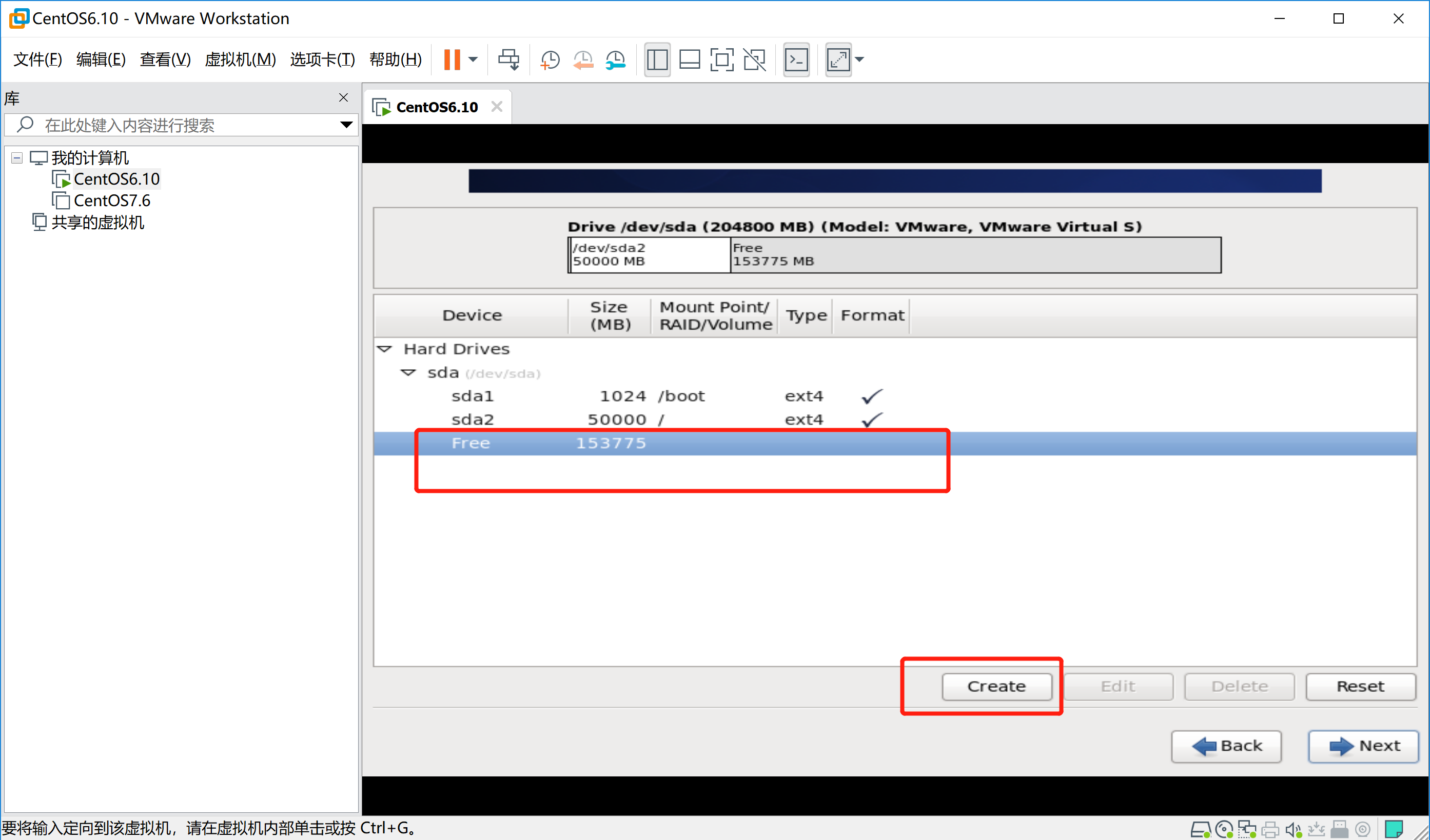
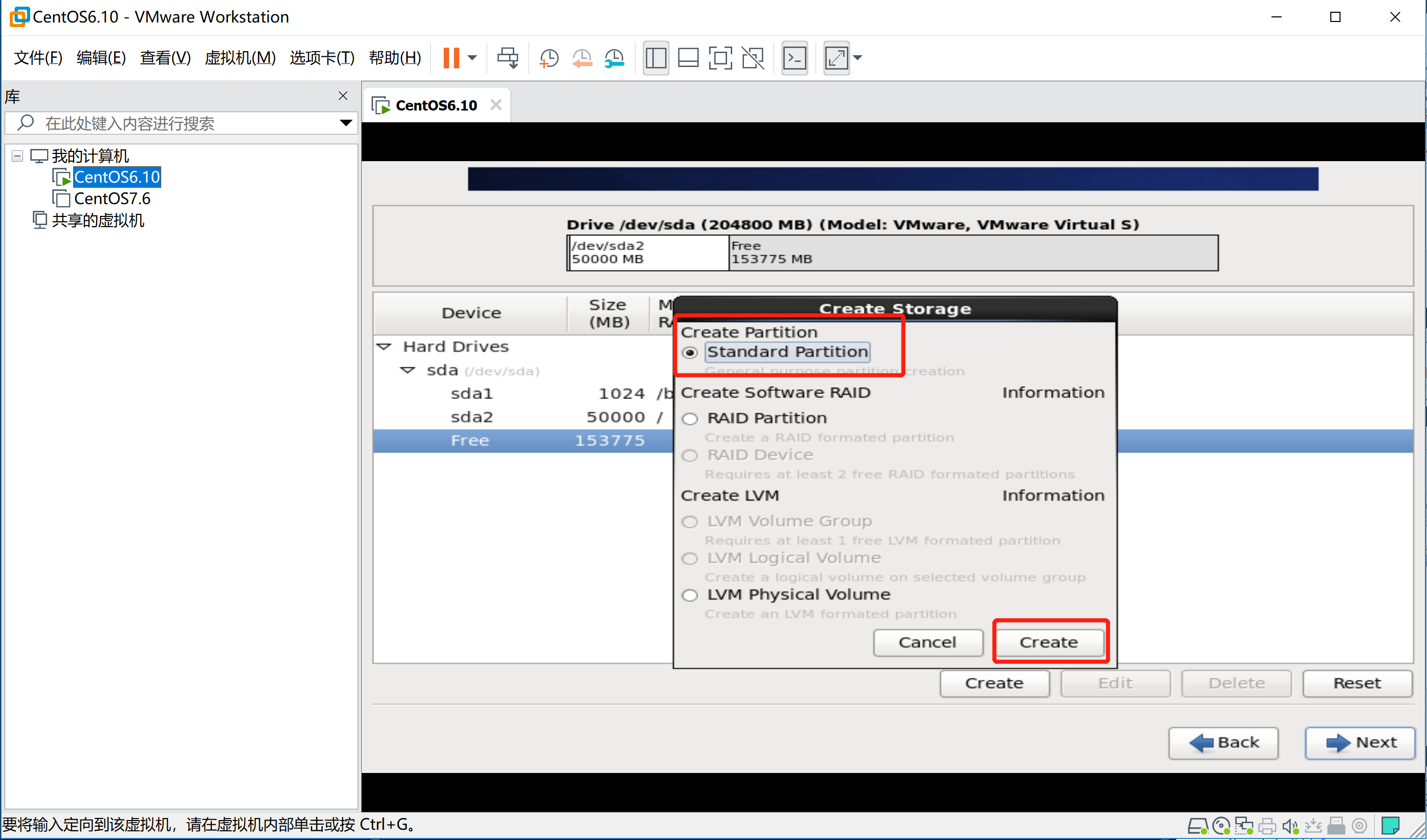
然后配置data分区,挂载点的系统路径为/data,设置容量约为30G,文件系统有选择ext4,如下图所示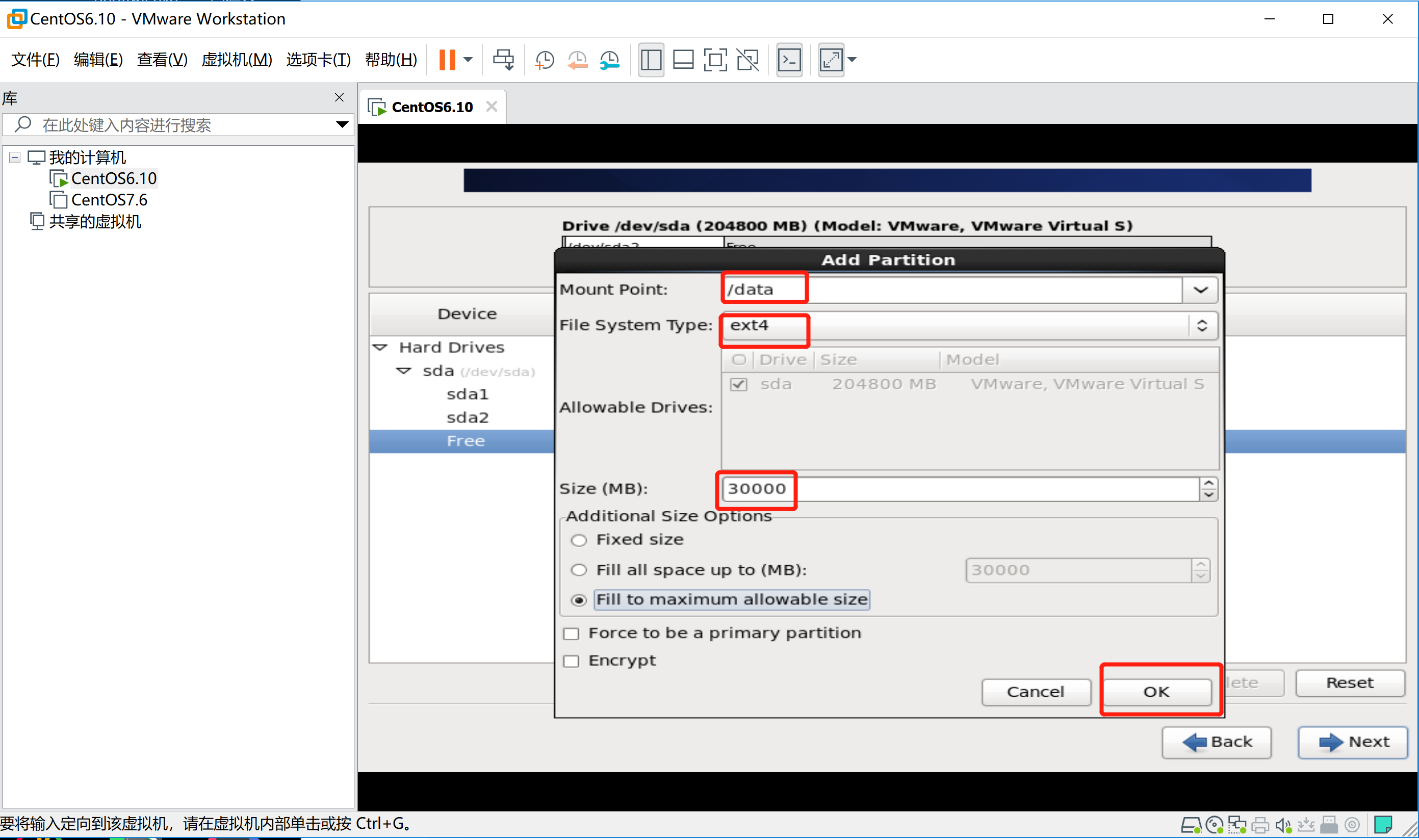
接下来继续创建标准分区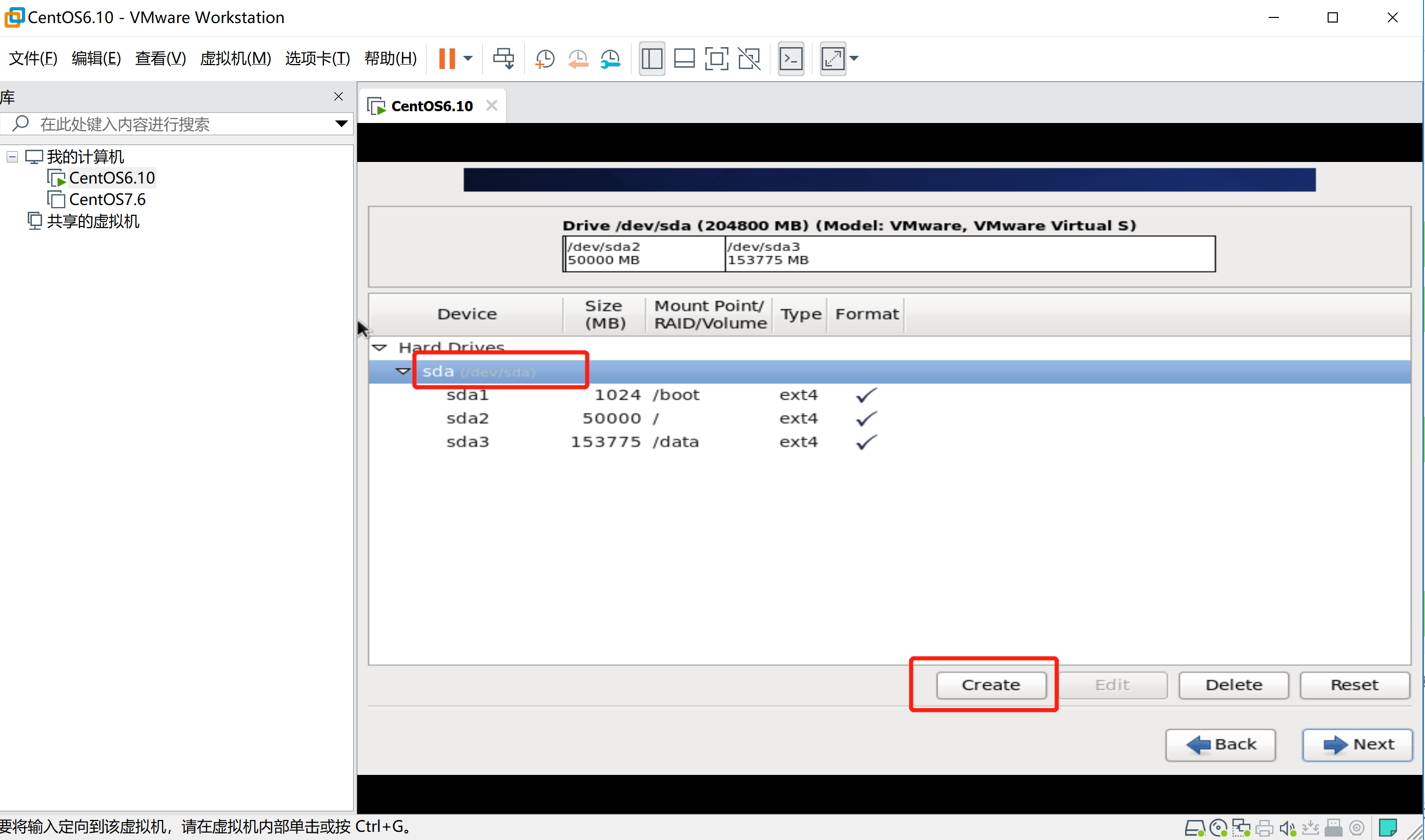
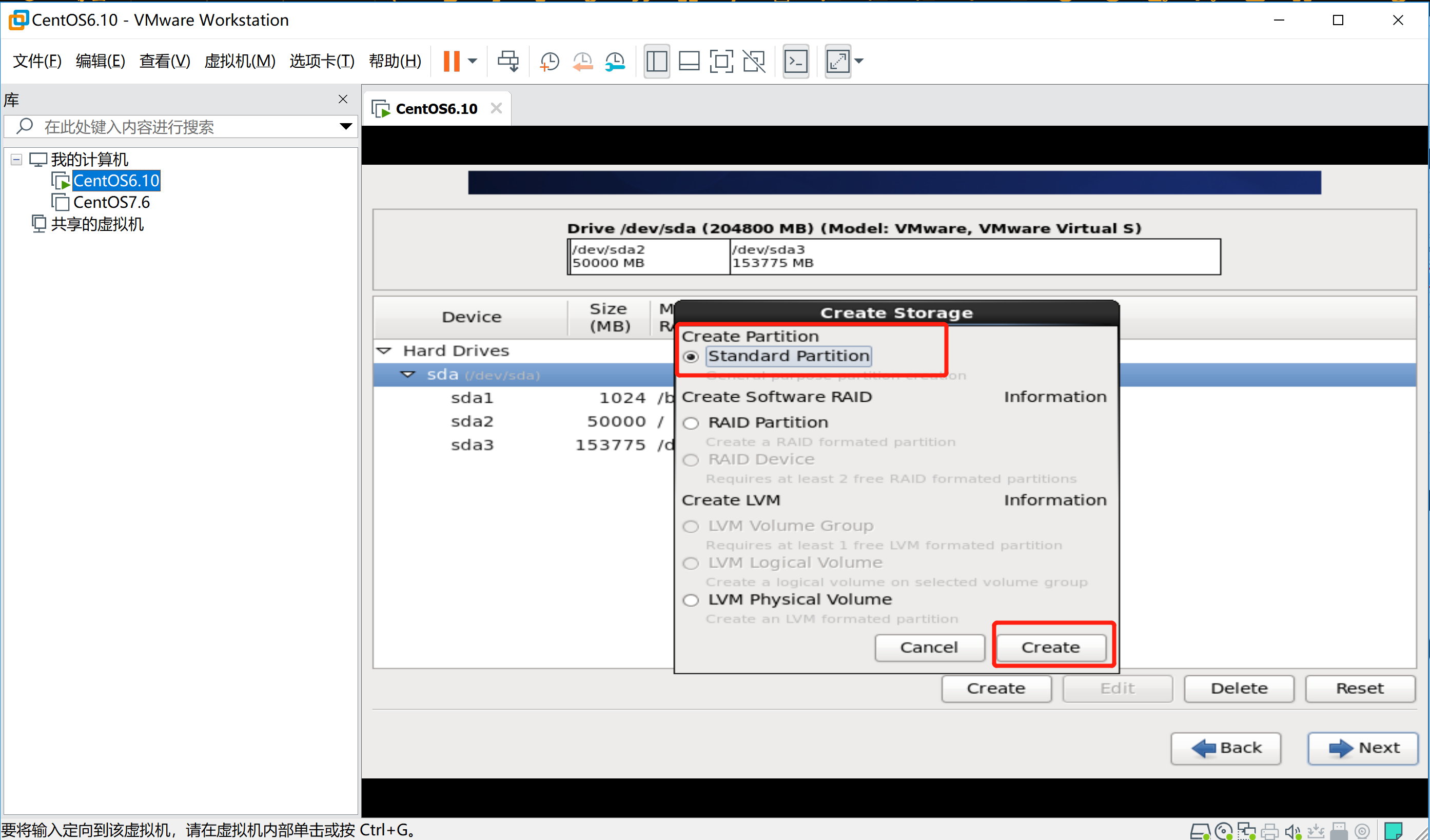
然后配置swap分区,swap分区没有挂载点,这里设置容量约为4G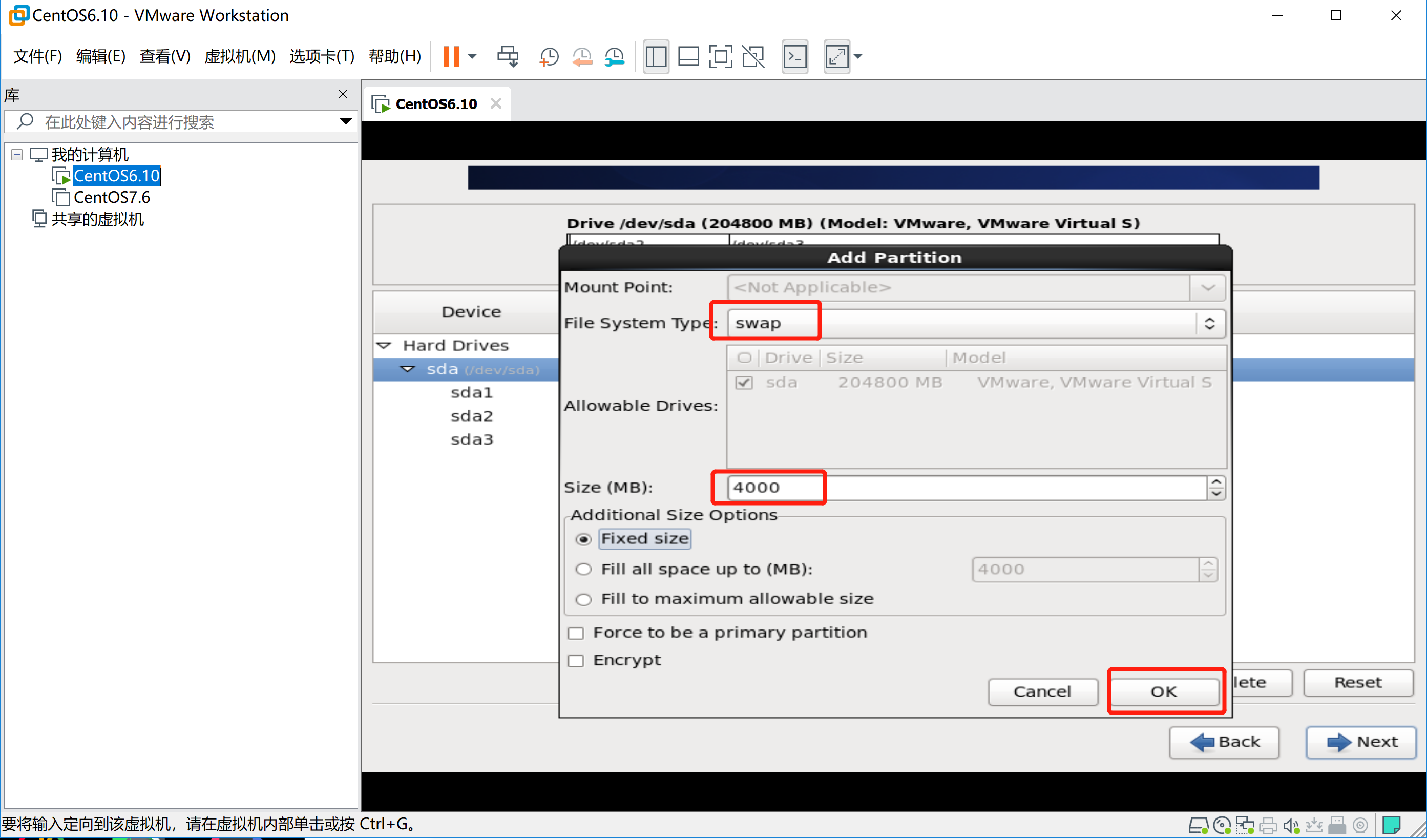
分区配置一览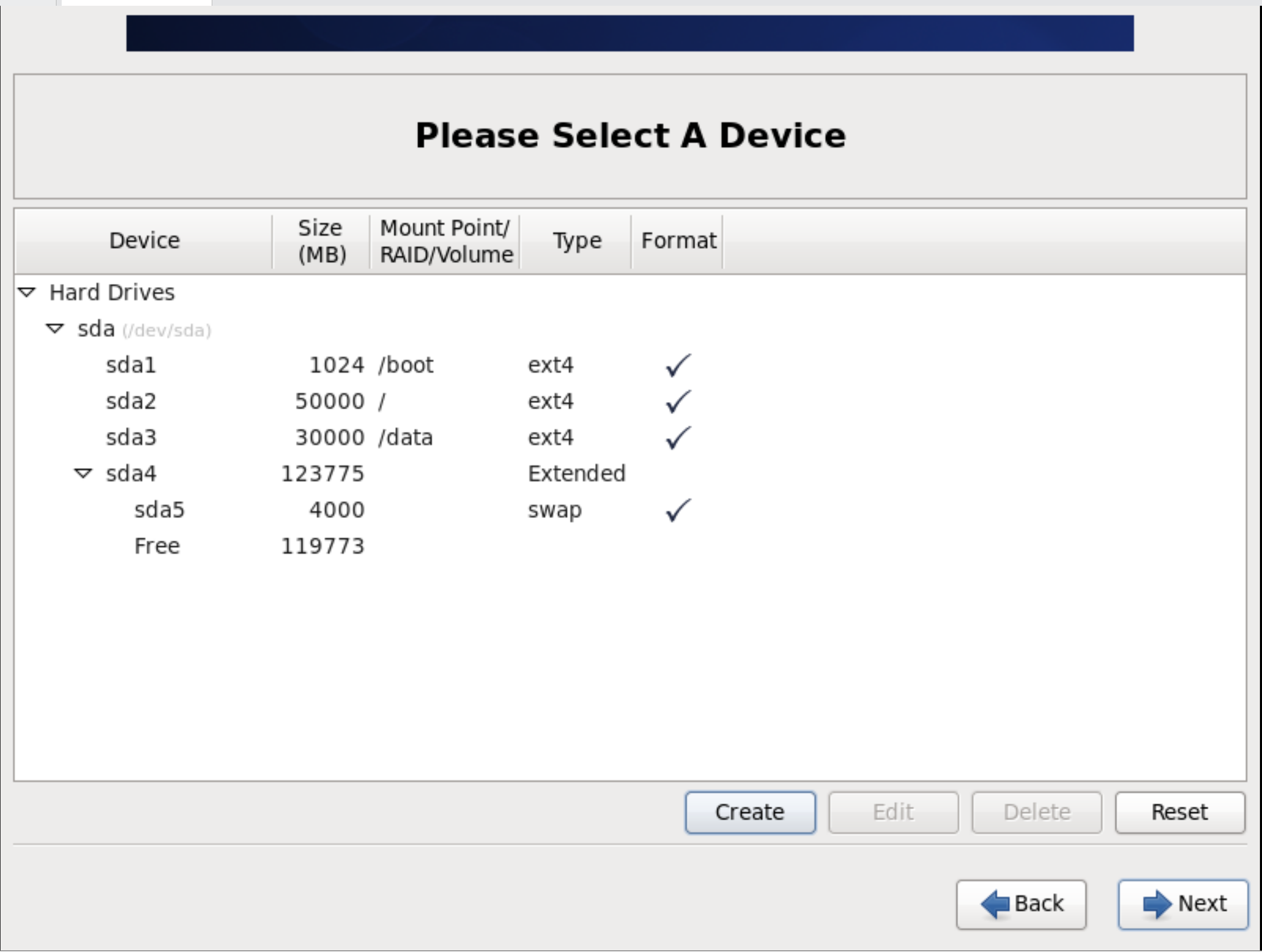
在创建磁盘分区和文件系统之前还需要格式化以及确认格式化数据,如下图所示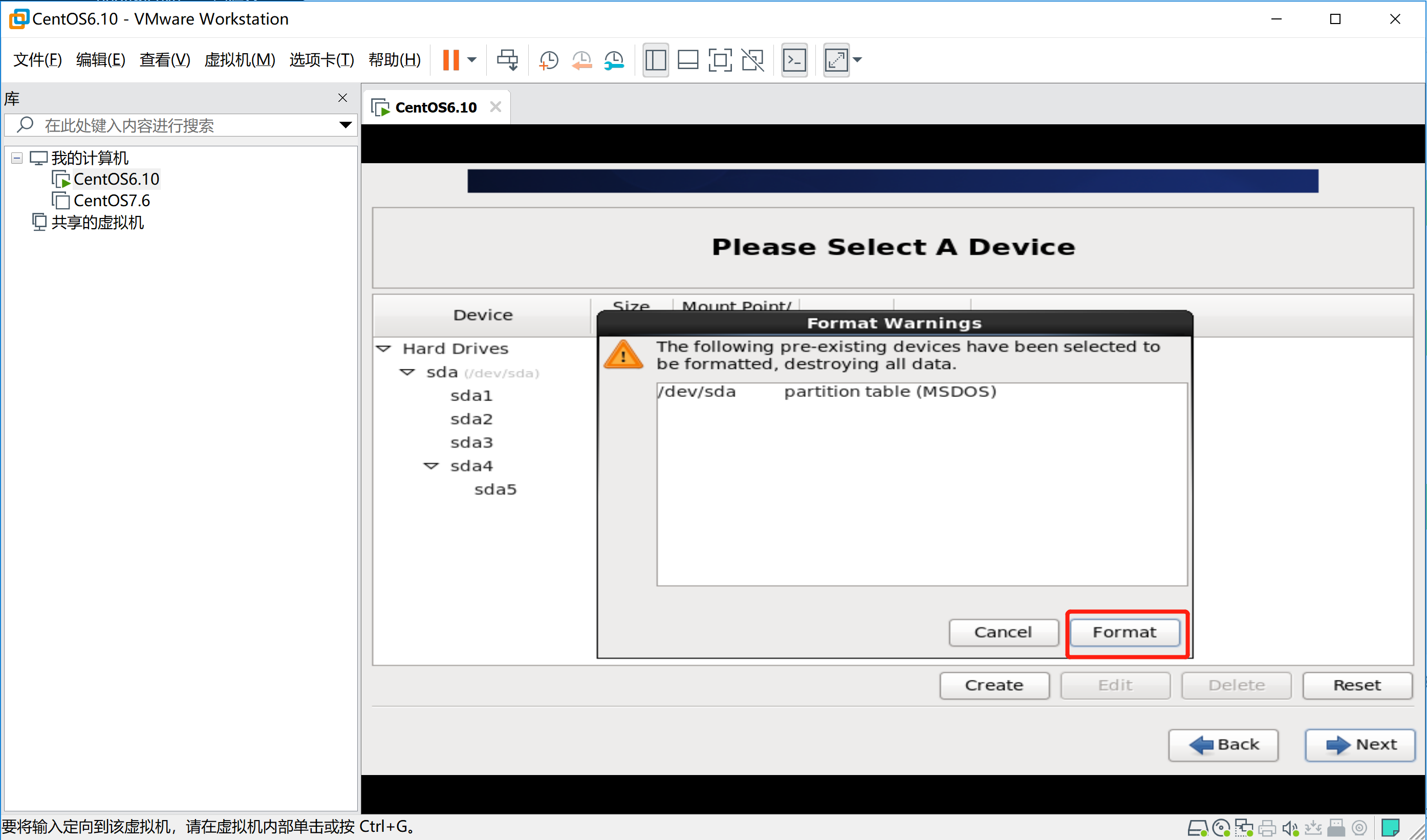
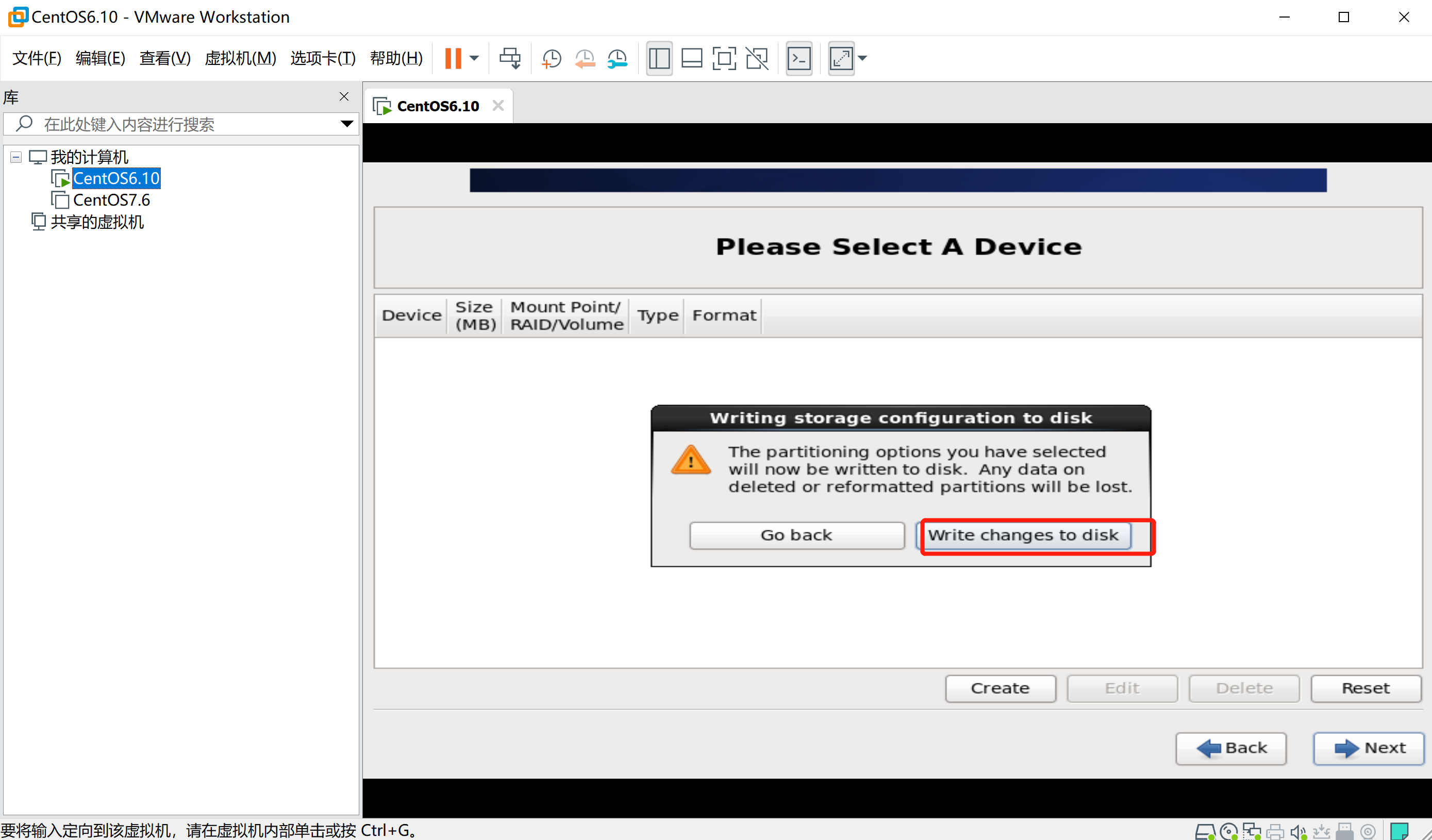
-
配置启动菜单项
启动系统时的菜单,这里只需要一个CentOS6即可,因为当前磁盘上只会安装一个CentOS6.10系系统
-
安装软件列表
初学者建议选择Desktop,包含一个GNOME的桌面,方便学习。
生产环境通常是选择Minimal ,也就是最小化安装。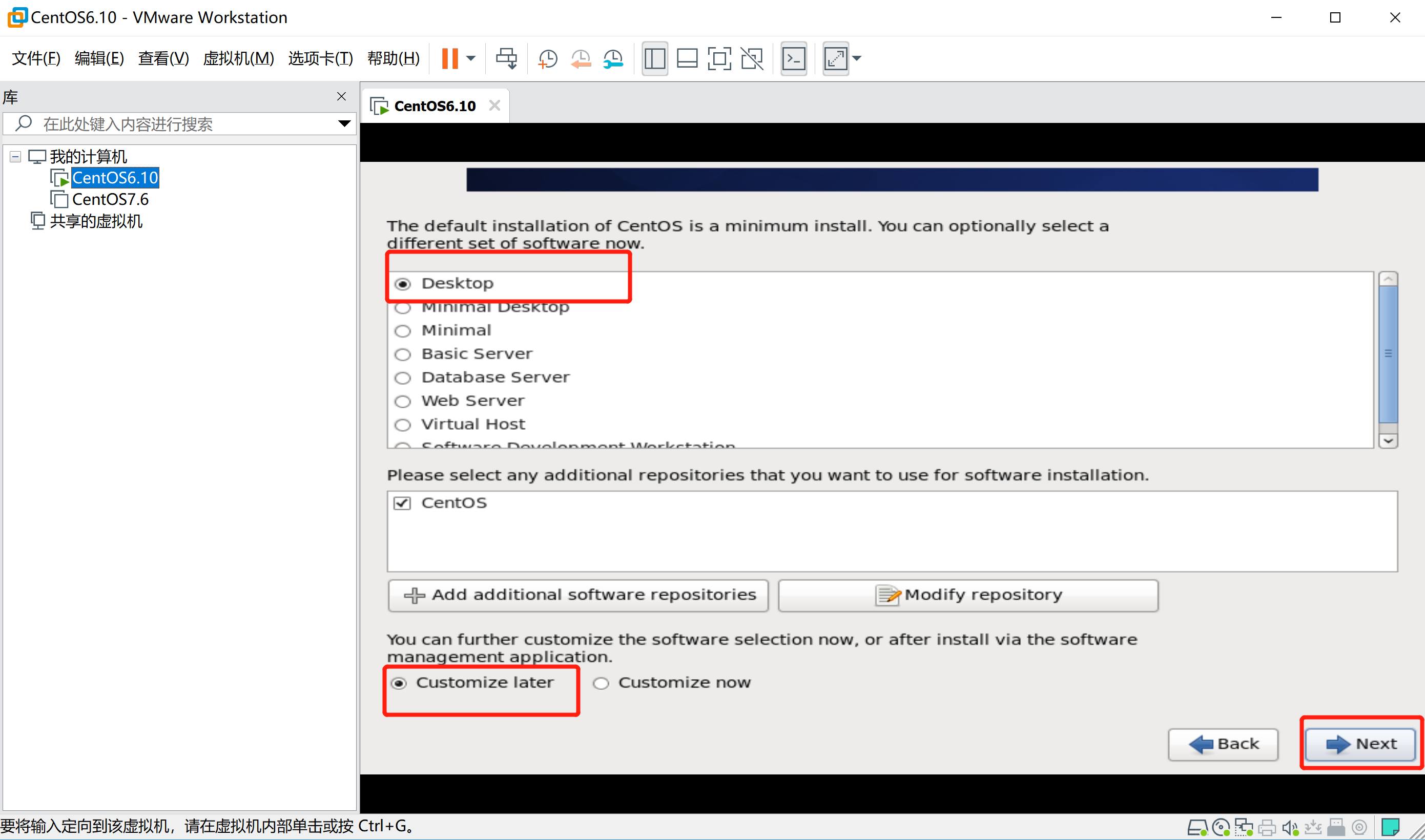
-
安装进度查看
基于GNOME桌面的Desktop需要安装1126个组件,根据个人电脑硬件配置,需要等待5-10分钟即可完成安装。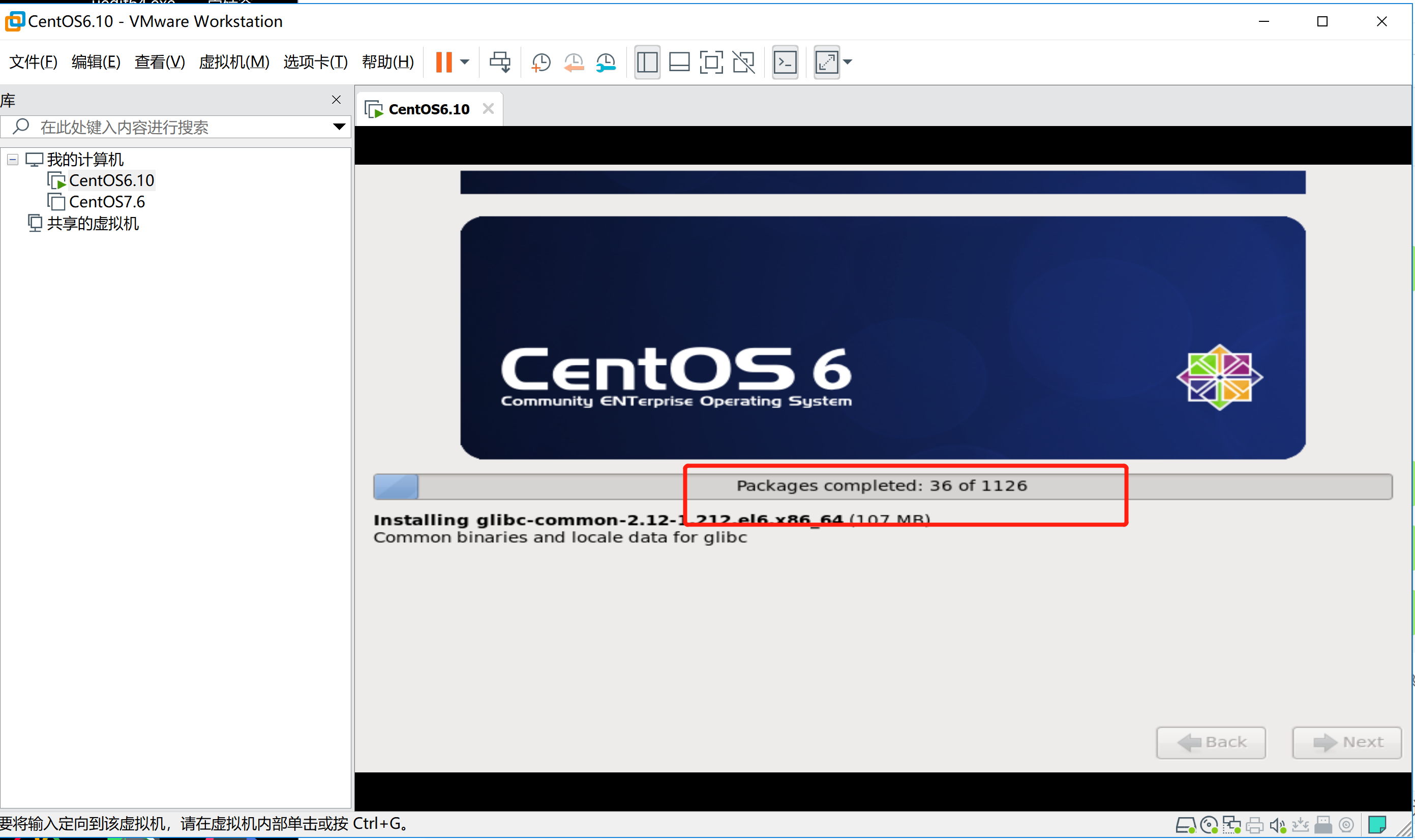
-
重启系统
等待组件安装完成以后,系统会提示需要重启系统
-
初始化设置
在首次启动CentOS6.10时还要做一些初始化设置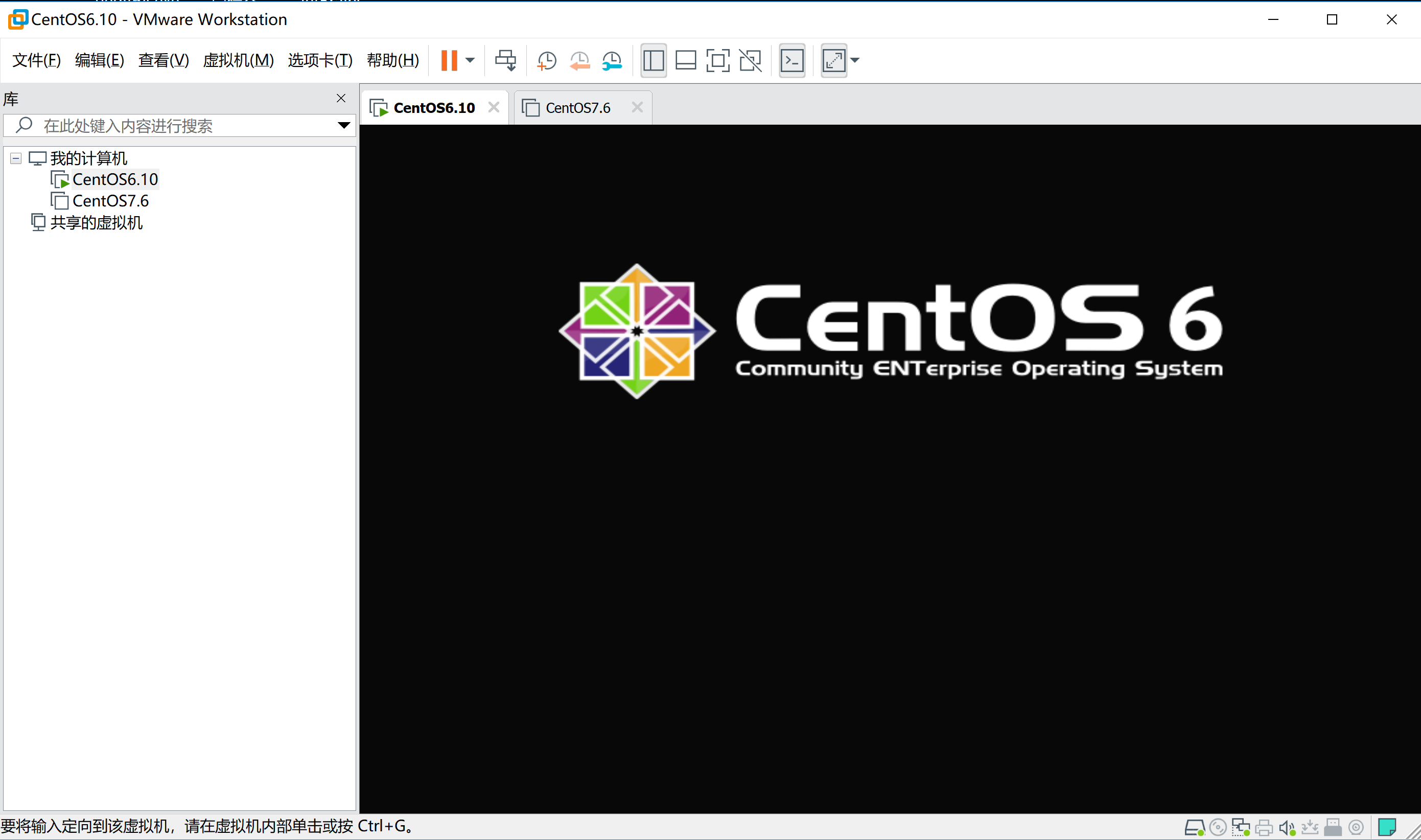
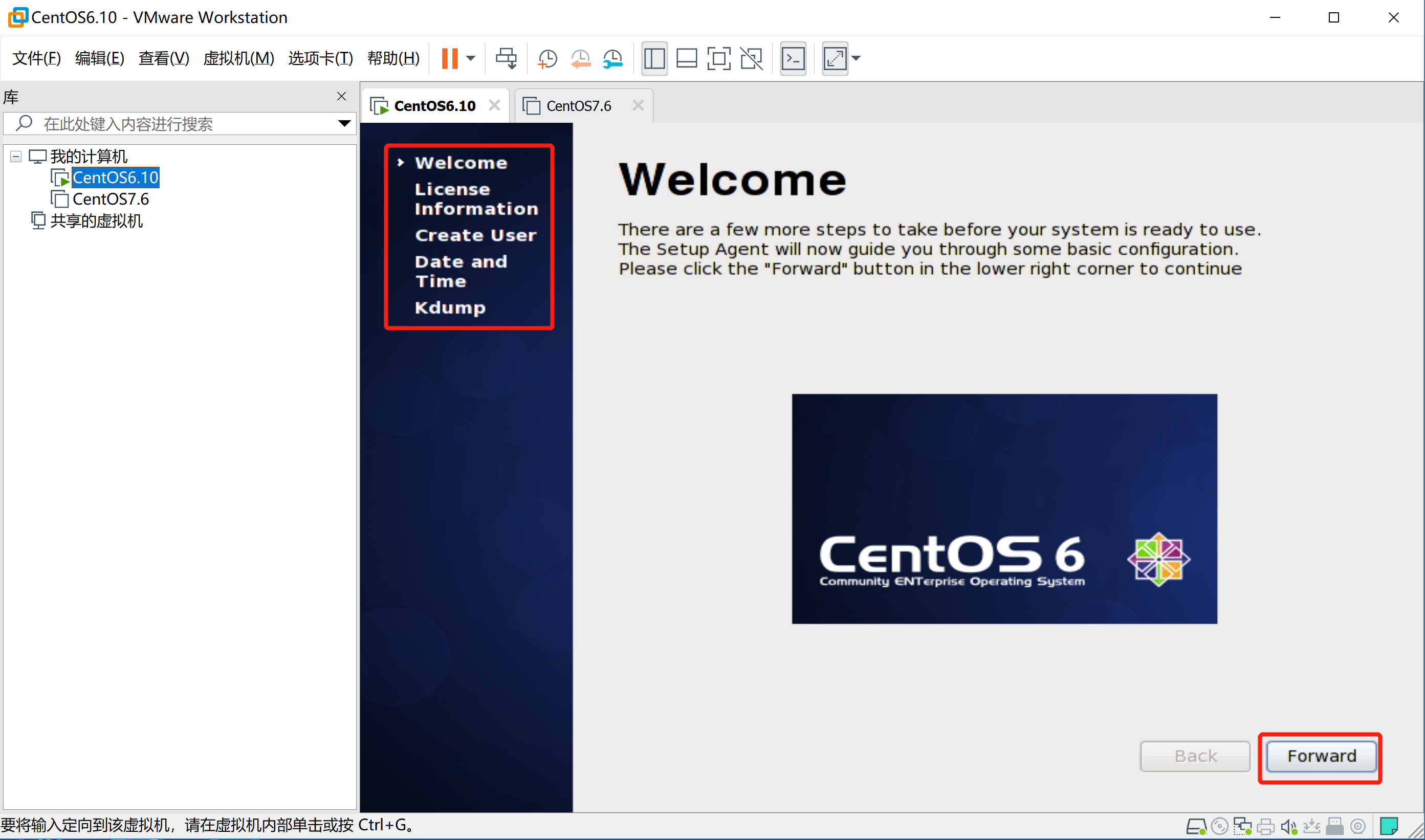
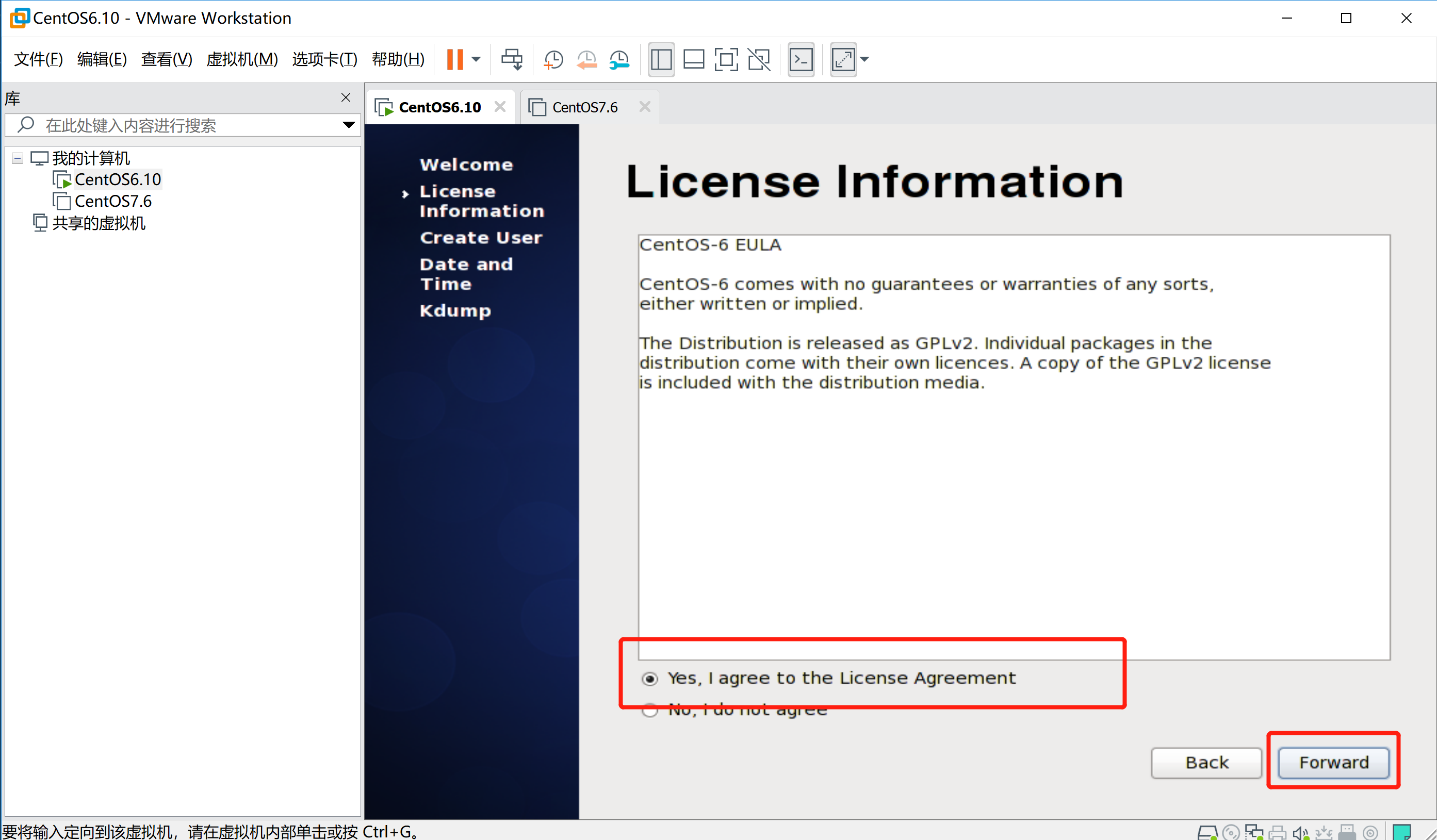
在CentOS系统上进行操作时,通常不会使用root用户,而是创建一个普通用户进行相关操作,如下所示,创建一个普通用户。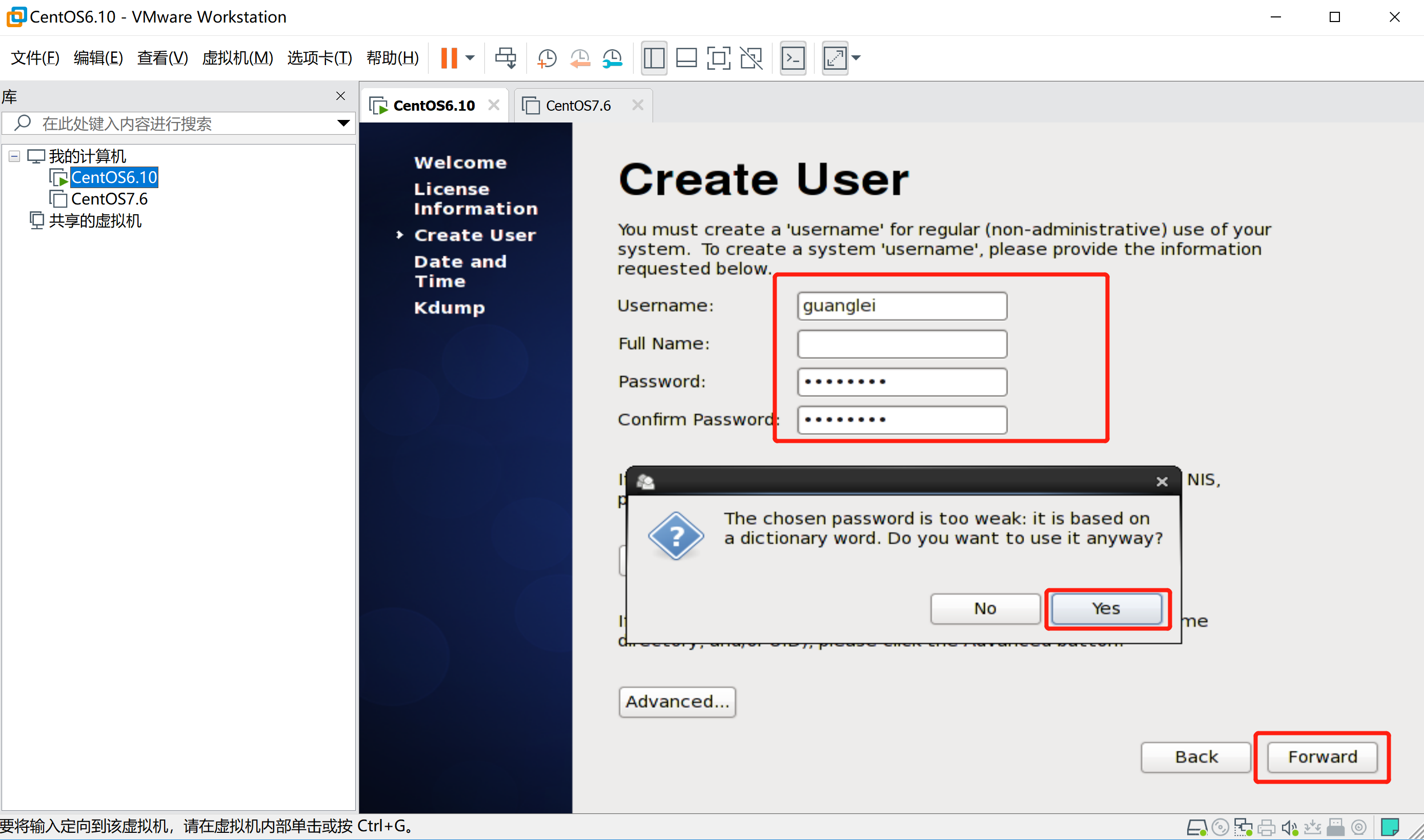
这里的日期设置,默认即可。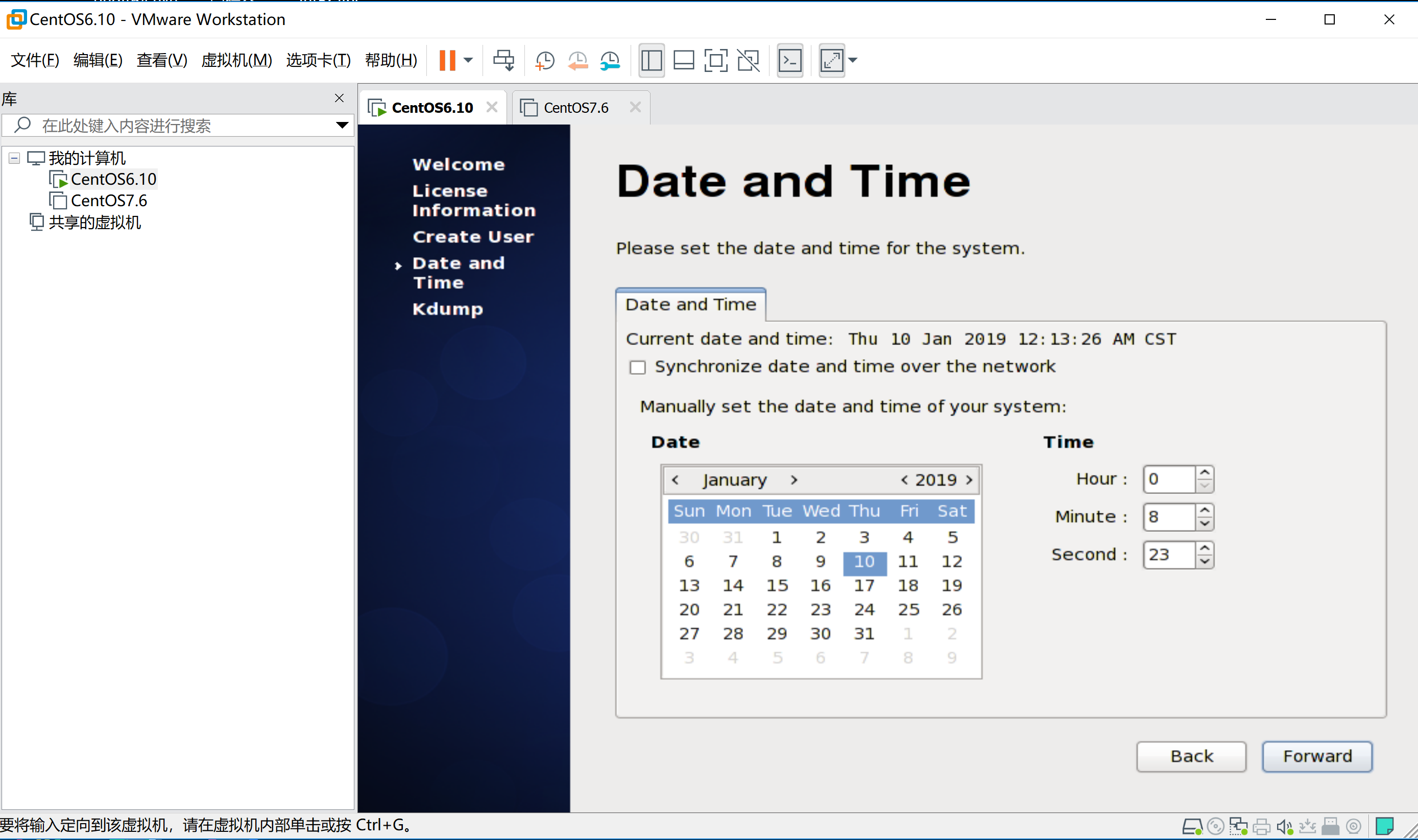
启用Kdump,用于系统内核崩溃原因排查,如果是安装的RHEL,可以将Kdump生成的文件发给红帽排查问题,此时需要重启系统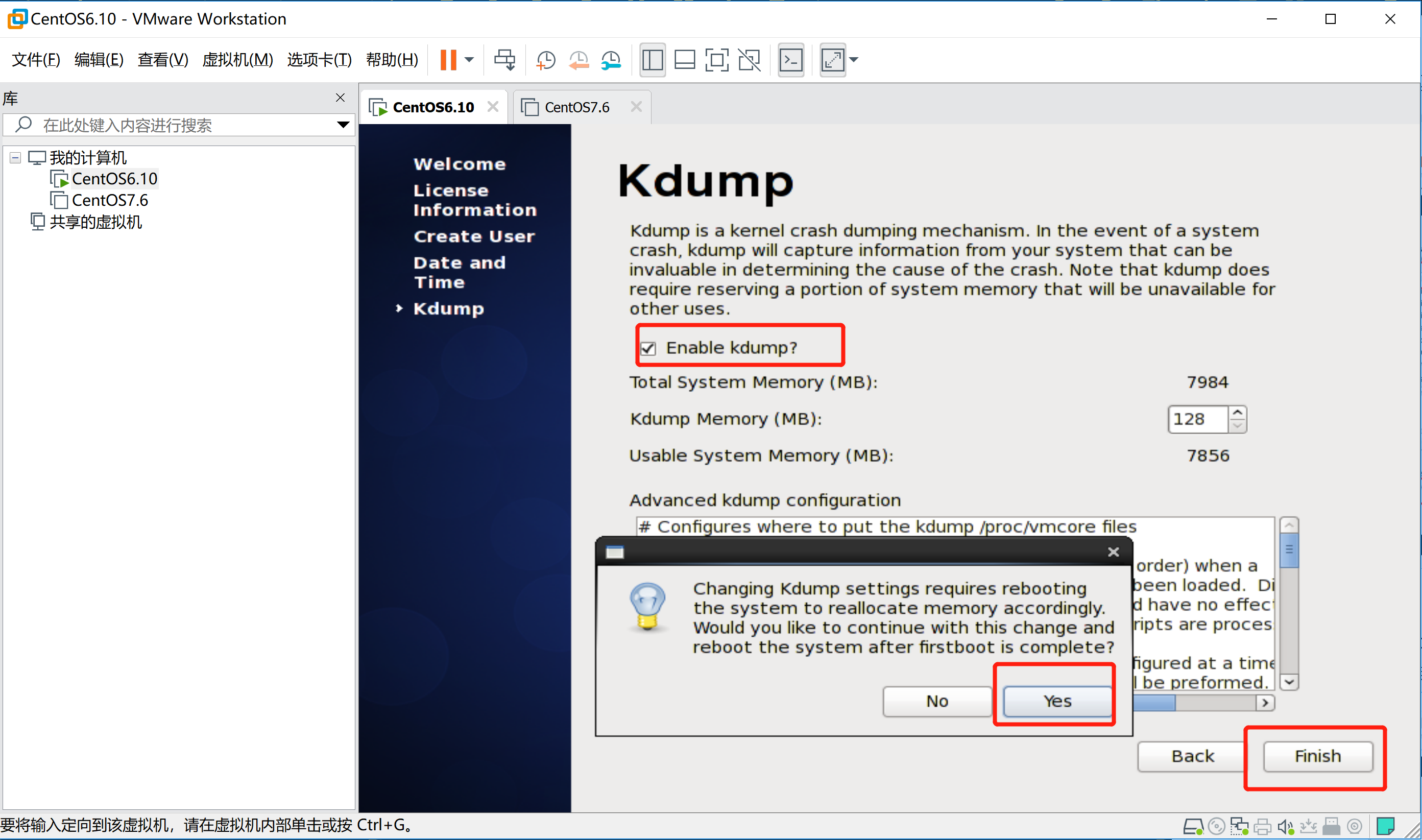
- 系统登录
使用刚才创建的普通用户guanglei登录CentOS系统
登录成功之后将会看到如下所示的桌面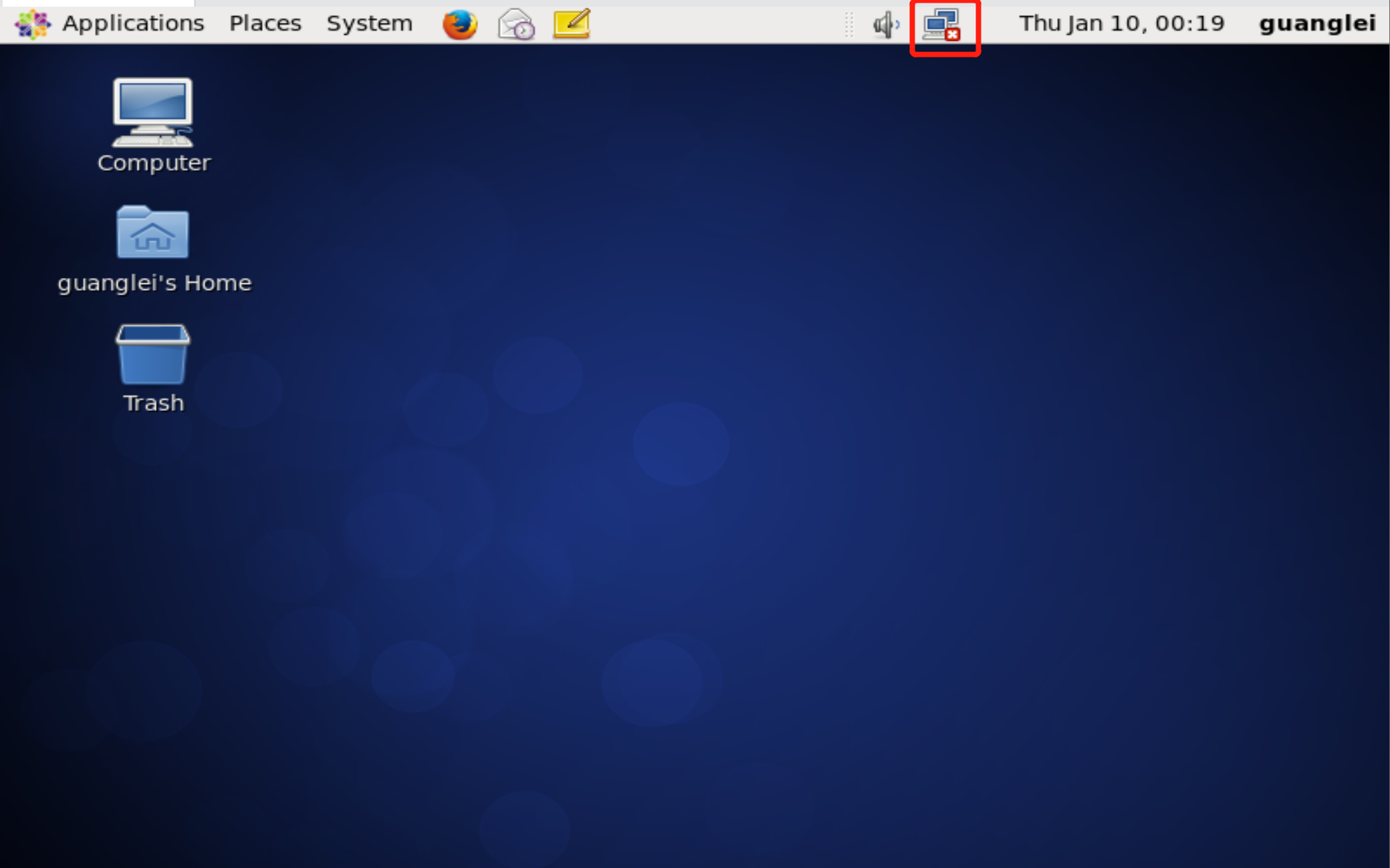
- 网络设置
找到网络的图标,然后选择编辑连接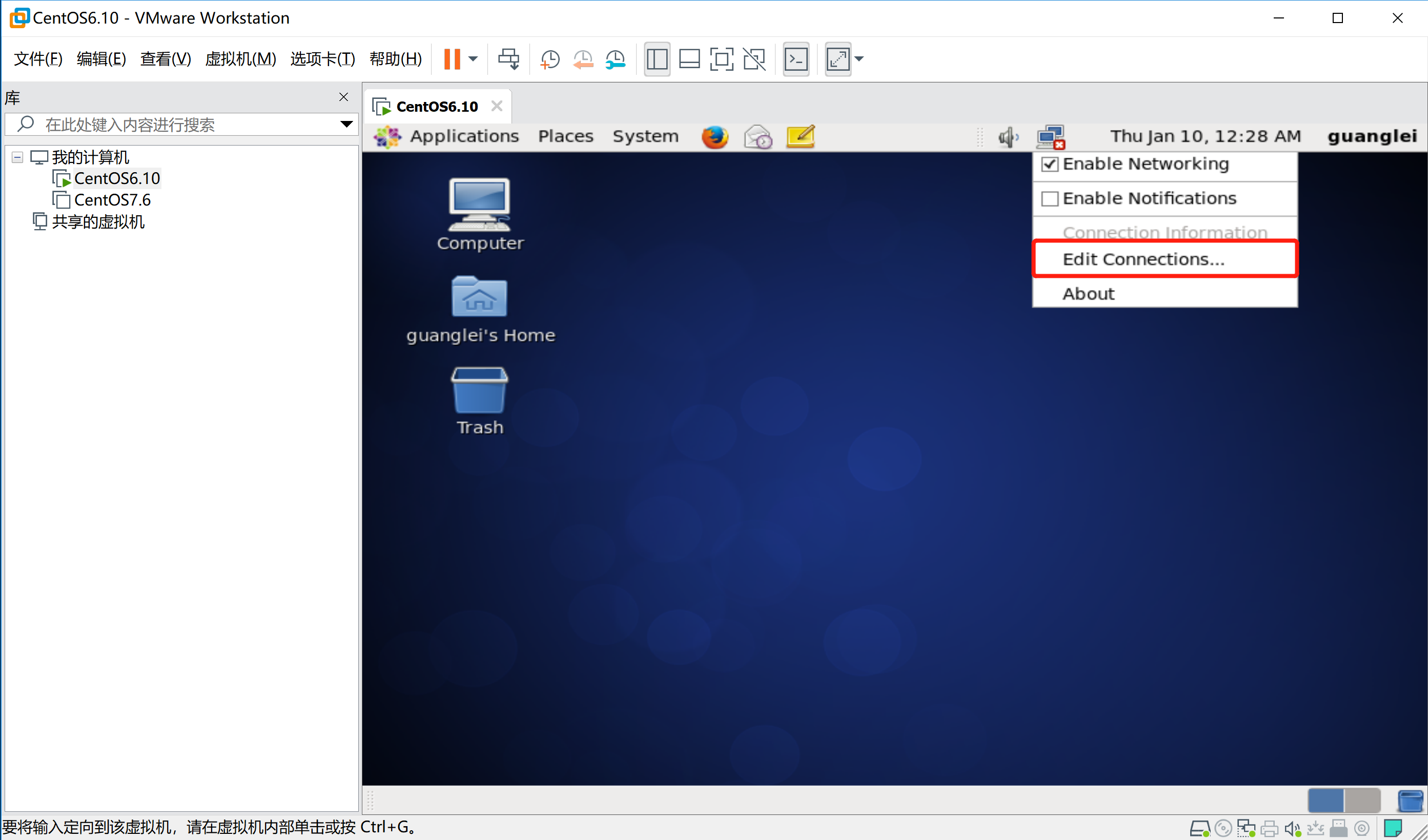
选择网卡,并编辑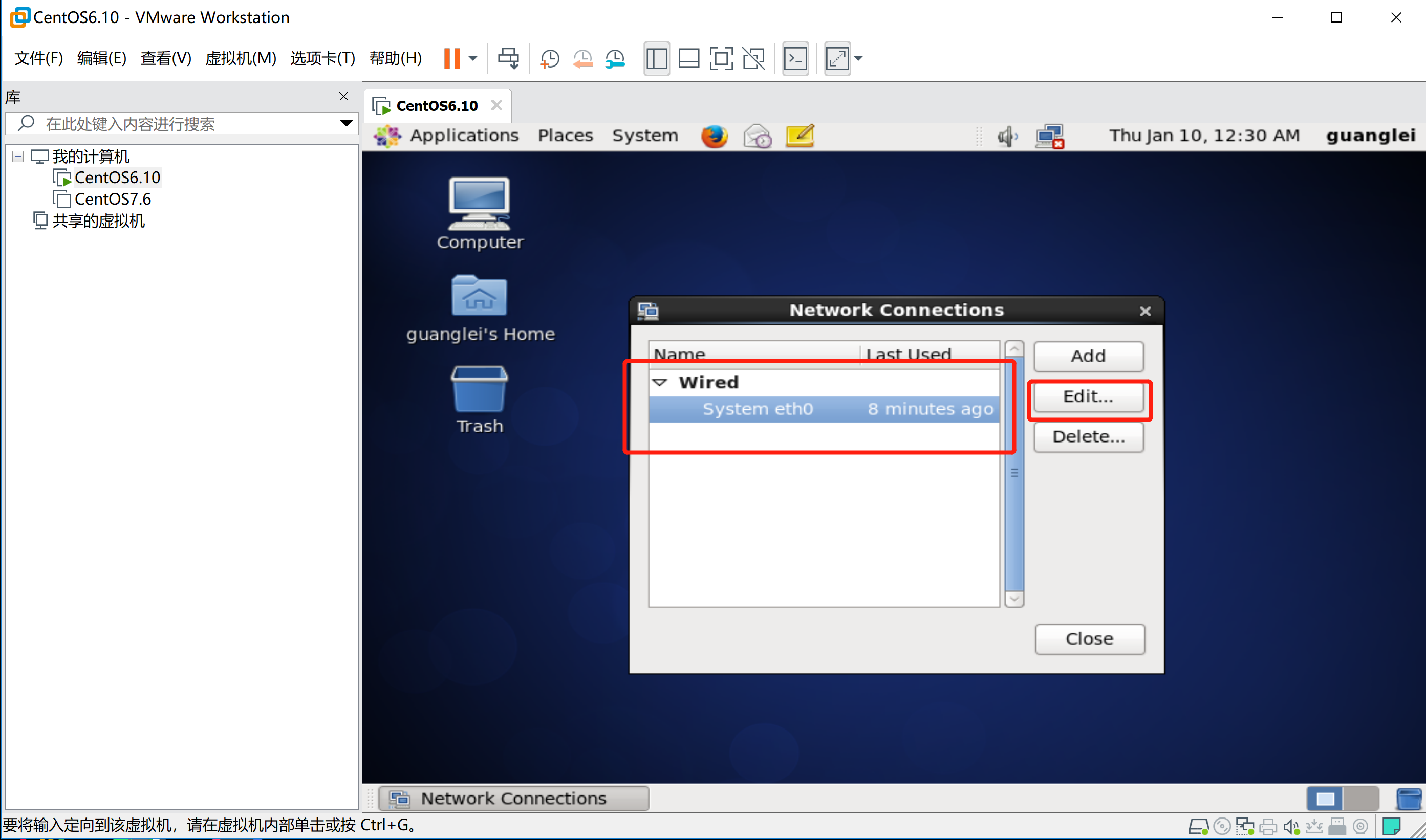
然后启动自动连接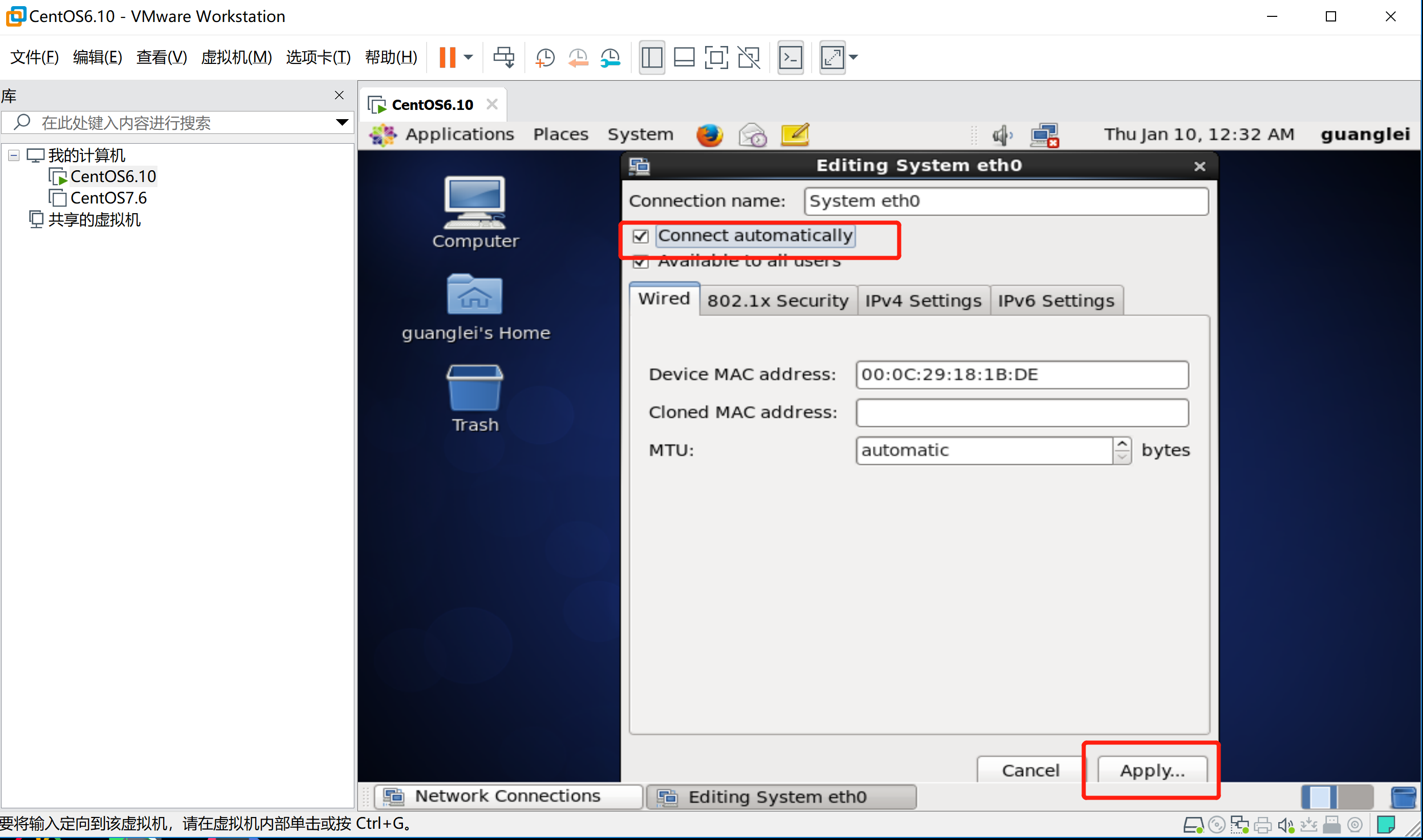
设置完成以后后续即使重启系统,也不用再配置网络。
如果网络连接正常,将会看到如下图所示的结果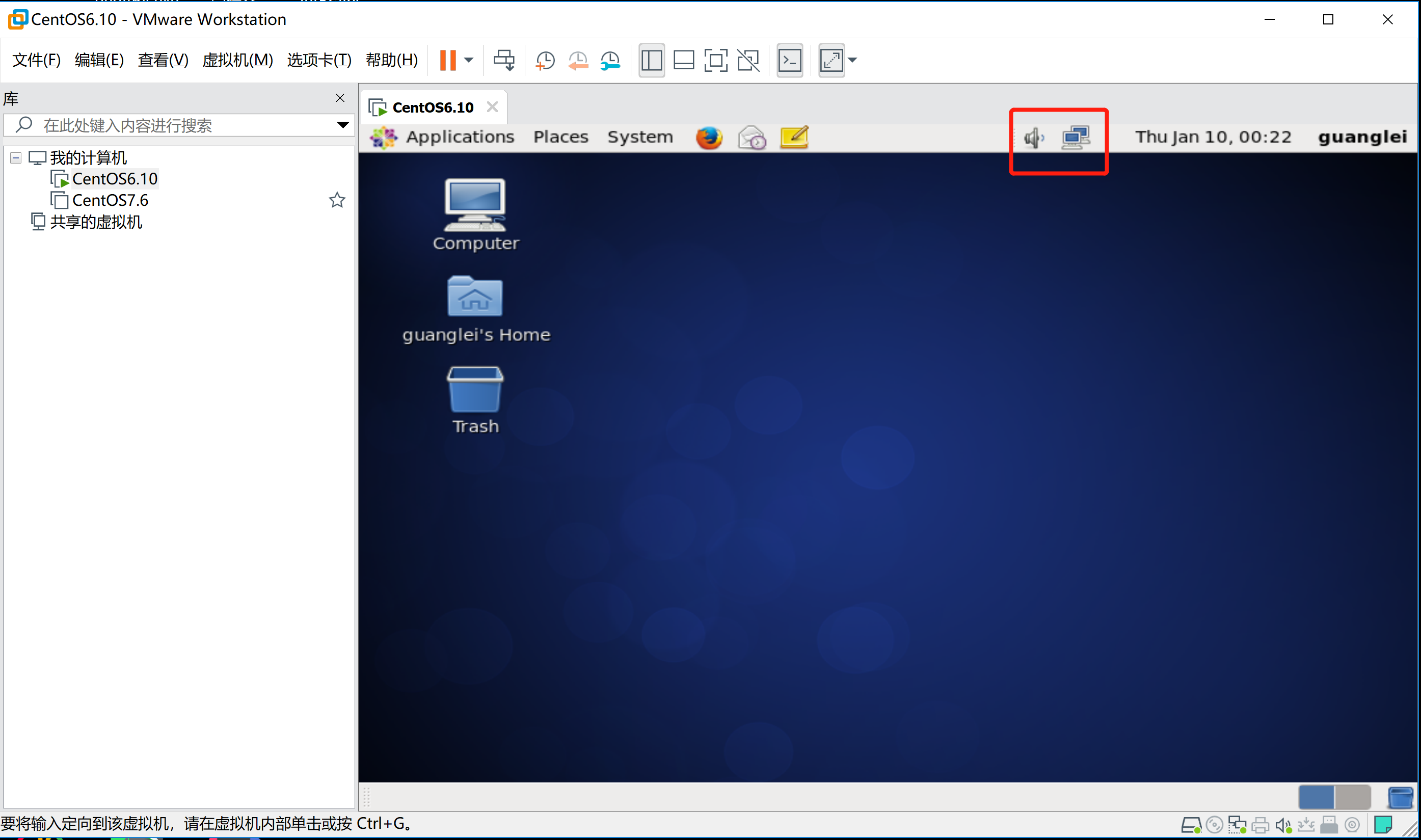
2.5 VMWareWorkStation安装CentOS7.6
-
开启此虚拟机
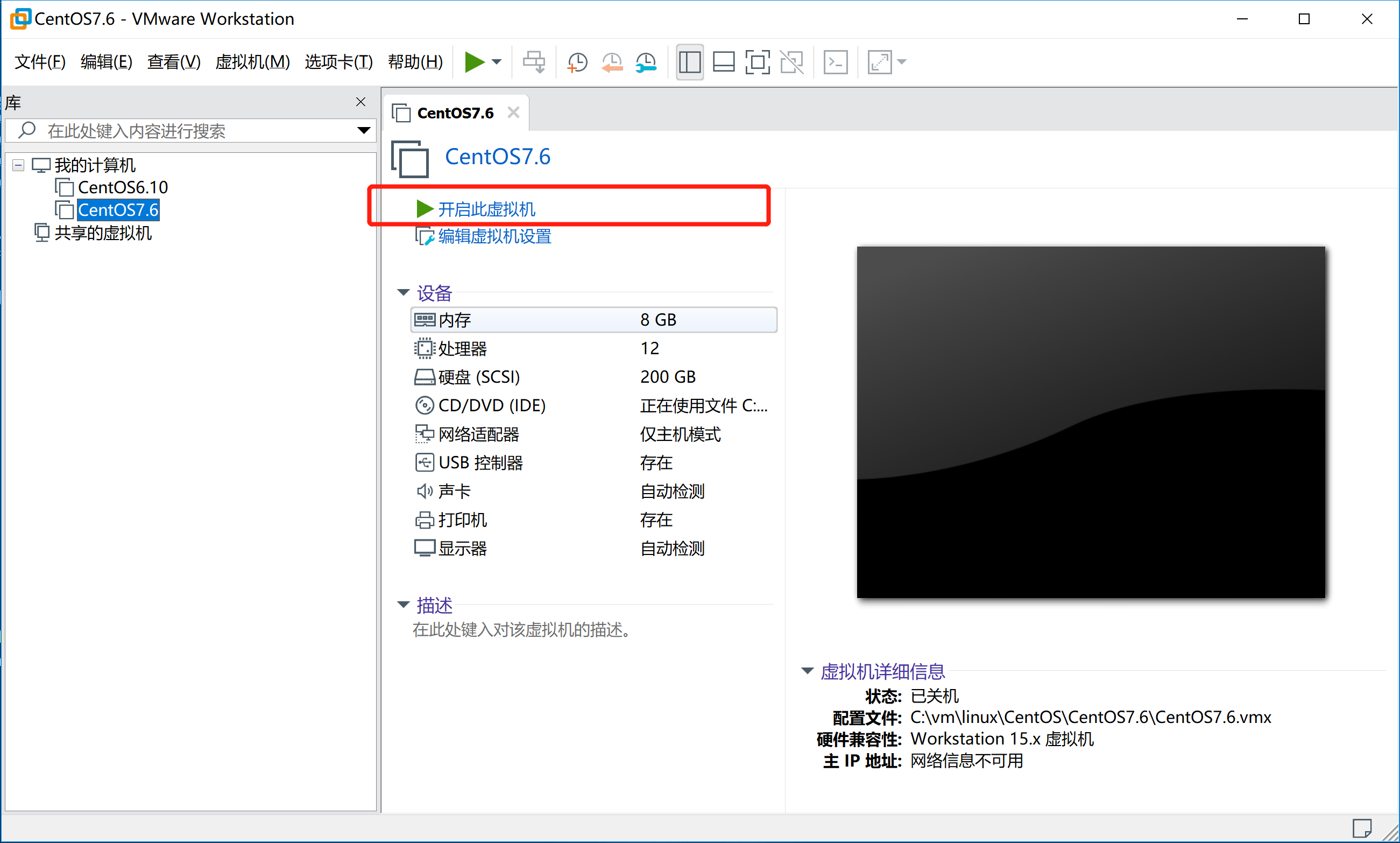
-
安装CentOS7
白颜色是选中的选项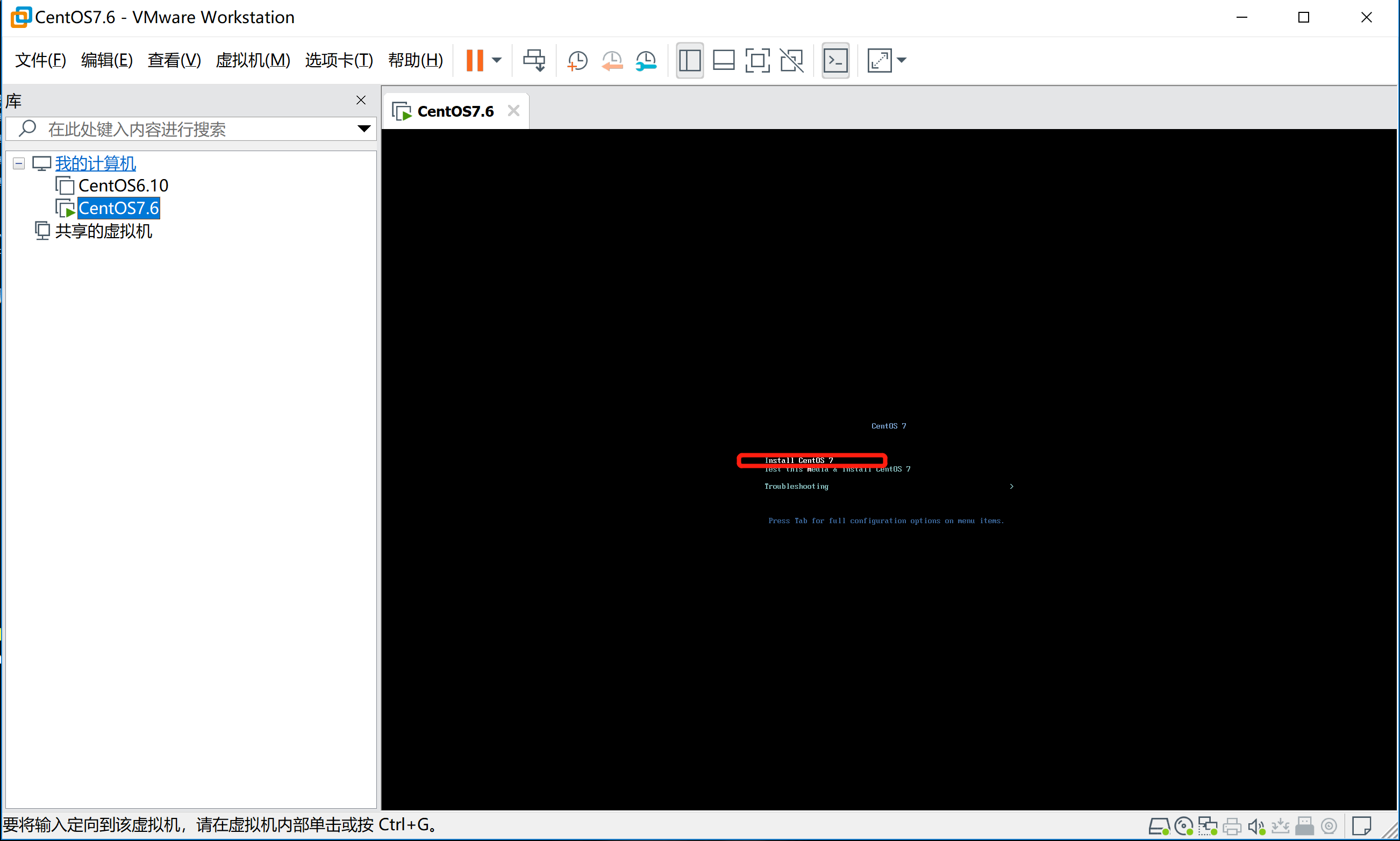
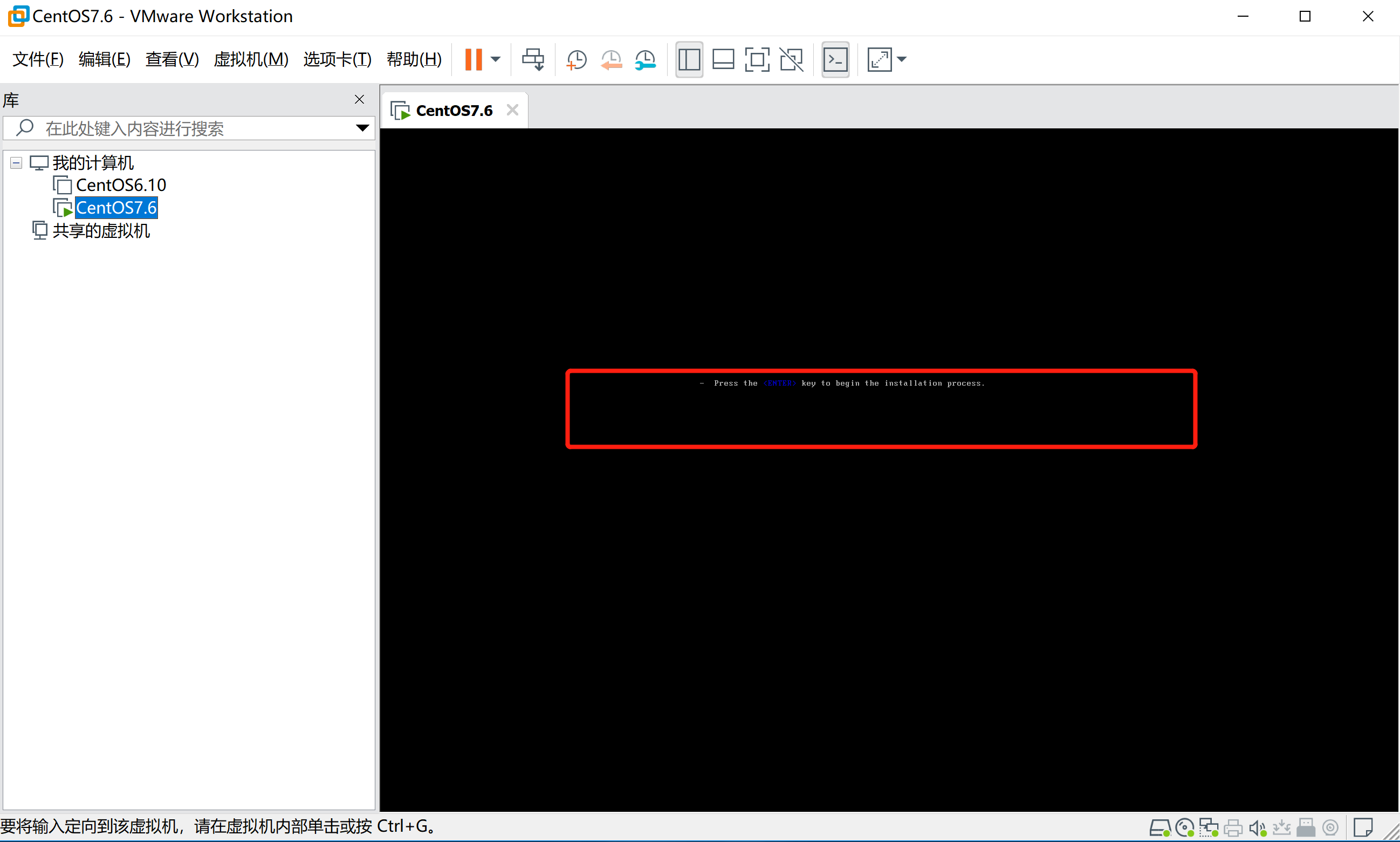
-
选择系统语言和键盘布局

-
设置时区
这里设置亚洲/上海
如果时间不对,可以点击上下的箭头调整。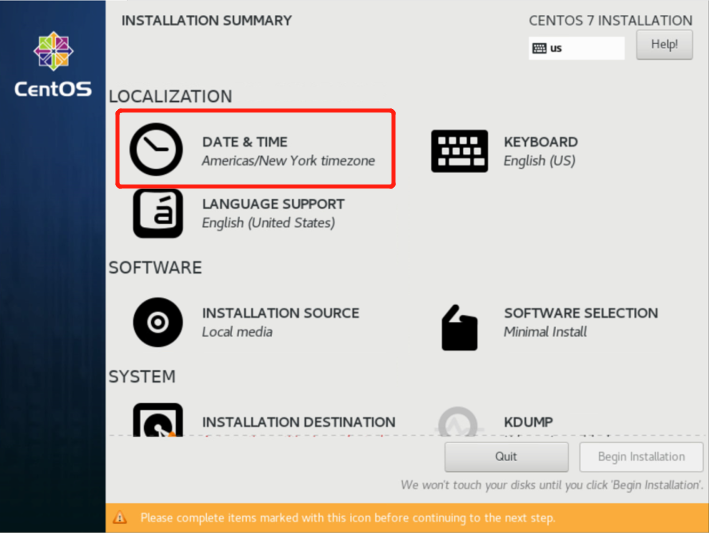
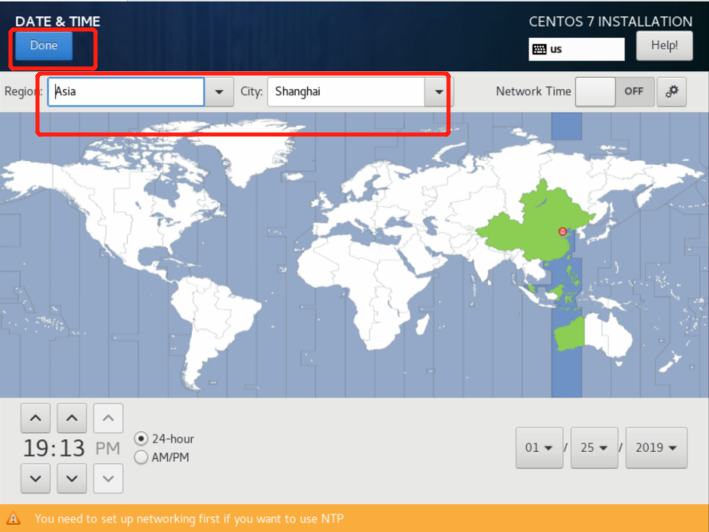
-
软件包选择
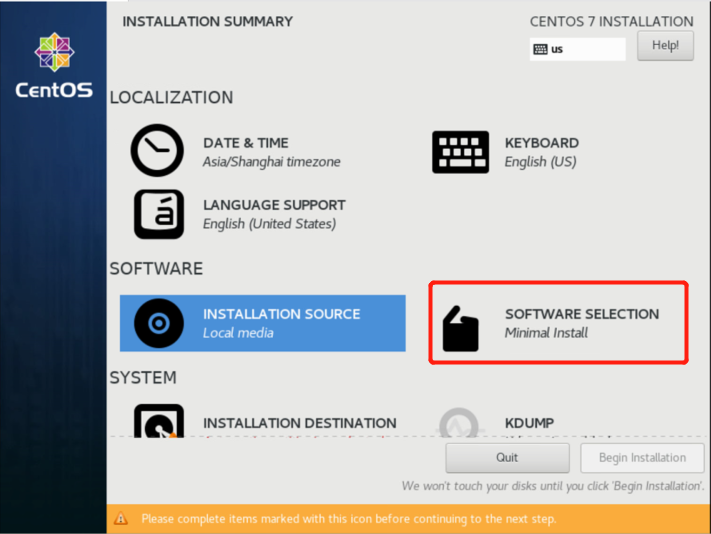
生产环境选择最小化安装,这里考虑到方便初学者,因此选择
Server With GUI,并且安装Development Tools。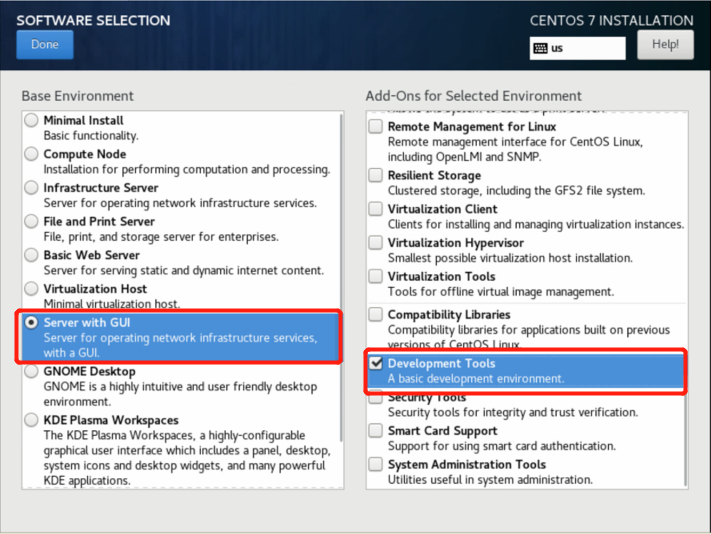
-
分区
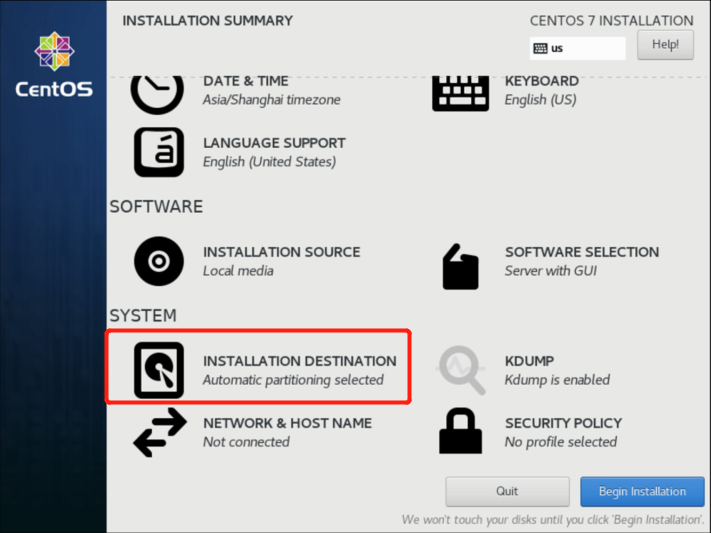
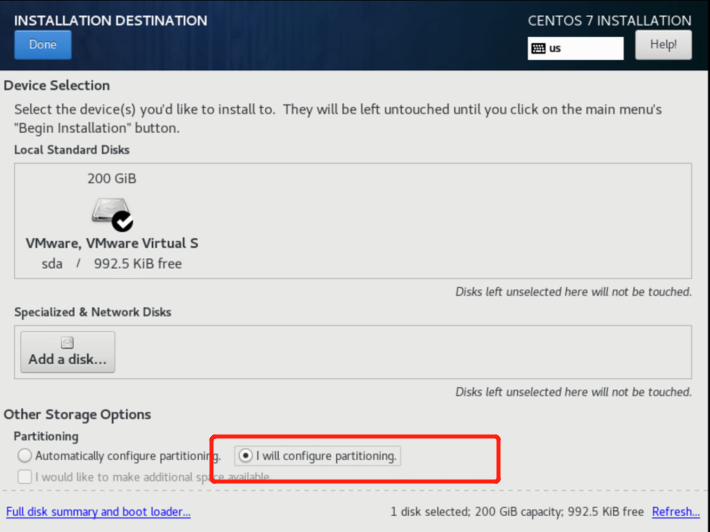
选择标准分区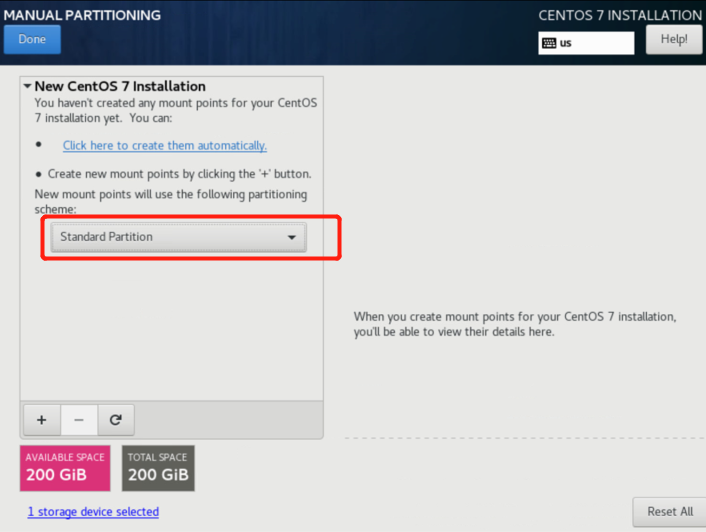
然后创建挂载点
点击左下角的加号即可创建挂载点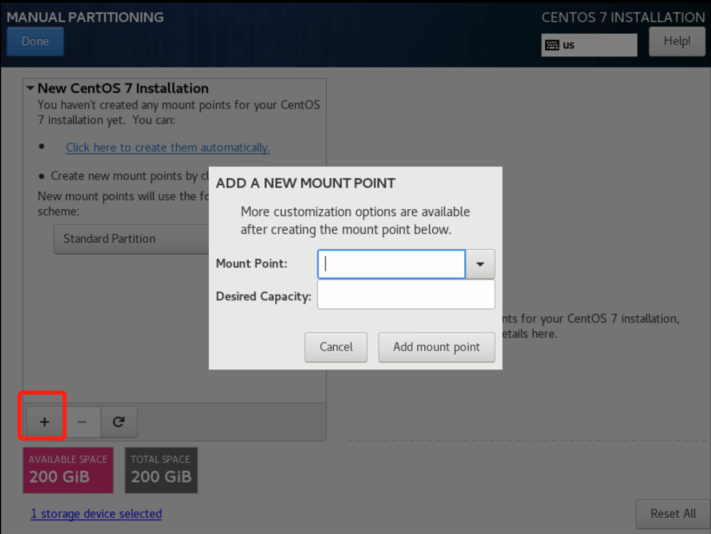
首先创建根分区,对应的挂载点是系统路径/,分区的磁盘容量是50GB
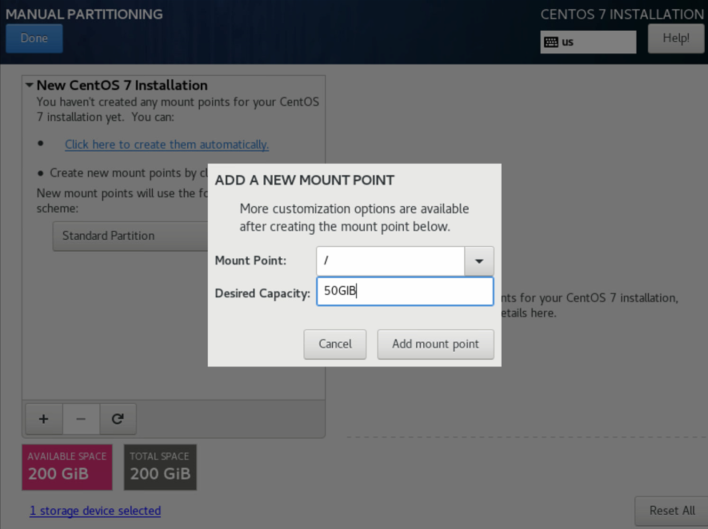
然后再创建boot分区,对应的挂载点是系统路径/boot,boot分区的磁盘容量是500MB
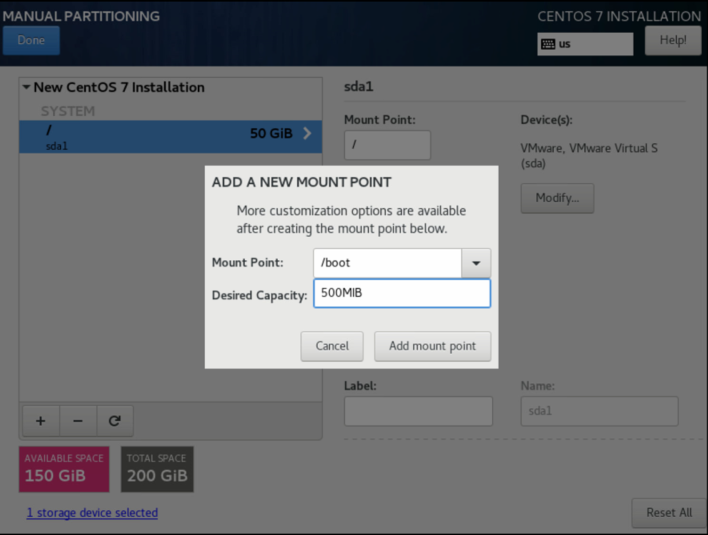
然后再创建data分区,对应的挂载点是系统路径/data,data分区的磁盘容量是30GB
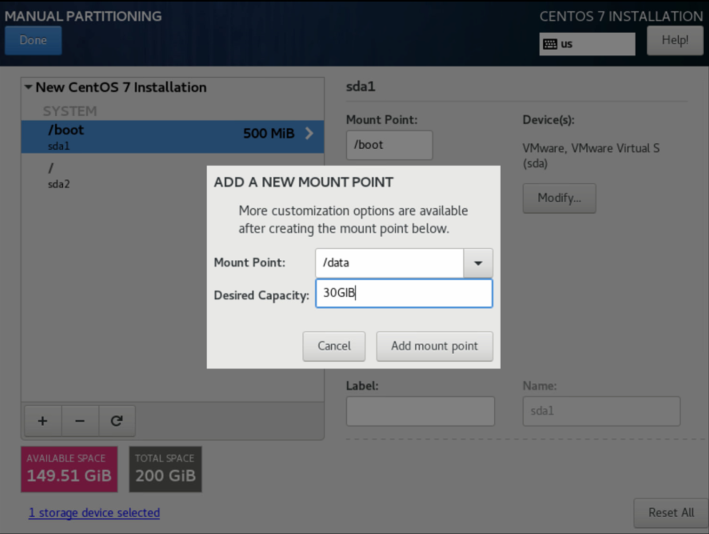
最后创建swap分区,swap分区的容量是4GB
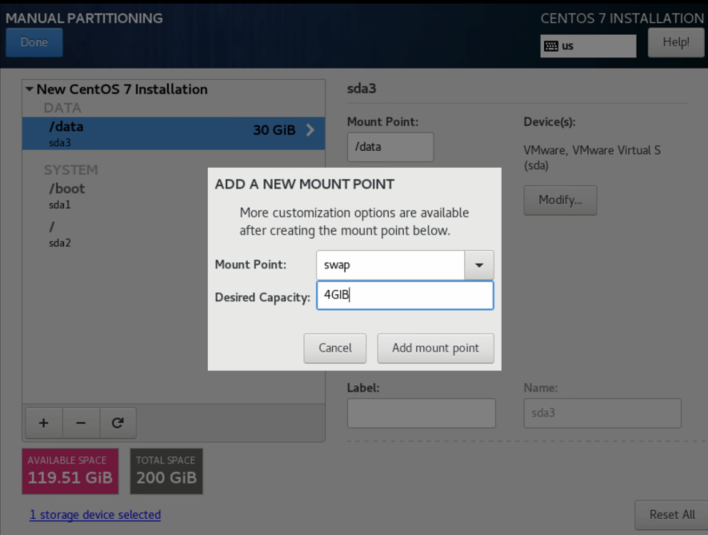
分区配置一览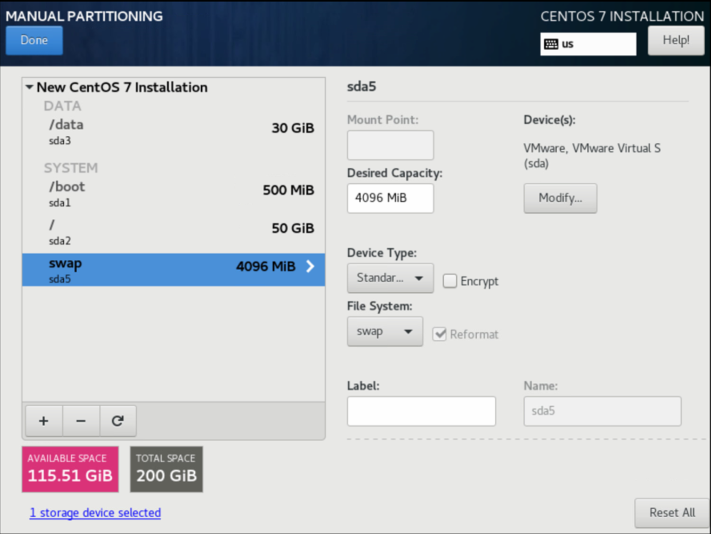
手动分区配置完成以后点击Done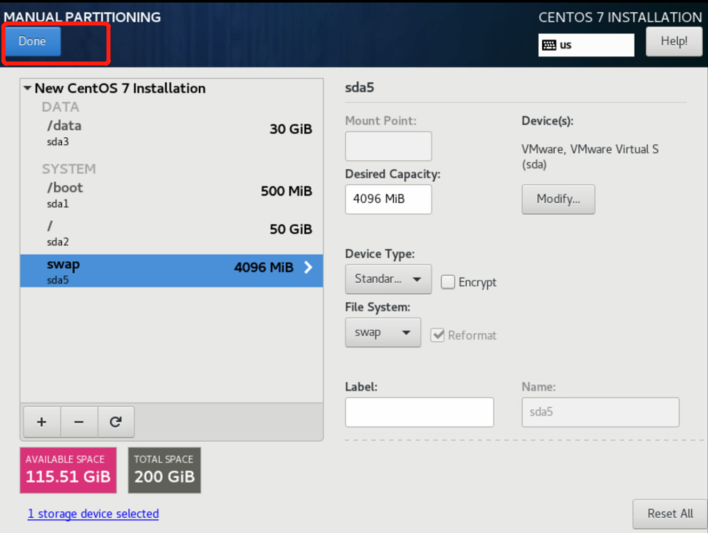
然后同意更改即可
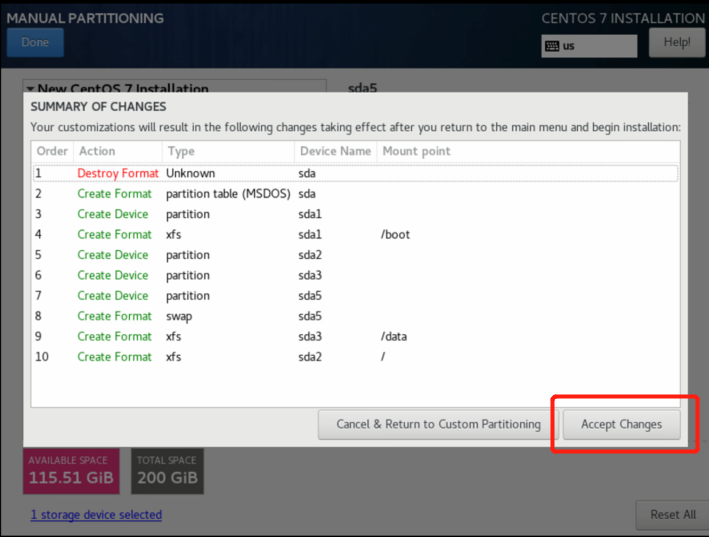
7. 配置网络和主机名
主机名是centos7.ittimeline.net
右上角点击开启网络
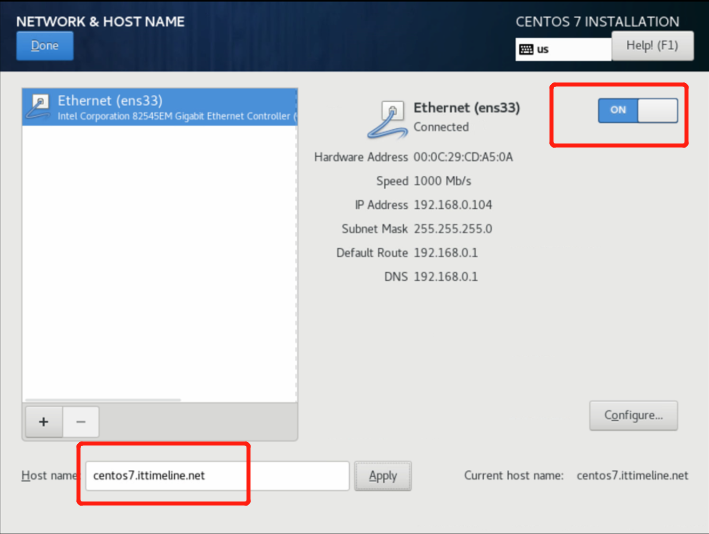
根据自己的网络进行相关配置,参考如下所示
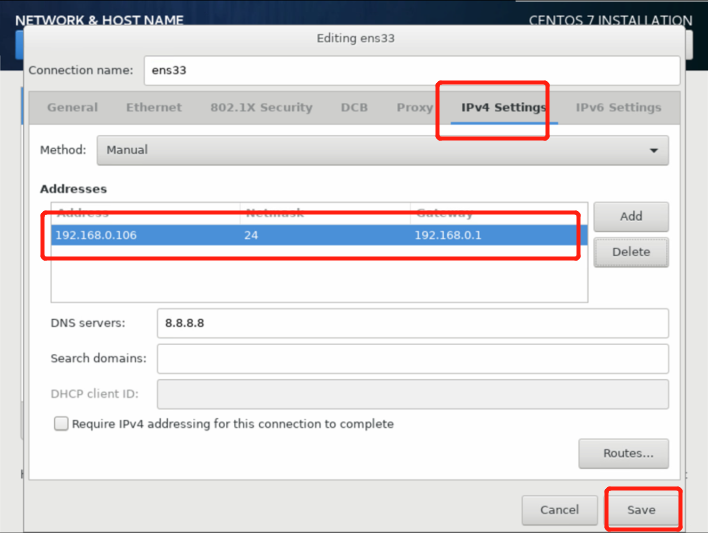
完整的配置如下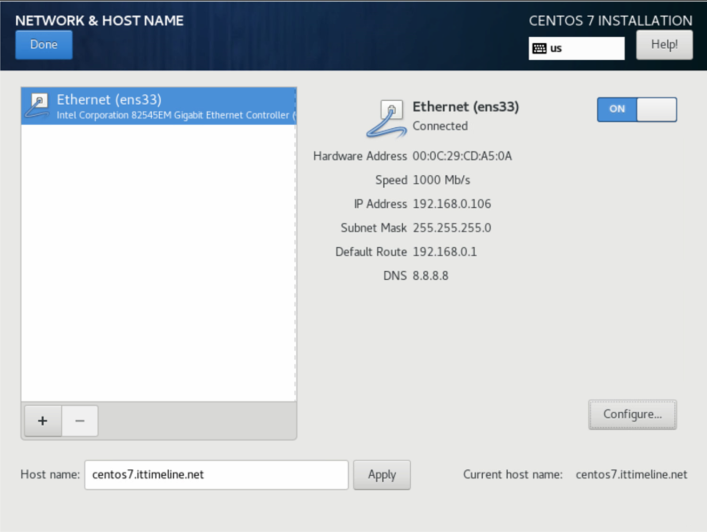
-
禁用KDUMP
KDUMP会记录内核崩溃的信息,给RedHat厂方的人提供排查问题的依据。
只有RHEL才会提供该服务。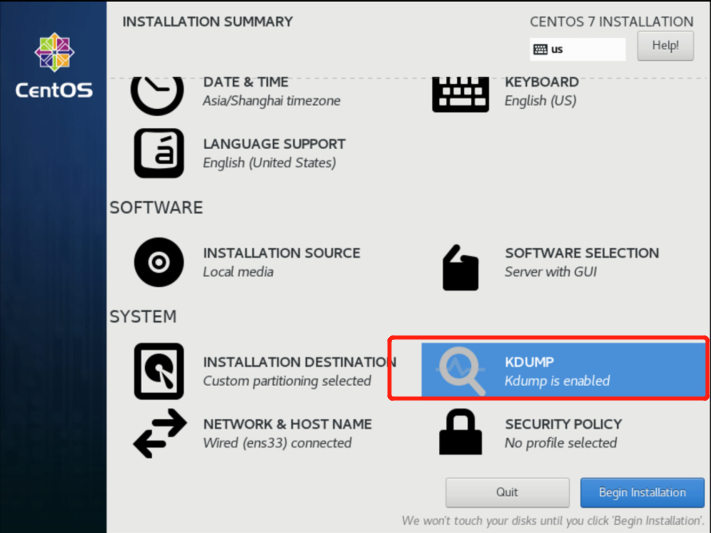
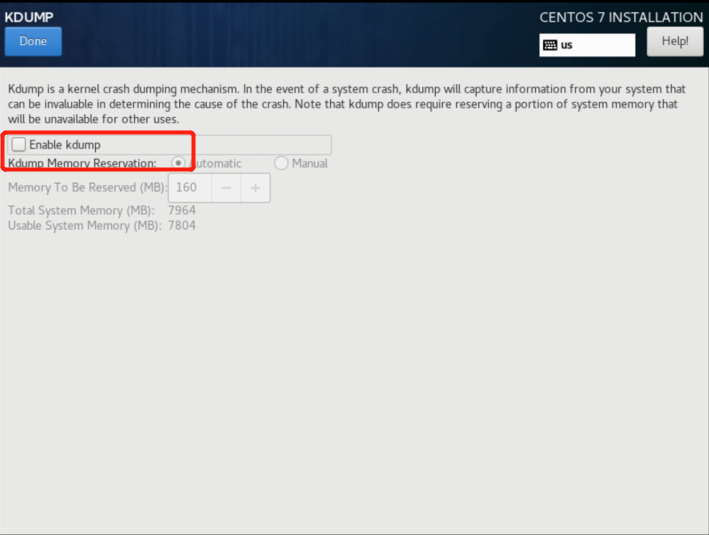
-
配置就绪,开始安装
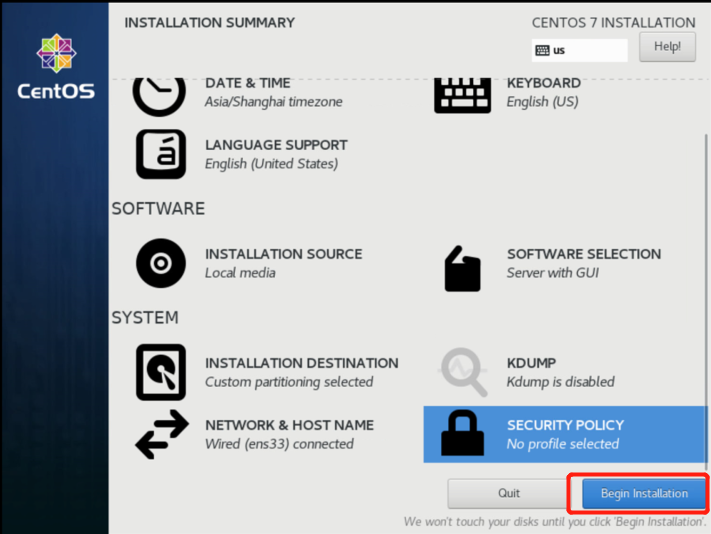
-
用户设置
在安装系统时需要设置root用户的密码以及创建普通账号。
设置root用户密码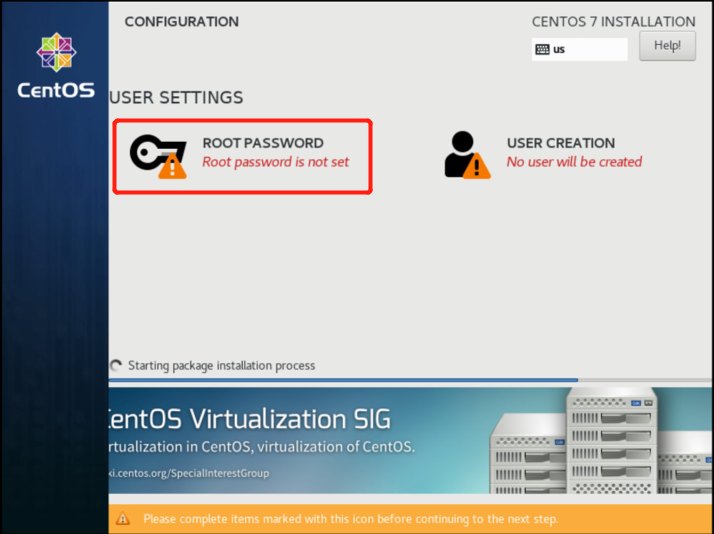
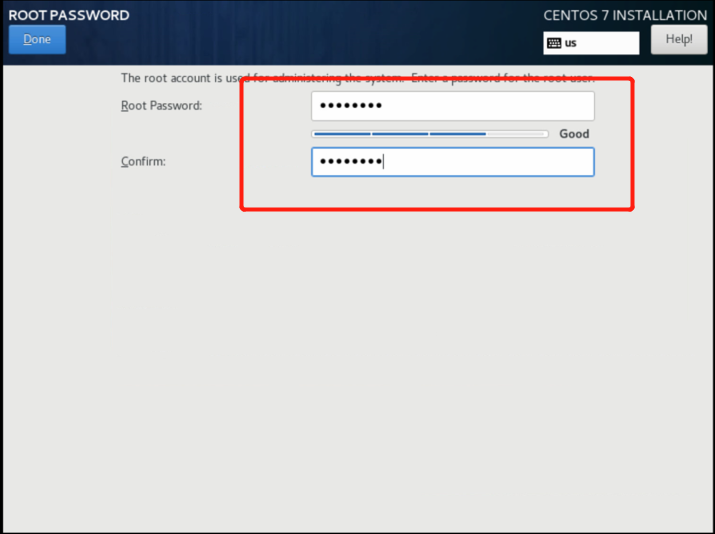
创建普通用户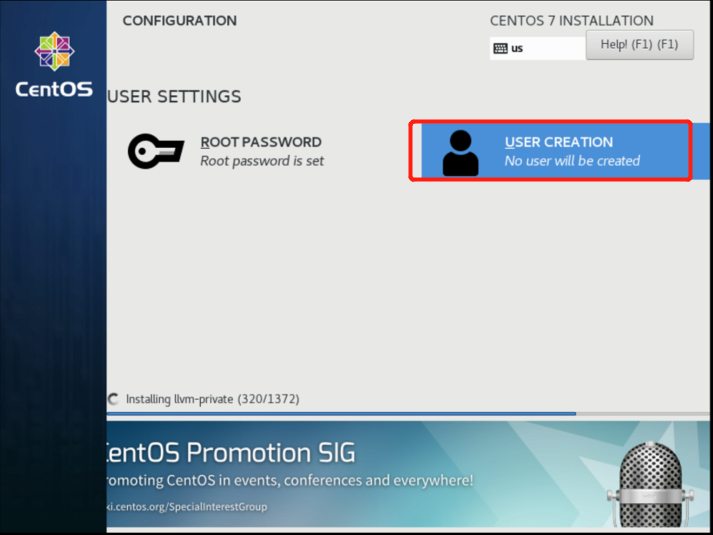
设置普通用户信息
这里创建一个普通用户guanglei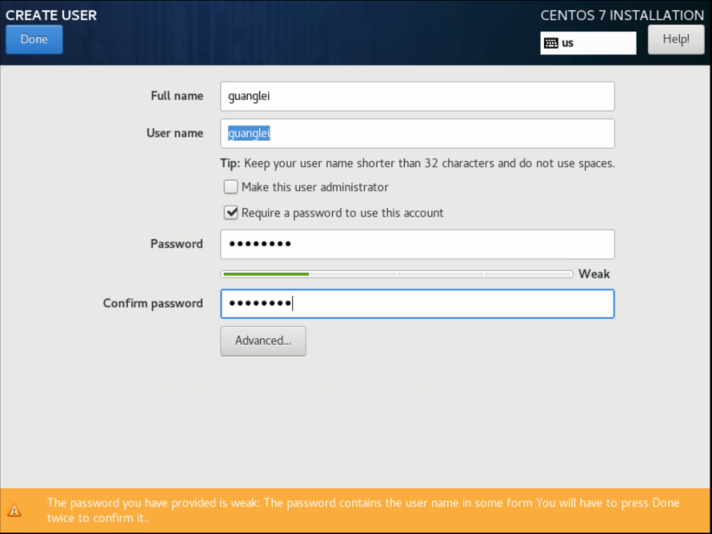
- 安装完成,重启系统
系统安装完成后需要重启系统,安装过程根据物理机的硬件性能大概需要15-20分钟左右的时间。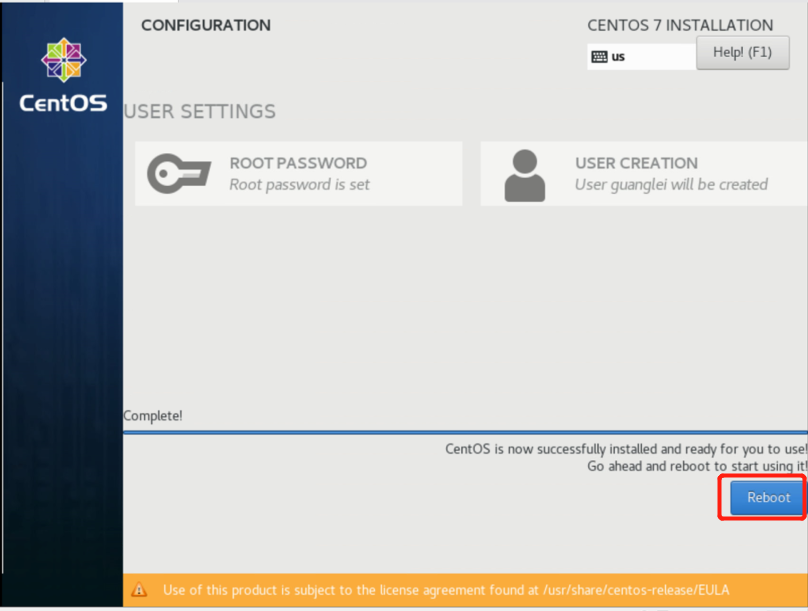
首次进入系统还要做以下设置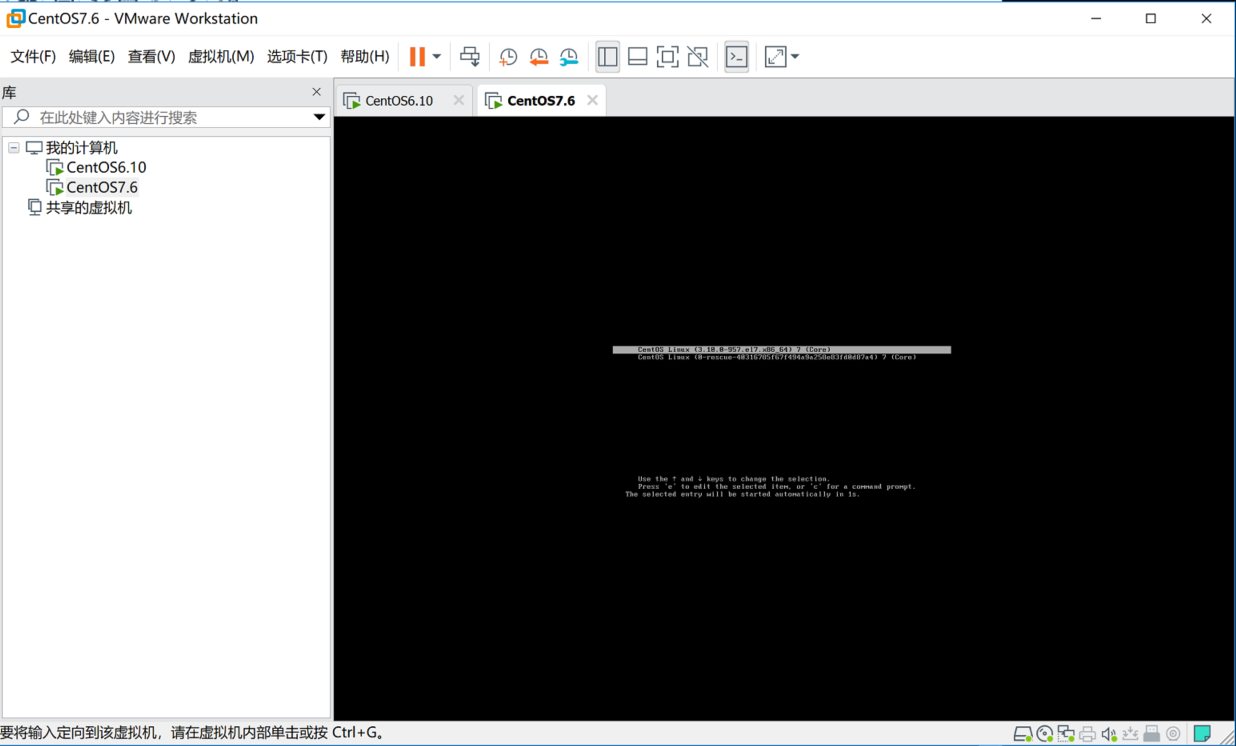
-
同意License


-
网络配置
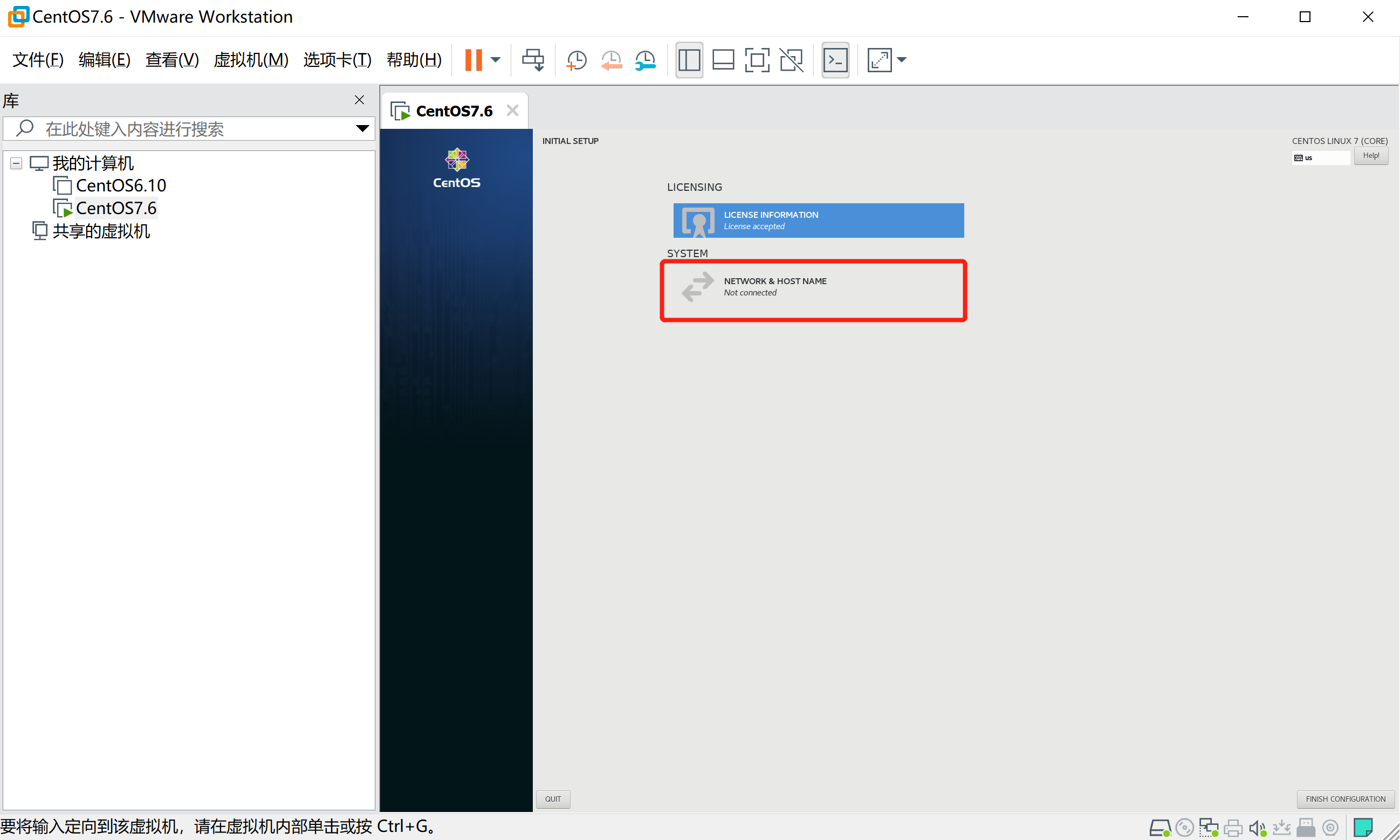
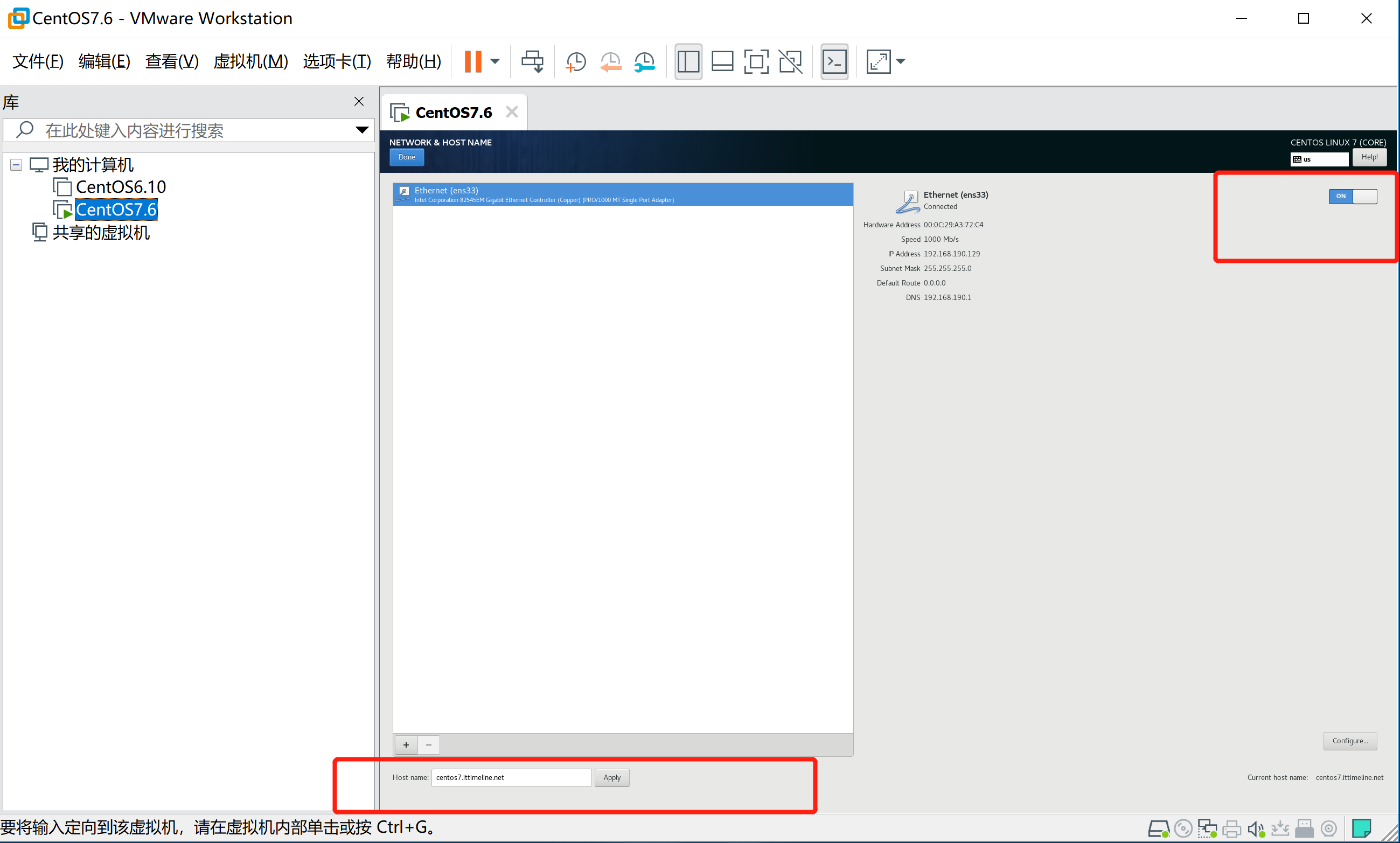
同意License和完成网络配置以后,点击右下角的完成配置,如下图所示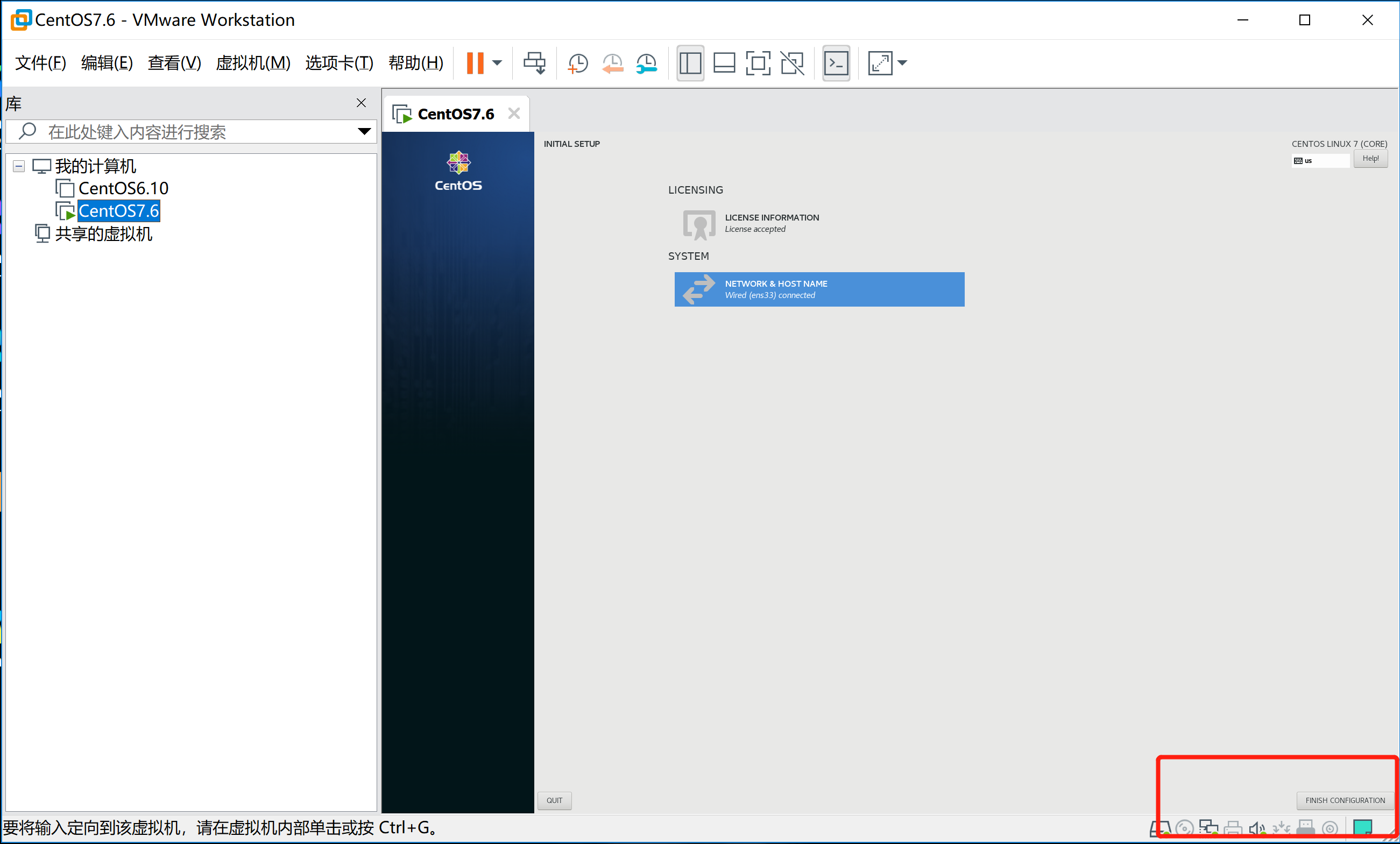
-
登录系统
选择普通用户guanglei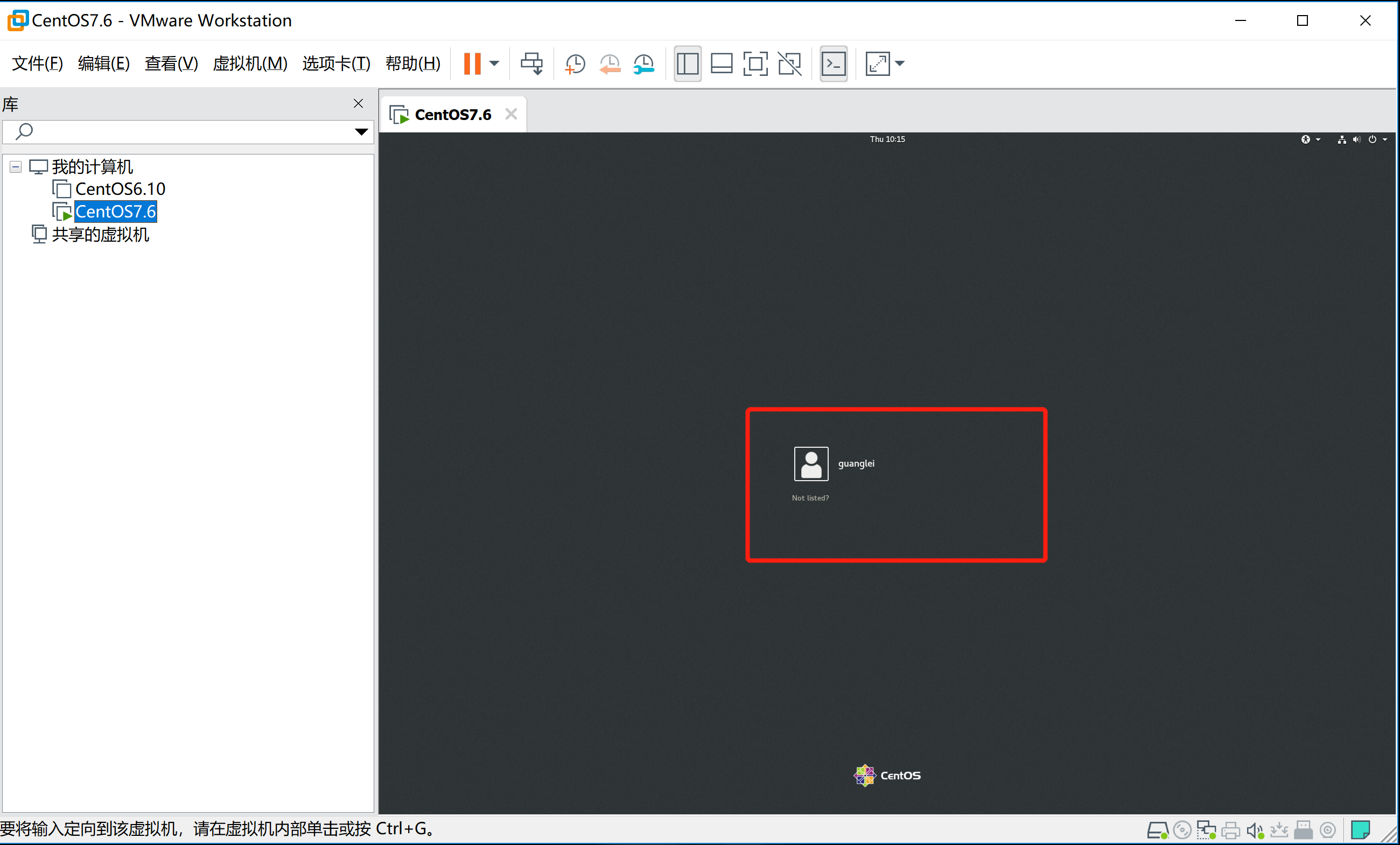
输入密码回车后登录系统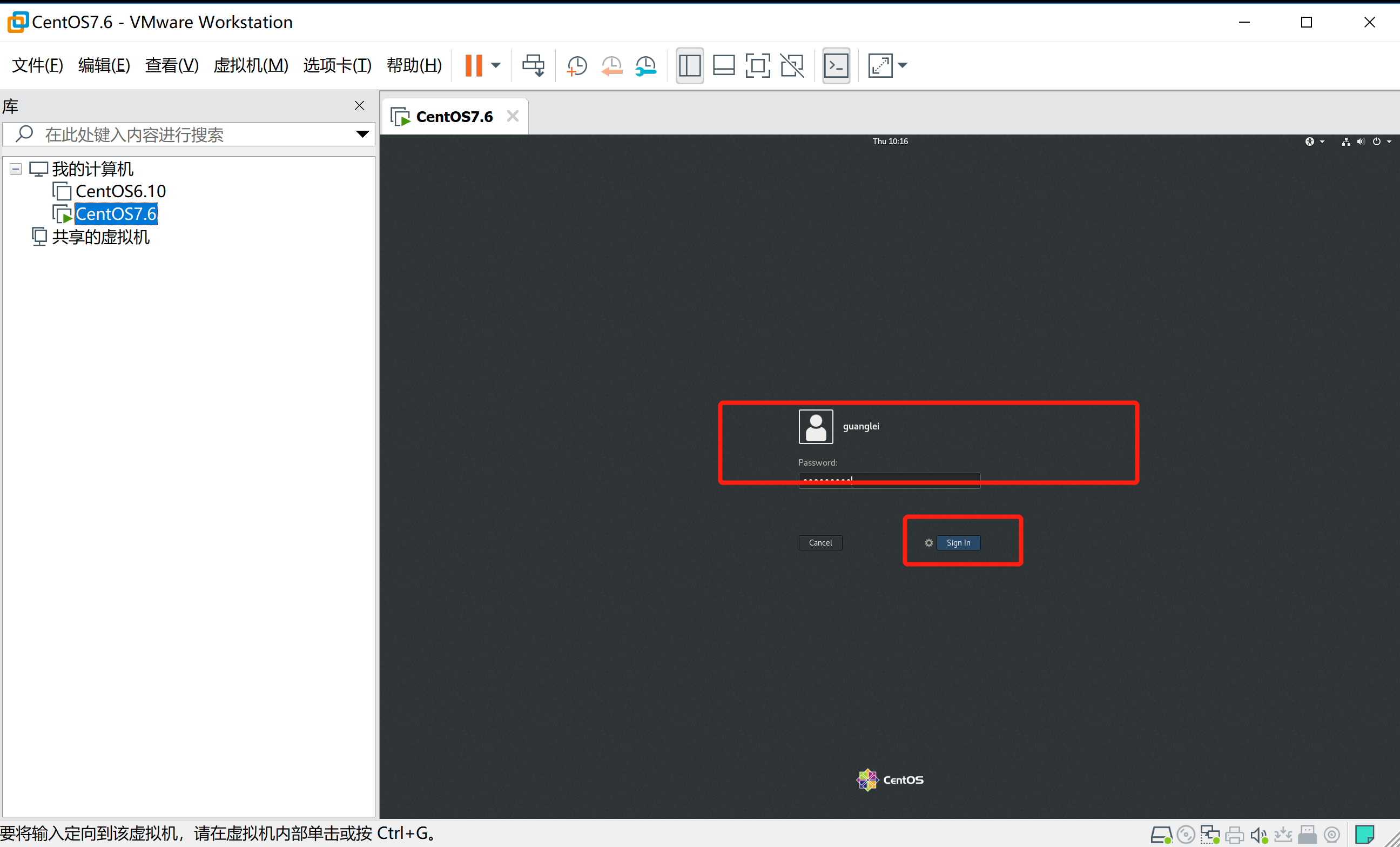
登录系统成功后还要做如下初始化设置
-
选择系统语言
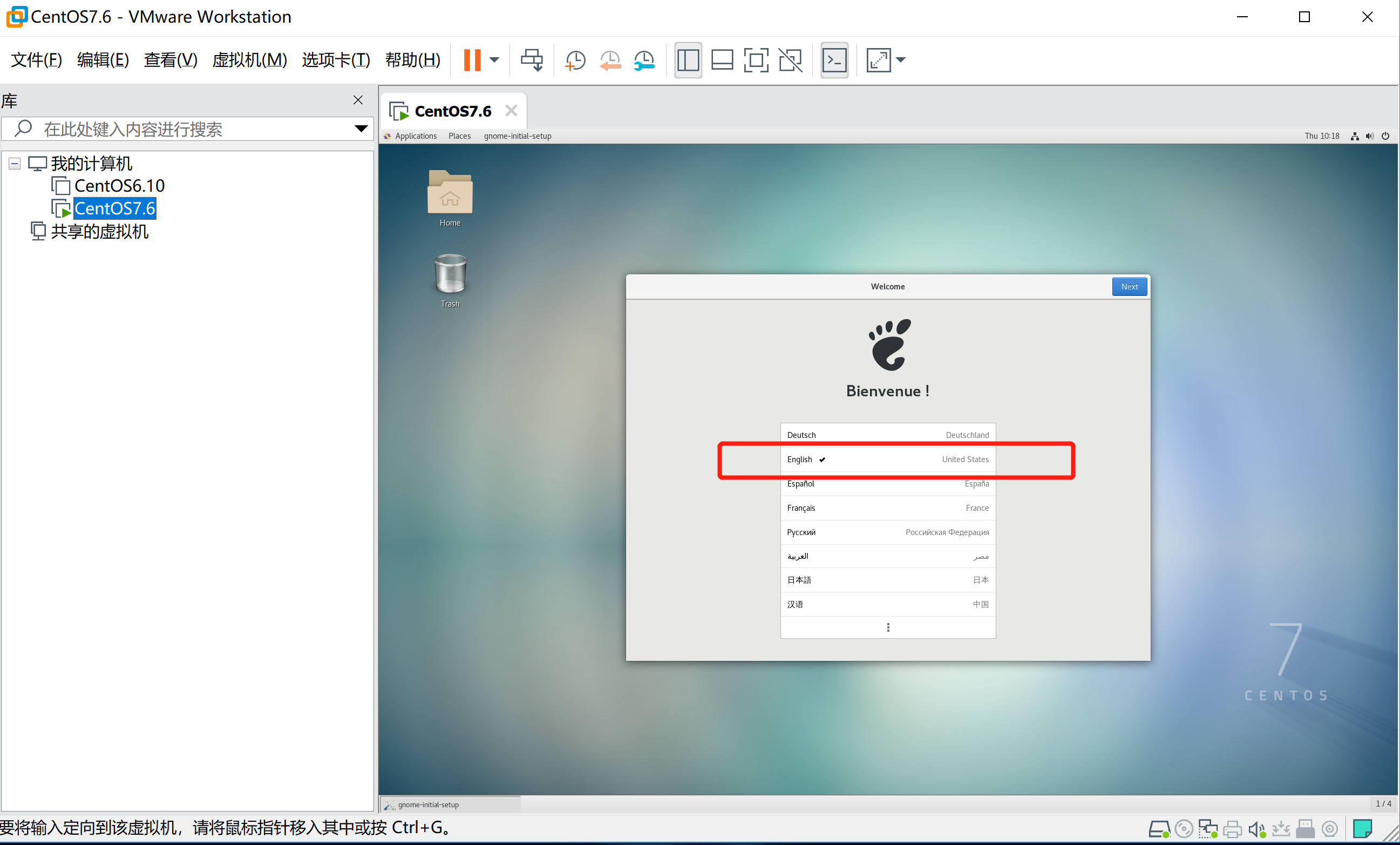
-
选择键盘布局

-
安全设置
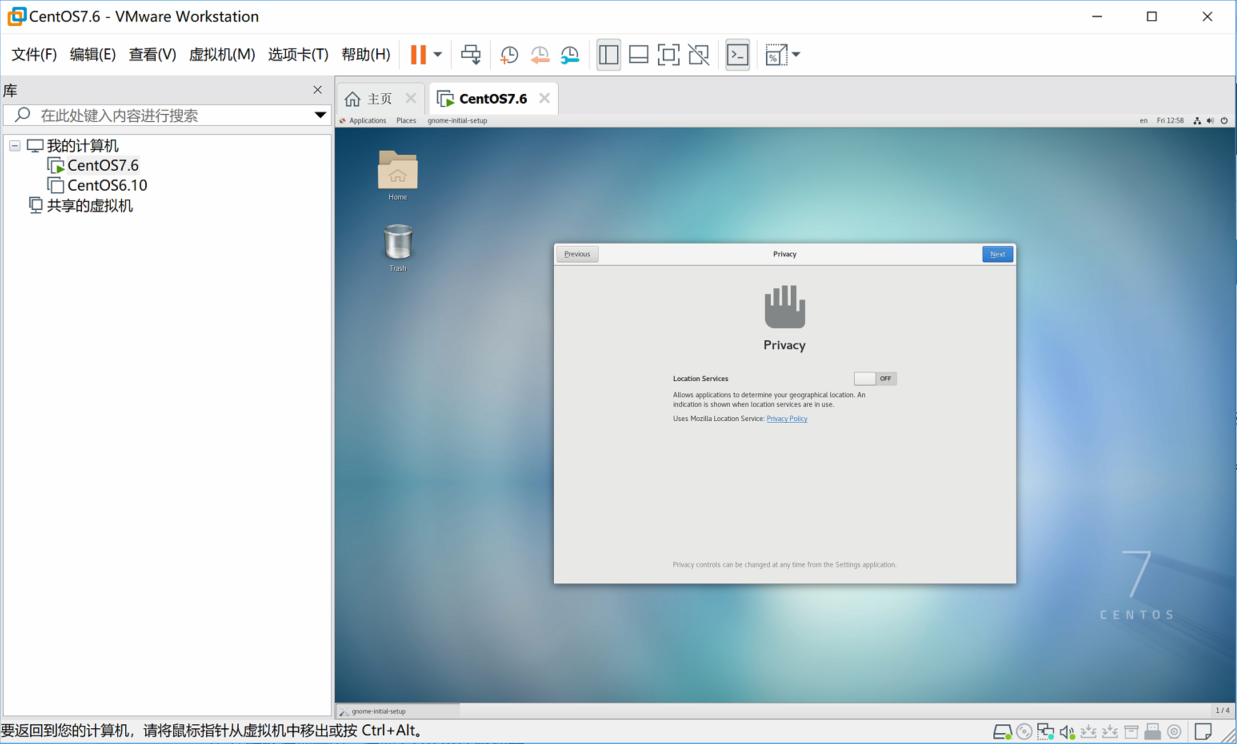
-
登录在线账户
这里选择Skip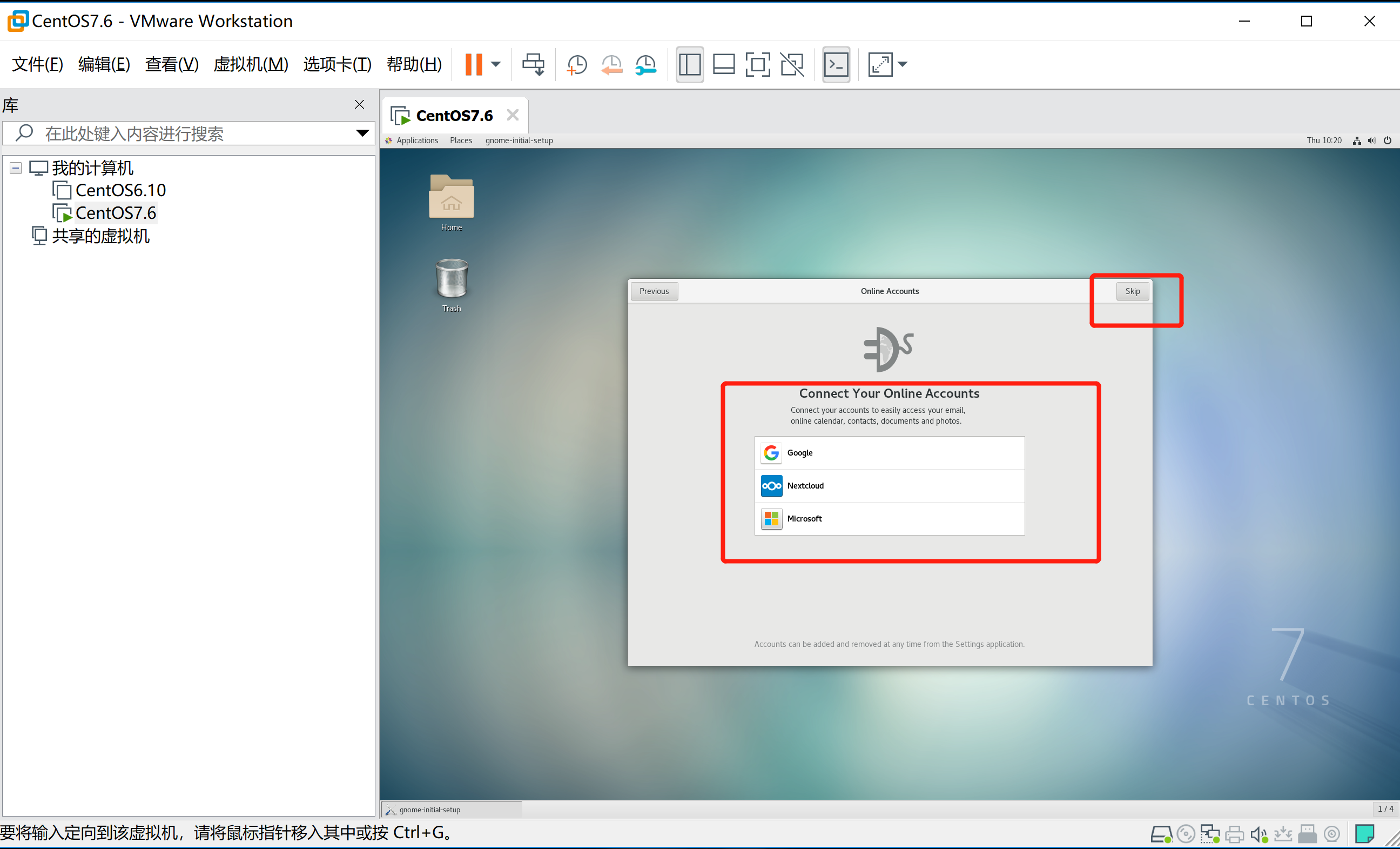
-
一切准备就绪
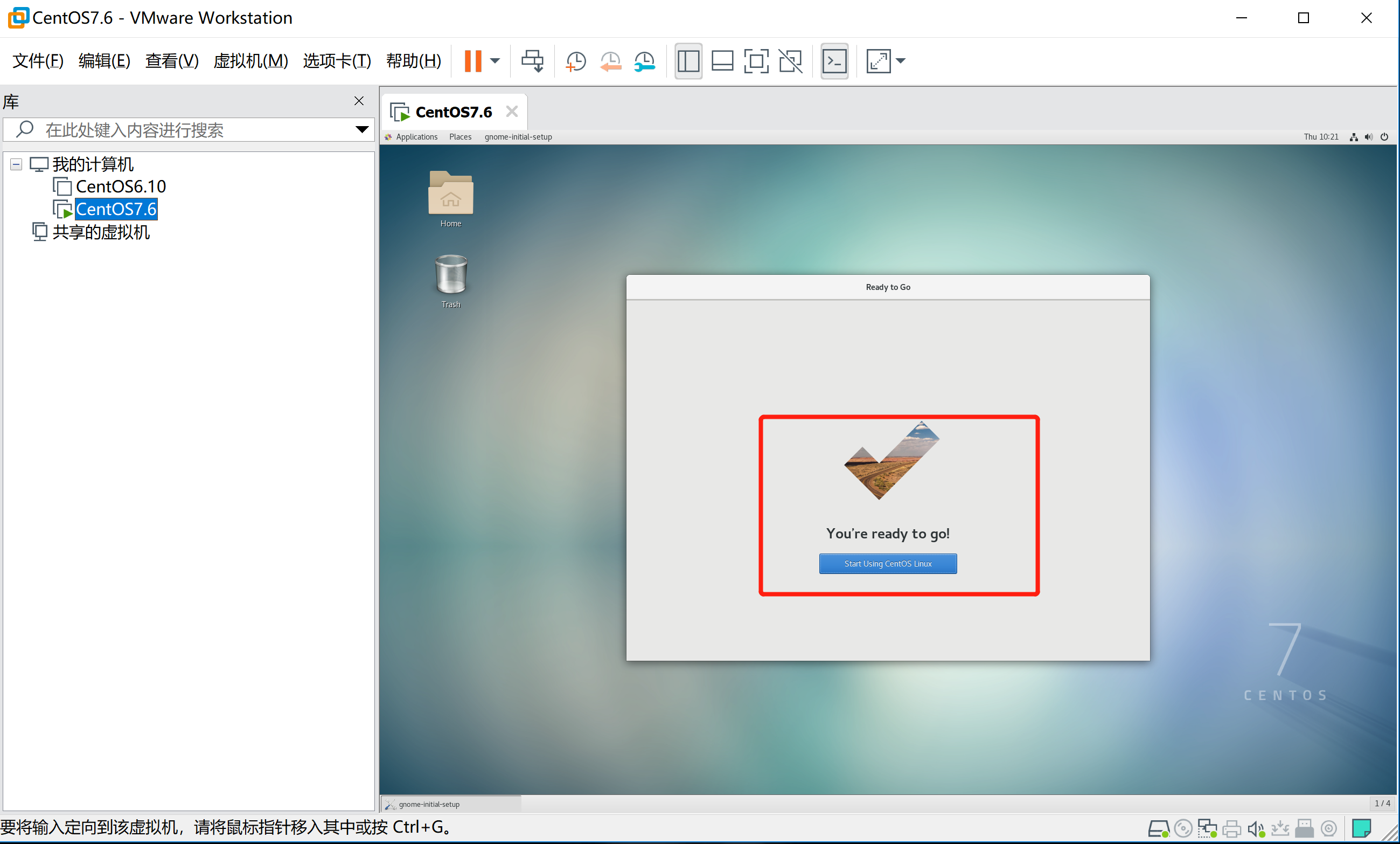
-
系统教程
CentOS提供了相关的系统使用视频教程,感兴趣的同学可以观看。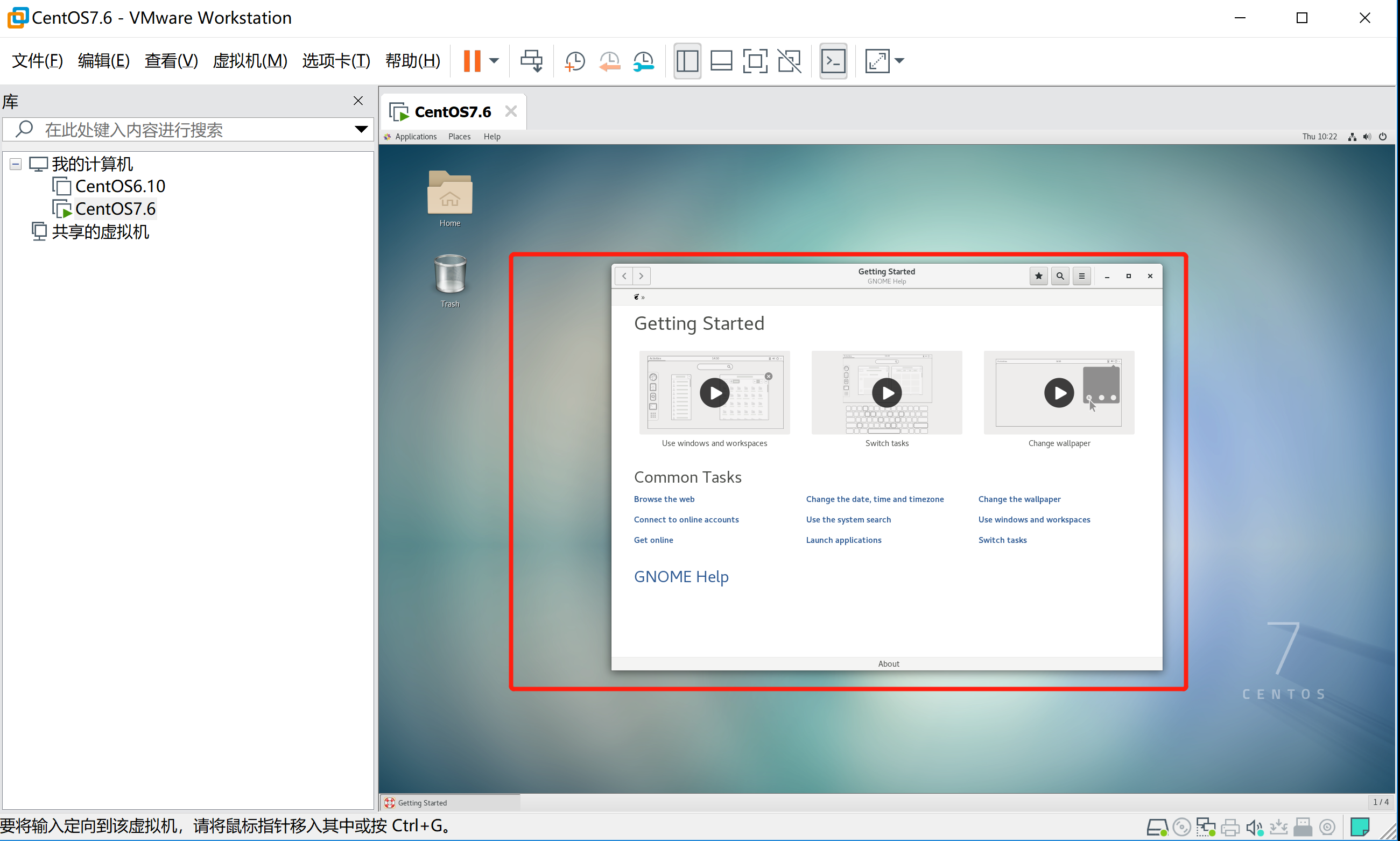
2.6 运维人员常用软件
在后期的运维工作中,还会使用到各种常用的软件,如下列表所示展示了常用的软件。
- 思维导图
-
文本编辑器
-
SSH Client




















 352
352











 被折叠的 条评论
为什么被折叠?
被折叠的 条评论
为什么被折叠?








