
本人经常使用OneNote进行上课笔记的记录,本文大概总结一下我是如何在上课时针对PPT进行笔记记录的,以及非常重要的PPT插入所占空间的问题。
设备:普通笔记本电脑,无触控,故不使用绘图功能
软件:OneNote2016,不涉及OneNote UWP版
一、做笔记的方式
既然针对PPT做笔记,那自然是把PPT放入OneNote最方便,下图是我简单做的一个示范。
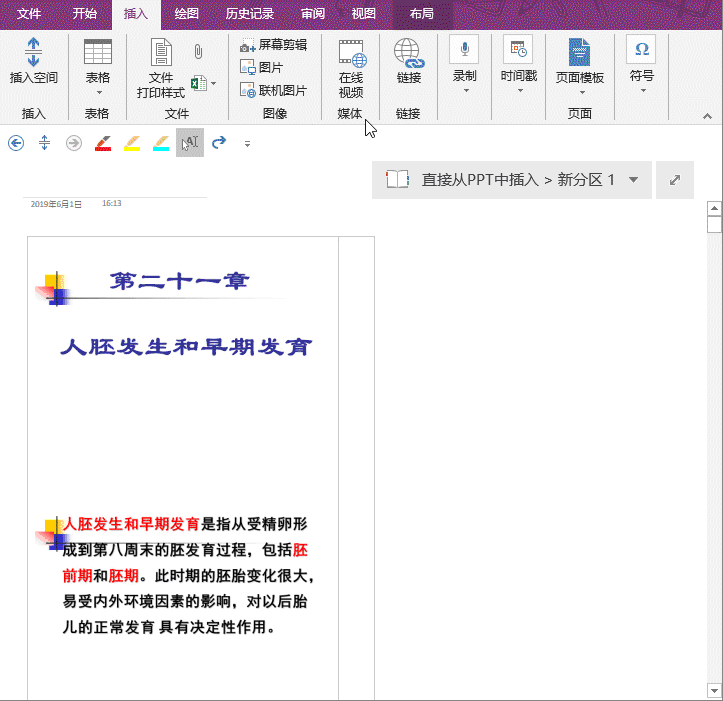
上图中,我随便找了个PPT演示了一下,步骤有点混乱,接下来我分步说一下。
1.插入一个2×1的表格
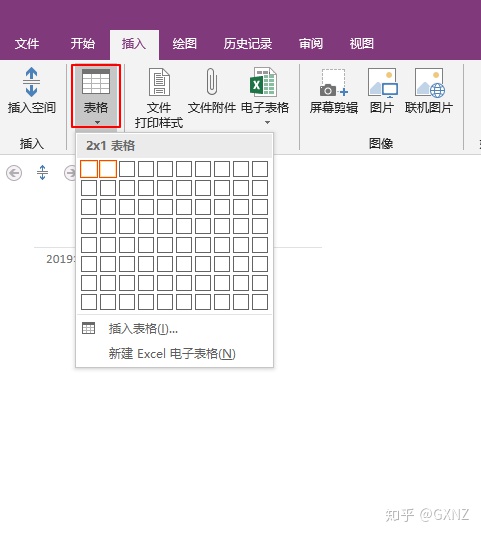
这一部非常重要!!!众所周知,OneNote的一大特点是非常自由,使用容器即可将笔记记录与任何位置,但同时也带来一个问题,如果两个相关的内容不在一个容器中,则对一个进行位置更改时,另一个不会随之移动,所以为了保证笔记和对应PPT始终在一起,这里使用表格将其两者进行绑定(即左侧为PPT,右侧为笔记)。
顺便也呼吁在使用OneNote时多使用表格,哪怕是1×1的表格,也能方便后续的笔记扩充。
2.插入PPT,调整右侧单元格宽度
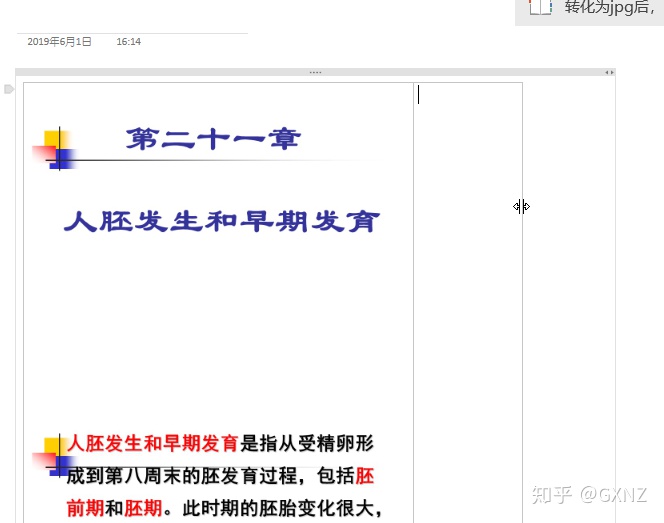
具体的插入方式会在下文进行说明,这里只需要知道将PPT以图片的形式插入到OneNote,所以PPT的所有动图,动画效果都不会保留,且有叠放的图片只能看到最上层的那一张。如果有需要查看动图,可以去找插件,叠放图片也只能单张从PPT中复制粘贴出来。
左侧单元格在插入PPT后会自动调整宽度,不过右侧的单元格还是需要手动调整至合适的宽度,个人一般喜欢调整至和PPT一样宽,但注意最好不要超出平时使用时的窗口范围,以免影响查看。
3.使用插入空间分隔单张PPT
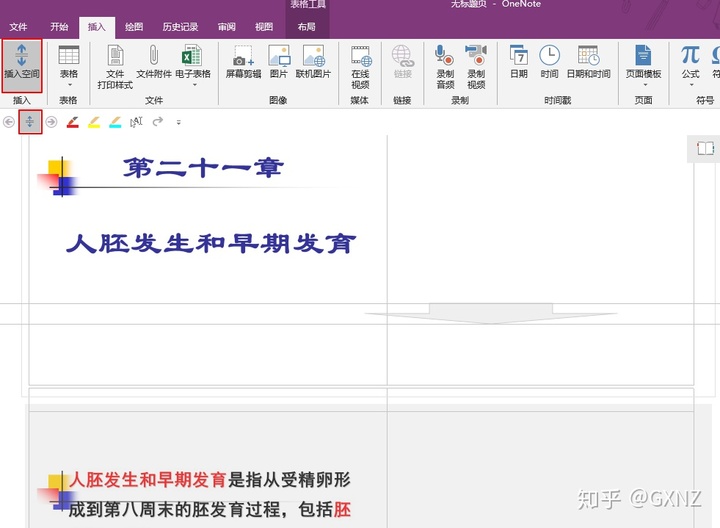
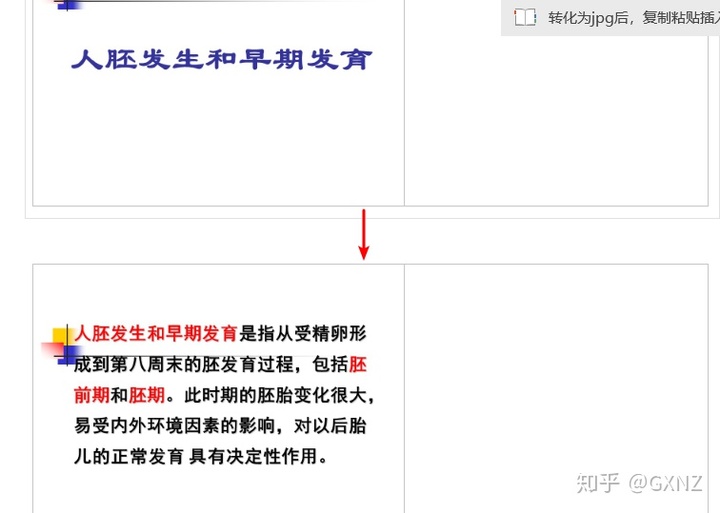
之前提到了使用表格的好处是把PPT和笔记绑定,不过实际上只使用两个格子并不方便做笔记(右侧的笔记栏的文字会默认向前靠)。这里则需要一张PPT和其对应笔记单独在两个相邻的单元格中,所以就是使用插入空间的功能在相邻的单元格间插入空间,将其分割开来(2×1的表格会变为2×2的)。
这种方法其实并不是很方便,特别是PPT较多时,而且每次分割产生的空间也不太美观。或许可以配合插件或者word直接根据PPT数量进行对应的布局,但我现在还没有找到合适的方法,只能先这样。嫌麻烦也可以只分割需要做笔记的那个单元格出来。
4.音频录制及使用标记做笔记
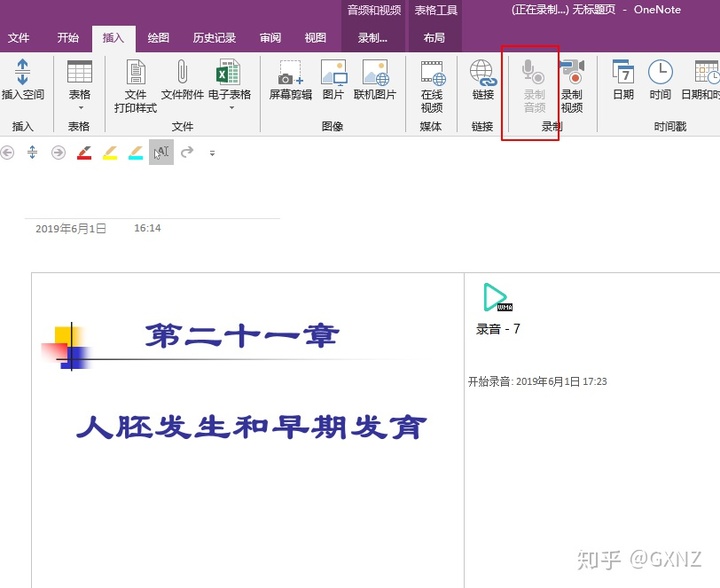
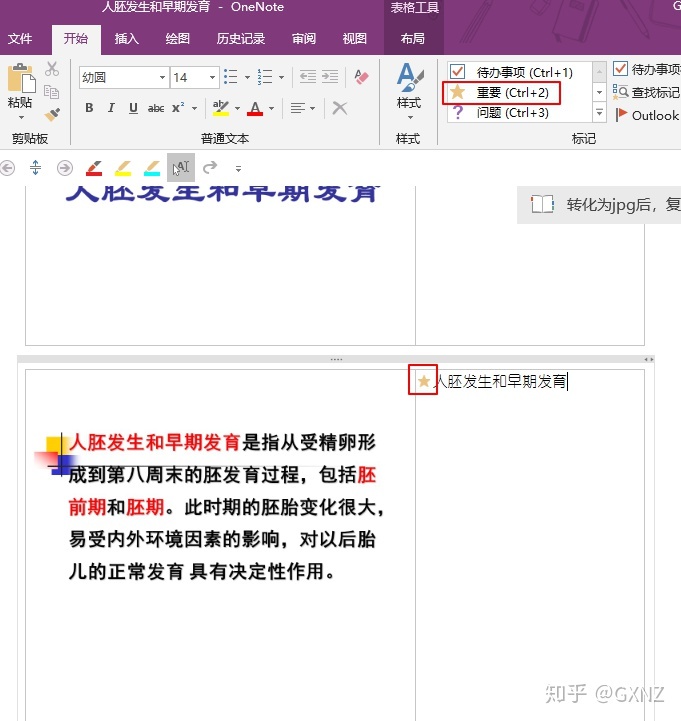
前面准备工作做完,开始正式开始做笔记。这里使用录制音频可以在课后回顾做相应笔记时老师讲解的内容,不过建议经过老师的同意,毕竟是全程录音,不太礼貌。
关于插入标记,建议使用OneNote默认的标记,而不要自己进行更改添加,因为OneNote不同步标记设置,也就是说,如果你重装过了OneNote或是换了台电脑,那么你需要重新设置,比较麻烦。
附:使用查找标记进行复习及其他小提示
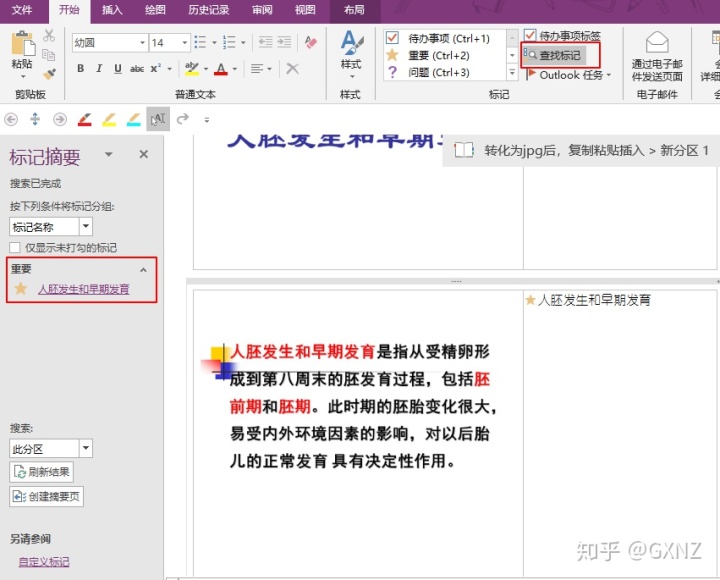
OneNote的查找标记可以同一分区下查找所有标记,并且按照名称排序,以此,在最后复习时则可以很方便地把同一科目(设置为一个分区)内的所有做了标记的知识点全部快速定位,并且建立摘要页的功能也能用于复习题的整理和打印,可以这样看着写的问题,然后自我考察记忆程度,没记住则可以利用摘要页的超链接转移到答案处。
再顺便补充一些提示,插入标记可以使用“Ctrl ”+ 数字键的快捷键插入(参考标签列表),所有的命令都可以使用“Alt”键,再根据提示一步步打开,特别常用的功能(例如插入空间)可以放在页面顶部的工具栏,直接使用“Alt ”+ 数字键的快捷键打开。
二、最合适的PPT插入方式
这里就要说到上文中PPT如何插入最好,先说结论:把PPT(PDF同理)另存为jpg格式的图片,再使用OneNote内的“插入图片”功能,把图片按照名称递增排序,(Ctrl + A)全选插入。
一下是各种插入方式的简单介绍。
使用PPT大小:9.35 MB
另存为产生的jpg文件总大小:6.88 MB
另存为产生的png文件总大小:21.1 MB
以下是各种方法产生的OneNote文件大小及体积比。

1.直接从PPT中复制粘贴插入
这种方式也是我最开始用的方式,操作简单,不过后面发现有致命缺陷,所以已经弃用。

上图是一个直观的操作,“Ctrl”+ A全选PPT的全部页后复制,再在OneNote中粘贴。可以直接看出,这种方式有两个问题。第一个是直接使用右键“粘贴”是只粘贴上了第一页,后面的页无法粘贴上。第二个则是,改用快捷键粘贴后,粘贴时间过长(图没截完整,大概粘贴了1分钟才好),且OneNote此时出现类似于卡死的情况。
为了防止是PPT格式和OneNote兼容的问题,我尝试将源文件另存为PPTX后再进行相同操作。
2.直接从PPTX中复制粘贴插入
另存为PPTX后,再进行同样操作。和上一种方法出现了完全一样的问题。
这里我在贴一下两种方式产生的OneNote文件的大小:


是的,一个9.35 MB大小的PPT粘贴过去之后产生了300+MB的OneNote文件,大小翻了30多倍!如果你使用onedrive同步笔记本,相信不用多久,onedrive的空间就得爆掉(我一个学期不到就用爆了onedrive基础的5g空间)。
同时这样产生的OneNote页面,有一个很大的问题:在缩放、移动页面的过程中很容易卡死!
由上,总结直接从PPT/PPTX文件中复制粘贴插入的方法:
非常不好。除了方法简单几乎毫无优点,插入耗时长,占用空间大,且这种方式产生的页面容易使OneNote在使用过程中卡死(貌似使用原UWP版的OneNote就没有这个问题)。
3.使用PPT打印功能打印到对应页面
这个也是知乎中相关问题中提到比较多的方法,不过这个方法也有两个重要问题:排版:无法插入到表格中,图片占的面积太大。占用空间:依旧很大。
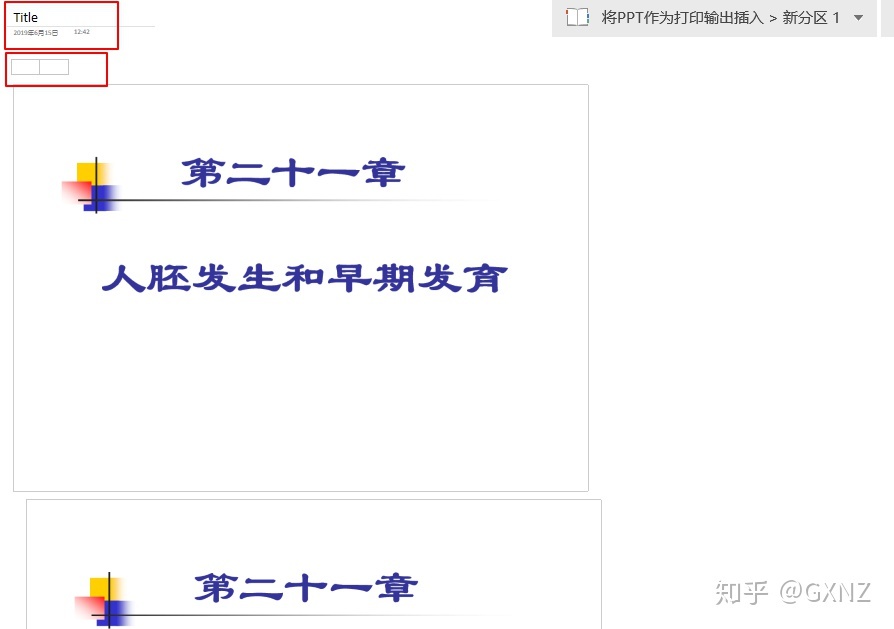
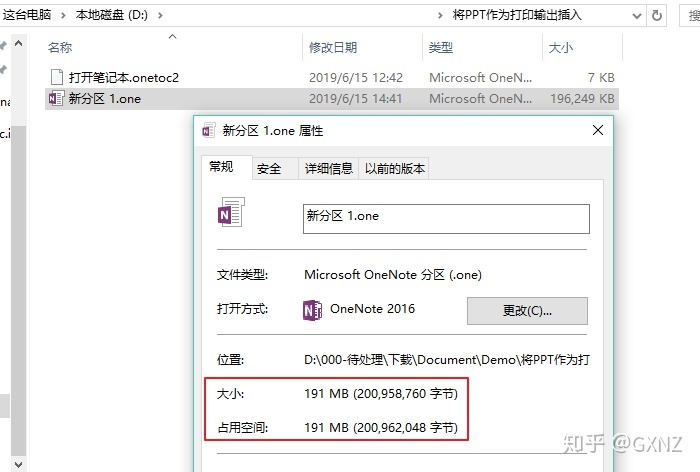
4.通过PPT内置功能另存为JPG格式图片后再插入
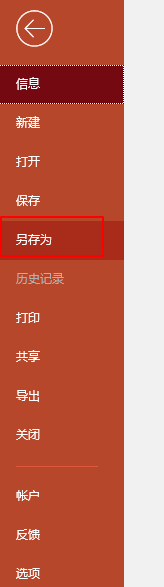
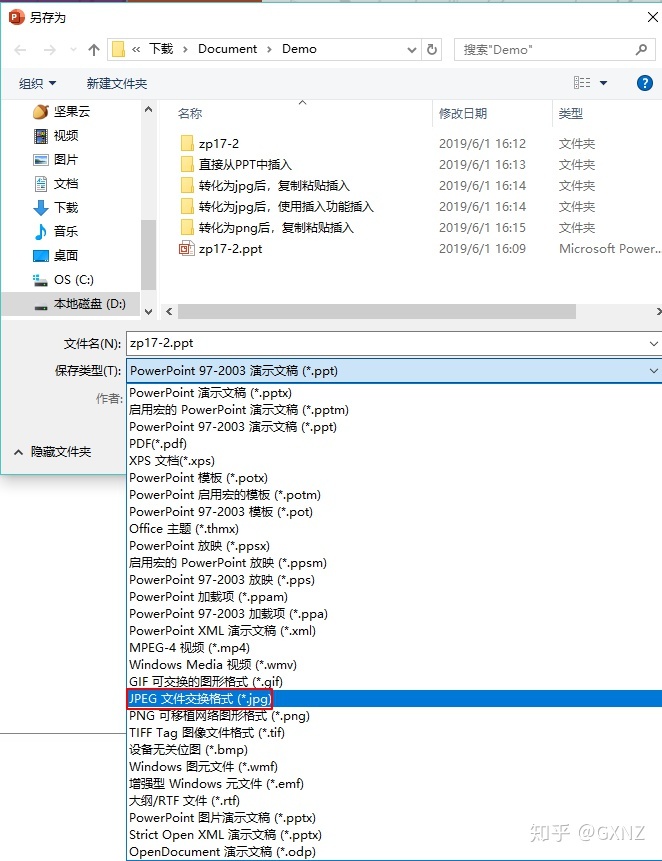
接下来只要将图片插入OneNote中即可,我推荐是使用OneNote自带的图片插入功能插入,因为使用其他方法会出现幻灯片排序错乱的问题。详见后附测试。
最后插入得到的OneNote文件大小如图:
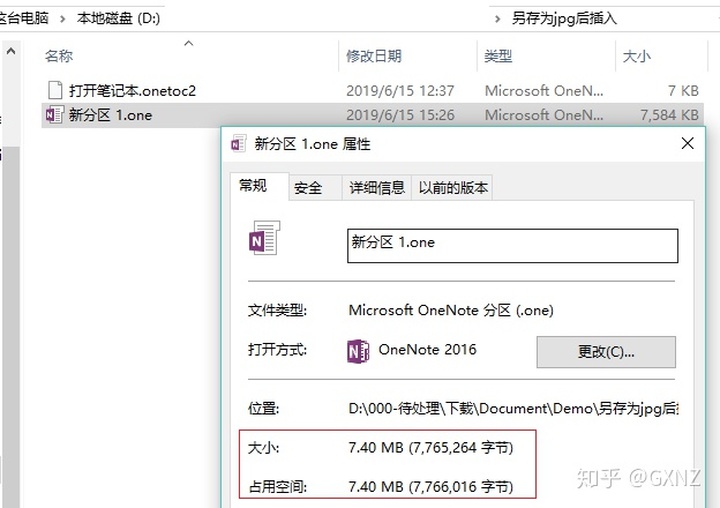
5.通过PPT内置功能另存为PNG格式图片后再插入
使用相同的方法,插入PNG格式的图片。大小如下图:
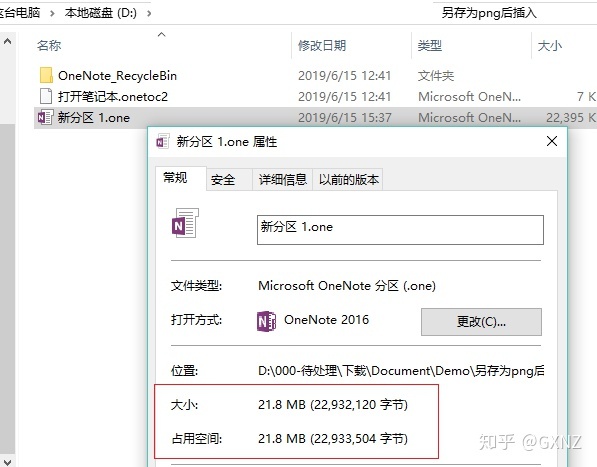
综上,使用PPT内置功能另存为JPG格式图片后再插入的方法最省空间,且能避免OneNote2016可能由于图片质量过高引起的使用过程中出现的卡死问题(所以也省时间)。
附:图片插入排序测试
我准备了4张进行了文件名数字标号的数字图片,用于测试使用不同插入方法可能出现的问题。
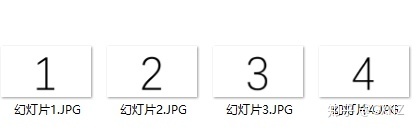
1.全选复制,粘贴插入
在图片文件夹中,直接全选复制,然后进入OneNote界面中粘贴插入。但是粘贴前点击过的图片不同会导致图片插入的顺序不同,以下为测试的各种情况
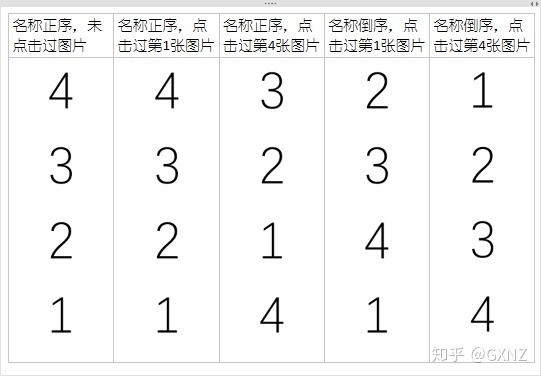
以此可以总结以下规律:文件排序和插入时的顺序相反,且点击过的图片默认放在最下方。
所以,如果使用该种方法插入图片,必须使用名称倒序排序,且须点击最后一张图片后复制粘贴(不点击会默认和点击第一张图片效果等同)。
2.全选后拖入OneNote窗口插入
在图片文件夹中,直接全选,然后按住拖入OneNote界面中插入。但是拖入时按住的图片不同会导致图片插入的顺序不同,以下为测试的各种情况
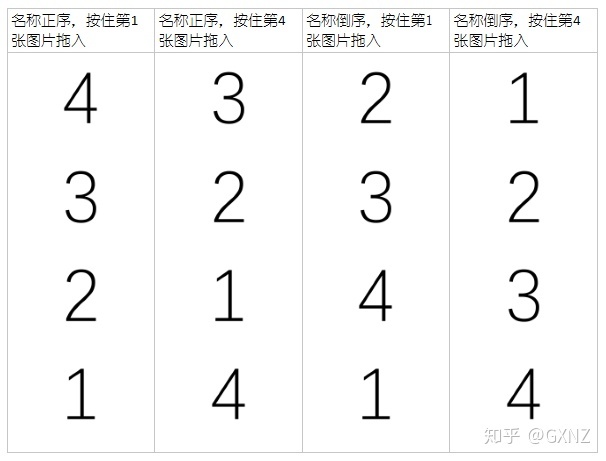
以此可以总结以下规律:文件排序和插入时的顺序相反,且拖入时点击的图片默认放在最下方。
所以,如果使用该种方法插入图片,必须使用名称倒序排序,且须按住最后一张图片进行拖入。
3.使用OneNote自带的图片插入功能插入

即使用OneNote自带的图片插入功能,全选插入图片。该方法插入的图片顺序只受图片排列顺序影响,不受点击图片等操作影响。插入测试如下:
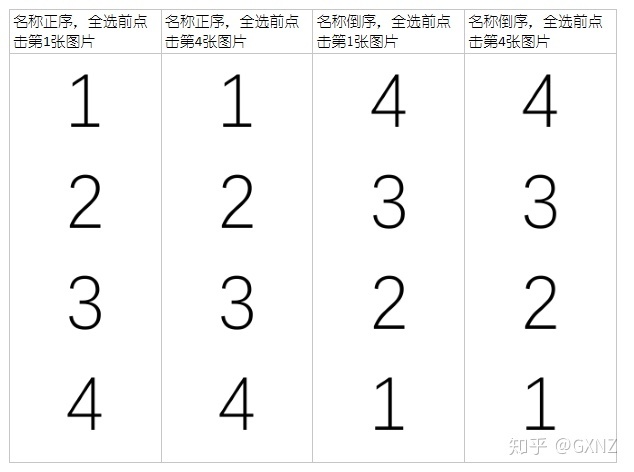







 本文介绍了如何使用OneNote2016针对PPT做笔记,强调了使用2×1表格绑定PPT和笔记的重要性,以及推荐的PPT插入方式:另存为JPG后插入。此外,还分享了录音、标记功能的使用和优化技巧,以提高笔记效率。
本文介绍了如何使用OneNote2016针对PPT做笔记,强调了使用2×1表格绑定PPT和笔记的重要性,以及推荐的PPT插入方式:另存为JPG后插入。此外,还分享了录音、标记功能的使用和优化技巧,以提高笔记效率。

















 被折叠的 条评论
为什么被折叠?
被折叠的 条评论
为什么被折叠?








