SecureCRT 安装与破解
下载地方:自己百度盘VanDyke.SecureCRT.v7.2.5.550_tt7z.com.rar英文,内含破解文件
下载安装及
破解方法:
使用方法:
1、首先运行压缩包中的安装程序进行安装原版程序!
2、安装完成后记得先不要运行程序!
3、复制压缩包中的KG_tt7z.exe程序到安装目录(与SecureCRT.exe同在一个目录)!
4、运行KG_tt7z.exe(最好管理员权限),点击Patch按钮对源程序(即所安装程序的主程序)打补丁即可。
5、在KG_tt7z.exe上输入你的名字和公司生成序列号,然后注册. (正常注册失败,选用另一种输入用户名,公司号,序列号的方法。)
6、恭喜你,你成功了。^_^
基本配置:
配置信息文件夹:
在第一次启动的时候,会让你设置用来存放SecureCRT的配置信息。此目录默认为C:\Documents and Settings\用户名\Application Data\VanDyke\Config,如果是升级SecureCRT需要保持此文件夹与旧版本一致,如果重装系统,一定要备份此目录。
如果后续需要更改,启动SecureCRT后点击Options => Global ptions => General修改 Configuration folder即可。
全局配置:
一般设置都是针对所有Session的。所以我们可以直接在global options里面更改Default Session Setting。
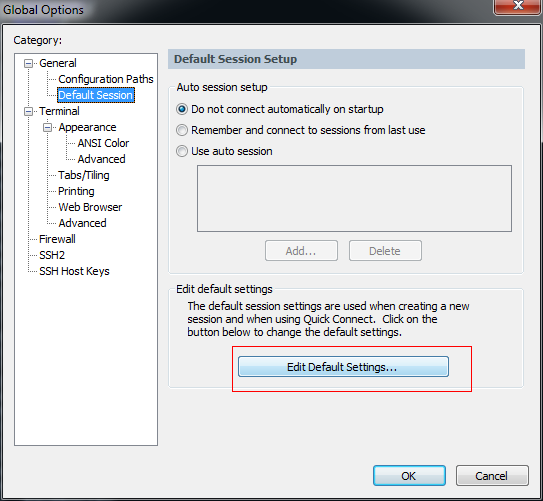
然后在弹出的Session Option对话框,配置默认的Session选项。
Xmodem/Zmodem 上传下载路径
Option->Session Option->Terminal->X/Y/Zmodem 下面的Directories。
背景颜色及字体大小配置:
- 颜色配置:
首先设置为Linux终端Emulation:
Session Option-> Terminal -> Emulation 下面的Terminal选择Linux,勾选ANSI Color。
(不勾选 Use Color Scheme,若勾选一般在Appearance里面Current color scheme选择Traditional颜色模式)
然后:设置默认ANSI Color
Option -> Global Option..-> ANSI Color,每个文件的详细配置如下。(一般用不到,用Traditional颜色模式就ok)
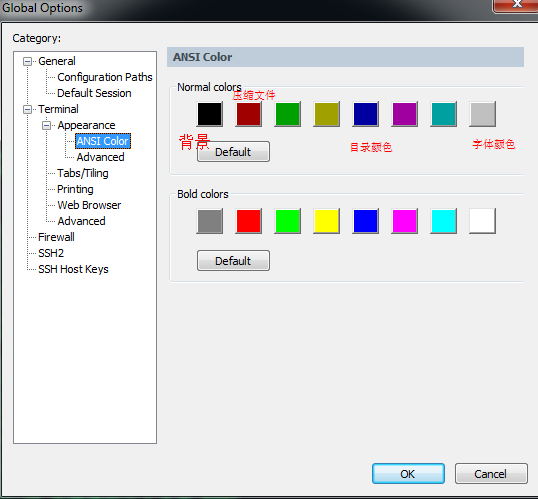
- 窗口透明性设置(炫酷哦):
Global Options -> Terminal -> Appearance -> Advanced 下面可以设置窗口的透明性(Window Transparency)。
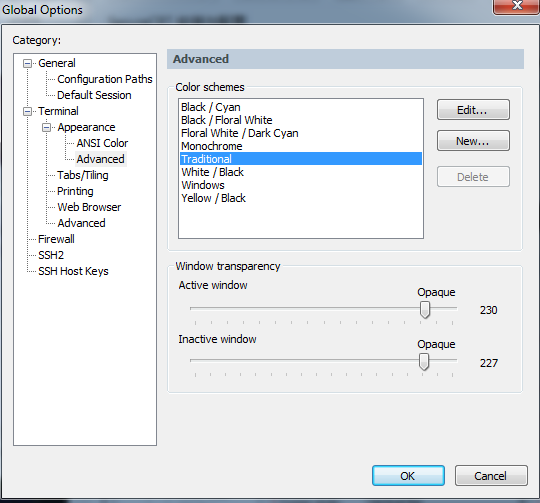
- 字体大小,指针形状,字符编码,设置如下:
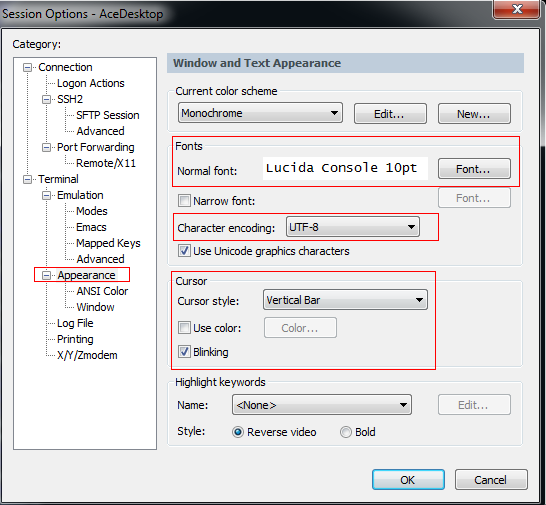
Fonts 修改为Consolas 或者 Courier New 这两种字体都不错.
若用color scheme可以修改为Traditional颜色样式。
禁止长时间未操作,而掉线
Session Option-> Terminal 下面,设置每隔60s发送一次协议 NO-OP。
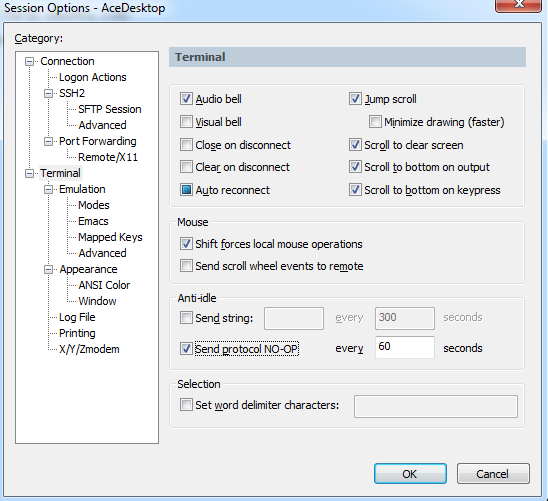
- 大显示器上若SecureCRT显示不能占满整个屏幕
可通过 Global Options/Terminal/Appearance/Maximum columns 来调整:
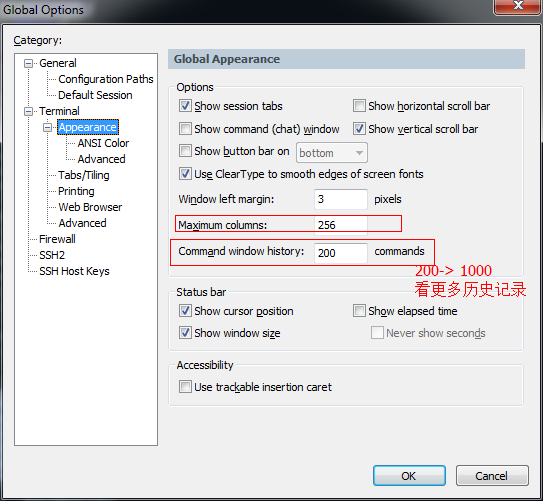
- 修改默认卷屏行数
当你做一个操作,屏幕输出有上百行,当需要将屏幕回翻时,这个设置会有很大帮助,默认为500行,可以改为10000行,不用担心找不到了。
Terminal => Emulation => Scrollback 修改为10000。
其他设置:
1、退出主机自动关闭窗口
Options => Global ptions => General => Default Session => Edit Default Settings...
SecureCRT使用说明 - 脚本之家
Terminal中将Close on disconnect 选上,当用户从主机中退出后可以自动关闭当前连接的窗口。
SecureCRT使用说明 - 脚本之家
2、修改SFTP默认下载路径(可选):
对于使用SSH的连接中,可以使用SFTP下载文件,在这里可以设置文件的下载目录(默认为下载到“我的文档”中)
Connection => SSH2 => SFTP Tab => Initial directories => Local directory
3、拷贝与粘贴的设置
通过鼠标操作即可拷贝或粘贴所需内容是一个非常方便的设置
Options => Global ptions => Terminal => Mouse
选中Copy on select 和 Paste on middle button
这样设置后,只要用鼠标选中所需内容,则将内容拷贝到剪切板中,点击鼠标中键即可粘贴内容。
另外可以设置使用Windows下的拷贝粘贴快捷键,Options => Global ptions => General => Default Session => Edit Default Settings... => Terminal => Mapped keys => Use windows copy and paste hotkeys
4、其它技巧
1)使用脚本来进行重复性工作
可以像word的宏一样,把你的重复性操作记录为一个脚本文件
Script. => Start Recording Script,开始记录
Script. => Stop Recording Script,停止记录, Save as …保存成script文件。下次调用时Script. => Run => Select Script. to run …
2)使用Map key来进行重复输入工作
可以设置为全局选项(对所有连接都有效),也可以只设置为Session选项,如下图
Options => Session ptions => Terminal => Mapped keys => Map a key,出现Map Key 对话框
例如,单击F12键,在Send String 输入你要经常重复使用的命令,ok
则下次在会话窗口中点击F12键将直接输入df –m
3)自动登录
以登录一个Telnet的主机为例,Session ptions => Connection => Logon Scripts => Automate logon, 在login后的send中输入用户名,在Password后的send中输入密码。则可实现自动登录。
其他参考资料:





















 2万+
2万+

 被折叠的 条评论
为什么被折叠?
被折叠的 条评论
为什么被折叠?








