Visual Flow(流)
Salesforce提供了几种自动化流程工具,其中的Visual Flow(流)可以用来实现用户界面和逻辑,并对数据进行CRUD(Create 创建,Read 读取,Update 更改,Delete 删除)的操作。
从开发者的角度来说,我们可以把“流”看作是Apex代码逻辑的具象化。
对于“流”的完整介绍,可以参考官方文档。
比如:在客服接到用户的电话后,根据用户的具体需求,使用相应的业务逻辑来进行处理。
创建“流”
在“设置”界面下,搜索“流”,点击“流”链接,即可进入“流”的一览表。在这里我们可以使用“新流”按钮来创建新的“流”。
- 注意,“流”的编辑器(Flow Designer)需要浏览器支持并启用Adobe Flash插件。
“流”的编辑器界面如图所示:
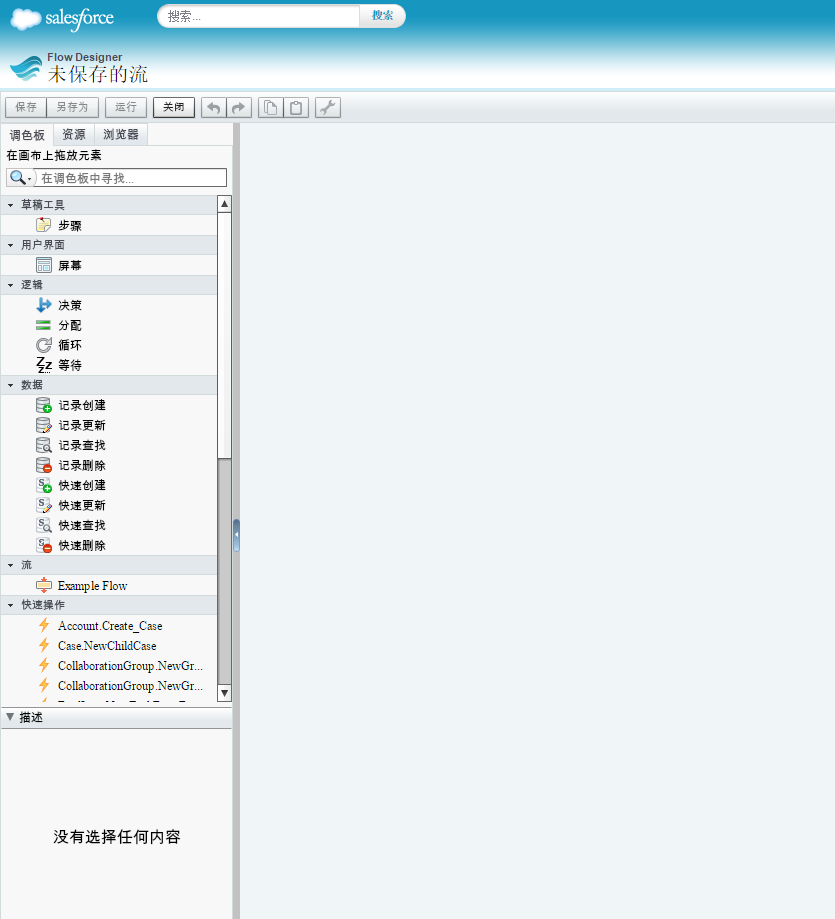
屏幕右边是“画布”区域,用于“流”的具体设计。
屏幕左方是工具栏,包含了三个标签:
- 调色板:包含了“流”的基础元素,用户可以拖动这些元素到“画布”中,创建“流”的一个步骤。比如对用户显示一个页面、对数据进行读写操作、对于不同情况进行选择等
- 资源:包含了各种类型的变量,用户可以在此处新建变量,这些变量只存在于此“流”中,类似于Apex代码中的变量,只对某一个类或某一个代码段有效
- 浏览器:包含了已经存在于此“流”中的各个元素和变量,用户可以在此快速查找各种元素
“流”的创建步骤
创建一个“流”包括以下步骤:
- 将不同元素拖动到“画布”区域,设定它们的属性,作为“流”的各个步骤
- 将各个元素连接起来,形成流程图
- 选择一个元素作为“流”的起始元素
- 保存,此时该“流”是未被启用的
- 在“设置”界面的“流”页面,启用相应的“流”
示例:创建一个“流”
我们使用一个示例来展示如何创建一个“流”。在该示例中,用户可以输入字符来查找“客户”对象。
创建第一个屏幕
“屏幕”元素可以向用户展示一个页面,用来收集用户输入,或显示某些数据。
- 拖动“屏幕”元素到“画布”中。这将会是用户看到的第一个页面。
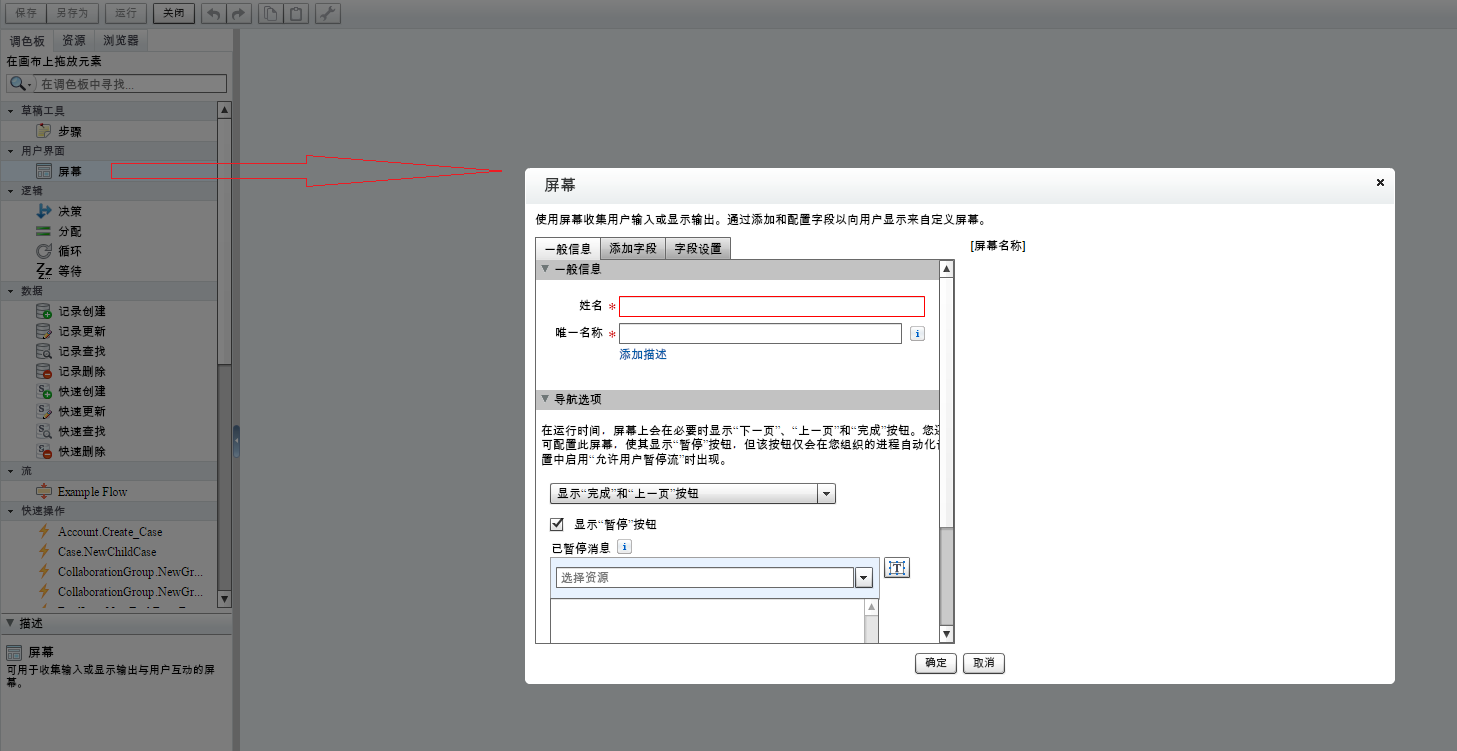
在“屏幕”的编辑界面中,可以对该“屏幕”元素进行命名,并添加若干字段。这些字段便是屏幕中的元素,比如文本框、复选框、下拉列表等。
- 在此“屏幕”元素中,设置其“姓名”和“唯一名称”。
“姓名”和“唯一名称”是每个元素都有的属性,“姓名”用于显示在“流”的设计器中,而“唯一名称”则是“流”内部的ID,将此元素和其他元素区分开来。
- 在此“屏幕”元素中,添加一个“文本框”字段,并设置其“唯一名称”(“TextInput_Searchstring”)以及“标签”。
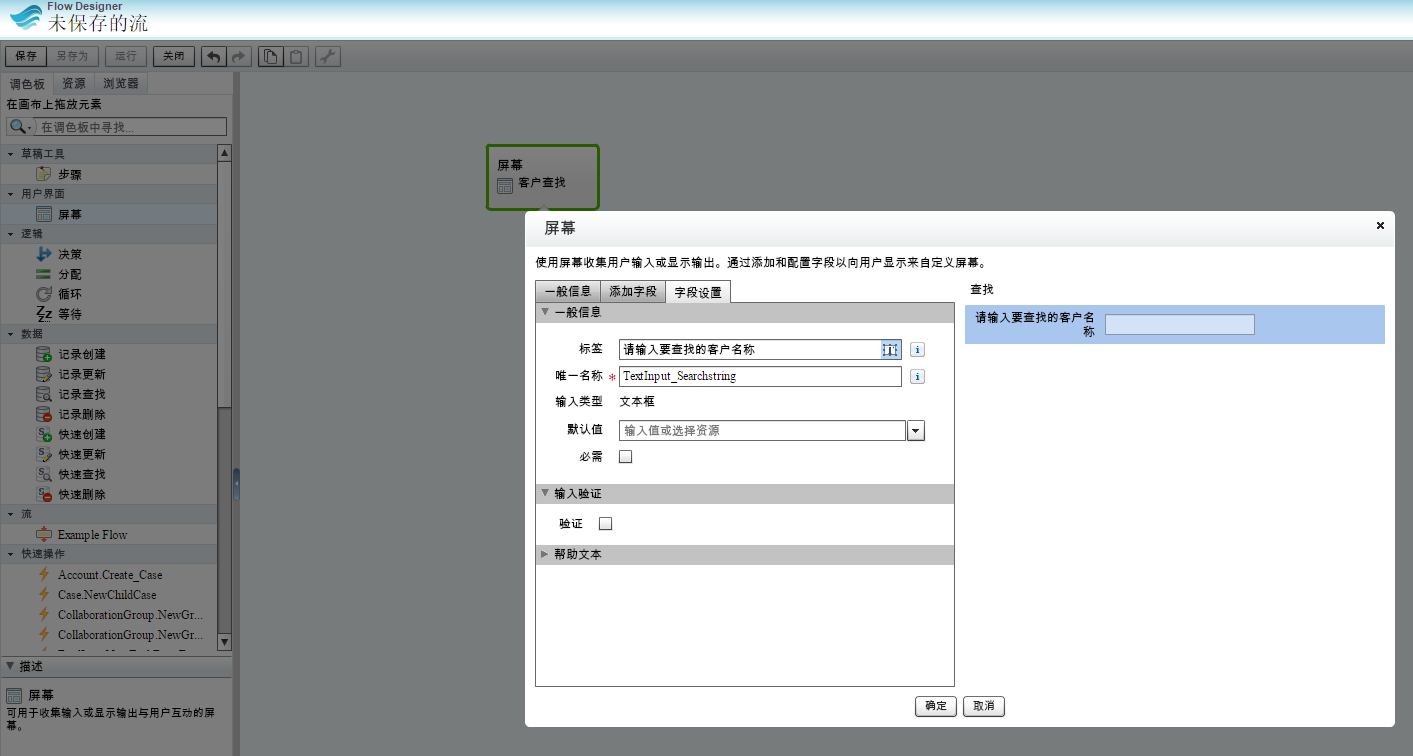
- 保存。
可以看到,设计器中有了第一个“屏幕”元素。
当鼠标移动到该“屏幕”元素时,“屏幕”元素右上角会出现三个图标,分别是“编辑”、“删除”和“设置为开始元素”。这一点对于每个元素都适用。点击“设置为开始元素”图标,即可将刚才创建的“屏幕”元素设定为该“流”的第一个步骤。
查找相应的数据
在接收了用户的输入之后,“流”的第二个步骤是查找相应的客户。“快速查找”元素可以实现此功能。
注意:从这一步开始,我们需要在“流”中定义变量。这些变量可以将查找的结果暂时保存,在后面的步骤中使用。
- 拖动“快速查找”元素到“画布”中,设置“姓名”和“唯一名称”。
- 在“筛选器和分配”部分的“查找”下拉列表框中,选择“Account”,即“客户”对象的API名称。这一步是定义该“快速查找”元素进行查找的对象类型。
- 当设定“Account”为查找类型后,编辑屏幕会多出一些输入框,用于设置查找的条件和结果。
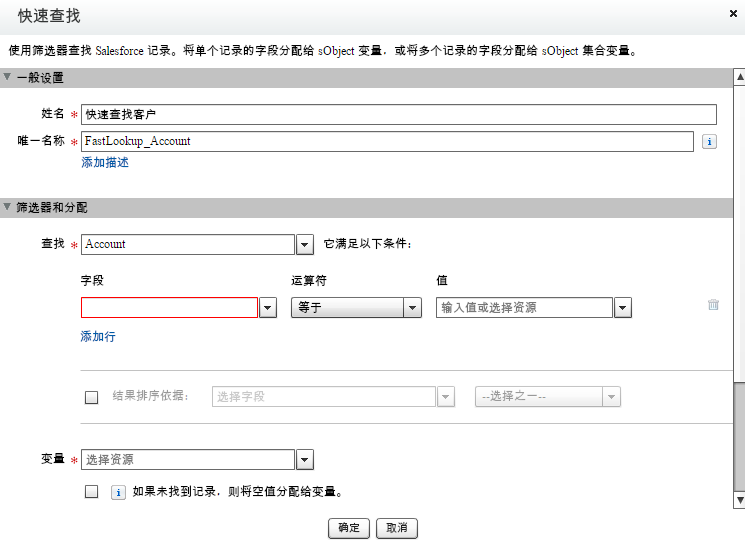
- 在“它满足以下条件:”文字下面的部分,我们可以定义查找条件。在“字段”中选择“标准”,“Name”,说明要查找的条件是客户的标准字段:名字。在“运算符”中选择“包含”。在“值”的下拉列表中选择“屏幕输入字段”中的“TextInput_Searchstring”,即刚才创建的“屏幕”元素中“文本框”的名字。通过这些设置,可以查找名字中包含用户输入字符的客户。
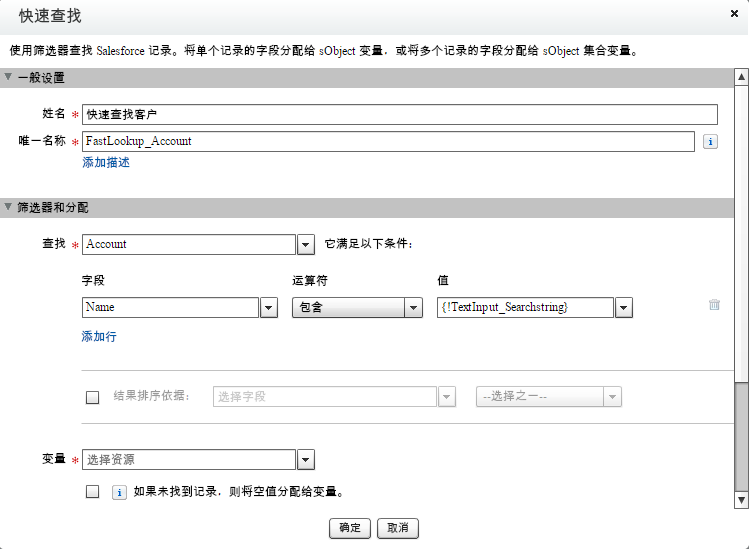
- 在设置了查找条件后,在“变量”中可以定义查找的结果保存到哪个变量中。查找的结果将会是若干客户对象,所以需要用“SObject集合变量”来储存。由于目前还没有创建任何变量,在“变量”的下拉列表中选择“新建”,“SObject集合变量”。这样可以直接创建一个变量来存储查找结果。
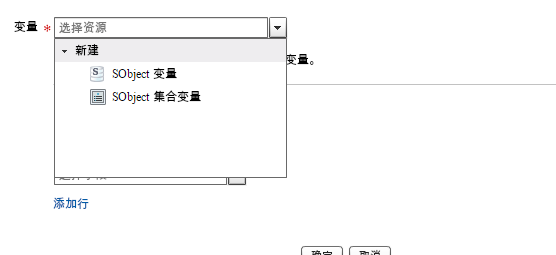
- 在SObject集合变量的新建界面,可以设定其“唯一名称”,并选择其代表的类型,这里是“Account”即客户类型。在“输入/输出类型”部分还可以设置该变量的使用范围,“专用”即仅限该“流”使用。“流”的变量都是通过这种窗口来设定,不同类型的变量需要设定不同的属性。
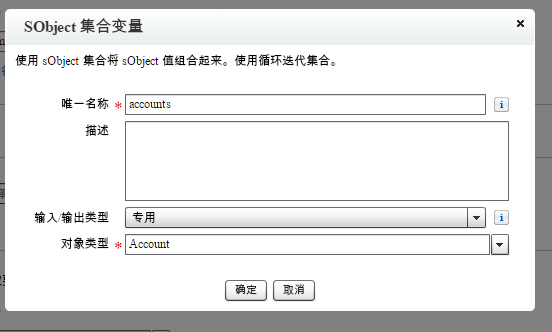
- 新建了变量后,勾选“如果未找到记录,则将空值分配给变量”复选框。接下来还需要指定该变量中保存查找结果的哪些字段。未被保存的字段在后面的步骤中是不能被使用的。在“字段”中选择“Id”,并添加其他字段(Name,Phone)。
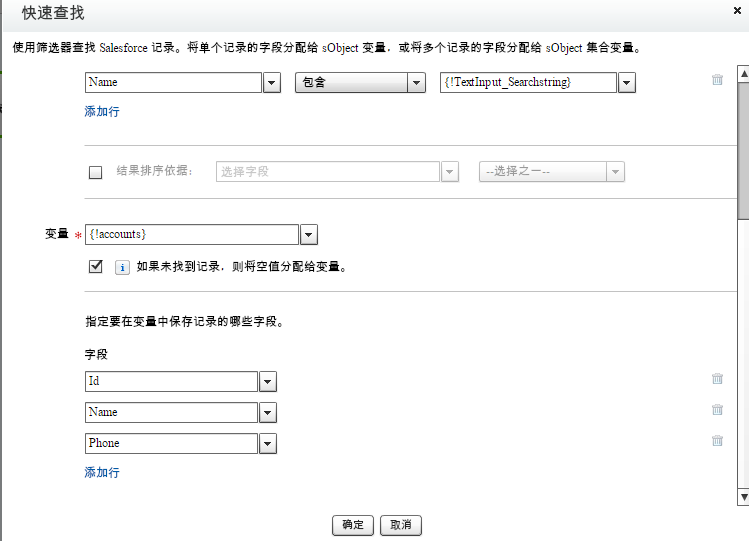
保存后,该元素便创建完成。
在上一步创建的“屏幕”元素下方有一个菱形,点击并拖动到刚才建立的“快速查找”元素中,即可将“快速查找”元素作为“屏幕”元素的下一个步骤。
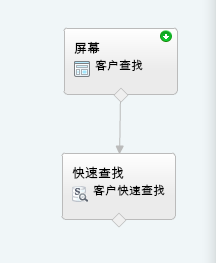
根据查找结果做决策
如果快速查找的结果为空,则需要向用户显示一个“没有结果”的信息,并退出。否则需要显示查找的结果。
- 拖动“决策”元素到“画布”中。“决策”元素可以根据若干条件对后面的步骤设定不同的分支。
- 在“决策”元素中,设定“姓名”和“唯一名称”。
- 在“结果”部分,可以设定不同的条件,并产生不同的结果。后面的步骤会根据不同的结果来执行相应的分支。
- 添加一个“结果”,将条件设定为刚才的查找结果为空。在“资源”下拉列表中选择上一步建立的变量“accounts”,在“运算符”中选择“为空”,在“值”中选择“全局常量 真”。
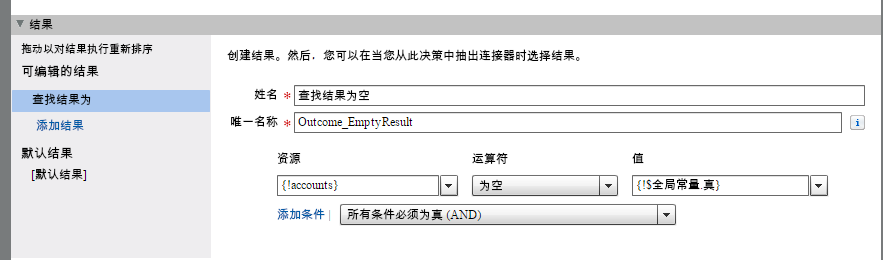
添加一个“结果”,将条件设定为刚才的查找结果不为空。在“资源”下拉列表中选择上一步建立的变量“accounts”,在“运算符”中选择“为空”,在“值”中选择“全局常量 假”。
保存,并将上一步“快速查找”元素连接到该“决策”元素中。
若查找结果为空,则显示失败信息
如果查找结果为空,则需要向用户显示“无搜索结果”的界面。
- 新建一个“屏幕”元素,在其中添加“显示文本”字段,设定要显示给用户的信息。
- 保存“屏幕”元素后,将上一步建立的“决策”元素连接到该“屏幕”元素中。在建立连接时,需要选择该连接对应“决策”中的哪个“结果”。
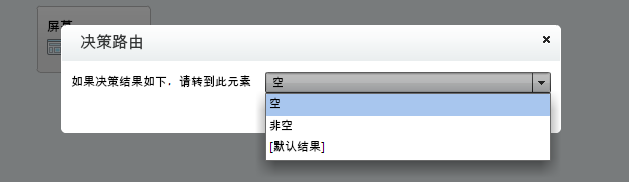
若查找结果不为空,则显示成功信息
和上一步类似,添加一个“屏幕”元素,用于显示“成功”的信息,并将“决策”元素中的“非空”结果连接到该“屏幕”元素上。
保存并启用“流”
点击“保存”按钮保存该“流”。
回到“流”的一览表界面,可以看到该“流”尚未启用。进入该“流”的详细信息页面,在“流程版本”部分点击“启用”按钮,即可启用该“流”。
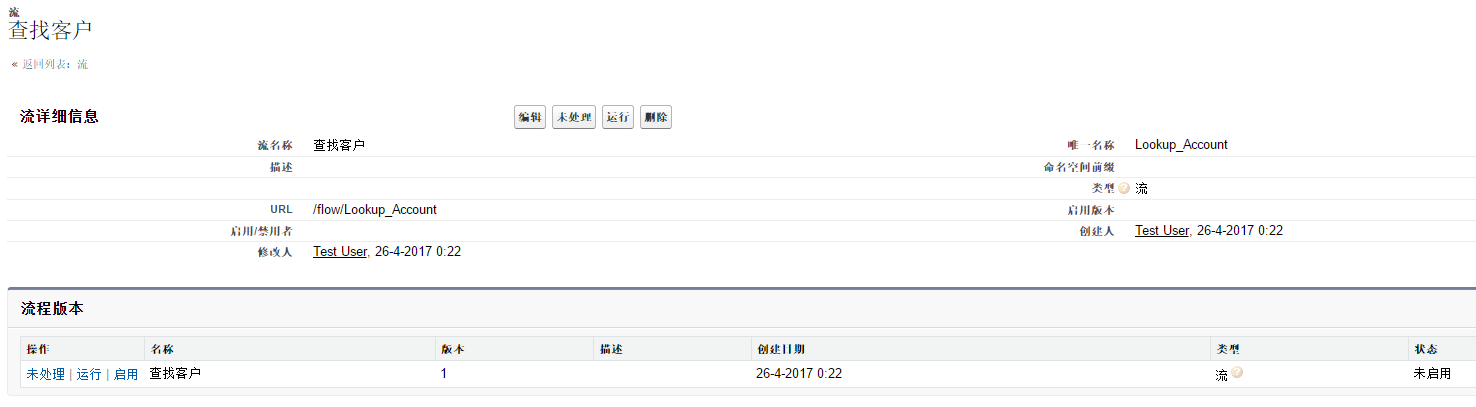
注意:每个“流”都可以有若干个版本。当一个“流”被启用之后,该版本便无法被更改。用户可以更改此“流”并保存为一个新的版本,然后启用新的版本。
“流”的调试小知识
流在执行时可能出现错误,也可能顺利执行完成但结果和预期不一样。下面提供一些调试的小知识。
调试日志
当“流”在执行时遇到问题时,首先可以使用设置界面中的“调试日志(Debug Log)”来进行调试。
一般来说,在调试日志中会有由“FLOW_ELEMENT_START”、“FLOW_ELEMENT_END”、“FLOW_ELEMENT_ERROR”等开始的记录,分别代表了流中元素的开始、结束、发生的错误。“FLOW_ELEMENT_ERROR”相关的记录会记录下流在执行中遇到的问题。
决策(Decide)元素的逻辑错误
如果在日志中没有发现错误,但是执行的结果和预想不一样,可能是在某个决策元素中走了错误的分支。
决策元素中的各种分支是有顺序的,处于上面的分支先被判断。如果某个判断条件A包含了处于其下面的判断条件B的话,则此决策元素在判断完条件A之后就会直接执行,而忽略了包括B在内的余下条件。这样,从判断条件B以后的分支中的所有操作永远不会被执行。





















 1万+
1万+











 被折叠的 条评论
为什么被折叠?
被折叠的 条评论
为什么被折叠?








