我在前两天的文章中为大家分享了使用Excel核对数据的方法,如果大家注意观察就会发现,案例中的数据最多只有两列。

但是,如果对比的数据超过两列,前面介绍的方法就不一定能解决实际问题了。
今天的这篇文章,我就给大家分享一些高级的核对技巧,帮你搞定各种多列数据的核对问题。
1、 使用选择性粘贴,核对相同顺序数据;
2、 使用合并计算,完成多表核对;
3、 高级筛选,快速找出不同顺序数据;
学会这些方法,你也能够成为核对数据的高手。
方法1:选择性粘贴
我们要核对下图中四个仓库的数据,由于数据太多,我们不能再按照之前的方法来处理。

但是我们可以转变思路,很明显可以发现两个表中的办公耗材的顺序是相同的。如果两表的数据相同,那么两列数据相减的结果就是0,那么我们就能很容易找出不同的数据了。
我们可以使用【选择性粘贴】功能,使数据进行批量相减,来核对相同顺序的数据。
首先,选中第一个数据区域,按住【Ctrl + C】复制,然后,选择第二个数据范围,按住【Ctrl + Alt + V】选择性粘贴,勾选【数值】和【减】,点击确定按钮。

我们可以看到相同数据的单元格相减的结果都变成0了,很容易就能找出哪些数据是不同的。
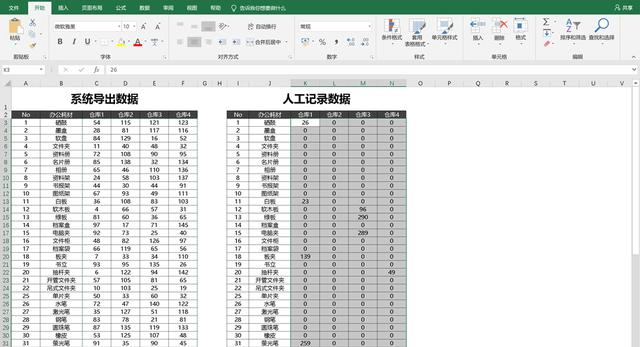
如果大家觉得这种方式不够明显的话,可以使用添加条件格式——新建规则——添加公式——填充颜色的方法,把数值为0的单元格用颜色标记出来。
方法2:合并计算
如果我们要核对的数据,顺序是不相同的,那么就不能用上述两表相减的方法进行求解了。
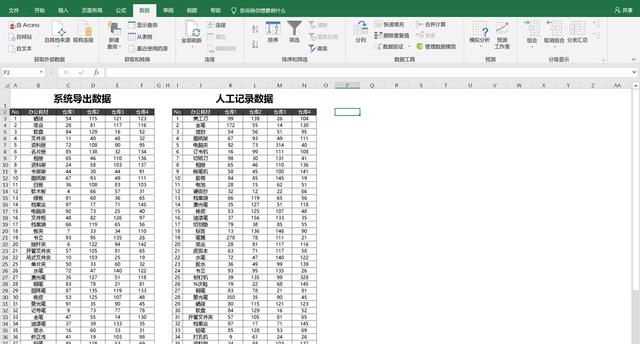
这种时候,我们就需要用到Excel中的【合并计算】来帮助我们了。
【合并计算】会把两组顺序不同的数据对应起来,自动匹配字段,然后进行计算。
首先,选中一个空白单元格作为合并计算的结果展示区域,然后点击【数据】选项卡中的【合并计算】,在打开的对话框中,选择两个表中的引用位置,然后添加到下方区域,默认函数求解是【标准偏差】,标签位置勾选首行和最左列。
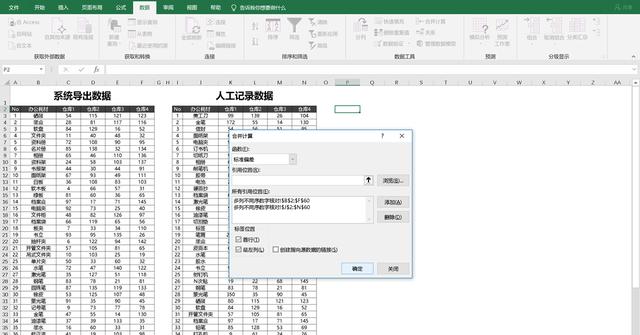
点击确定按钮,我们就可以得到合并计算后的表,如果两表数据相同,结果表中的数据就为0。
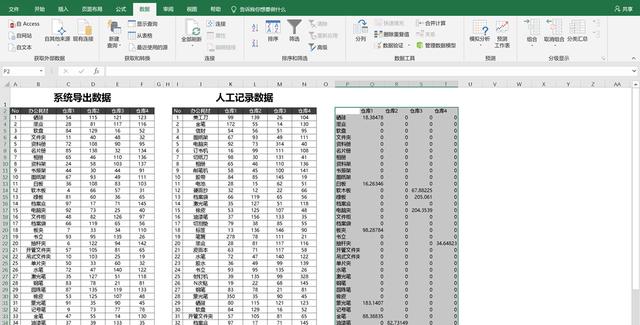
如果大家觉得这种方式不够明显的话,可以使用添加条件格式——新建规则——添加公式——填充颜色的方法,把数值为0的单元格用颜色标记出来。
方法3:高级筛选
合并计算能够帮我们把不同顺序的数据对应起来,进行计算。但是它只能针对数字进行核对,不能对文本型表格进行核对。
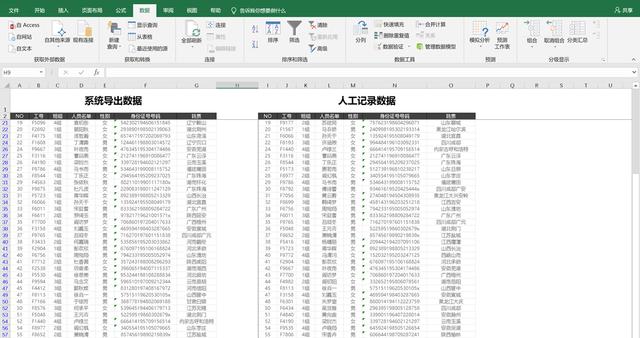
对于这种情况,我们需要用到Excel中的【高级筛选】来帮助我们。
首先,点击【数据】选项卡中的【高级】按钮,打开【高级筛选】对话框。
在对话框中,选择列表区域为第一张表的数据区域和条件区域为第二张表的数据区域,然后点击确定。
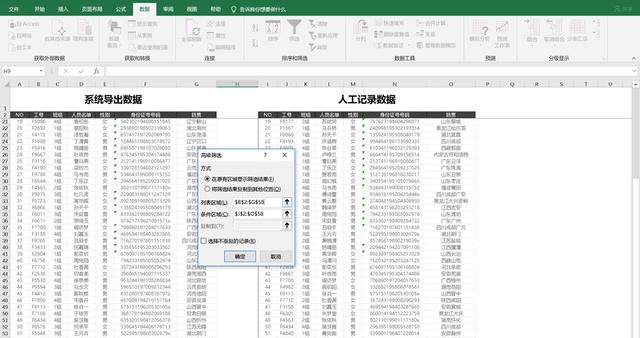
这时候,数据筛选在第一张表中已经完成,但是我们看的还不是很明显。
对第一个列表区域进行颜色填充,然后打开【数据】选项卡,点击【清除】,就可以看到未被标记颜色的单元格就是两张表中不同的数据。
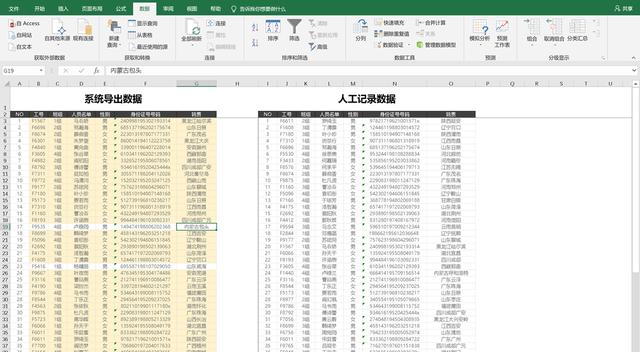
总结:
选择性粘贴:如果数据的字段顺序一致,使用选择性粘贴,对数据进行批量相减,可以快速对比差异
合并计算:如果数据的字段顺序不一致,合并计算可以根据行标题、列标题,对数据进行匹配,并合并计算。
高级筛选:将要核对的数据分别看成是条件区域和列表区域,使用高级筛选,可以筛选出相同的数据,使用颜色标记后,未填充颜色的即为不同数据。
想要学习更多office的操作技巧请点击关注!























 1167
1167

 被折叠的 条评论
为什么被折叠?
被折叠的 条评论
为什么被折叠?








