企业级 CentOS 7.6 系统的安装
1、实验描述
在虚拟机中,手动安装
CentOS 7.6操作系统,为学习Linux提供平台,因此,有的参数有些差异,请勿较真。
2、实验环境
物理机系统:
Windows 10 企业版使用软件的版本:
VMware 12 Pro
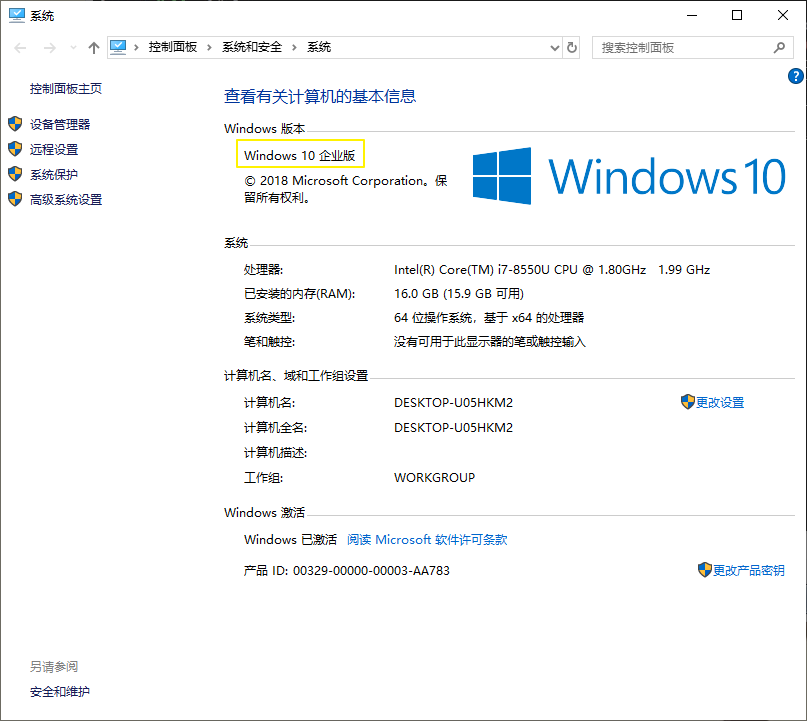
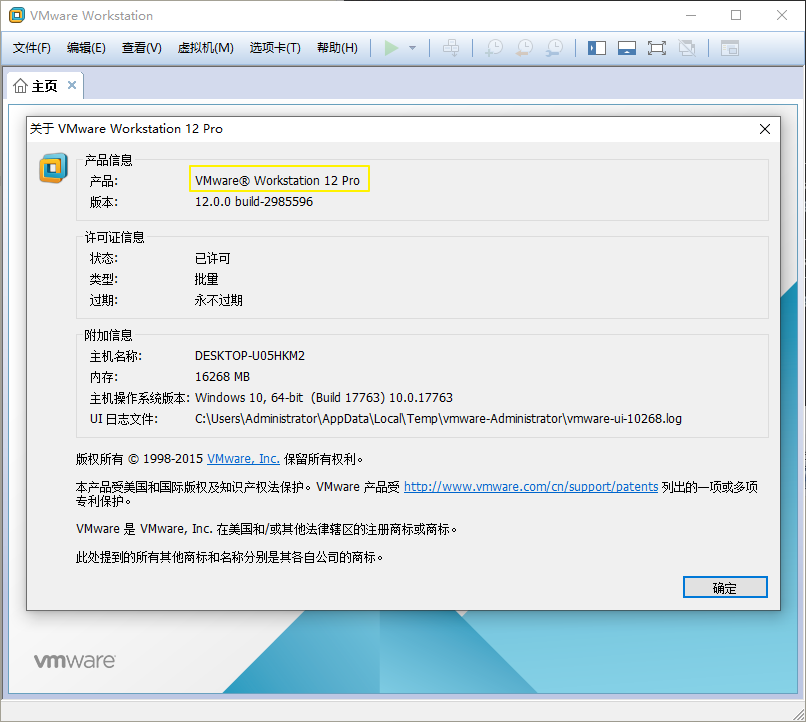
3、实验工具
【VMware12】【001-VMware 12】点我快速打开分享(若异常,请私信,万分感谢) 【提取码:0rb9 】
【CentOS7.6】【002-CentOS 7.6】点我快速打开分享(若异常,请私信,万分感谢) 【提取码:9tri 】
4、实验步骤
4.1 新建虚拟硬件
4.1.1 点击 文件 ,然后选择 新建虚拟机
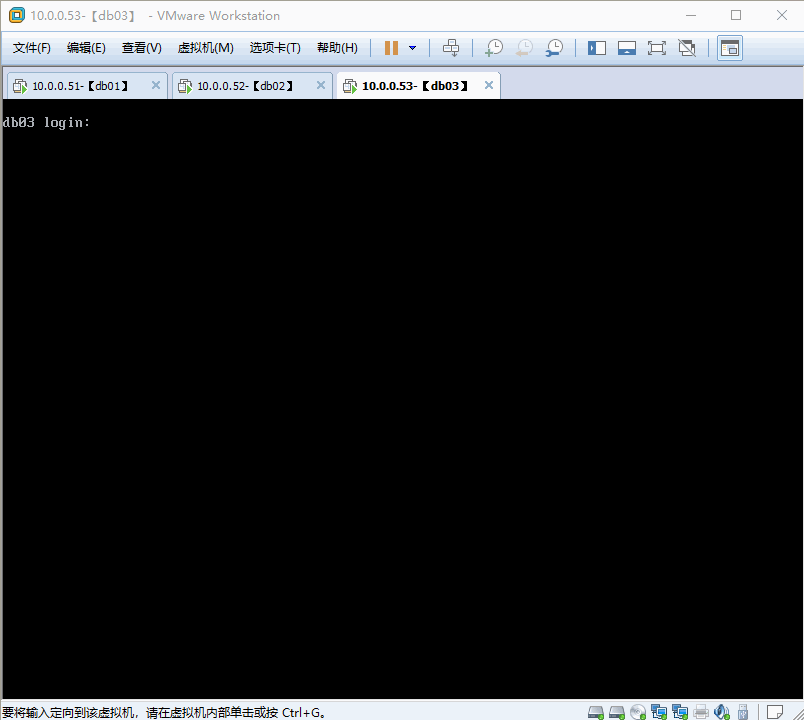
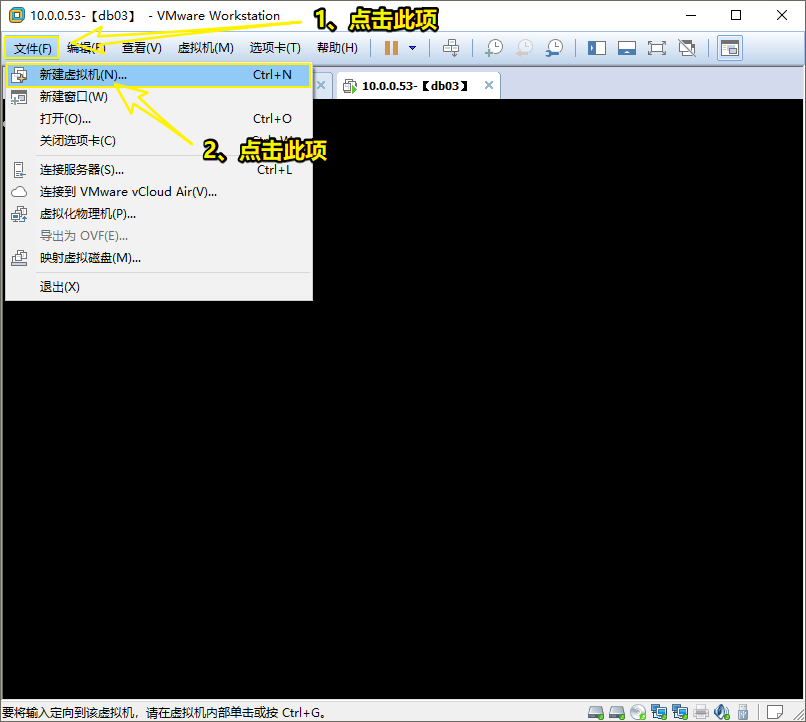
4.1.2 选择 自定义 ,然后点击 下一步
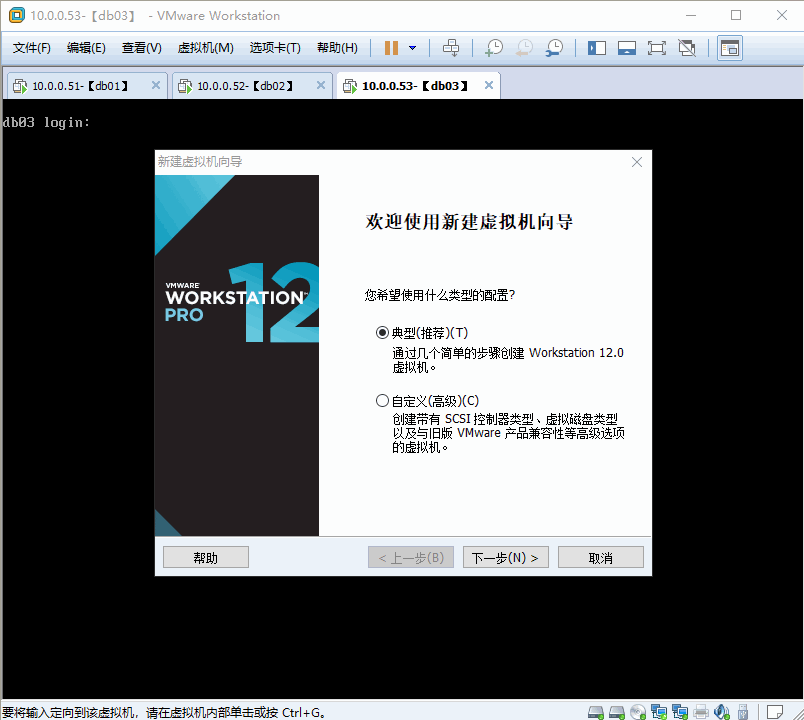
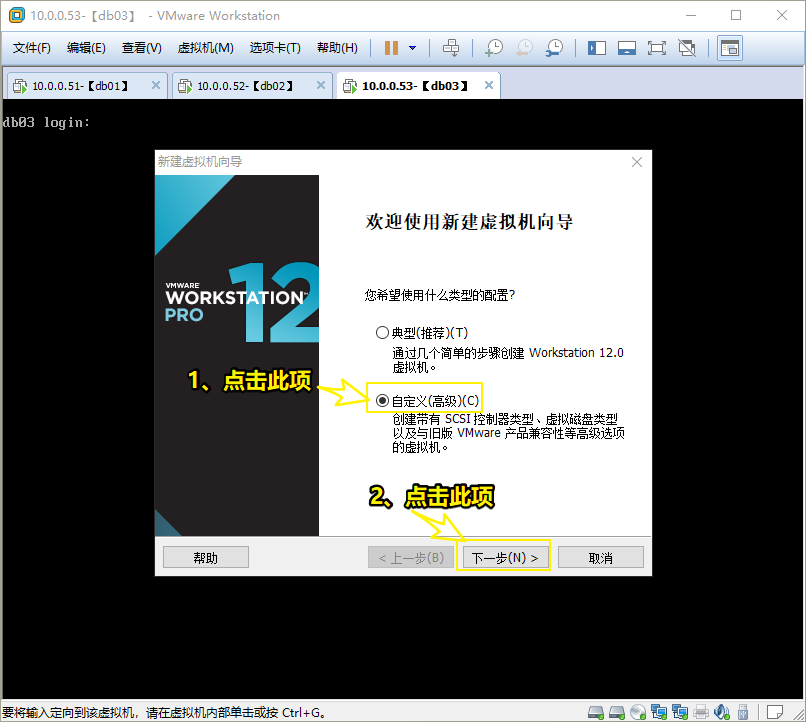
4.1.3 选择 12 ,然后点击 下一步
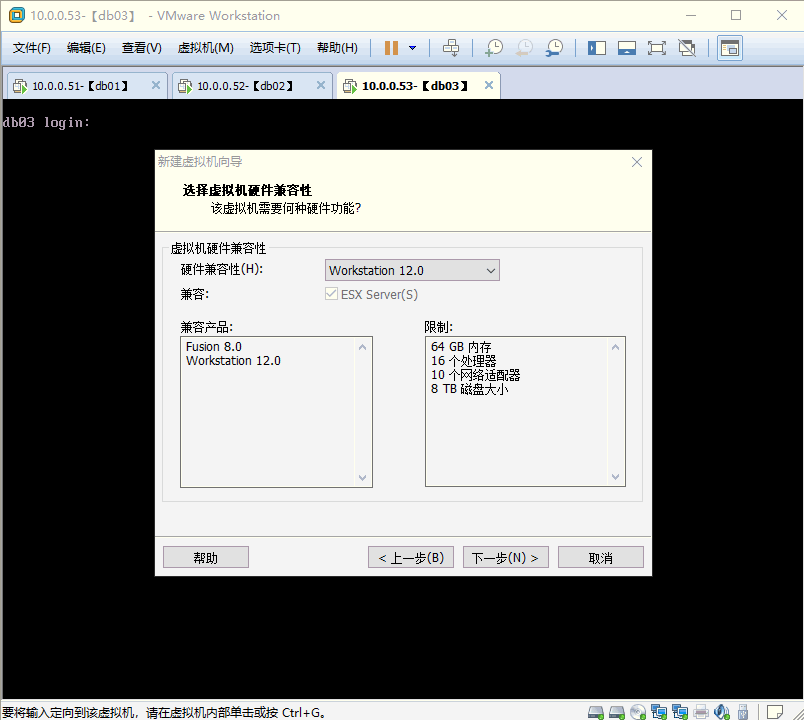
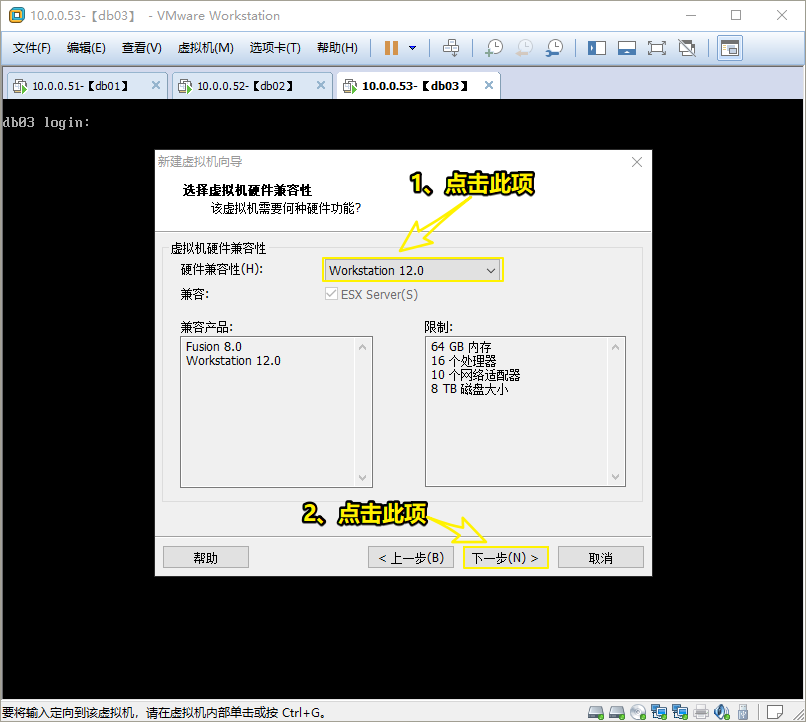
4.1.4 选择 稍后安装操作系统 ,然后点击 下一步
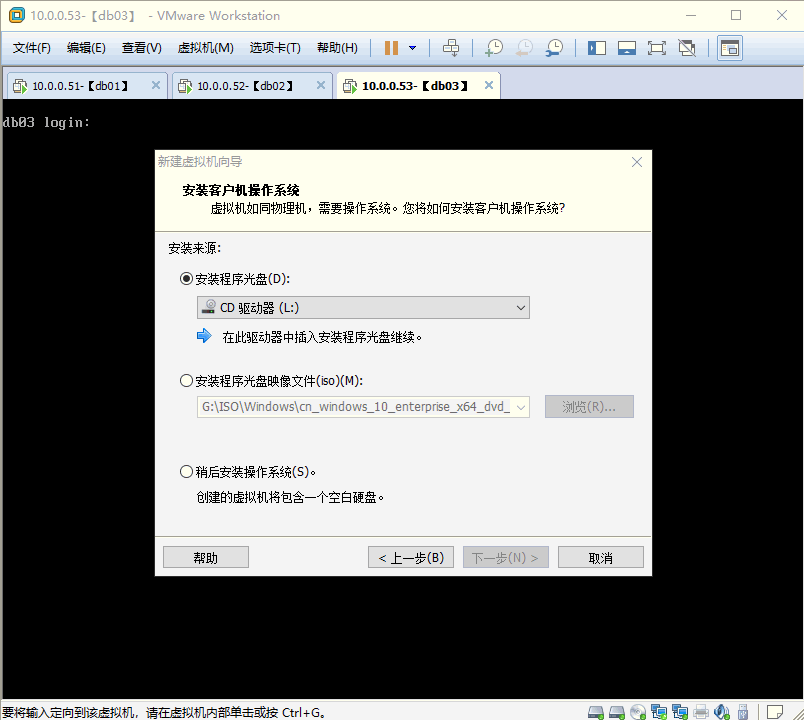
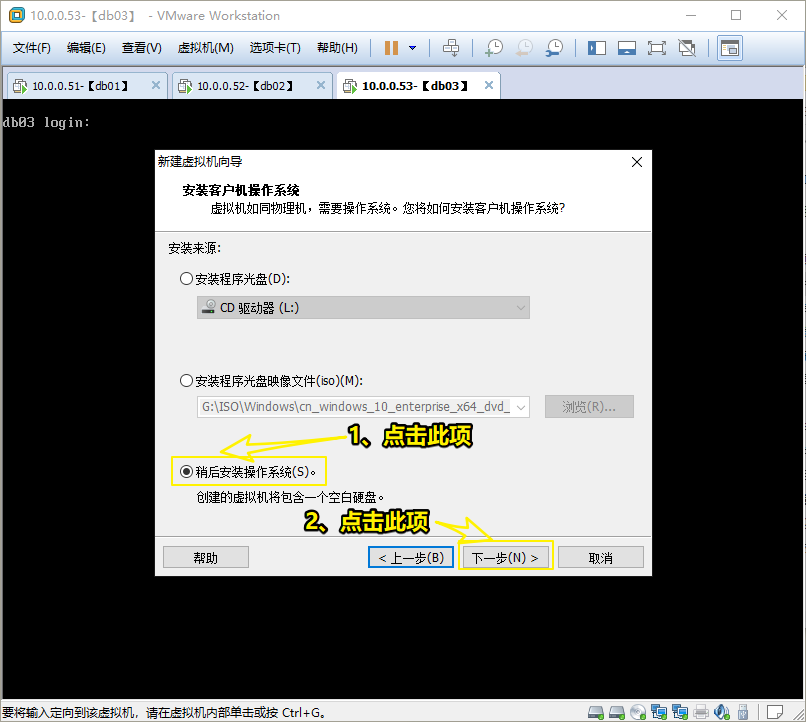
4.1.5 选择 Linux ,然后版本选择 CentOS 64位 ,然后点击 下一步
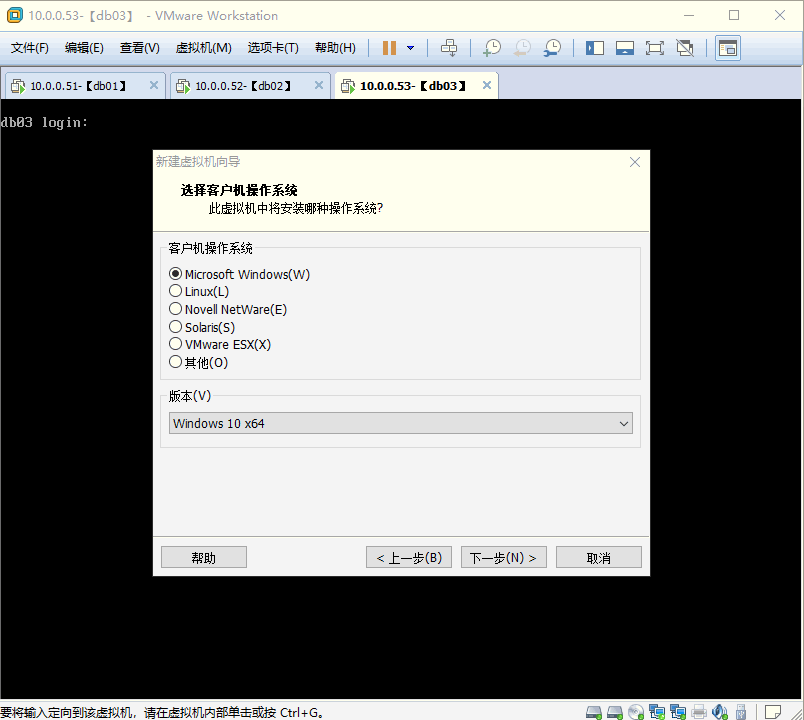
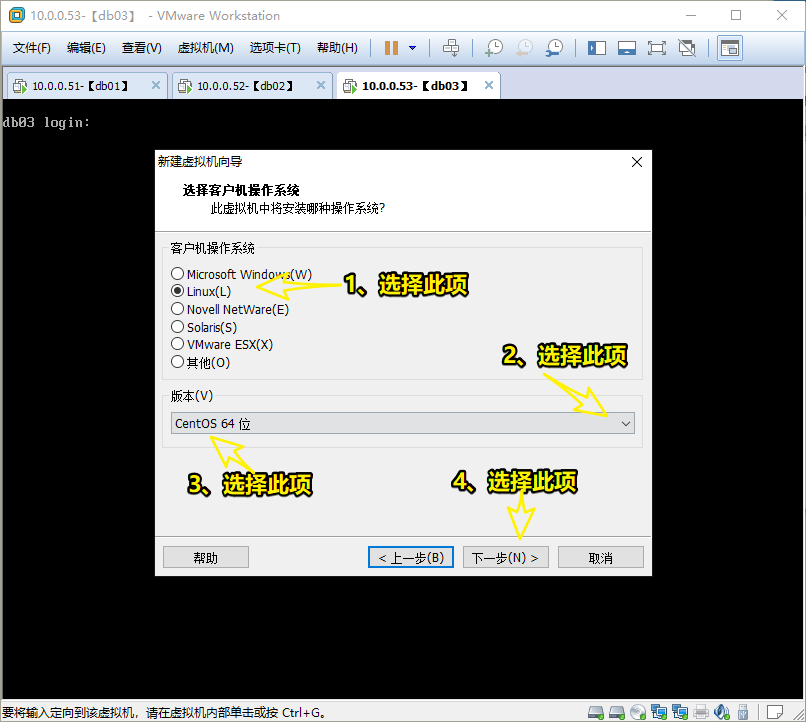
4.1.6 选择安装的位置,可以事先创建好,然后点击 下一步
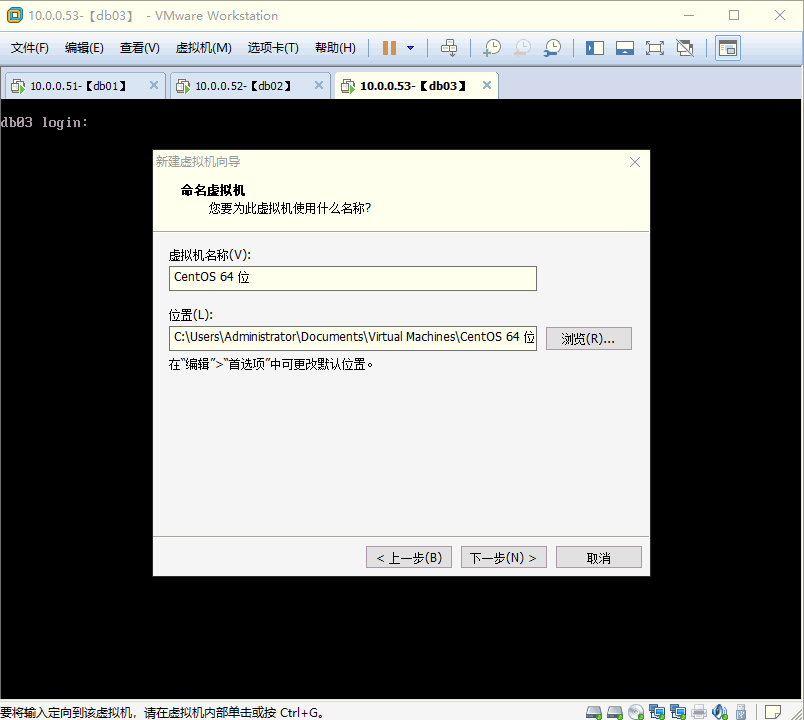
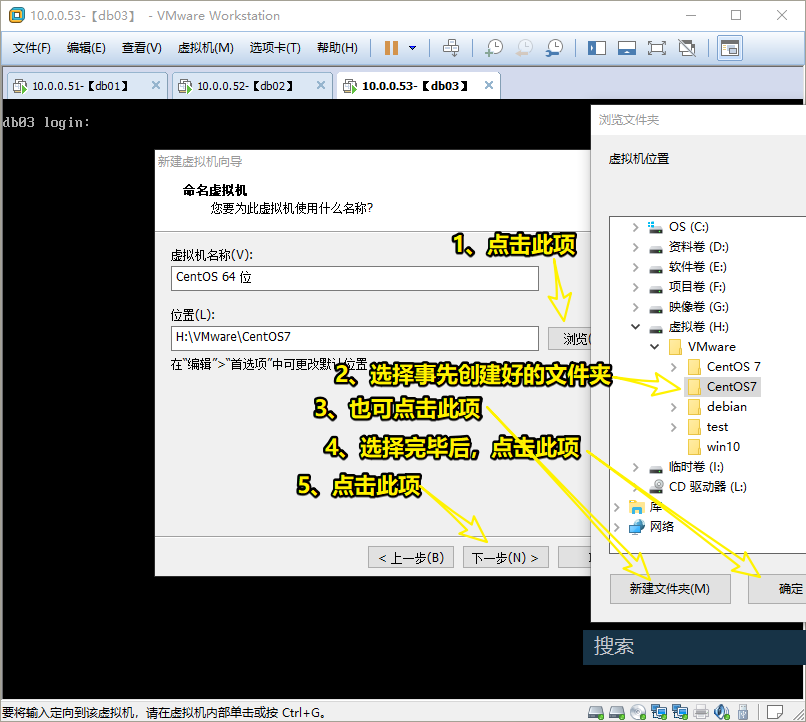
4.1.7 处理器配置默认即可,然后点击 下一步
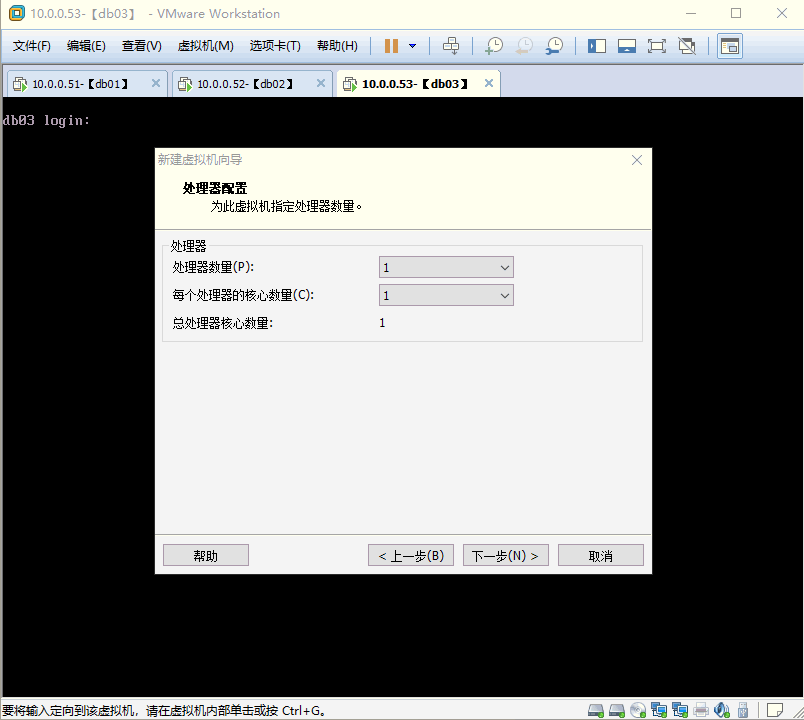
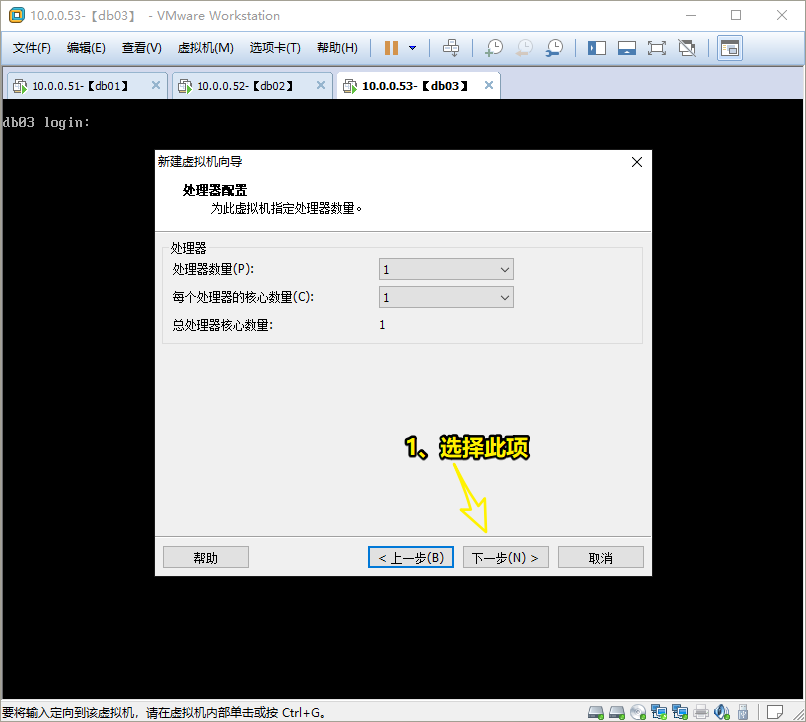
4.1.8 设置内存大小,根据物理机大小设置,一般 1-2G ,然后点击 下一步
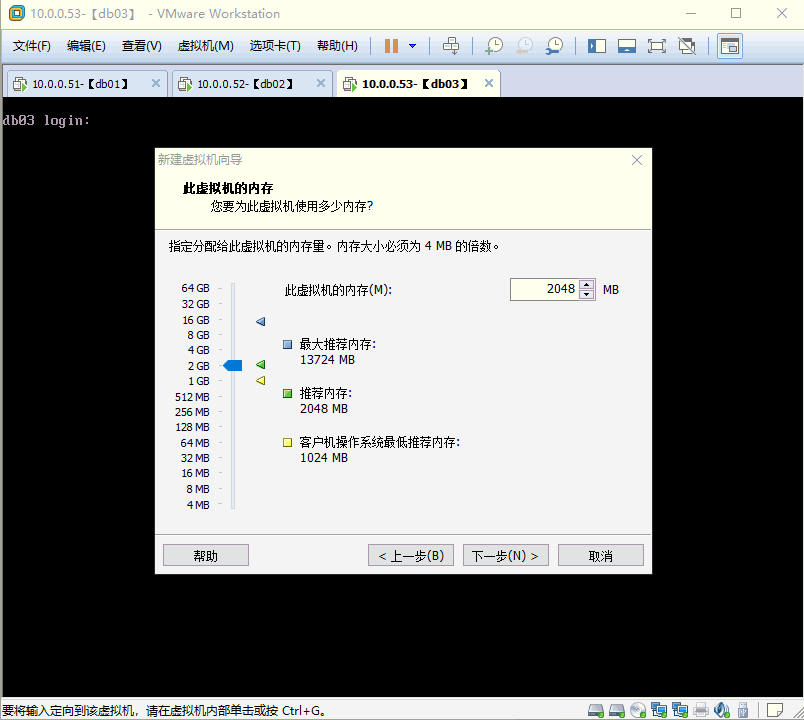
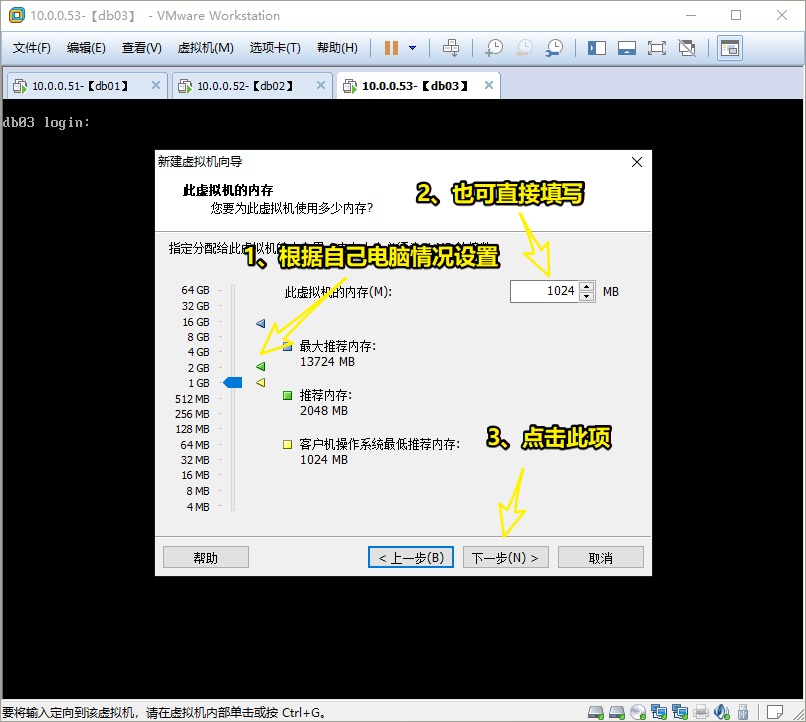
4.1.9 网络类型选择 使用网络地址转换(NAT) ,然后点击 下一步
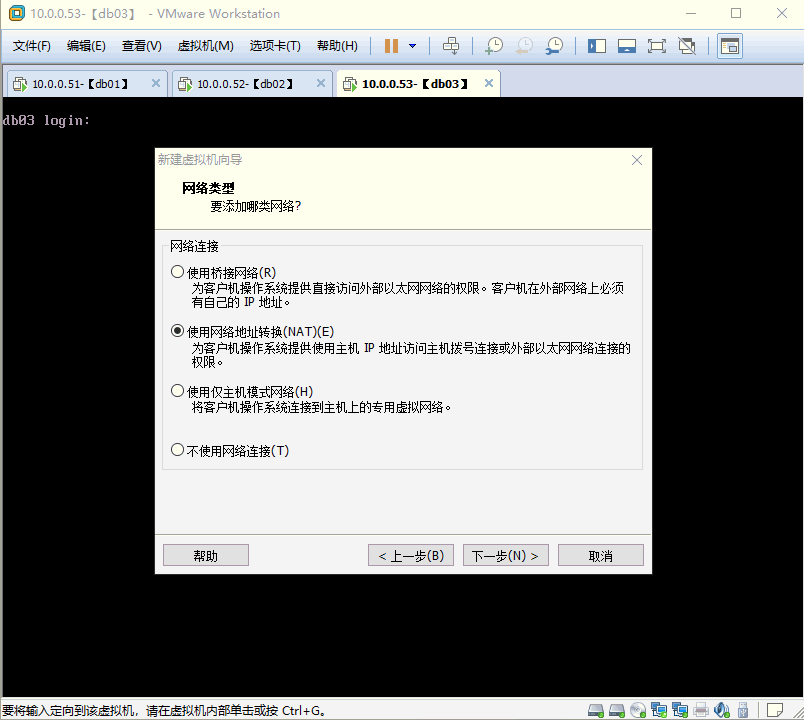
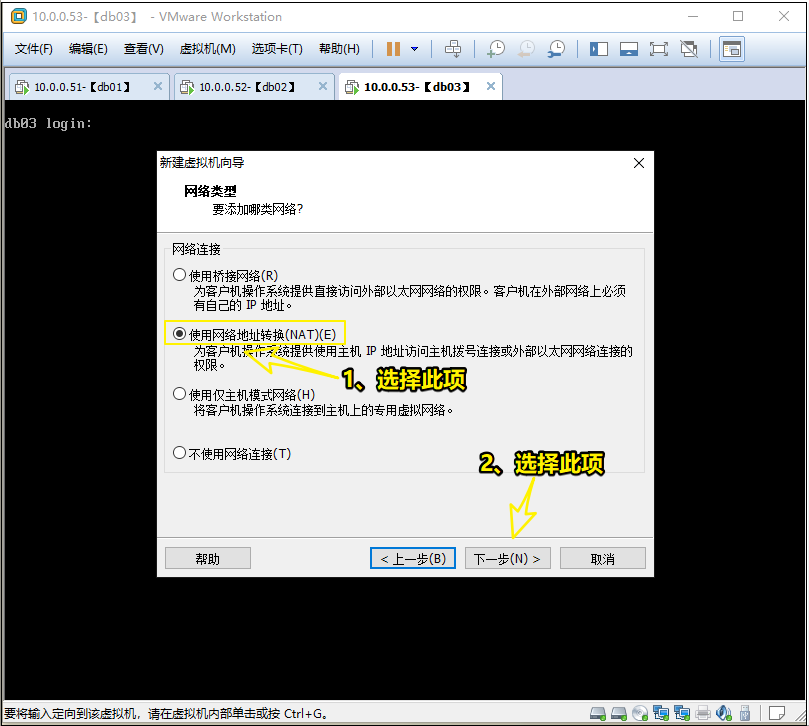
4.1.10 I/O控制器选择默认即可,然后点击 下一步
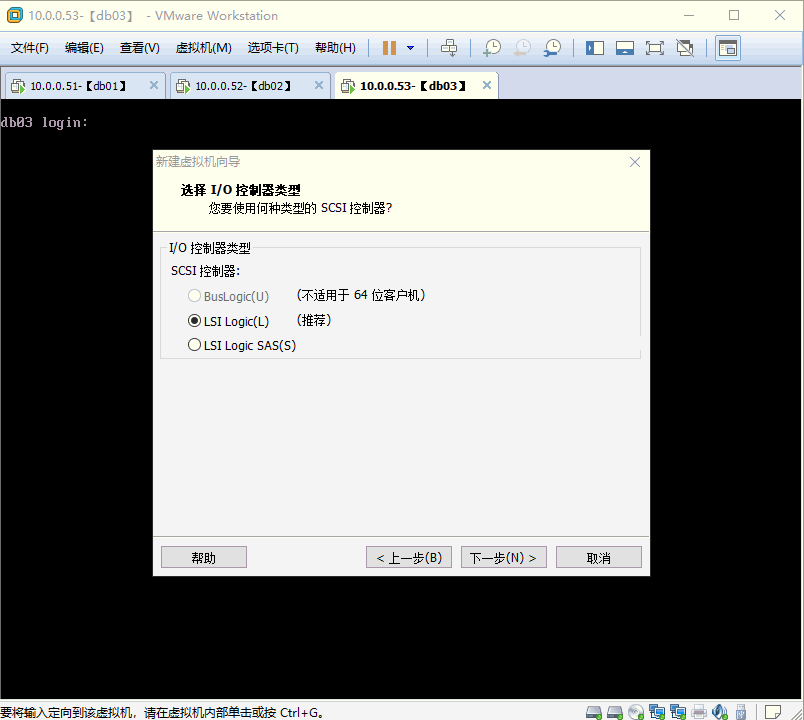
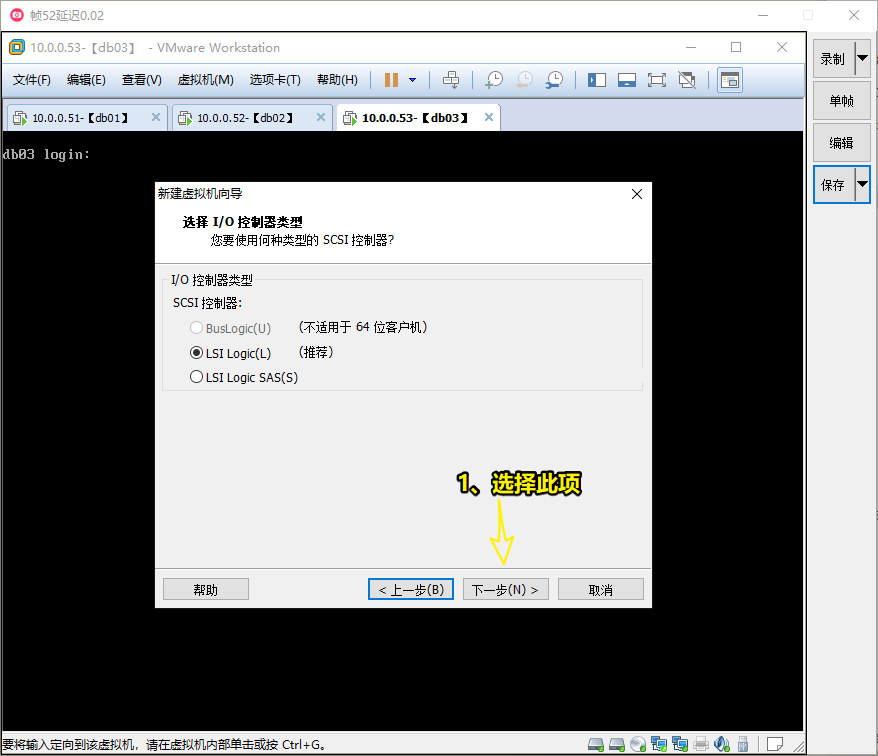
4.1.11 磁盘类型设置默认即可,然后点击 下一步
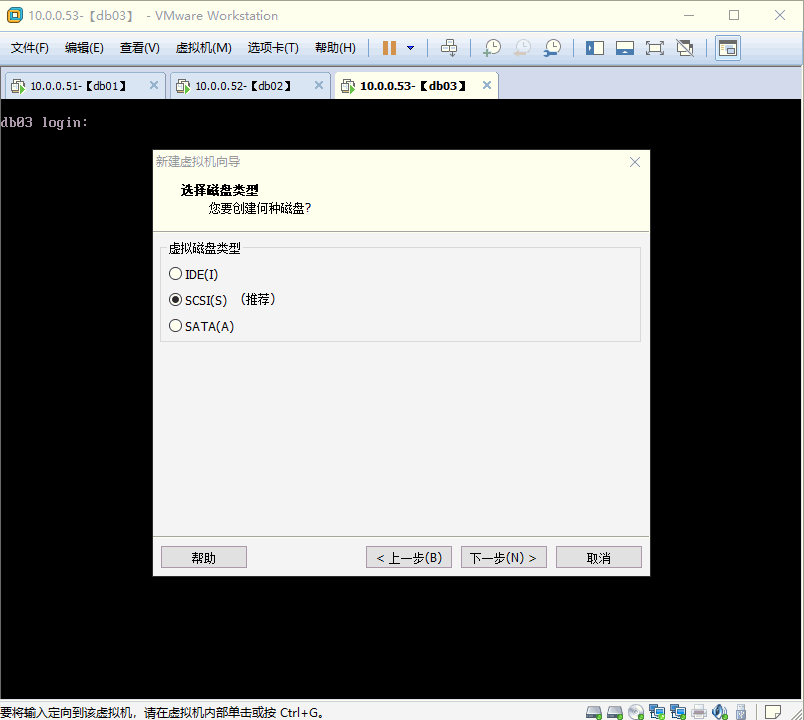
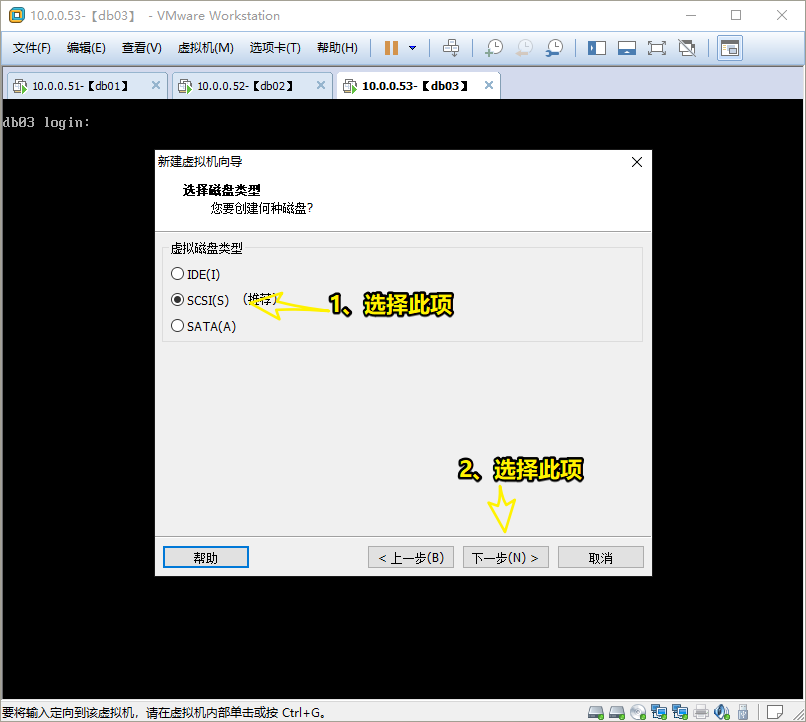
4.1.12 选择 创建新虚拟磁盘 ,然后点击 下一步
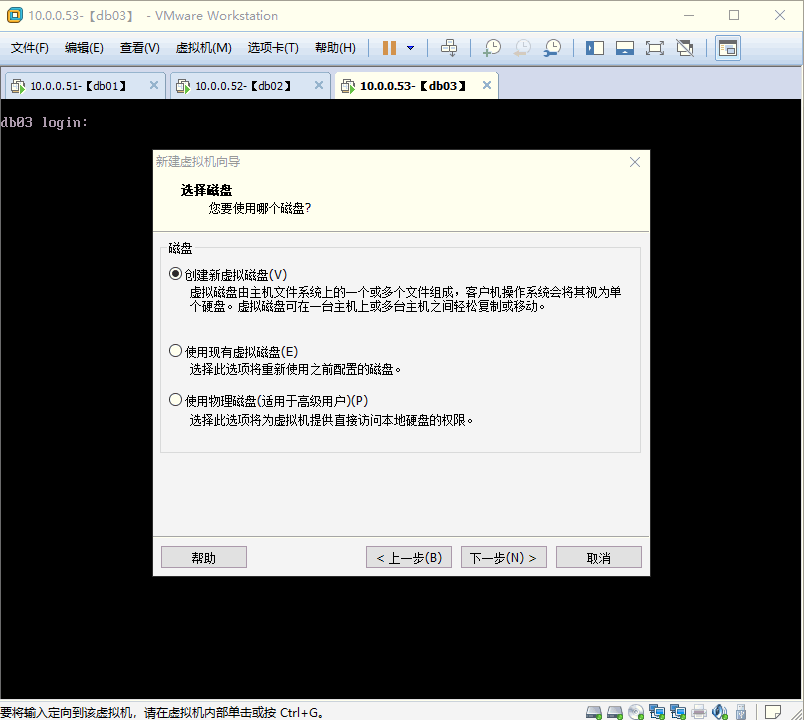
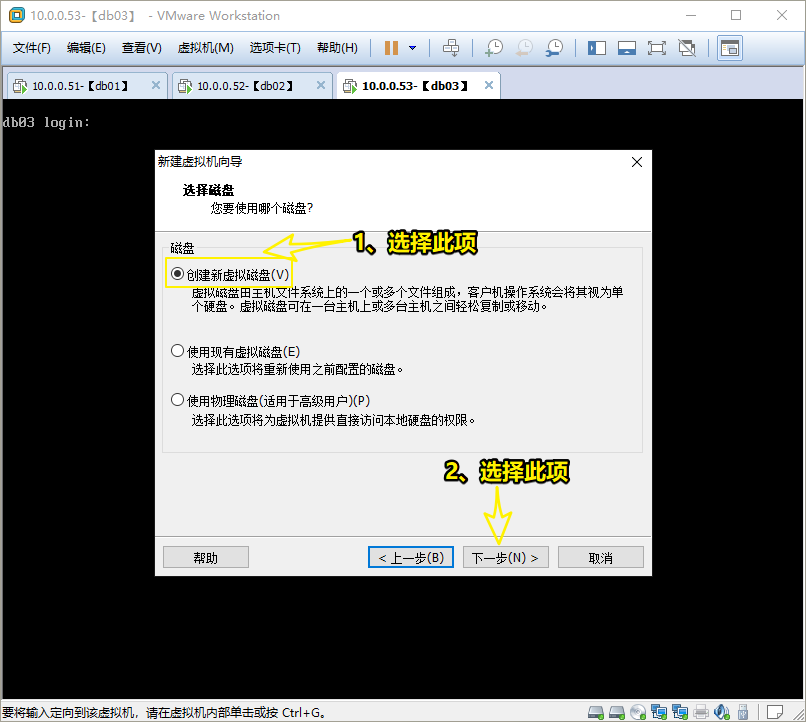
4.1.13 大小根据物理磁盘大小设定,一般默认即可,选择 将虚拟磁盘拆成多个文件 ,然后点击 下一步
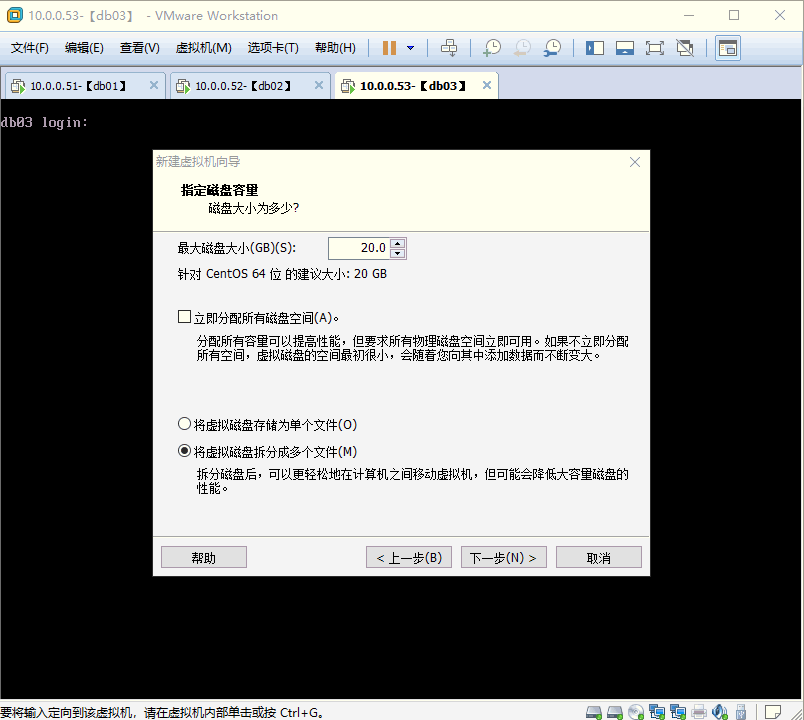
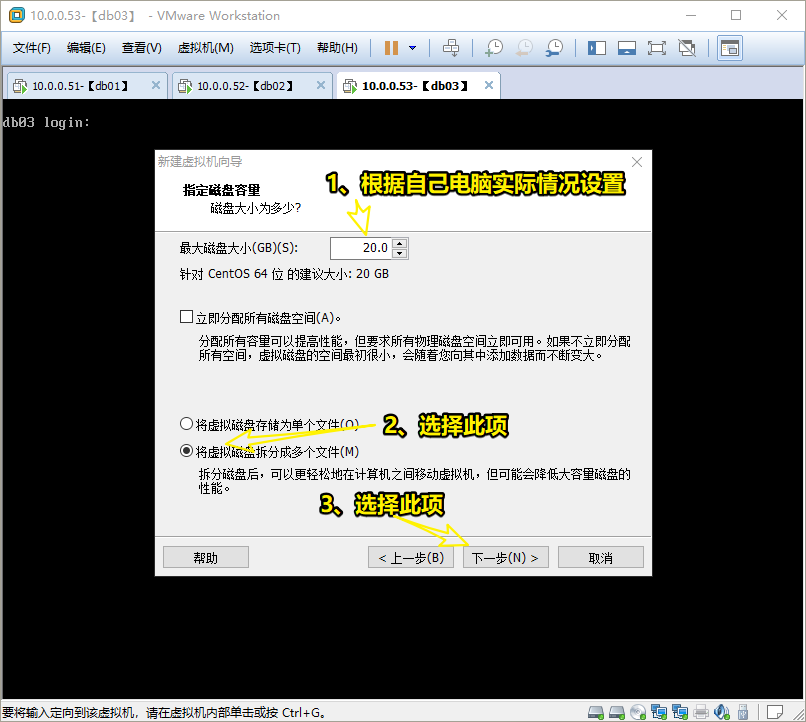
4.1.14 默认即可,然后点击 下一步
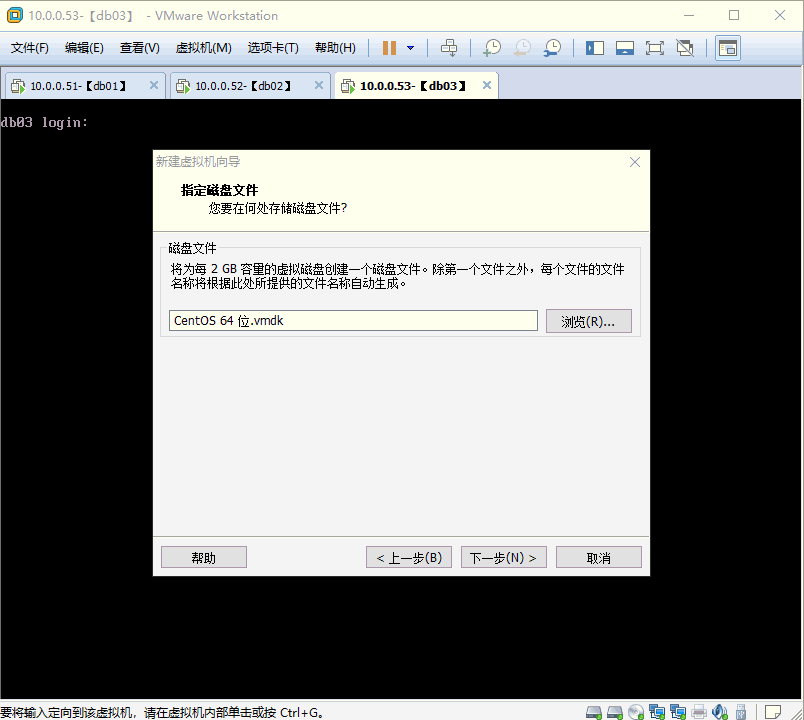
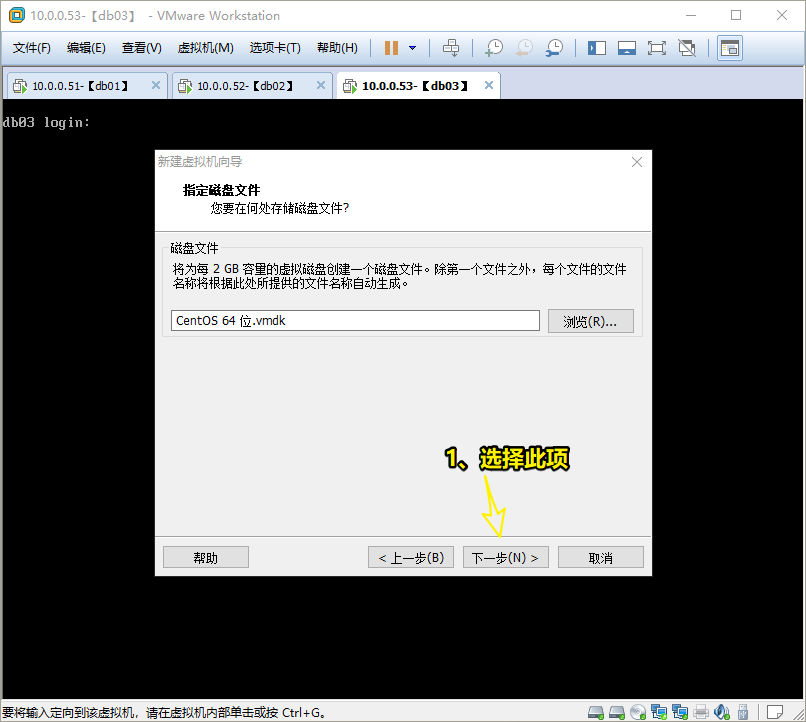
4.1.15 点击 完成 ,即可创建出新的 虚拟硬件
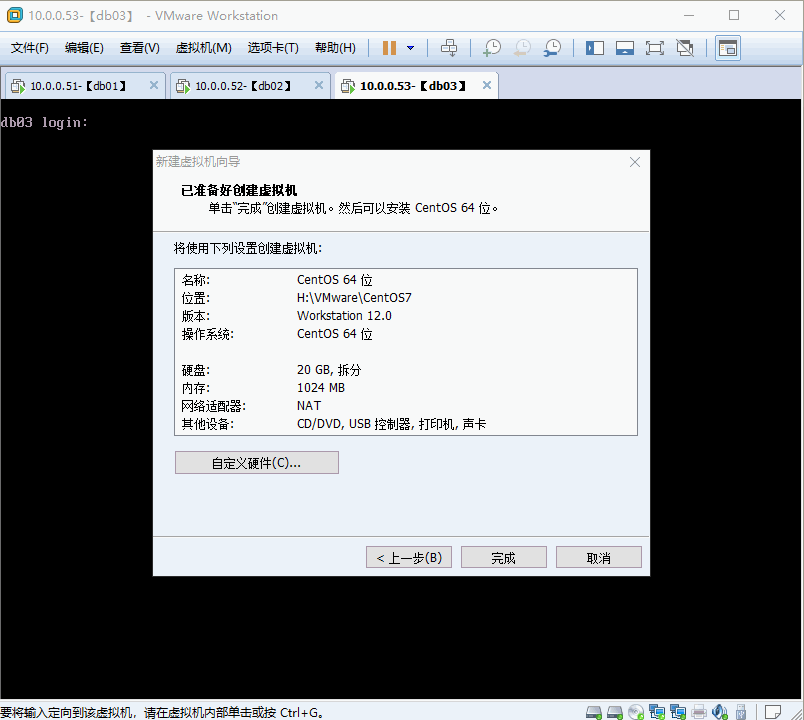
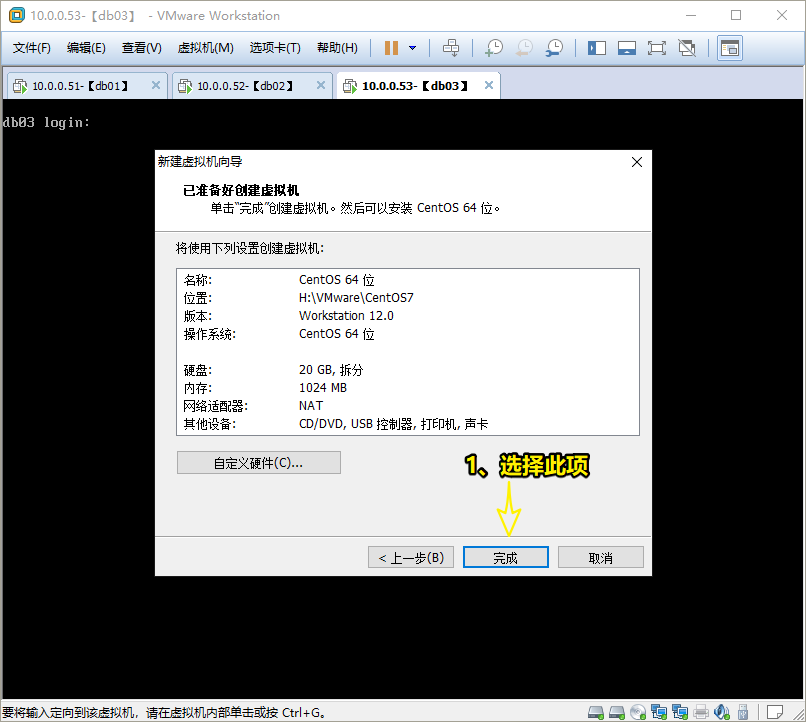
4.2 安装操作系统
4.2.1 点击 编辑虚拟设置
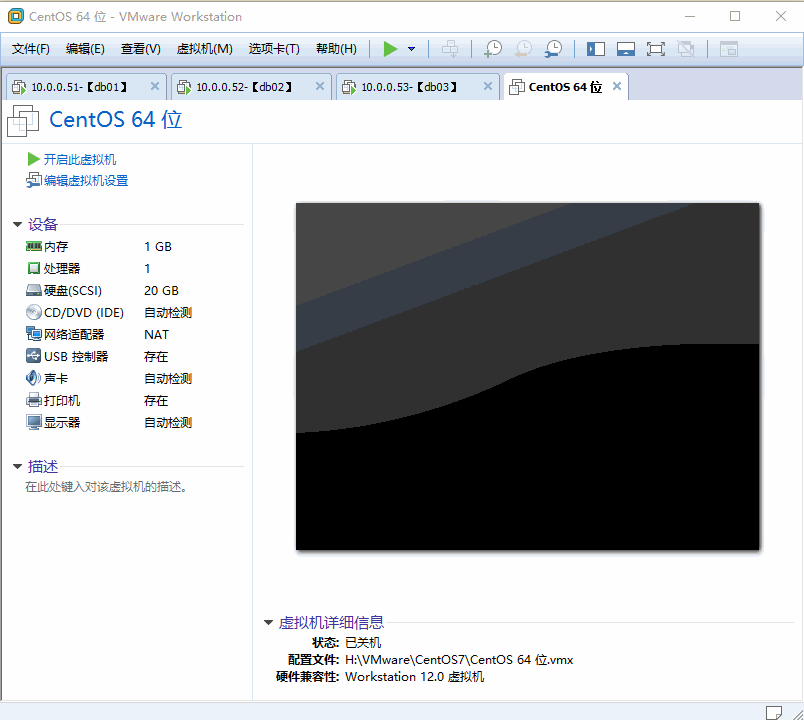
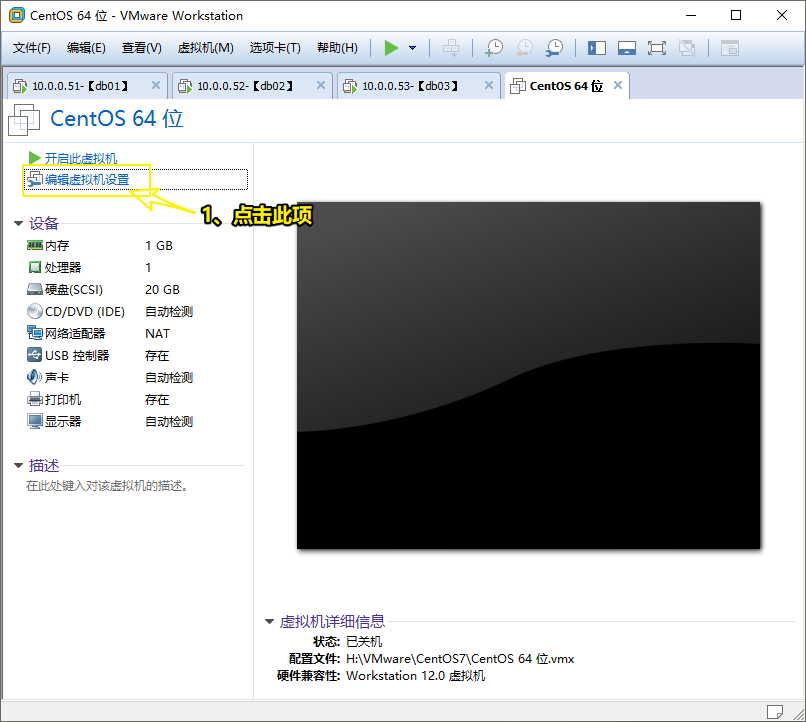
4.2.2 选择 CD/DVD ,设备状态中 勾选 启动时连接 ,连接选择 使用ISO映像文件
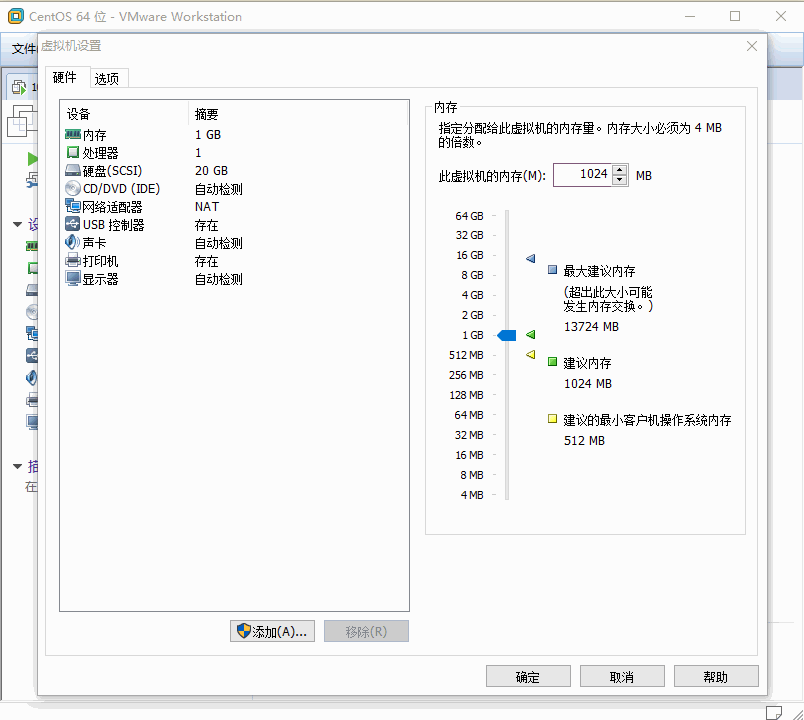
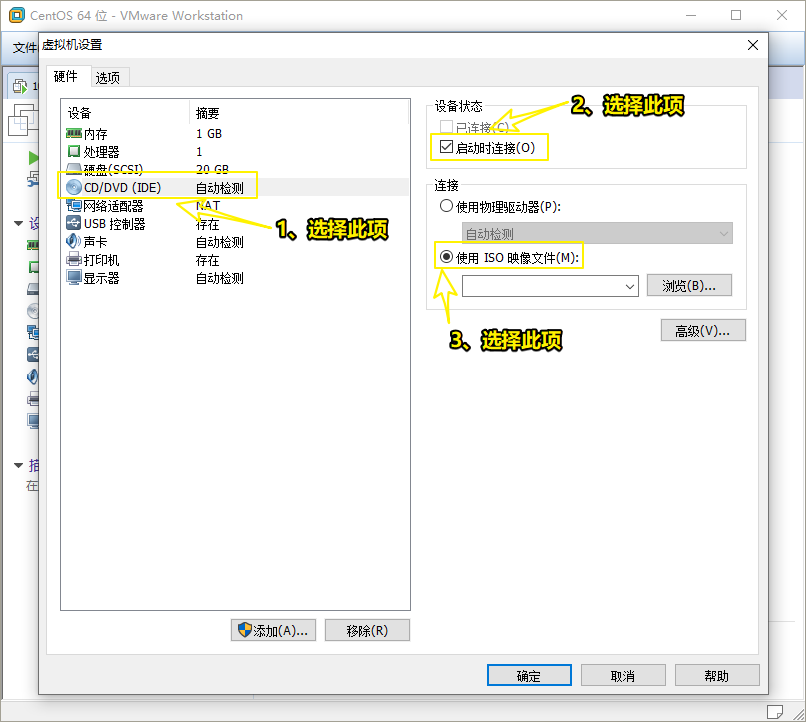
4.2.3 点击 浏览 ,选择事先准备好的 CentOS 7.6 的ISO镜像文件 ,然后点击 确定
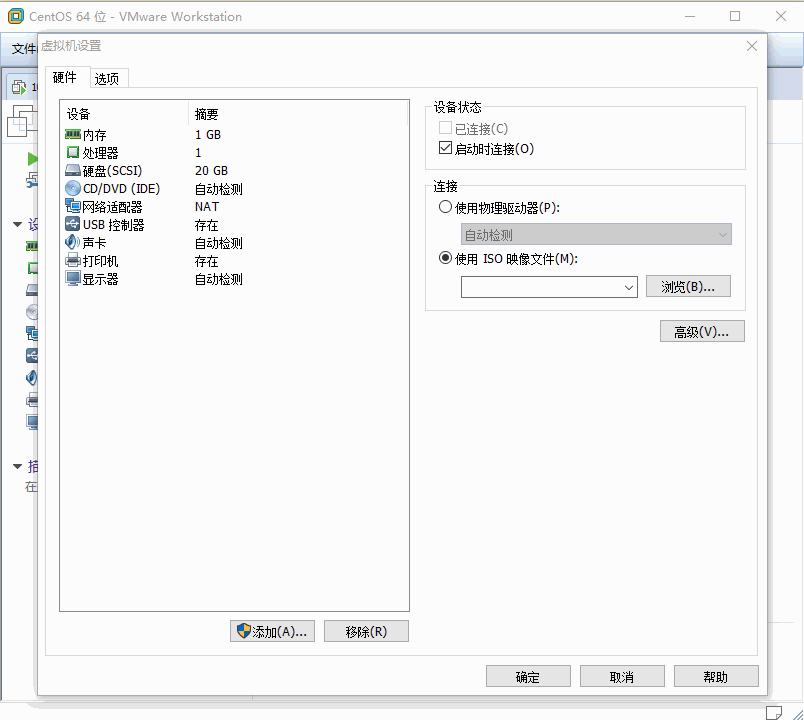
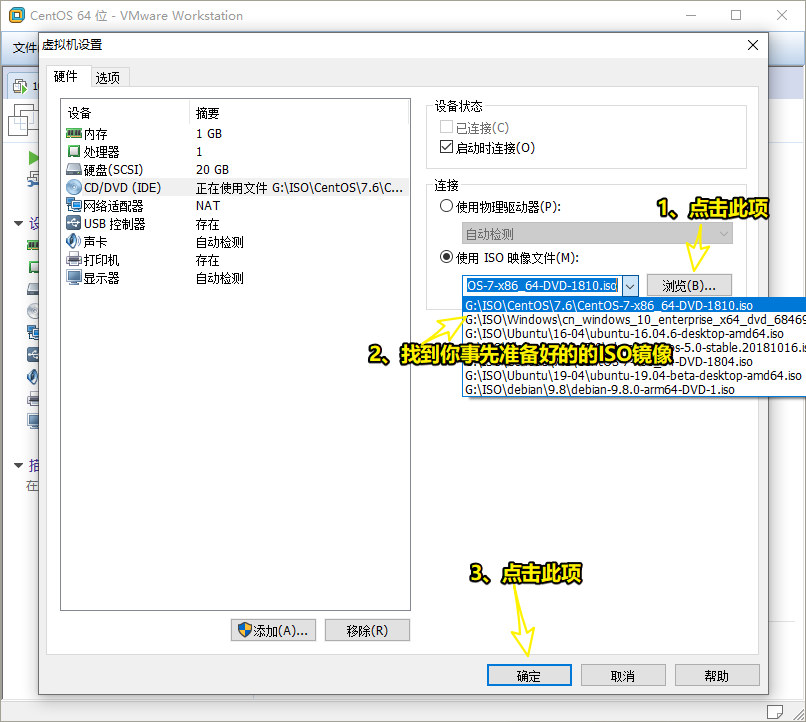
4.2.4 点击 开启此虚拟机
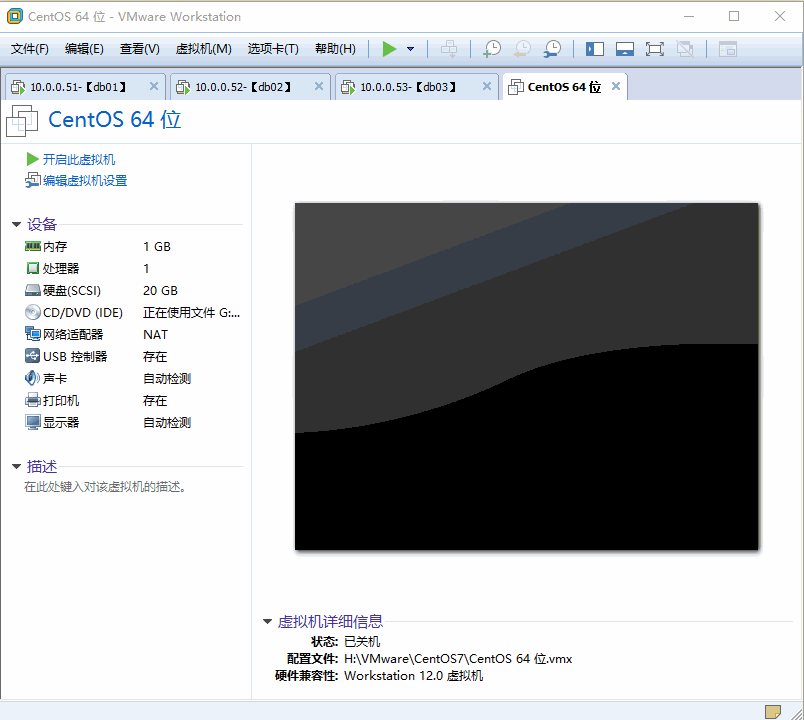
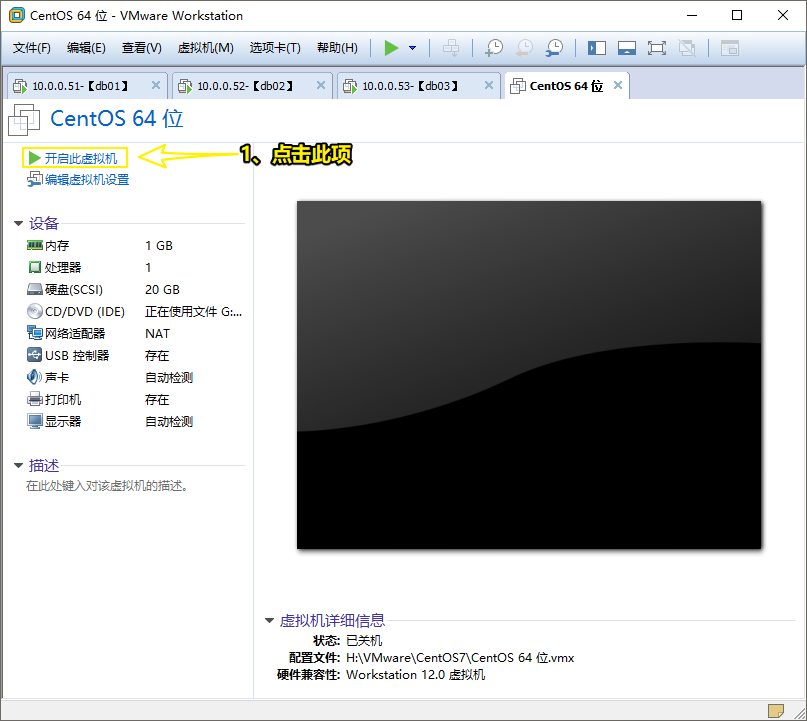
4.2.5 在安装界面里,选择 Install CentOS 7 ,然后按一下 Tab 键
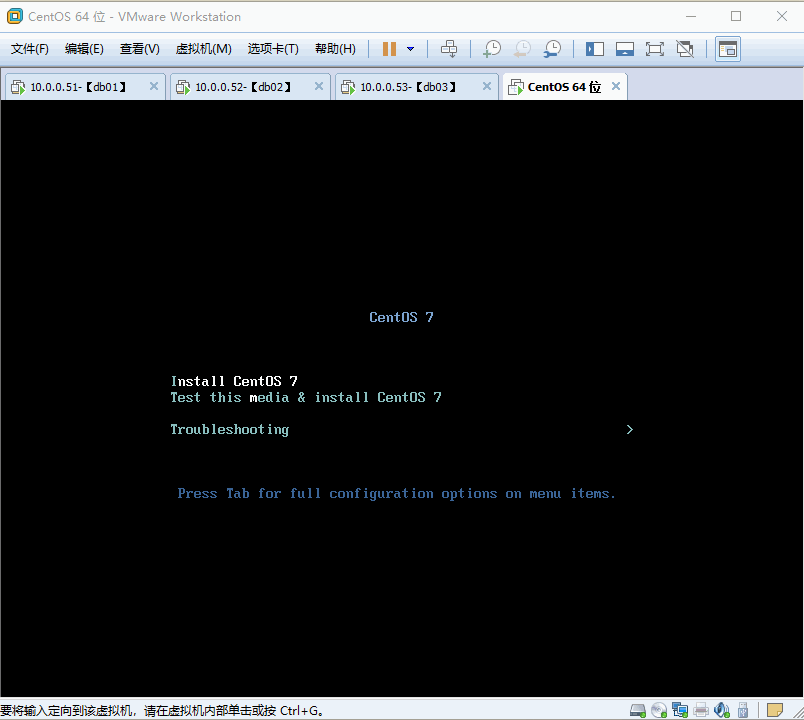
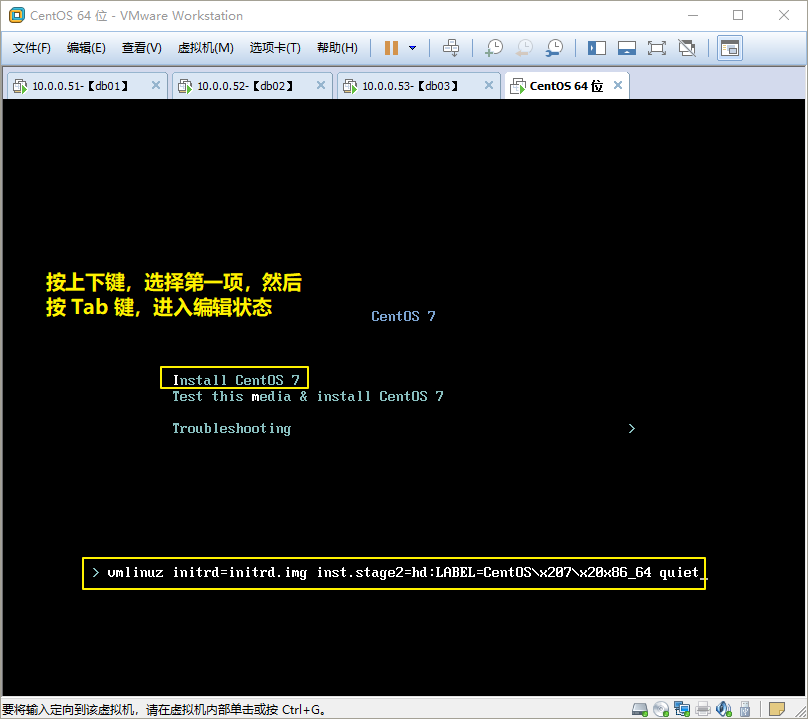
4.2.6 将 net.ifnames=0 biosdevname=0 添加下方,注意空格,完成后 回车 即可
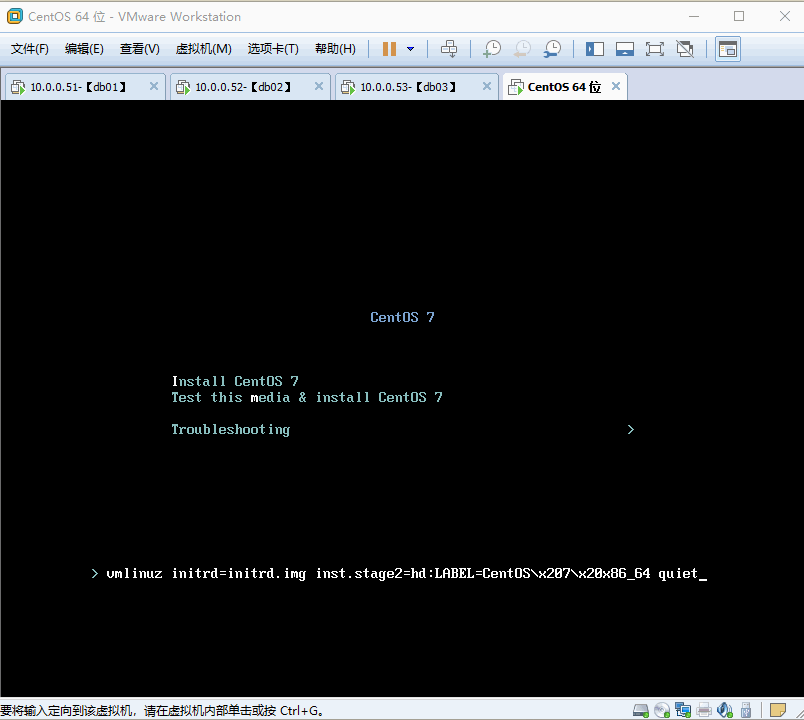
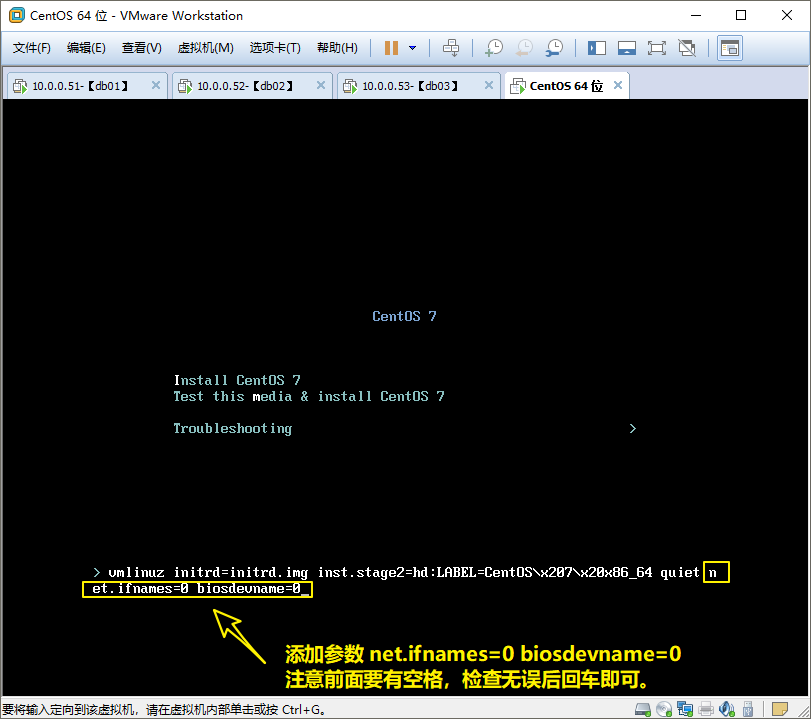
4.2.7 等待系统检查
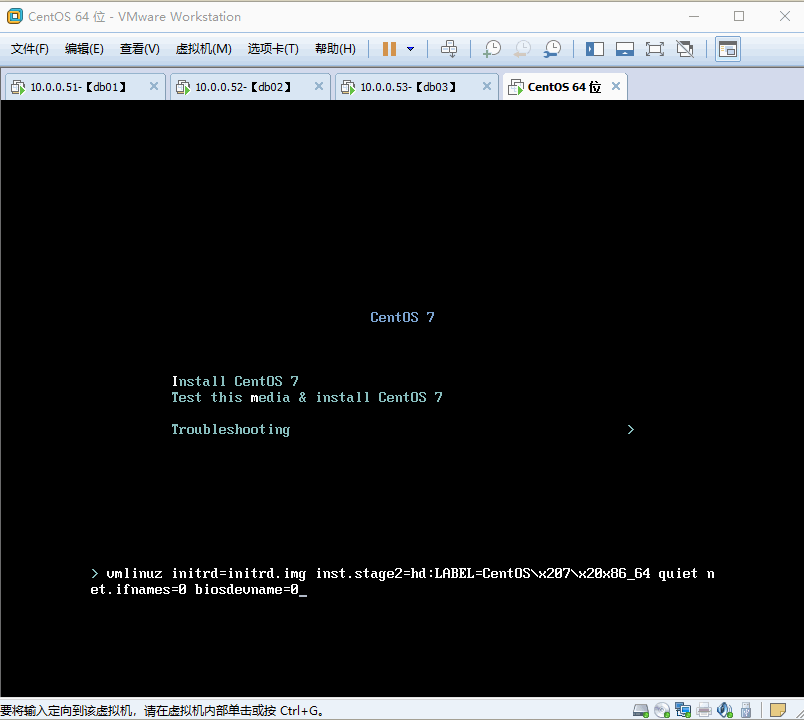
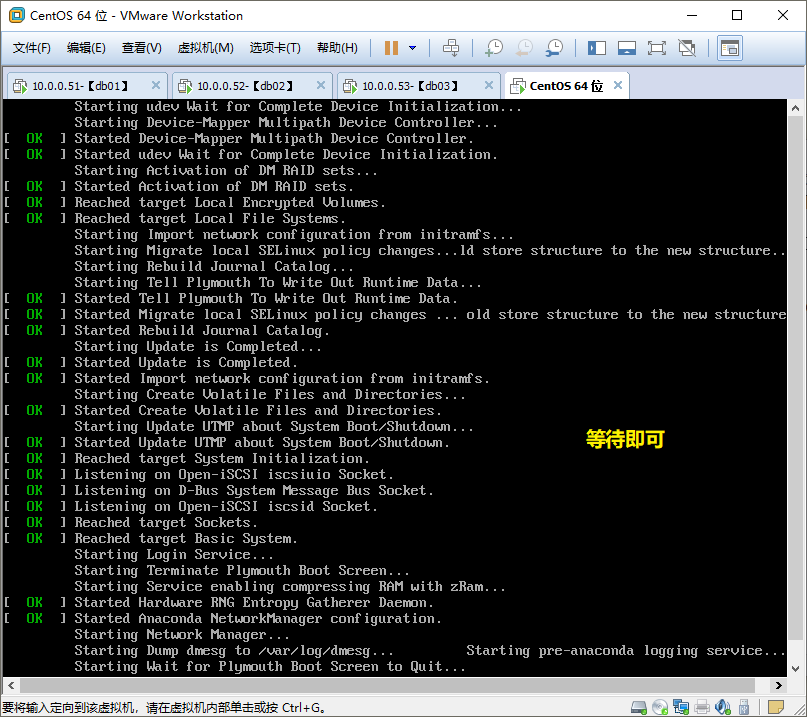
4.2.8 设置 安装语言 ,默认即可,也可更改
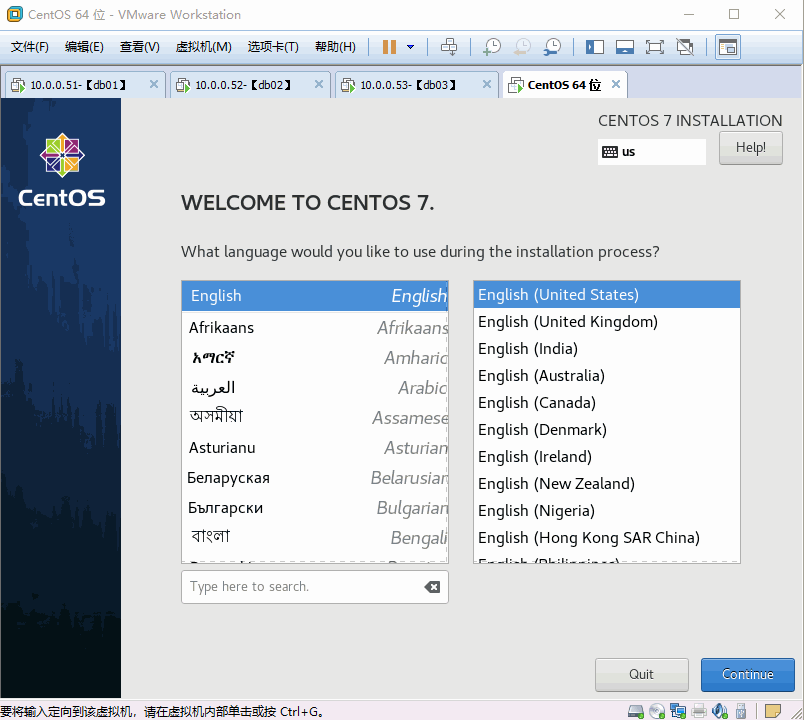
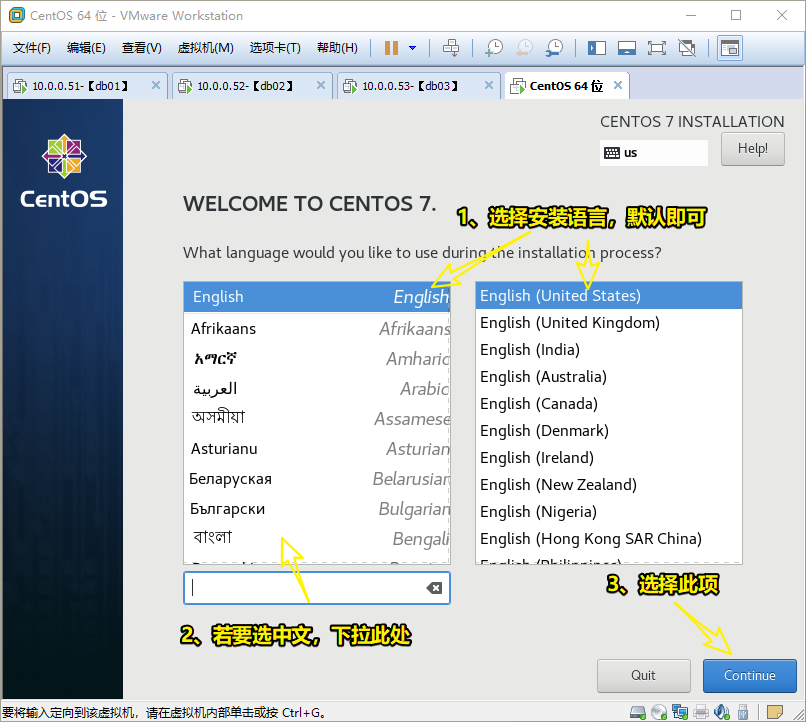
4.2.9 设置 日期与时间 ,一般是 Asia/Shanghai
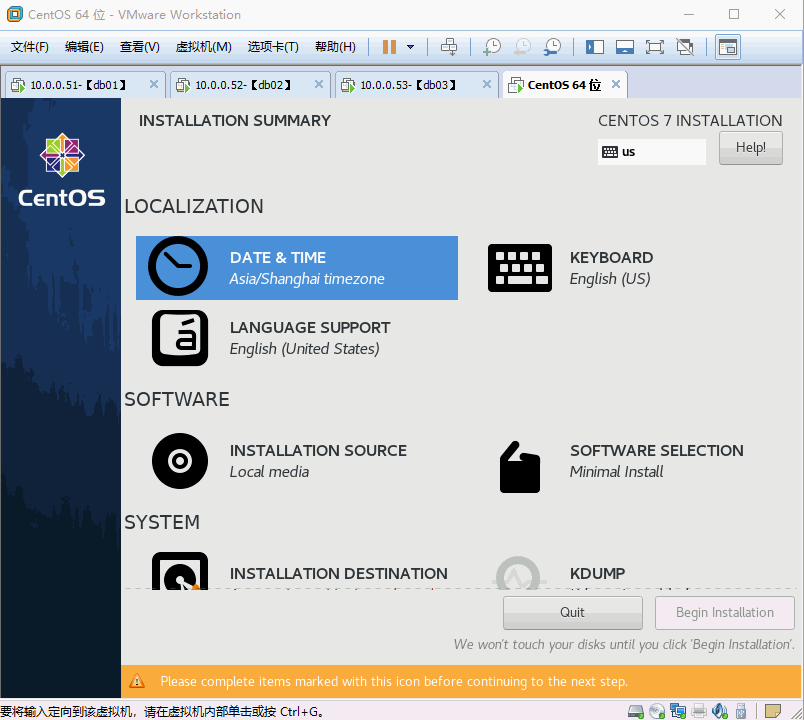
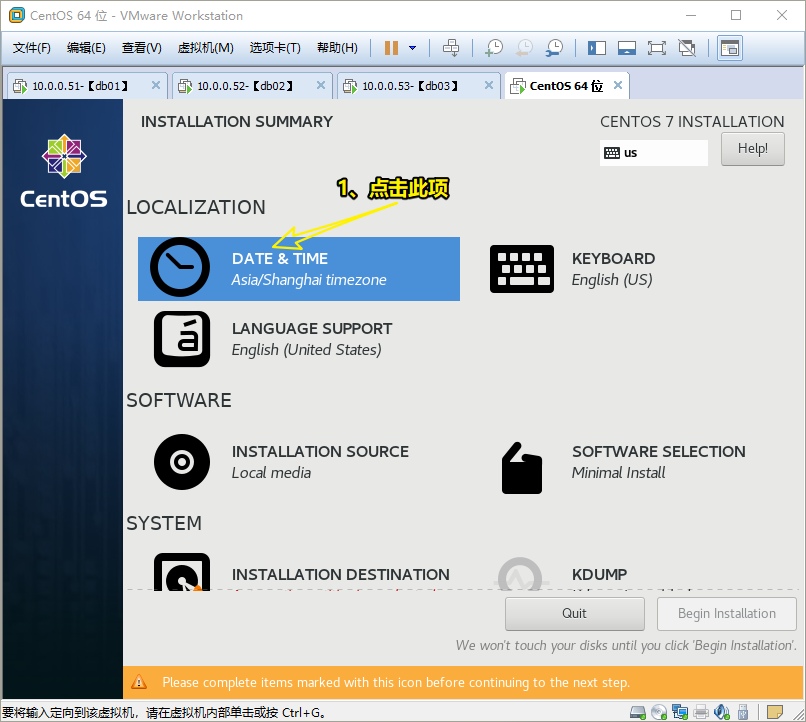
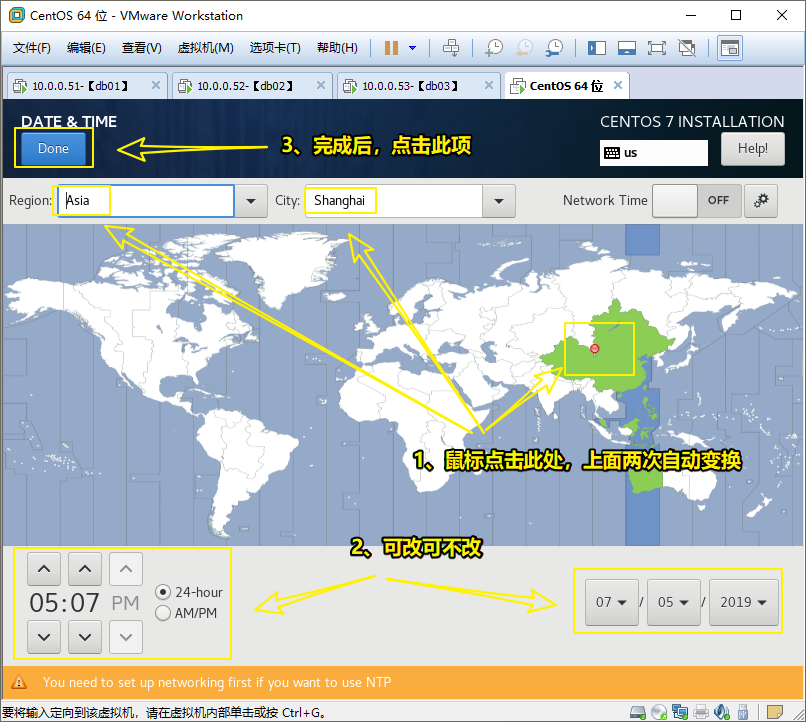
4.2.10 选择安装包,最小安装
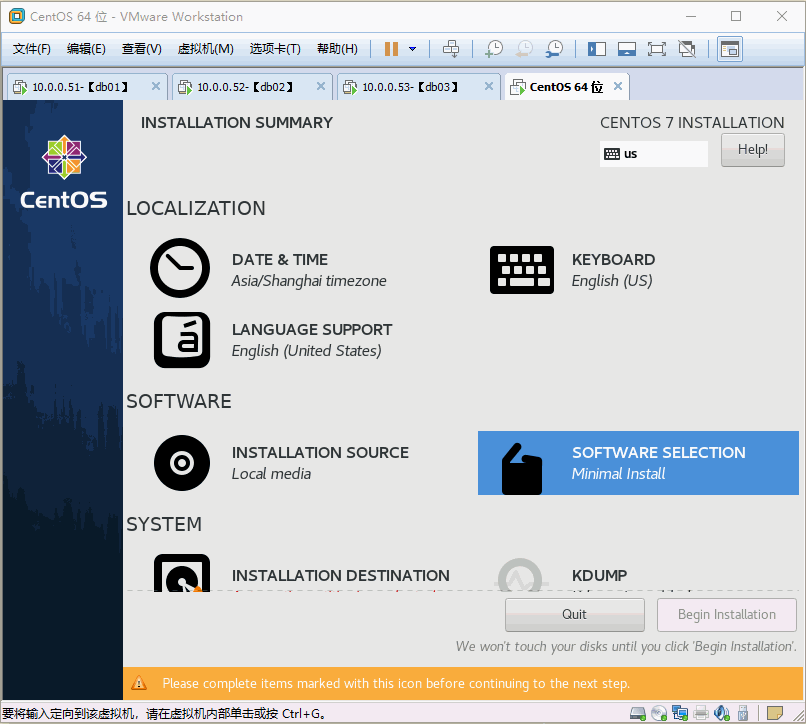
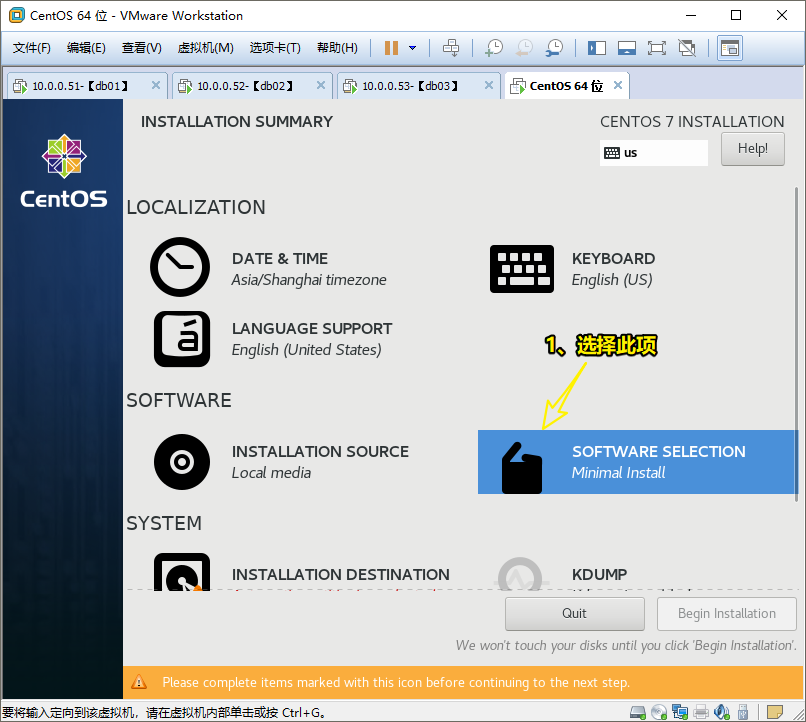
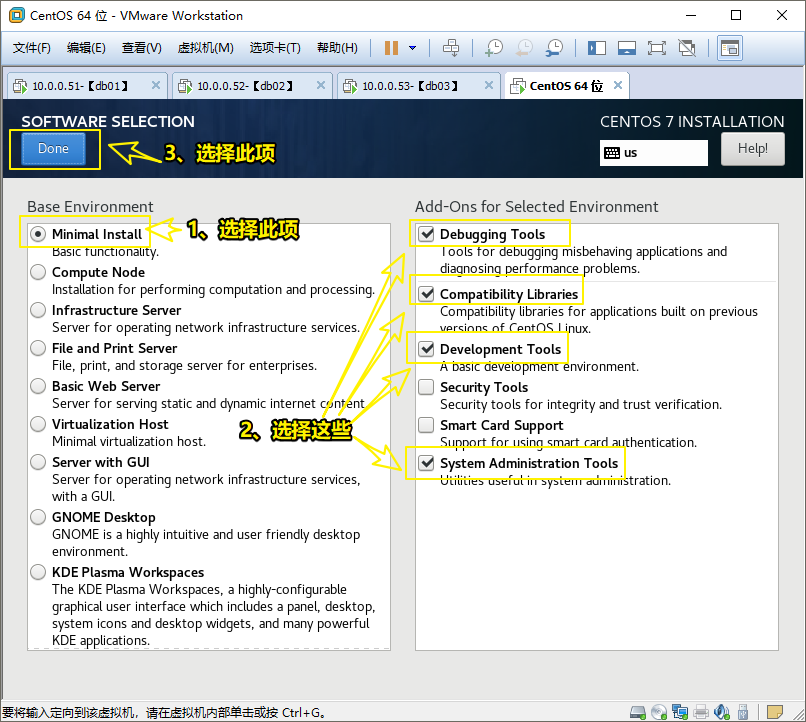
4.2.11 磁盘选择 自定义安装
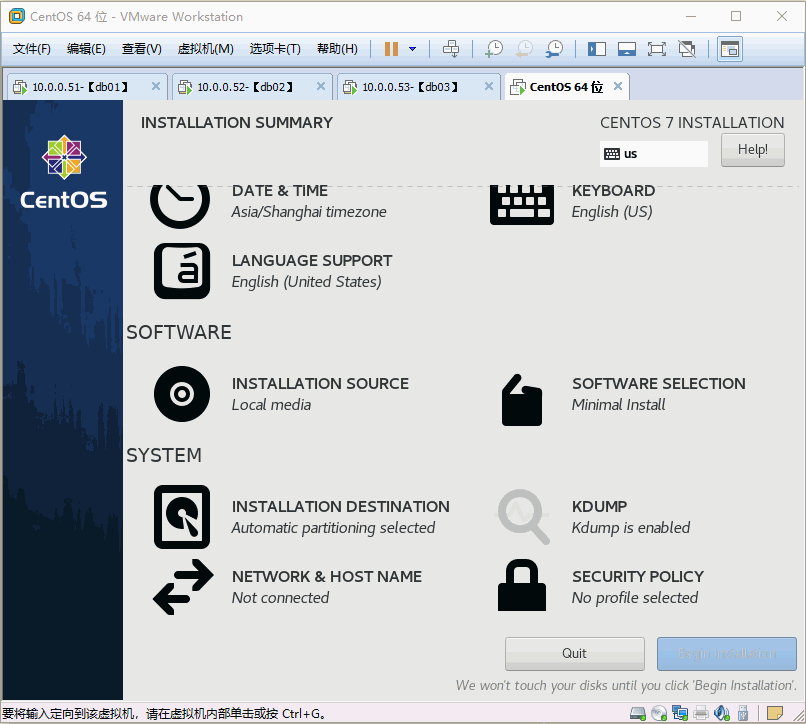
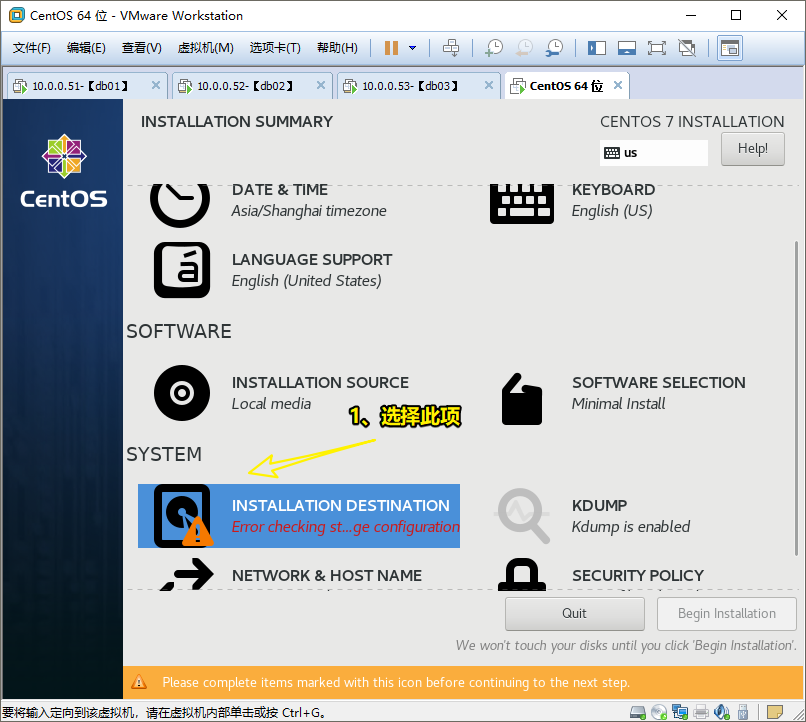
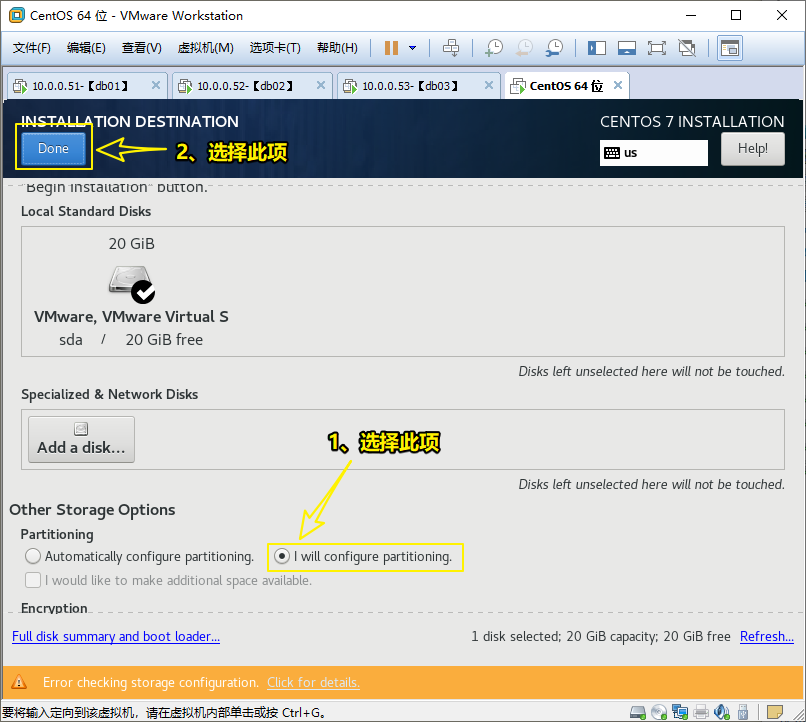
4.2.12 选择 标准分区 ,然后准备分区
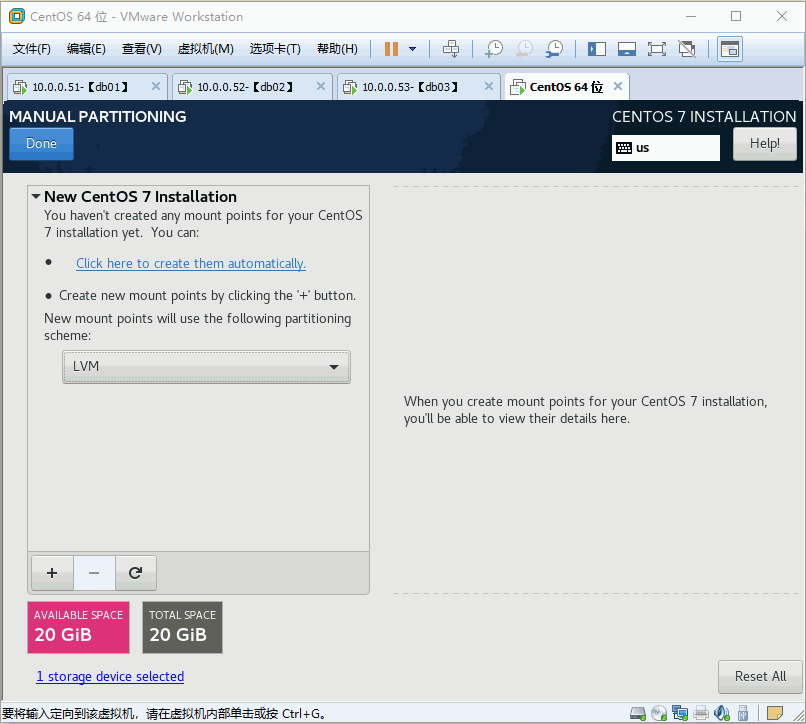
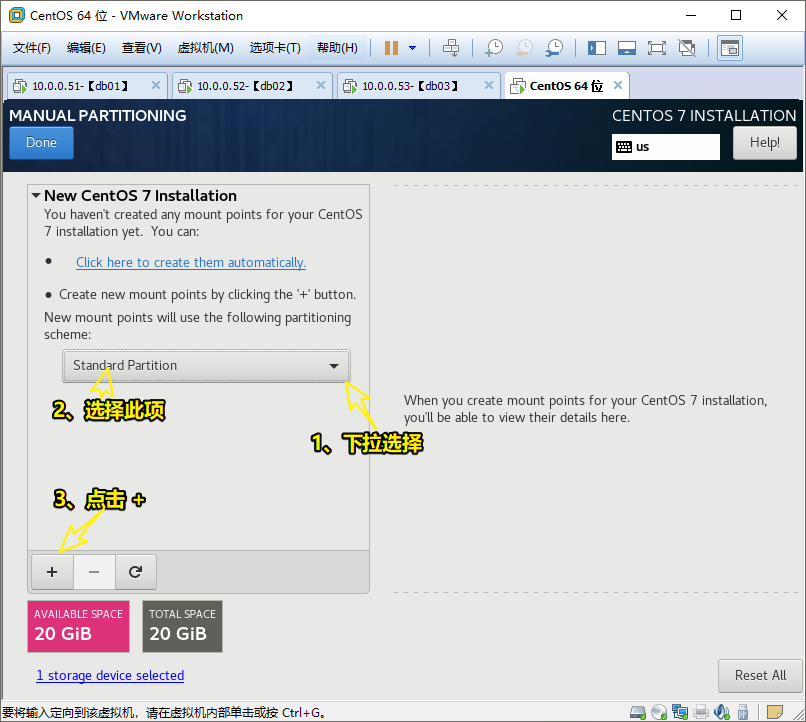
4.2.13 设置 boot 分区
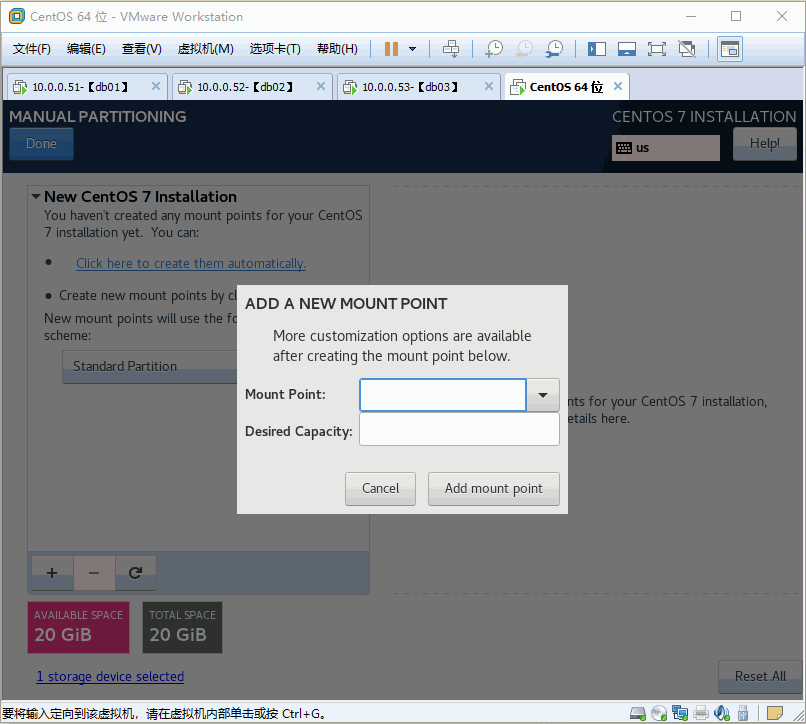
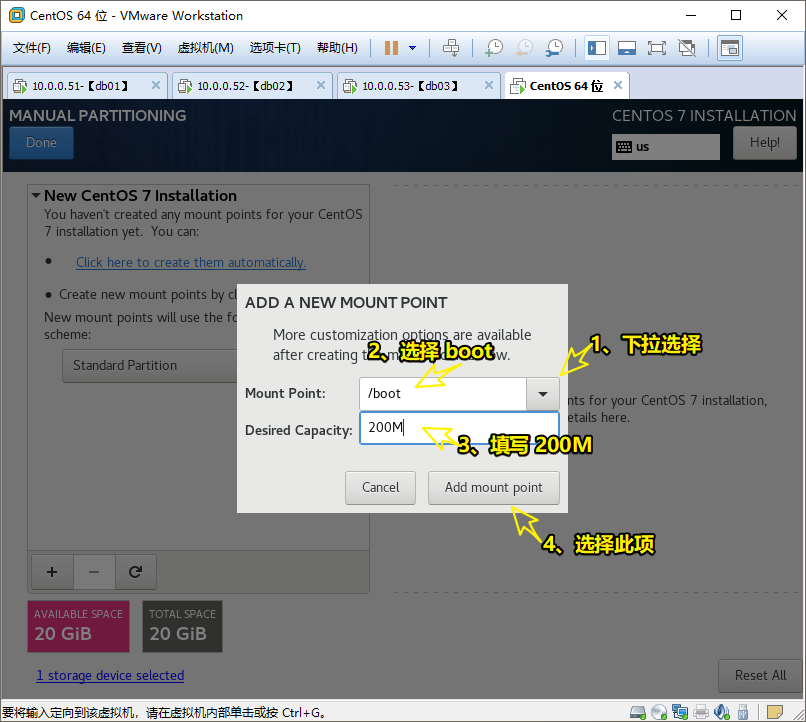
4.2.14 设置 swap 分区
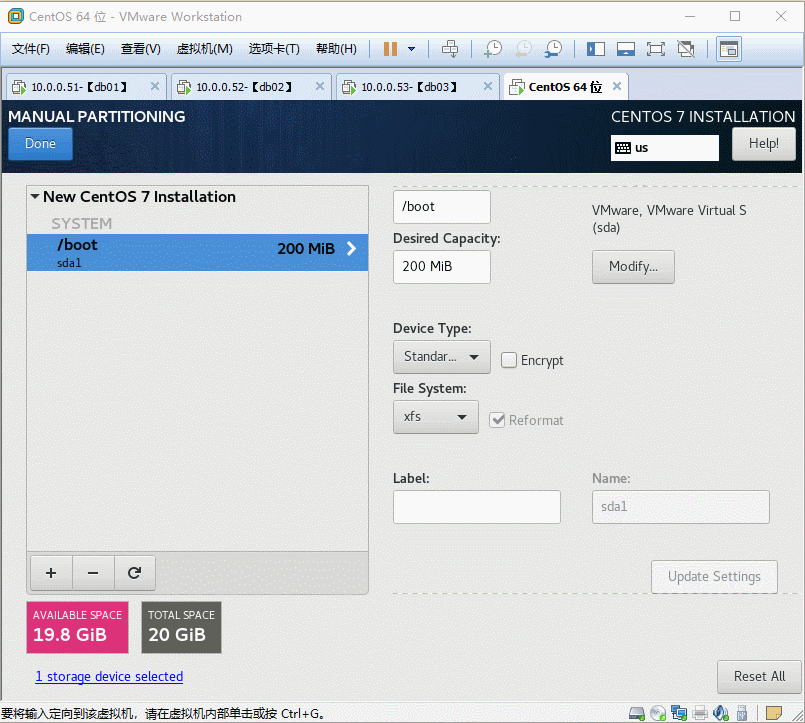
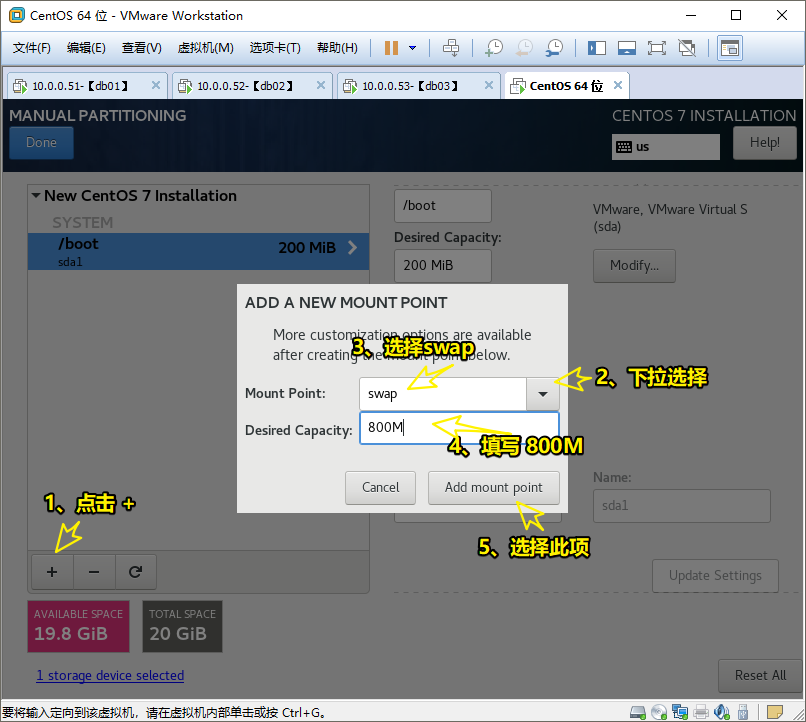
4.2.15 分错解决方法(若无,跳过)
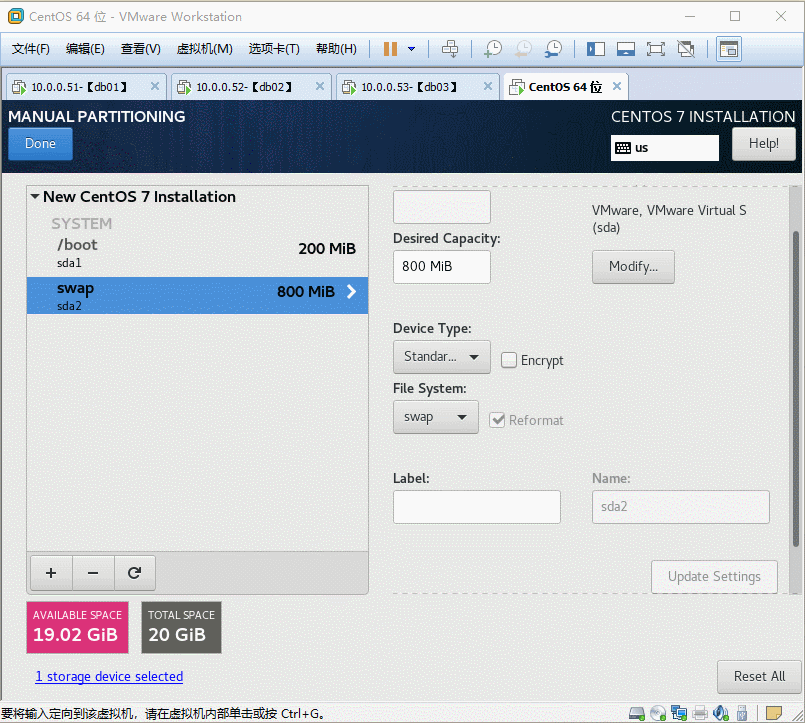
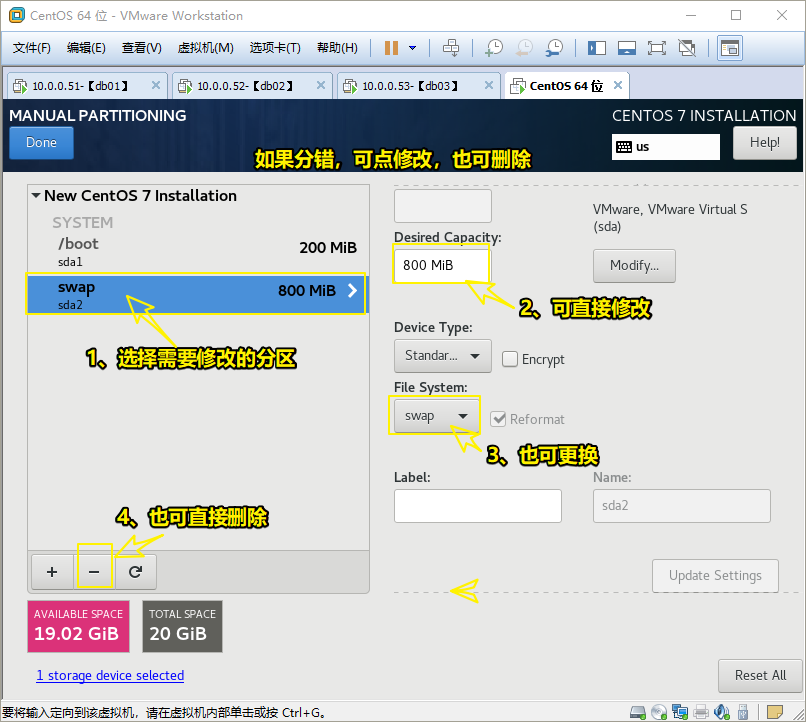
4.2.16 设置 / 分区
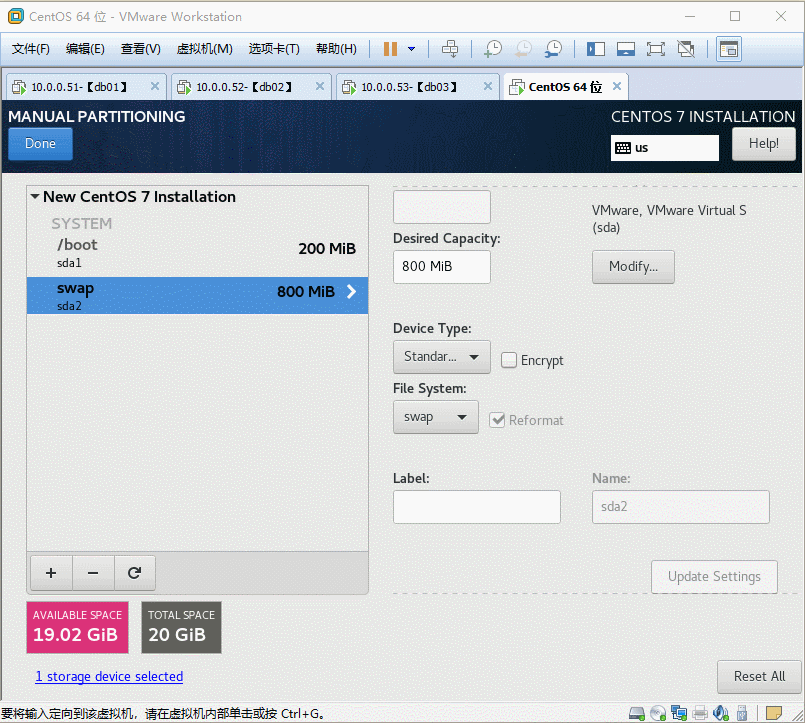
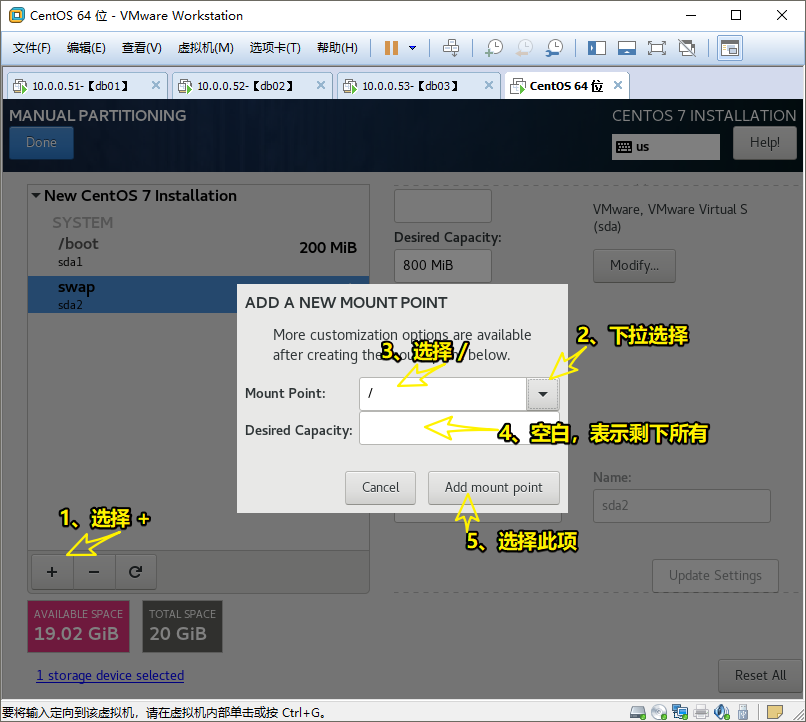
4.2.17 检查无误后,点击 Done
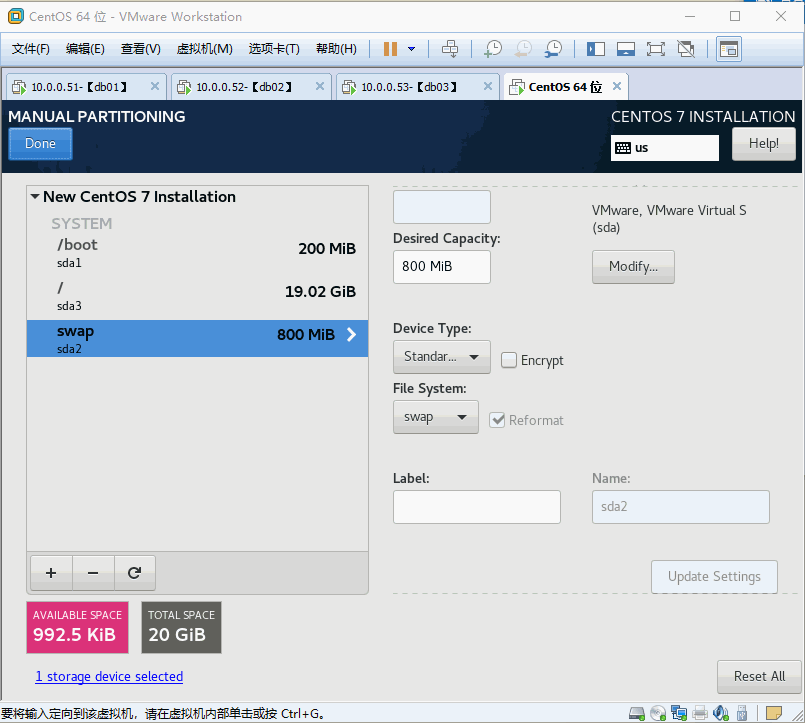
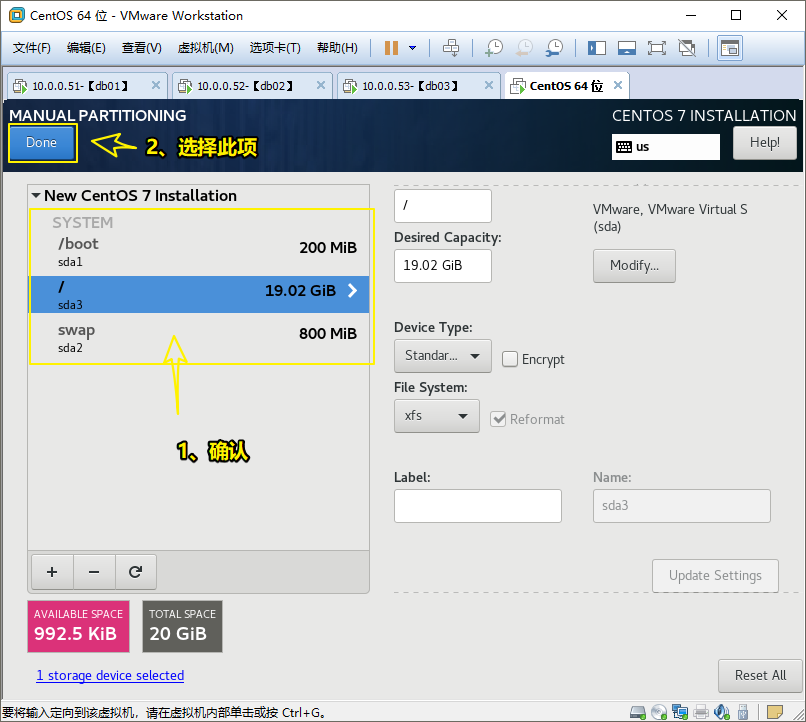
4.2.18 点击 接受改变 ,
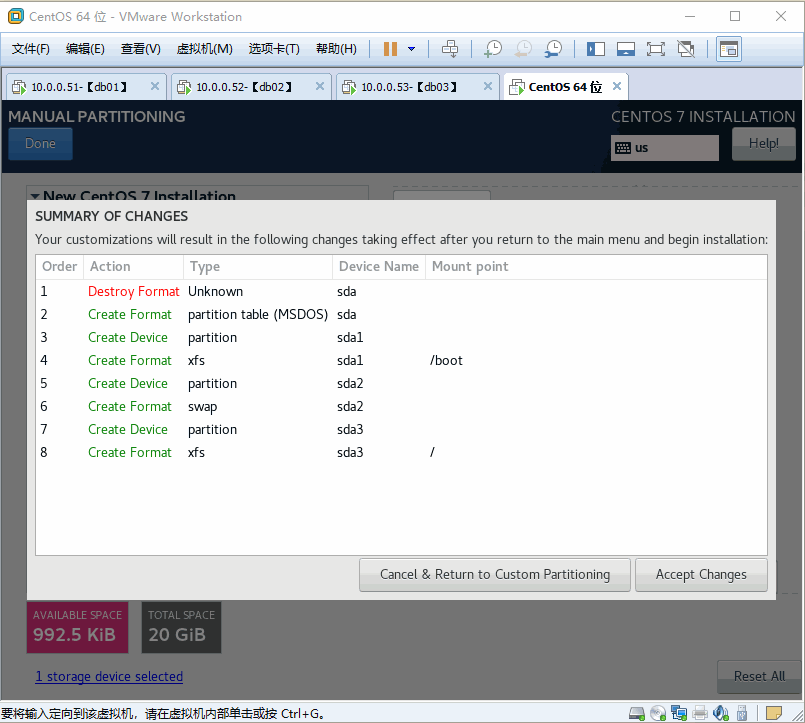
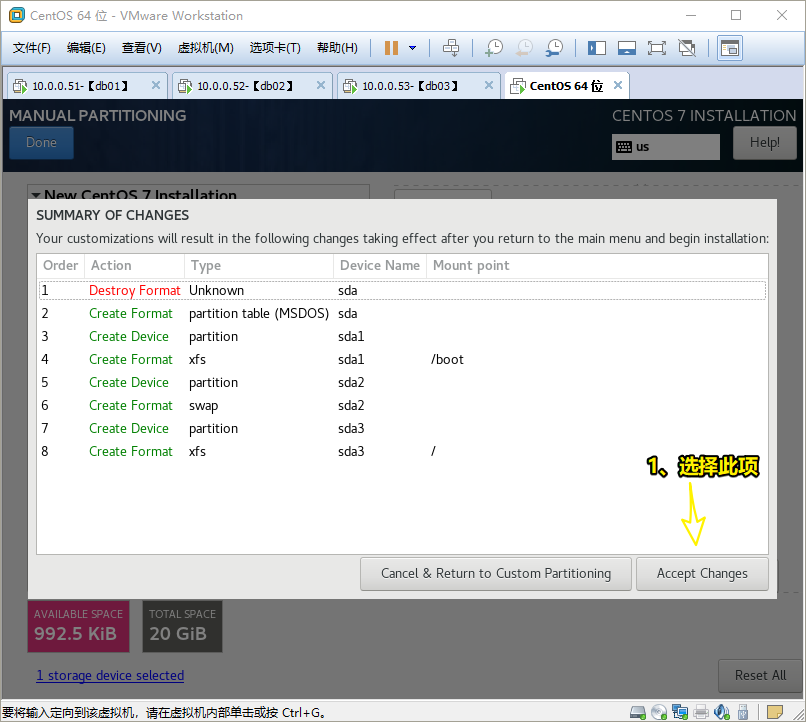
4.2.19 修改主机名,可以 自定义,然后点击 Configure
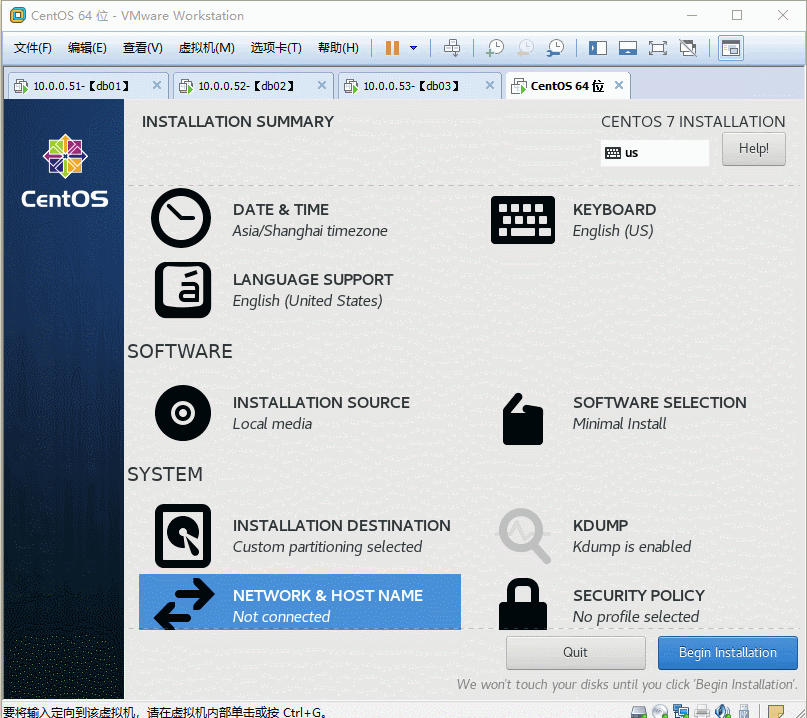
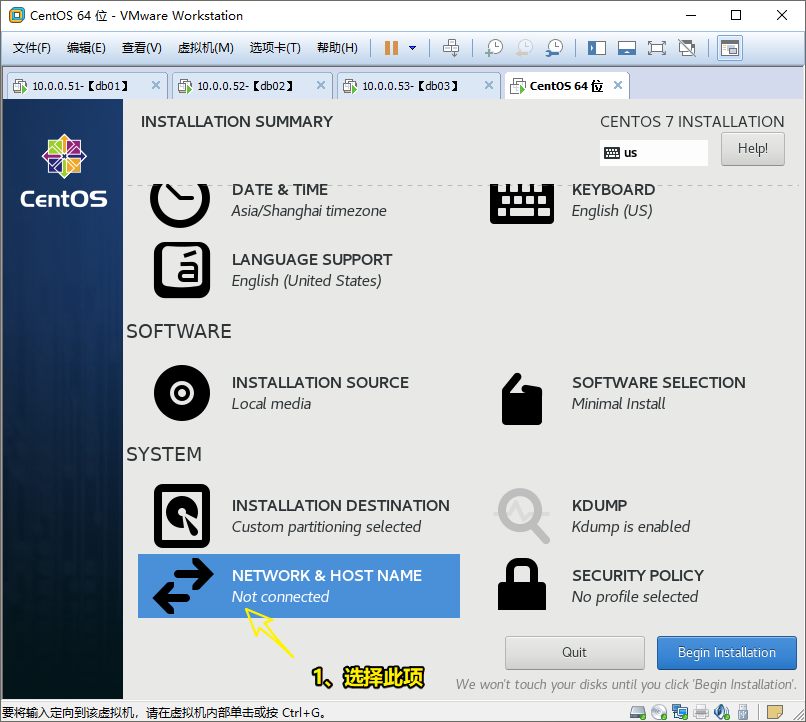
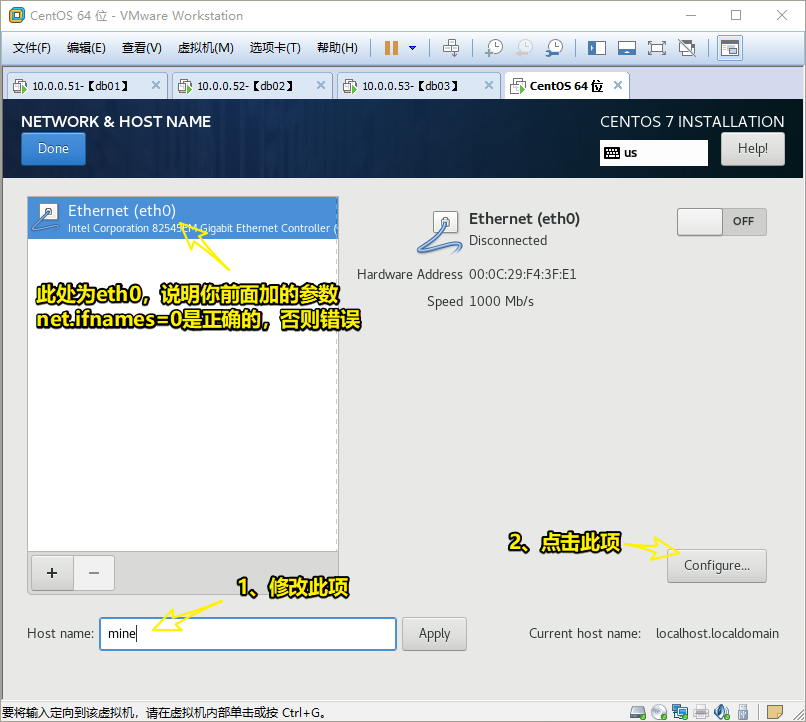
4.2.20 设置 IP-1
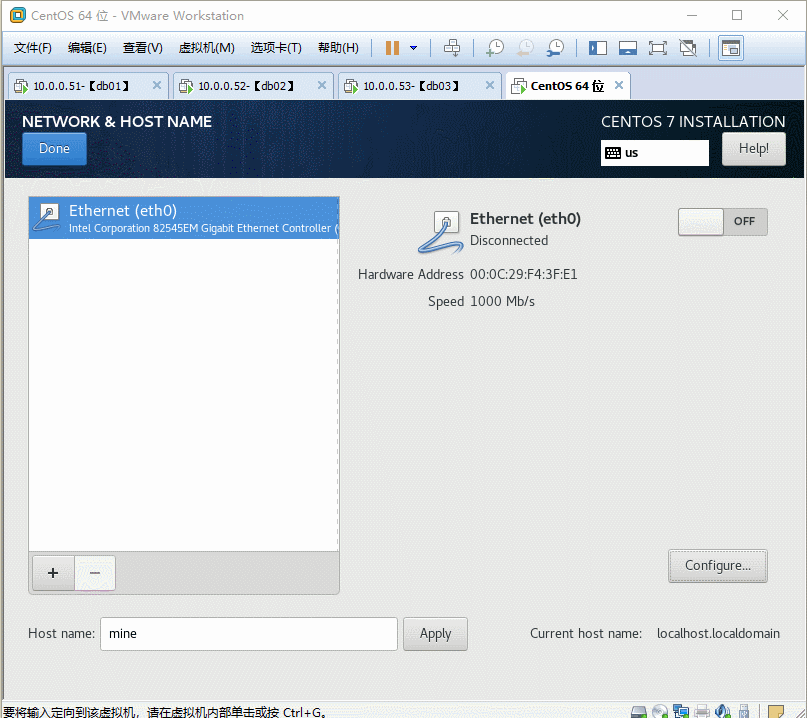
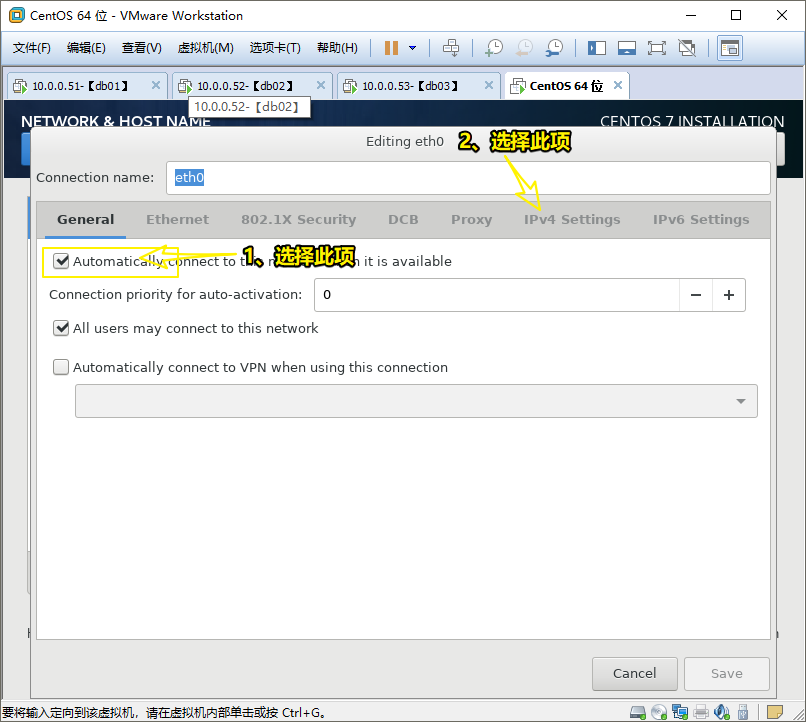
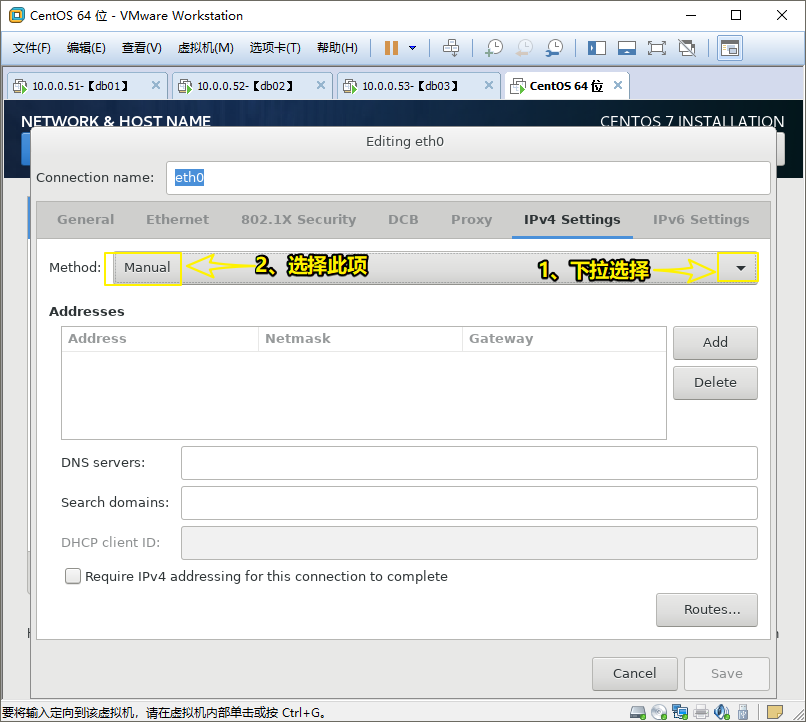
4.2.21 设置 IP-2
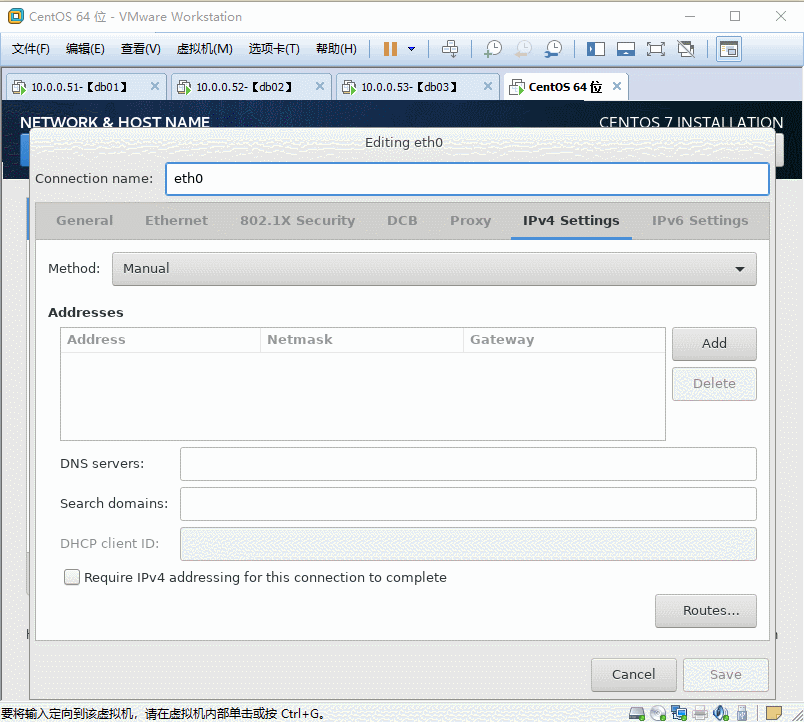
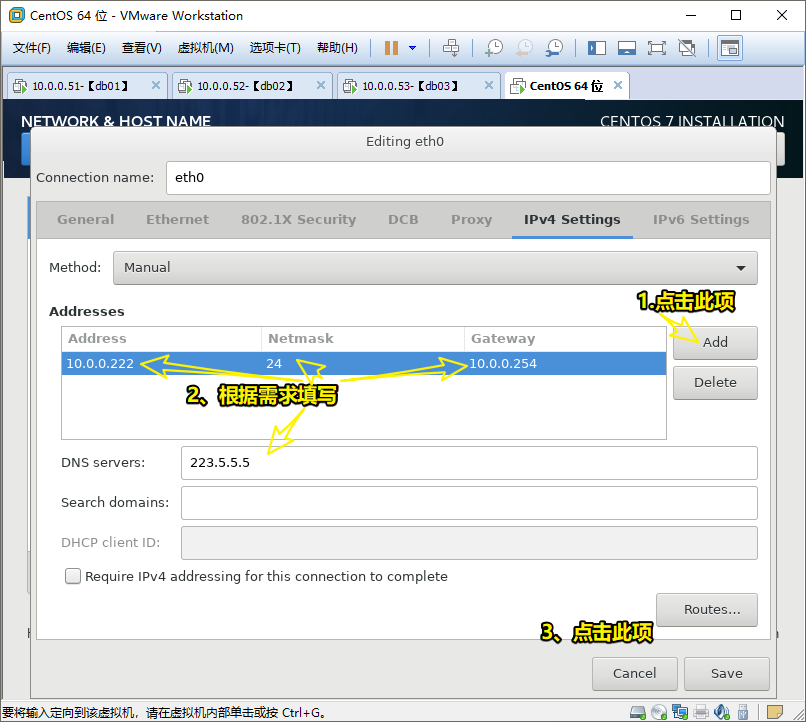
4.2.22 检查无误后,点击 Done
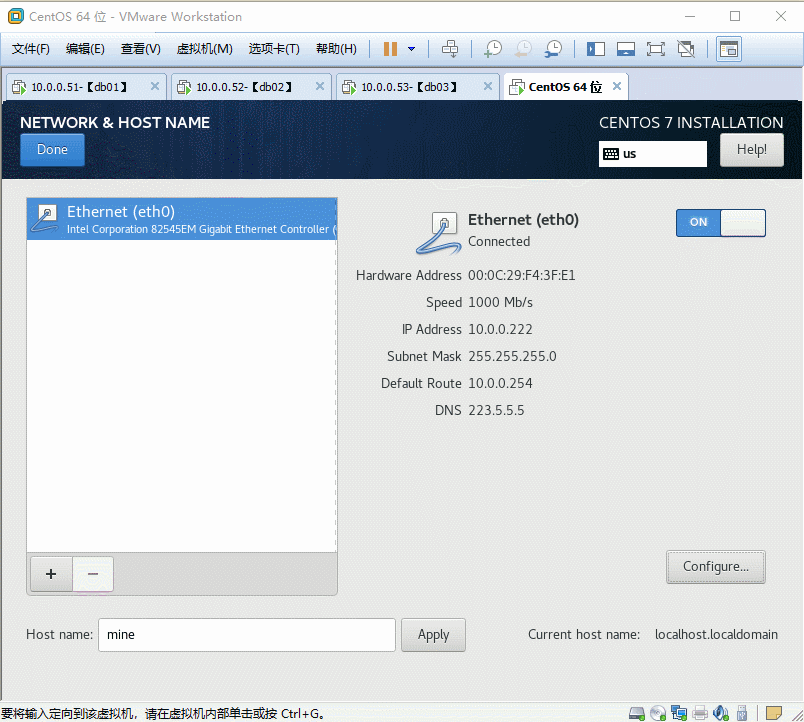
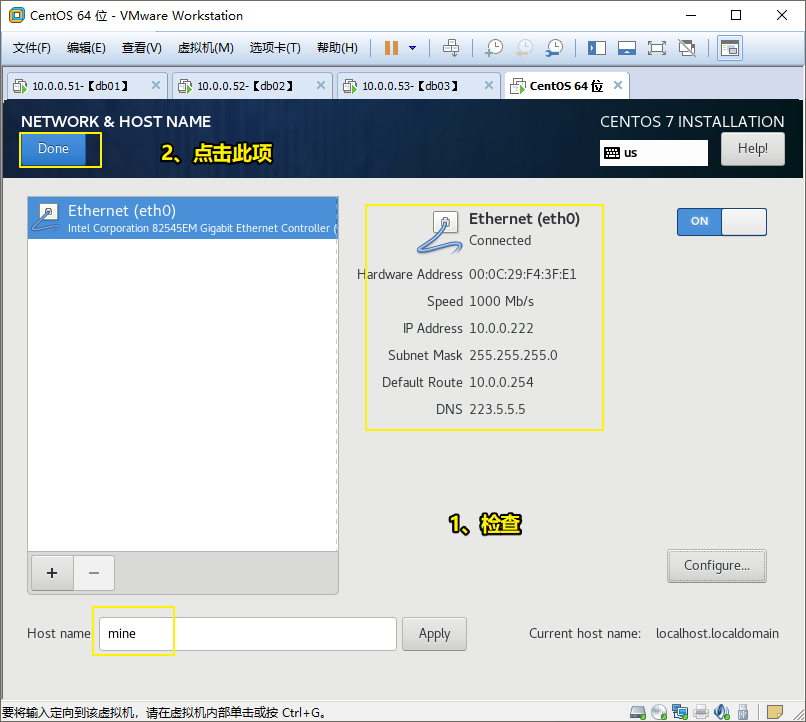
4.2.23 开始安装,点击 Begin Installation
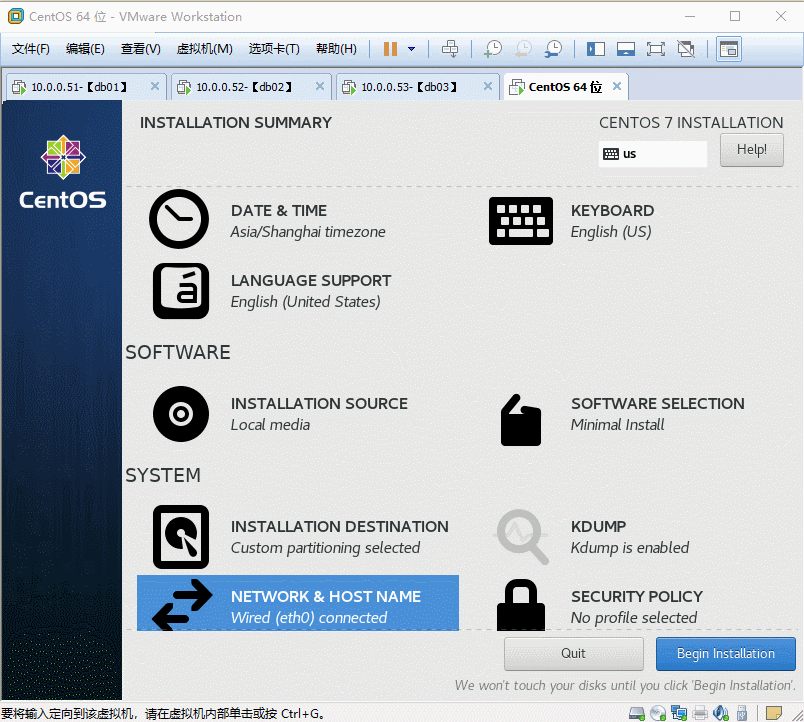
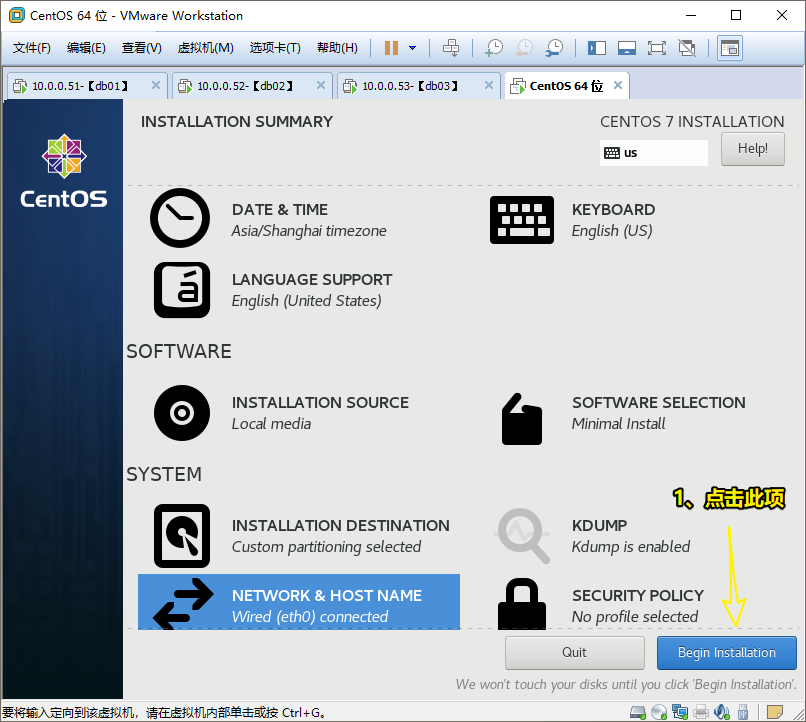
4.2.24 设置 root 密码
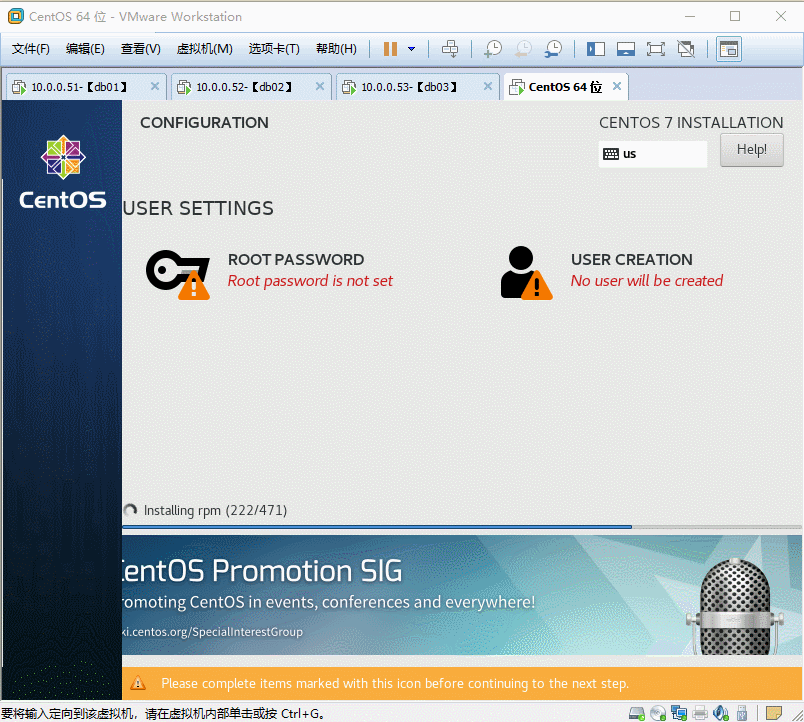
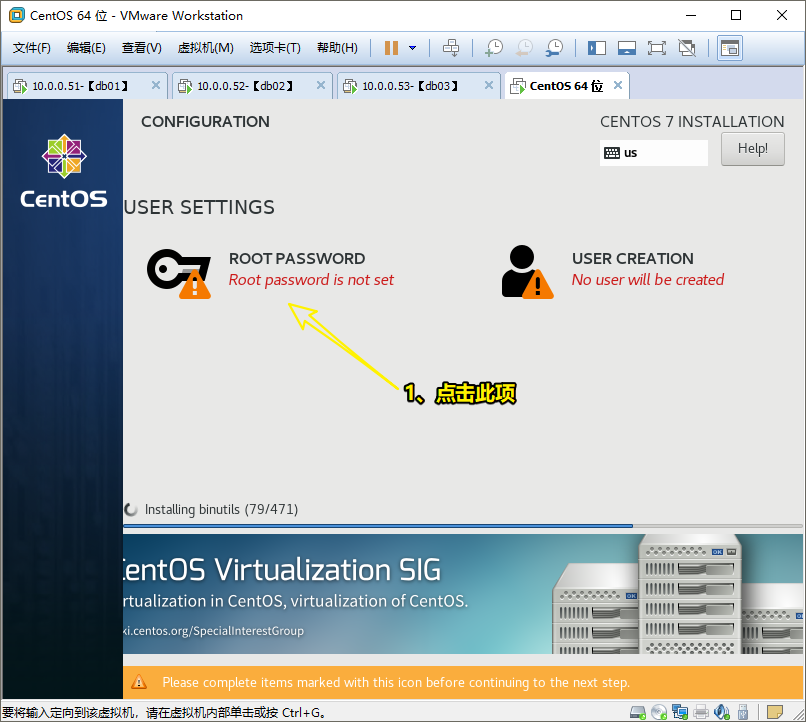
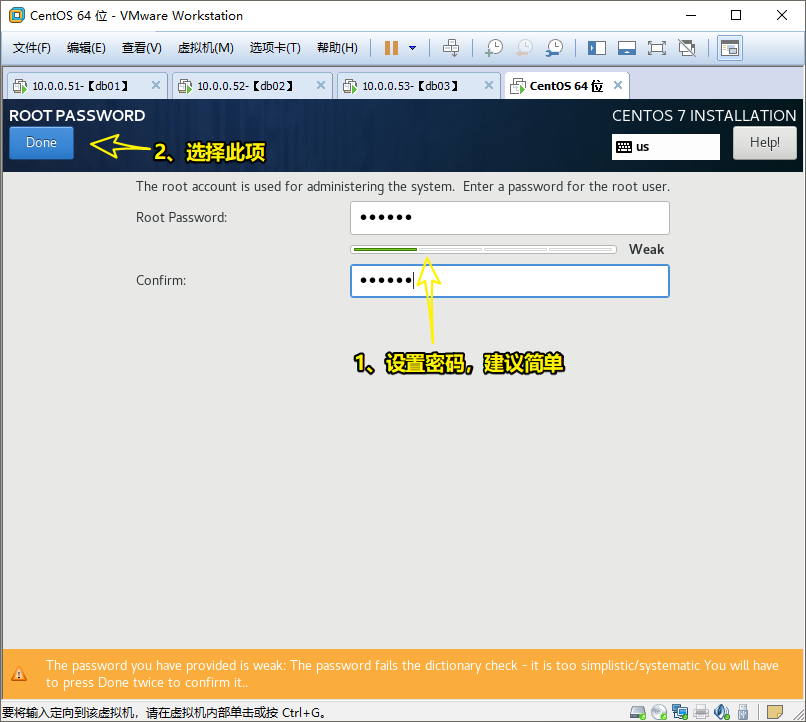
4.2.25 重启操作系统
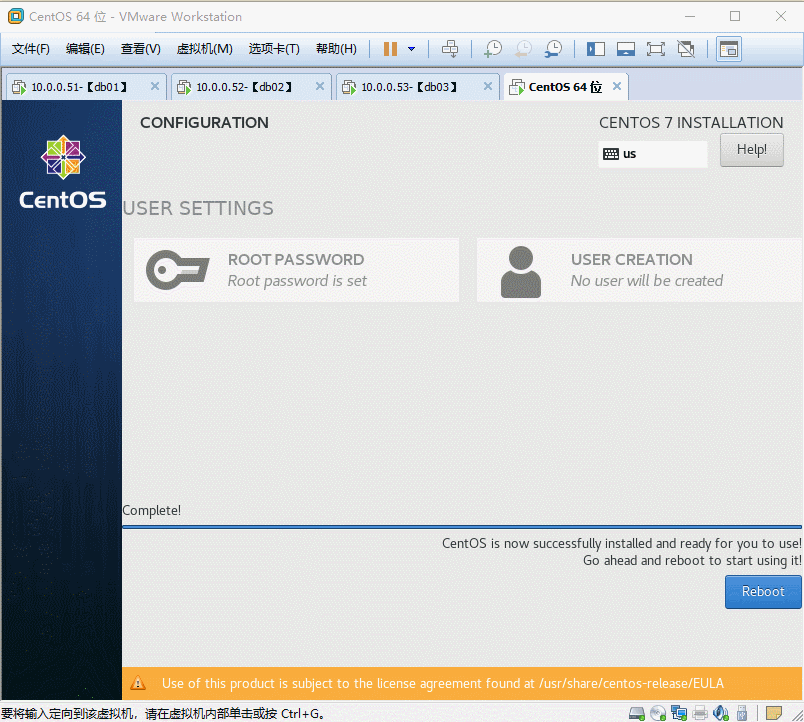
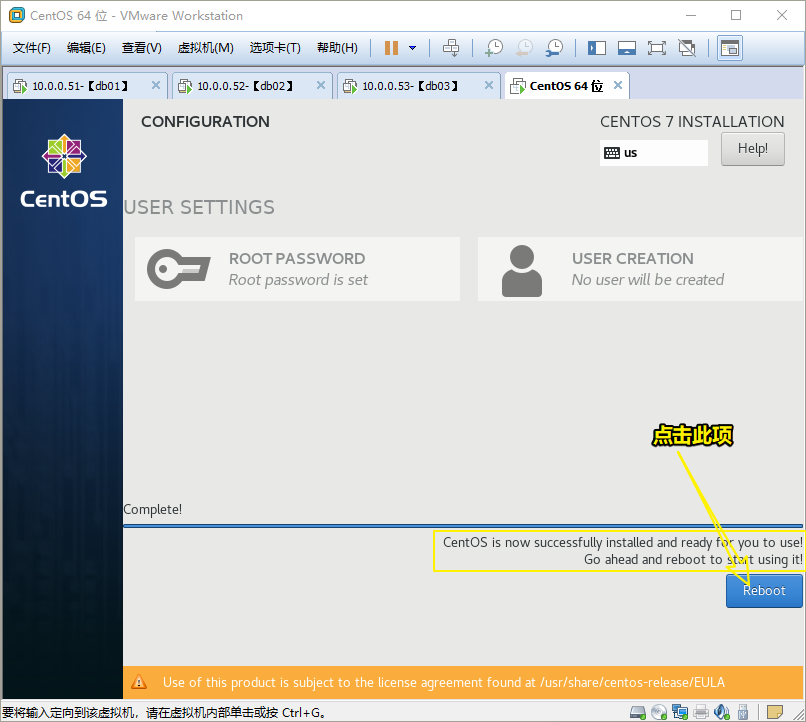
4.2.26 登录操作系统
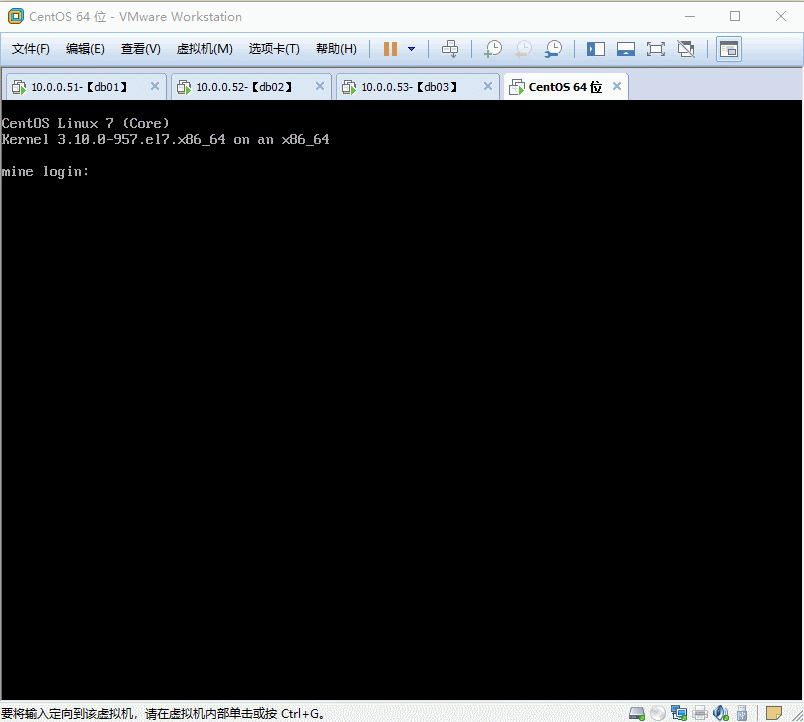
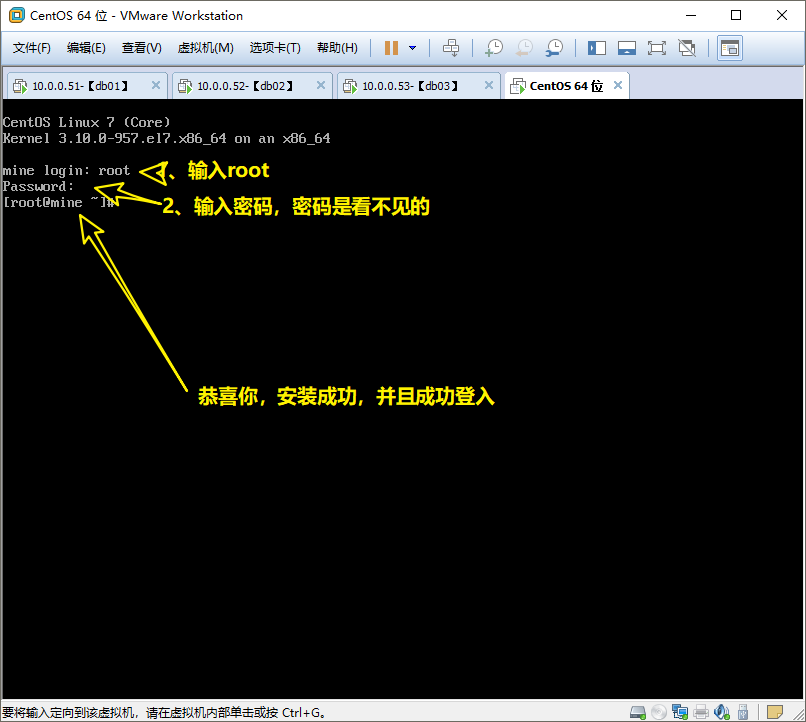
【本文图片下载地址】【003-安装CentOS7】点我快速打开分享(若异常,请私信,万分感谢) 【提取码:5vb3 】
【终于安装完了,是不是贼有成就感?那么,接下来,我们是不是要获取一些装备了?】点我快速打开文章





















 1341
1341











 被折叠的 条评论
为什么被折叠?
被折叠的 条评论
为什么被折叠?








