
上次,优设软件基础训练营老师@如如酱 总结出几个萌新必学的AI技巧
▍干货超多!6 个超高级的AI小技巧!(点击图即可阅读 )

有小伙伴觉得“很实用的ai技巧,提高工作效率哎!!!希望多出一些”。
这次如如老师再来分享14个超超超超级实用的AI 小技巧!还在摸索 Illustrator 的萌新,咱们一起来探索“新大陆”吧!
一、对齐的正确打开方式
「水平居中」「水平左对齐」,你还在简单的使用「对齐工具」?
带你学下如何花式使用「对齐工具」
1. 精准分布调整
还在按照固定距离,手动对齐一个个图形?
「分布间距」getget!选中多个图形,再选中其中一个作为参考对象,打开对齐窗口,找到分部间距,选择分布方式,输入你想要的数值,想怎么对齐,就怎么对齐!
这里我先选中所有圆,再以蓝色圆为参考对象,输入20px,点击「垂直分布距离」,所有图形相隔20px,再点「水平居中」。

2. 所有图形对齐画板
除了让对象之间对齐,还可以选中所有形状,对齐至画板哦!
点击「对齐对象」右下角的「对齐」,下拉点击「对齐画板」,想图形对齐画板右边,就对齐右边!想对齐中间,就对齐中间!

3. 所有图形对齐某个图形
想其他对象,与你心仪的某个图形对齐?别手动挪啦!
选中所有需要对齐的对象,点击其中一个图形,出现蓝色框,就可以让其他所有形状都以其为基准进行对齐了!
绘制插画,或者在制作图标的时候,这是个非常实用的功能!

4. 图形以画板为基准分布
如果想要对象以画板为基准分布,也可以使用点击「对齐对象」右下角的「对齐」,下拉点击「对齐画板」,然后点击「分布对象」里的任意键,就行啦!

同样,选中某个形状,你也可以用它基准,进行分布。

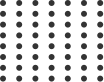
内部绘图
想要给物体添加上明暗关系,又觉得剪切蒙版太麻烦?
可以试试内部绘图。(你也可以用来画内部的图形哦!)
选择左下角的「内部绘图」功能,就可以让新绘制的形状,镶嵌在旧形状里啦。
这样绘制图形的高光、暗部,或者内部颜色,都非常方便哦。

混合工具
提到AI的小技巧,总也绕不开混合工具的使用。在平时制作字效、海报的时候,如果添加一些渐变、荧光的效果,能让画面增色不少。
这次,就教大家一个小技巧,用混合工具制作好看的荧光字效。
先绘制两个渐变的形状,利用混合工具各点一下,就可以制作出荧光带了。

然后,用钢笔或者画笔勾出文字的路径,选择路径及荧光带,点击菜单栏里的对象-替换混合轴,就可以轻松实现荧光字效啦。

除了圆形以外,其他的形状,也可以用来制作荧光字效哦。同样的,除了字效之外,也可以用混合工具制作路径、形状的效果哦。
而这些效果,用来做banner、海报的背景,是再好不过了。

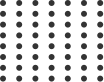
网格工具
2017年,iPhone X的问世,不仅仅是技术的革新,在设计领域里,也给大家带来了一种新的思路,也就是用网格工具制作液体流动渐变效果。

在绘制的形状里,利用网格工具点几个点,然后用直接选择工具,选中锚点后,分别填充上不同的颜色,同时,还能调整锚点的位置,制作出液体流动的感觉。

而将这样的渐变应用在海报、banner的背景中,也可以让效果图变得更加好看哦。

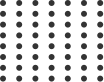
自定义3D贴图
AI的3D功能,大家已经非常熟悉了吧,它经常被用来制作2.5D,也就是等距视角插画或者图标,但是,我们在绘制的时候,经常会碰到这样一个问题。就是,当我们对一个logo,或者形状使用3d功能的时候,整个颜色会变得非常暗,需要再次进行调色。

那么,该怎么解决这个问题呢?其实非常简单,只需要点击【无底纹】就好了。

相应的,也可以利用自定义的贴图,制作好看的海报哦~

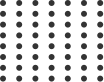
导出分图层PSD
噪点质感插画大行其道,纯扁平的插画已经慢慢让人觉得有点单调了,于是,AI和PS的结合已经慢慢成为许多人绘制插画时的首选了。
不过,让不少人伤脑筋的是,AI中绘制好的插画,如何导入PS中进行后续处理呢?
简单!跟我操作一下步骤:
步骤1:选中所有形状,右键-取消编组
步骤2:选中所有的文字,鼠标右键,选择创建轮廓
步骤3:点击图层右上角的三条横线,选择「释放到图层(顺序)」

步骤4:点击菜单栏里的「导出为」,在下拉菜单中选择photoshop(psd),勾选上「最大可编辑性」?。

这样,我们在PS中打开刚才的PSD时,就显示完整的图层啦!
后续想要添加噪点效果,只需要对每个图层单独进行操作,就可以了。
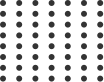
自定义笔刷
AI的自带笔刷嘛,总是有些不太尽如人意的地方。
如何自定义笔刷呢?如何快速绘制出自己设定的图形呢?
首先,用画笔,或者钢笔绘制好形状,选中它之后,点击菜单栏里的画笔定义,在右下角选择新建画笔。

调整数值之后,就可以利用自定义的画笔,绘制出造型啦。

设置好画笔,你就画出不少新花样,还能提升效率,减少不必要的时间!
符号喷枪工具快速画出满天星
抬头仰望,怎么能少得了漫天星辰呢?
在AI里,符号喷枪工具就能让你轻松绘制出满目星空。
只要先绘制好一颗星星,接着新建符号。

再用符号喷枪、和缩放工具,随意点击,便可以得到不错的效果了。

相应的,如果想要绘制其他的效果,比如飞溅的浪花、游散的云朵等,也可以用同样的工具实现哦。
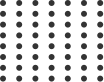
快速制作放射线
按住shift键不要松手,先绘制一个正圆,点击菜单栏里的「效果」-「波形效果」,调整数值,就可以实现放射线的效果啦!

这个功能,也可以制作一些水波纹的效果哦,简单又好看,还不赶紧跟着练习?

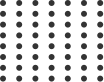
快速制作图纹效果
简单有趣的图纹效果,一个功能就能搞定?
首先绘制一个形状,接着点击菜单栏里的「效果」-「扭曲和变换」,调整变换数值,就可以轻松实现了!

✅十一、快速切割图形
只会布尔运算切割图形?ai 橡皮擦了解一下!
按住 alt 键,拖动鼠标,以矩形的形式切割形状。是
这个操作适用于单个或多个对象哦!你可以利用此操作快速进行减去矩形形状的布尔运算。

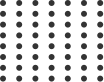
按比例缩放外观
每次缩放一个一个带描边的内容,都要重新调整描边的粗细?太麻烦啦!
勾选变换窗口中的「缩放描边和效果」,现在可以按原比例缩放啦!

快速重复变换
AI中变换形状后,若想重复原本的操作,无论是旋转还是移动,只需简单一步!
选中图形,复制变换,选中下一次要变换的图形,ctrl+D,可以无限重复上一步操作,设计师必备快捷键哦!

快速选择相同对象
还手动一个个,从一堆复杂、分组过多的图层中,选出相同属性的图形?
选中你需要的图形,「选择」-「相同」,这里我根据外观来选想要的矩形们。

好啦!今天的 AI 小 技巧的分享就到这里!这篇文章一定一定一定要边看边动手操作下!脑到心到手也到!
这里还要着重说,咱们不必刻意追求掌握太多小技巧,只需要掌握常用、有用的,就行!
每个软件有太多太多功能,说都说不完,那些软件大神也未必全掌握。
你只需要掌握60%的软件操作,比软件更重要的是:学些设计基础原理,培养自己的设计思维能力。
其中,「设计思维能力」才是一名设计师最重要的本钱呐!
因为这种设计思维能力能够运用设计原理,将散乱的素材,重新按照层级重新组合出高质作品,也可以帮你将优秀的作品拆分,汲取并学习大神们的配色、构图、排版等设计经验,让未来的学习有希望和方向。如果没有这种思维,可能会影响到你之后学习方向和进度。
如果短期内想「灵活运用设计软件」+「拥有设计思维能力」!
优设软件训练营马上开启第49期啦!
课程专门针对零基础,是一门设计入门必修课

这里有个视频,来看看说说训练营都会讲些啥
??? 看看课程会讲什么内容 ???
嘿嘿!防脱发还能学好设计,我们是认真的!
训练营将带你从PS/AI/AE 软件入手,结合设计基础理论,做出好看好用的原创作品。
盲目摸索无门,不知从哪里开始学“ 设计 ” ?带你从软件工具入手,通过实践案例,学会设计基础理论和实用软件技巧,还能运用不同工具,多种方式做出相同效果。
无法摆脱教程,东拼西凑才能出作品?「设计思维」帮你打开灵感源泉,带你一起用高效设计流程,轻松做出原创优秀作品。
担心拖延症,各种疑惑无法解决?讲师一对一精准指导,图文语音多种方式及时回答。上课考勤全程统计,定时跟进情况,帮你摆脱拖延症。
▍学完课程,你将会获得:
25节直播+61个必备知识点+6份以上原创作品+1G以上资料包+设计原创思维+审美专项训练+进阶免费终身学+各种接单机会
接下来展示往期学员的成果:

眼见别人飞速在简历填上各种技能,
可你却还在摸头思考自己会什么,
苦恼不知如何才能提升你面试成功的机率?
想学点东西增加技能,又不知学个啥?
来加入我们优设软件训练营
???
3大课程模块, 25节直播课程
30天系统训练,临摹创作输出
5年丰富教学经验一对一指导
7k+人实现零基础入门设计
快速掌握3款职场热门软件
每天仅需1杯奶茶钱!给自己一次尝试机会,相信这绝对是性价比最高的自我投资!(心急了解课程大纲、时间、报名方式等问题的,可直接添加客服老师,等你来咨询哦!)

更多PS/AI小技巧





























 被折叠的 条评论
为什么被折叠?
被折叠的 条评论
为什么被折叠?








