
陈情男孩女孩们,还记得魏婴和蓝湛在后山瀑布前合奏的那个美好画面吗?除了绝美的兄弟情,那一片流动的瀑布,也让笔者非常上头。毕竟“可得解脱处,唯山水间与神佛前”。
听说那个取景地是在贵州,今年是没有时间去了,那就用PPT来做一个吧!对的!你没有看错,用PPT也可以做出流动的瀑布效果。
首先,可以选择一张静态的瀑布照片
Pixabay上面搜索关键词“waterfall”可以找到。当然,更简单的就是从iSlide图片库里面输入关键词,找到图片一键点击下载。
我这里选择的例子是iSlide图片库中编号为#00242848的图片。你可以直接复制此编号去iSlide图片库里检索到这张图片。
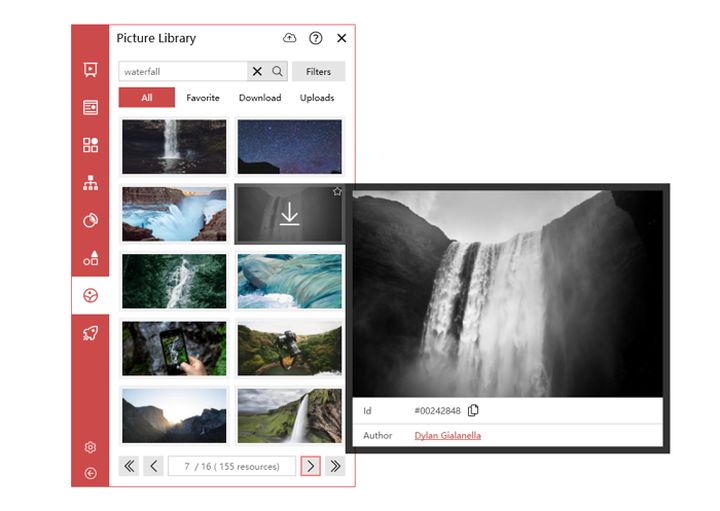
- 下载下来之后的图片可能会超出幻灯片画布,你可以手动调整到符合幻灯片的尺寸,然后再次从iSlide图片库中点击这张图片,这样可以保证图片不变形;
- 如果保留的图片区域不是你想要的,你可以点击图片格式>裁剪,然后自由选择你想要保留的区域;
- 选中此图片,点击剪切,然后再右键选择粘贴为图片,这样确保图片格式的兼容性;
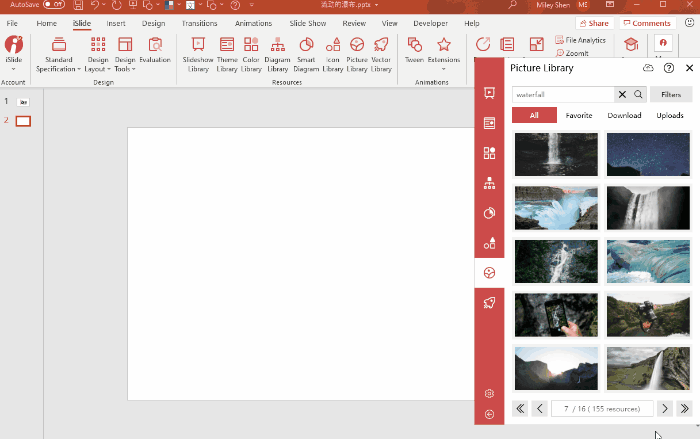
然后,裁剪出瀑布区域
- 复制这张静态瀑布图片到另一张幻灯片;
- 选中复制出来的幻灯片,点击插入>形状>任意多边形:自由曲线,绘制出瀑布的形状;
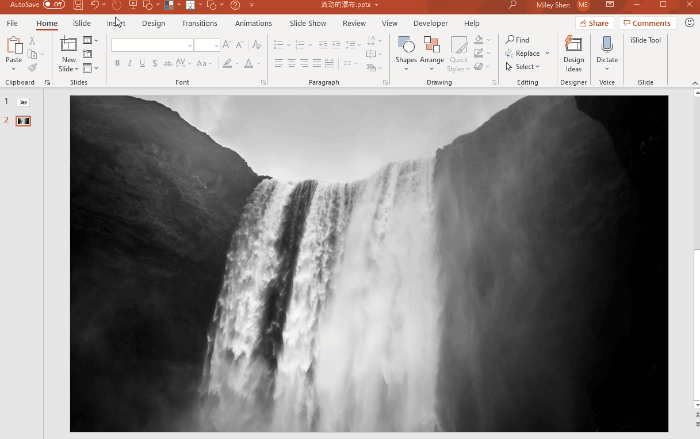
- 按住Shift键,先选中背景图片,再选择绘制出的瀑布形状,点击形状格式> 合并形状>相交,得到了瀑布轮廓图片;
- 勾勒形状时可能不太精准,因此可以右键选中瀑布轮廓图片,点击图片格式>图片效果>柔边,选择适当的柔边值,这样可以使边界处与背景图片融合起来更自然;
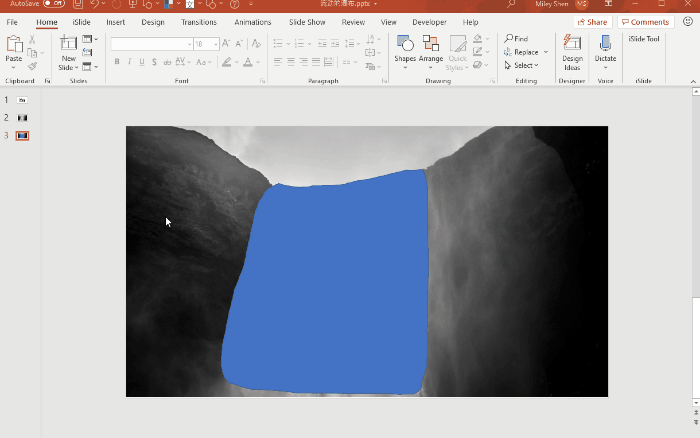
最后,到了添加动画环节
- 剪切处理好后的瀑布轮廓图片到上一张幻灯片的背景图片中;
- 选中瀑布轮廓图片,添加动画 > 放大/缩小,设置为从上一项开始;
- 由于瀑布是从上往下流,因此点击效果选项>方向,选择垂直,这样预览时可以看到瀑布是从上往下动的了;
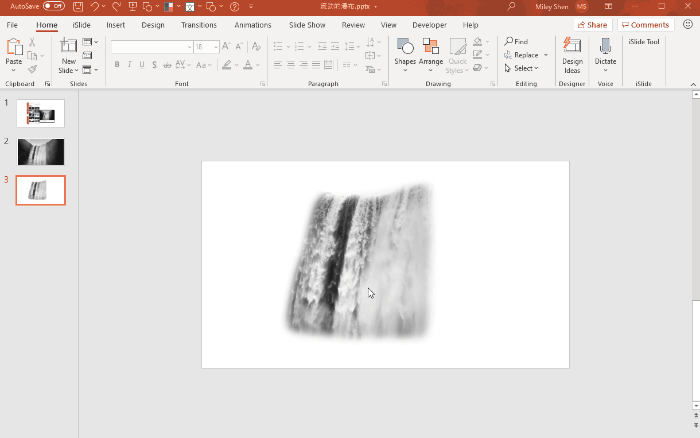
- 但是这个时候还不太自然,我们需要为其添加一个从上往下的移动路径:点击添加动画>移动路径>直线,设置为从上一项开始;
- 右键选择直线动画,调整动画区域,设置为从上一项开始,点击效果选项,将所有值都调为0;
- 为了让动画有个渐渐消失的效果,新建一个动画:点击添加动画>淡出这里我设置的时长1为秒,延迟为1秒;

- 淡出动画也需要设置为从上一项开始;
到此,流动的瀑布的雏形大概已经出来了。但是由于瀑布是不停流动的,因此为了实现这个效果,我们可以复制上一组的三个动画,然后粘贴出很多组,再设置不同的开始时间,以达到源源不断水流效果。具体操作步骤如下:
- 选中已经加入一组动画的瀑布轮廓,点击iSlide插件>设计工具>原位复制,然后再点击原位粘贴。需要复制出几个,就点几次原位粘贴。我设置的是10次;
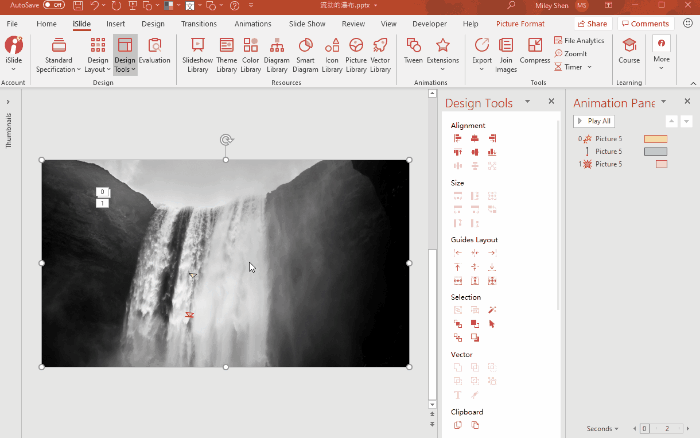
- 接下来就是调整每组动画的延迟值来达到流动的层次感,示例中显示的延迟间隔为0.5,需要挨组设置;

- 可能你已经注意到了,这时候每组的淡出动画变成了跟该组的另外两个动画一起开始了,但是我们是需要它跟另外两组动画一起结束。因此,我们需要单独为每组的淡出动画设置延迟;

最后,来看一下效果吧!
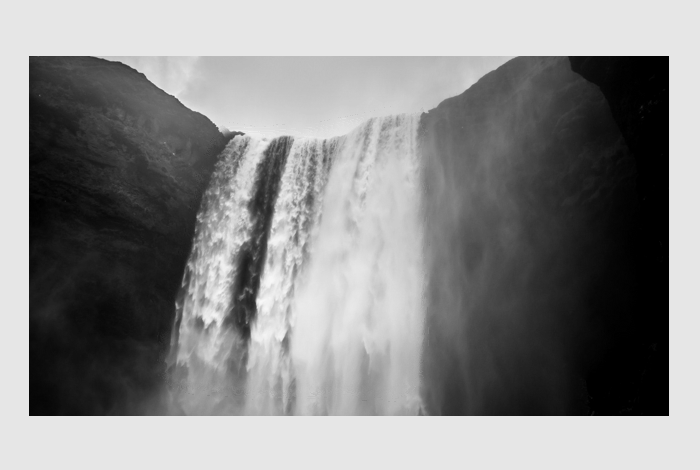

























 被折叠的 条评论
为什么被折叠?
被折叠的 条评论
为什么被折叠?








