因公司想做个添加事件的日历,,找遍插件感觉fullcaledar最强大,,而且很多人推荐,故找到最易理解的解释做笔记
Github地址:https://github.com/fullcalendar/fullcalendar
引入依赖的JS和CSS
由于 FullCalendar 自身是个 JQuery 插件,所以首先要引入 :
<script src='jquery.min.js'></script>然后是 FullCalendar 的依赖(可以在FullCalendar的官网下载):
<link href='fullcalendar.css' rel='stylesheet' /> <script src='moment.min.js'></script> <script src='fullcalendar.min.js'></script>FullCalendar还为我们提供了国际化的依赖(下载的FullCalendar目录中包含),目录下的lang文件夹也需要拷贝到和当前资源同一目录下:
<script src='lang-all.js'></script最后是Bootstrap的依赖:
<link href='bootstrap.min.css' rel='stylesheet' /> <script src='bootstrap.min.js'></script>构建index.html
新建 HTML File 引入相关文件:
<!DOCTYPE html>
<html lang="en"> <head> <meta charset="UTF-8"> <title>Title</title> <link href='fullcalendar.css' rel='stylesheet' /> <link href='bootstrap.min.css' rel='stylesheet' /> <style> /* 语言选择 */ #top { background: #eee; border-bottom: 1px solid #ddd; padding: 0 10px; line-height: 40px; font-size: 12px; } /* 日历 */ #calendar { margin: 40px auto; padding: 0 10px; } /* Event 参数 className 的值 */ .done:before { content:"【 已完成 】"; background-color:yellow; color:green; text-align:center; font-weight:bold; width:100%; } /* Event 参数 className 的值 */ .doing:before { content:"【 未完成 】"; background-color:yellow; color:red; text-align:center; font-weight:bold; } </style> </head> <body> <div id='top'> Language: <select id='lang-selector'></select> </div> <div id='calendar'></div> </body> <script src='jquery.min.js'></script> <script src='moment.min.js'></script> <script src='fullcalendar.min.js'></script> <script src='lang-all.js'></script> <script src='bootstrap.min.js'></script> </html>初始化FullCalendar
JavaScript初始化:
<script type="text/javascript"> $(document).ready(function() { //国际化默认值为'en',代表使用英文 var initialLangCode = 'en'; //初始化FullCalendar $('#calendar').fullCalendar({ //设置头部信息,如果不想显示,可以设置header为false header: { //日历头部左边:初始化切换按钮 left: 'prev,next today', //日历头部中间:显示当前日期信息 center: 'title', //日历头部右边:初始化视图 right: 'month,agendaWeek,agendaDay' }, //设置是否显示周六和周日,设为false则不显示 weekends: true, //日历初始化时显示的日期,月视图显示该月,周视图显示该周,日视图显示该天,和当前日期没有关系 defaultDate: '2016-06-06', //日程数据 events: [ { title: 'All Day Event', start: '2016-08-11' } ] }); //初始化语言选择的下拉菜单值 $.each($.fullCalendar.langs, function(langCode) { $('#lang-selector').append( $('<option/>') .attr('value', langCode) .prop('selected', langCode == initialLangCode) .text(langCode) ); }); //当选择一种语言时触发 $('#lang-selector').on('change', function() { if (this.value) { $('#calendar').fullCalendar('option', 'lang', this.value); } }); }); </script>配置完成
我们可以看到配置完成后,FullCalendar的雏形也出来了。
常用属性设置
FullCalendar中有一些很常用的属性,非常实用。
//月视图下日历格子宽度和高度的比例
aspectRatio: 1.35,
//月视图的显示模式,fixed:固定显示6周高;liquid:高度随周数变化;variable: 高度固定
weekMode: 'liquid',
//初始化时的默认视图,month、agendaWeek、agendaDay defaultView: 'month', //agenda视图下是否显示all-day allDaySlot: true, //agenda视图下all-day的显示文本 allDayText: '全天', //agenda视图下两个相邻时间之间的间隔 slotMinutes: 30, //区分工作时间 businessHours: true, //非all-day时,如果没有指定结束时间,默认执行120分钟 defaultEventMinutes: 120, //设置为true时,如果数据过多超过日历格子显示的高度时,多出去的数据不会将格子挤开,而是显示为 +...more ,点击后才会完整显示所有的数据 eventLimit: true,日程数据的设置
我们可以设置日程数据的内容来得到丰富的显示效果。
{
id //唯一标识,可以不填,持久化时编辑数据时使用
title //显示在日历上的内容
allDay //标识是否为全天,可以不填,调用event.allDay时会自动区分是否为全天
start //开始的时间,格式为 yyyy-MM-dd 或 yyyy-MM-dd HH:mm
end //结束的时间,可以不填,格式为 yyyy-MM-dd 或 yyyy-MM-dd HH:mm url //可以不填,点击时跳转到指定url className //数据的样式,可以不填 color //背景和边框颜色,可以不填,默认为#3a87ad backgroundColor //背景颜色,可以不填,默认为#3a87ad borderColor //边框颜色,可以不填,默认为#3a87ad textColor //文本颜色,可以不填,默认为白色 }实例
往events中添加一些静态数据,完整的效果如下。
events: [
{
id: 1,
title: '这是一个all-day数据',
allDay: true,
start: '2016-08-11'
},
{
id: 2,
title: '开始时间为12PM', start: '2016-08-11 12:00' }, { id: 3, title: '给一点颜色', start: '2016-08-11', color: 'red' }, { id: 4, title: '使用className:done', start: '2016-08-10 09:00', end: '2016-08-11 18:00', color: 'blue', className: 'done' }, { id: 5, title: '使用className:doing', start: '2016-08-11 09:00', end: '2016-08-12 18:00', color: 'green', className: 'doing' }, { id: 6, title: '使用URL和字体颜色', start: '2016-08-11', color: 'pink', url: 'http://flovel.xyz', className: 'doing', textColor: 'black' }, { id: 7, title: '使用backgroundColor和borderColor', start: '2016-08-11 09:00', end: '2016-08-12 18:00', backgroundColor: 'gray', borderColor: 'red', className: 'done' }, ]
各种事件
1. 鼠标点击事件
(1)通过鼠标点击日历某一天触发dayClick的callback,参数date为点击的日期或时间,常用于为某一天或为某一时刻添加日程,具体方法如下(使用Console日志打印点击的日期或时间) :
dayClick : function( date ) {
//do something here...
console.log('dayClick触发的时间为:', date.format());
// ...
},
在month视图下点击时:
在agenda视图下点击时会带上对应的时间:
(2)通过鼠标点击日历某一Event数据触发eventClick的callback,参数event表示被点击的Event,常用于编辑某一Event数据,具体方法如下(使用Console日志打印点击的Event数据基本信息) :
eventClick : function( event ){
//do something here...
console.log('eventClick中选中Event的id属性值为:', event.id); console.log('eventClick中选中Event的title属性值为:', event.title); console.log('eventClick中选中Event的start属性值为:', event.start.format('YYYY-MM-DD HH:mm')); console.log('eventClick中选中Event的end属性值为:', event.end.format('YYYY-MM-DD HH:mm')); console.log('eventClick中选中Event的color属性值为:', event.color); console.log('eventClick中选中Event的className属性值为:', event.className); // ... },
2. 鼠标悬浮事件
通过鼠标经过或者离开日历某一天触发callback,参数event表示鼠标经过或离开的Event,常用来通过一些悬浮DIV展示Event数据的基本信息,具体方法如下(使用Console日志打印事件的触发过程) :
(1)鼠标经过
eventMouseover : function( event ) {
//do something here...
console.log('鼠标经过 ...');
console.log('eventMouseover被执行,选中Event的title属性值为:', event.title);
// ...
},
(2)鼠标离开
eventMouseout : function( event ) {
//do something here...
console.log('eventMouseout被执行,选中Event的title属性值为:', event.title);
console.log('鼠标离开 ...');
// ...
},
3. 鼠标选择事件
通过鼠标点击或者拖动选择日历中的对象会触发select的callback,参数start表示选择的开始时间,参数end表示选择的结束时间,常用于快速添加阶段性时间的日程,具体方法如下(使用Console日志打印选择的开始和结束时间) :
相关的属性设置:
//设置是否可被单击或者拖动选择
selectable: true,
//点击或者拖动选择时,是否显示时间范围的提示信息,该属性只在agenda视图里可用
selectHelper: true,
//点击或者拖动选中之后,点击日历外的空白区域是否取消选中状态 true为取消 false为不取消,只有重新选择时才会取消 unselectAuto: true,下面是select的callback方法:
select: function( start, end ){
//do something here...
console.log('select触发的开始时间为:', start.format());
console.log('select触发的结束时间为:', end.format());
// ...
},
如果dayClick和select同时存在时,两个callback都会执行,需要注意。
在month视图下选择时:
设置了selectHelper为true,在agenda视图下选择时会带上对应的时间,Helper会显示选择的时间范围:
4. 鼠标拖动事件
通过鼠标按住拖动某一Event触发eventDrop的callback,参数event表示被拖动的Event,参数dayDelta表示这次拖动导致Event移动了多少天或时间, 向前为正数, 向后为负数,参数revertFunc 用来在提交数据失败时将刚才的拖动恢复到原状,拖动改变日程时间范围常用于快速编辑某一Event的日程时间,具体方法如下(使用Console日志打印鼠标拖动Event的过程) :
相关的属性设置:
//Event是否可被拖动或者拖拽
editable: true,
//Event被拖动时的不透明度
dragOpacity: 0.5,下面是eventDrop的callback方法,判断了month视图和agenda视图下不同的时间改变:
eventDrop : function( event, dayDelta, revertFunc ) {
//do something here...
console.log('eventDrop --- start ---');
console.log('eventDrop被执行,Event的title属性值为:', event.title);
if(dayDelta._days != 0){ console.log('eventDrop被执行,Event的start和end时间改变了:', dayDelta._days+'天!'); }else if(dayDelta._milliseconds != 0){ console.log('eventDrop被执行,Event的start和end时间改变了:', dayDelta._milliseconds/1000+'秒!'); }else{ console.log('eventDrop被执行,Event的start和end时间没有改变!'); } //revertFunc(); console.log('eventDrop --- end ---'); // ... },在month视图下开始拖动,改变的是天数:
开始拖动,可以看到不透明度发生了变化。
松开鼠标,完成拖动。
在agenda视图下开始拖动,改变的是毫秒数:
Event初始位置。
开始拖动,可以看到不透明度发生了变化。
松开鼠标,完成拖动。
5. 鼠标拖拽事件
通过鼠标按住Event的一侧进行拖拽触发eventResize的callback,参数event表示被拖拽的Event,参数dayDelta表示这次拖拽改变日程结束时间导致Event日程结束时间增加了多少天或时间,,参数revertFunc 用来在提交数据失败时将刚才的拖拽恢复到原状,拖拽改变日程结束时间常用于快速编辑某一Event的日程结束时间,具体方法如下(使用Console日志打印鼠标拖拽Event的过程) :
相关的属性设置:
//Event是否可被拖动或者拖拽,之前拖动配置过了,此处不必配置
editable: true,
下面是eventResize的callback方法,判断了month视图和agenda视图下不同的时间改变:
eventResize : function( event, dayDelta, revertFunc ) {
//do something here...
console.log(' --- start --- eventResize');
console.log('eventResize被执行,Event的title属性值为:', event.title);
if(dayDelta._days != 0){ console.log('eventResize被执行,Event的start和end时间改变了:', dayDelta._days+'天!'); }else if(dayDelta._milliseconds != 0){ console.log('eventResize被执行,Event的start和end时间改变了:', dayDelta._milliseconds/1000+'秒!'); }else{ console.log('eventResize被执行,Event的start和end时间没有改变!'); } //revertFunc(); console.log('--- end --- eventResize'); // ... },注意:
(1)all-day的Event可以在month、agendaWeek视图下向右拖拽改变日程结束时间
(2)非all-day的Event,不可以在month视图下拖拽,只能在agenda视图下向下拖拽改变日程结束时间
在month视图下开始拖拽,改变的是天数:
在agenda视图下开始拖动,改变的是毫秒数:
附录 完整代码
<!DOCTYPE html>
<html lang="en"> <head> <meta charset="UTF-8"> <title>Title</title> <link href='fullcalendar.css' rel='stylesheet' /> <style> /* 语言选择 */ #top { background: #eee; border-bottom: 1px solid #ddd; padding: 0 10px; line-height: 40px; font-size: 12px; } /* 日历 */ #calendar { margin: 40px auto; padding: 0 10px; } /* Event 参数 className 的值 */ .done:before { content:"【 已完成 】"; background-color:yellow; color:green; text-align:center; font-weight:bold; width:100%; } /* Event 参数 className 的值 */ .doing:before { content:"【 未完成 】"; background-color:yellow; color:red; text-align:center; font-weight:bold; } </style> </head> <body> <div id='top'> Language: <select id='lang-selector'></select> </div> <div id='calendar'></div> </body> <script src='jquery.min.js'></script> <script src='moment.min.js'></script> <script src='fullcalendar.min.js'></script> <script src='lang-all.js'></script> <script type="text/javascript"> $(document).ready(function() { var initialLangCode = 'en'; $('#calendar').fullCalendar({ header: { left: 'prev,next today', center: 'title', right: 'month,agendaWeek,agendaDay' }, weekends: true, weekMode: 'liquid', defaultView: 'month', allDayText: '全天', businessHours: true, defaultEventMinutes: 120, eventLimit: true, dayClick : function( date ) { //do something here... console.log('dayClick触发的时间为:', date.format()); // ... }, //设置是否可被单击或者拖动选择 selectable: true, //点击或者拖动选择时,是否显示时间范围的提示信息,该属性只在agenda视图里可用 selectHelper: true, //点击或者拖动选中之后,点击日历外的空白区域是否取消选中状态 true为取消 false为不取消,只有重新选择时才会取消 unselectAuto: true, select: function( start, end ){ //do something here... console.log('select触发的开始时间为:', start.format()); console.log('select触发的结束时间为:', end.format()); // ... }, eventClick : function( event ){ //do something here... console.log('eventClick中选中Event的id属性值为:', event.id); console.log('eventClick中选中Event的title属性值为:', event.title); console.log('eventClick中选中Event的start属性值为:', event.start.format('YYYY-MM-DD HH:mm')); console.log('eventClick中选中Event的end属性值为:', event.end.format('YYYY-MM-DD HH:mm')); console.log('eventClick中选中Event的color属性值为:', event.color); console.log('eventClick中选中Event的className属性值为:', event.className); // ... }, eventMouseover : function( event ) { //do something here... console.log('鼠标经过 ...'); console.log('eventMouseover被执行,选中Event的title属性值为:', event.title); // ... }, eventMouseout : function( event ) { //do something here... console.log('eventMouseout被执行,选中Event的title属性值为:', event.title); console.log('鼠标离开 ...'); // ... }, //Event是否可被拖动或者拖拽 editable: true, //Event被拖动时的不透明度 dragOpacity: 0.5, eventDrop : function( event, dayDelta, revertFunc ) { //do something here... console.log('eventDrop --- start ---'); console.log('eventDrop被执行,Event的title属性值为:', event.title); if(dayDelta._days != 0){ console.log('eventDrop被执行,Event的start和end时间改变了:', dayDelta._days+'天!'); }






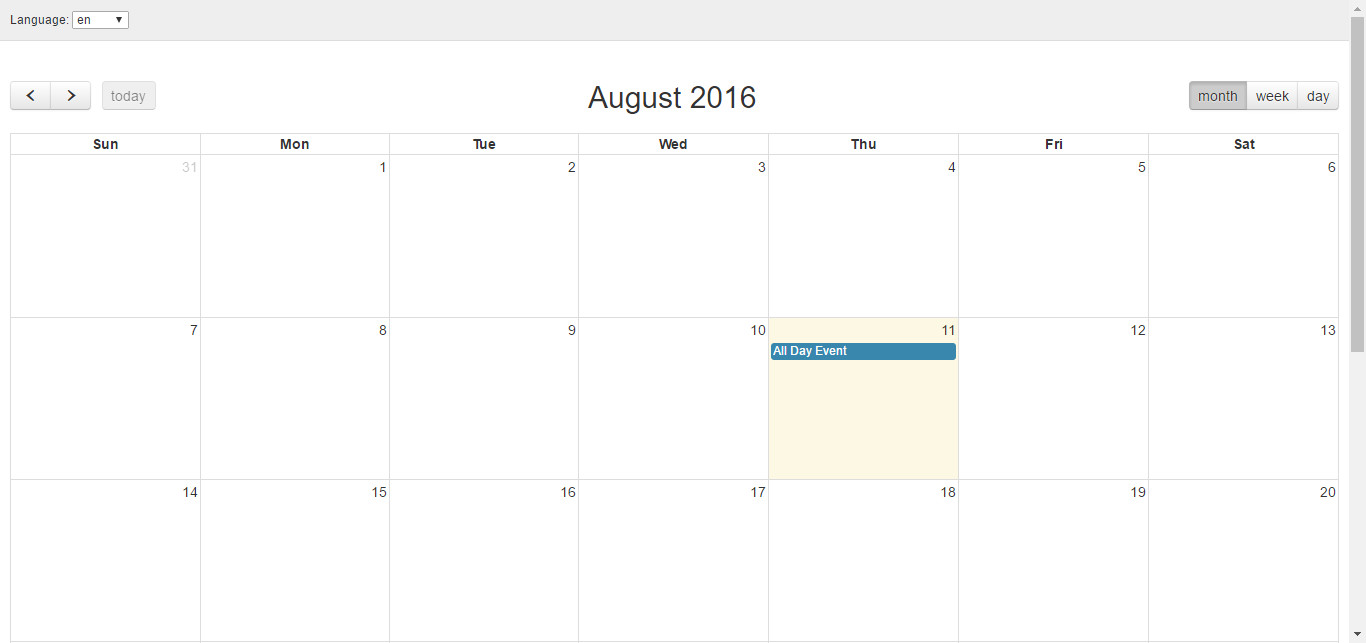
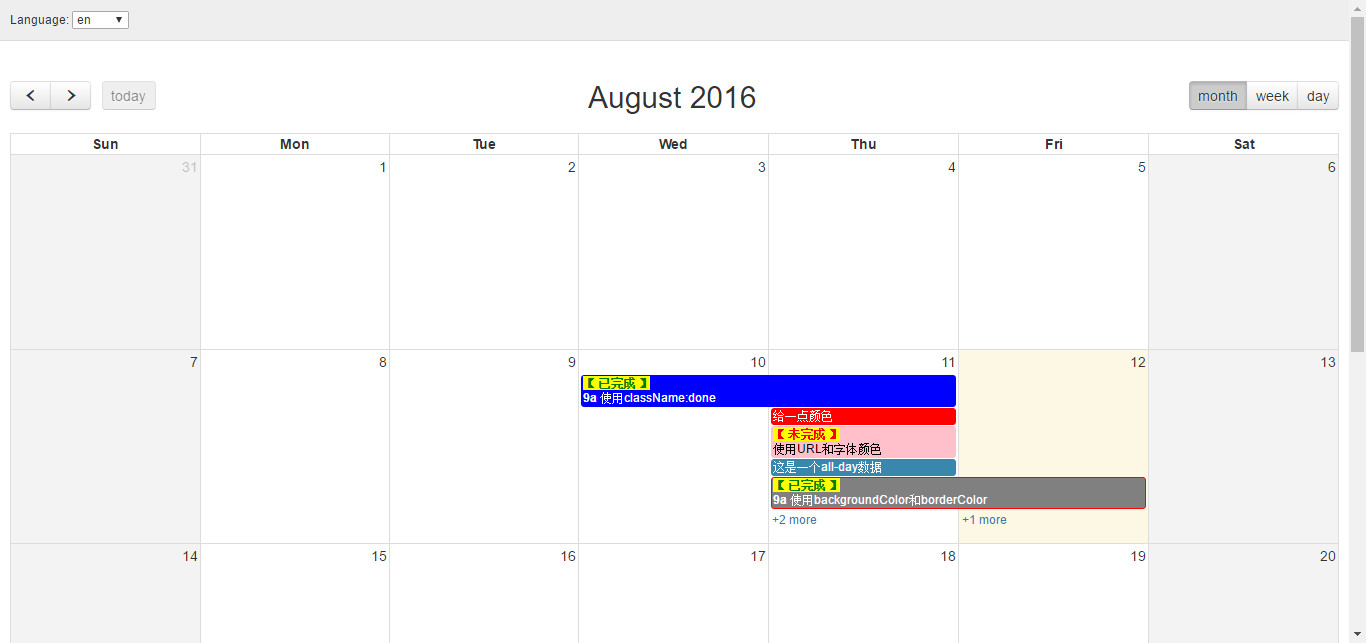
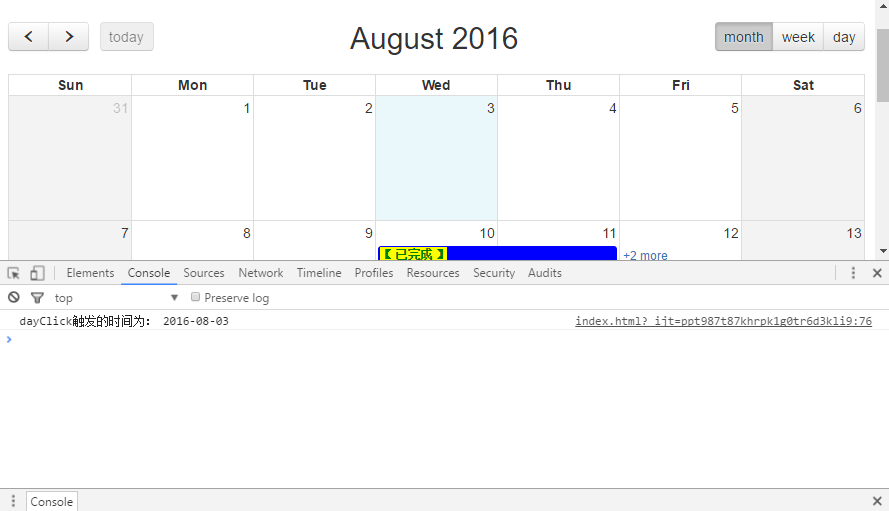
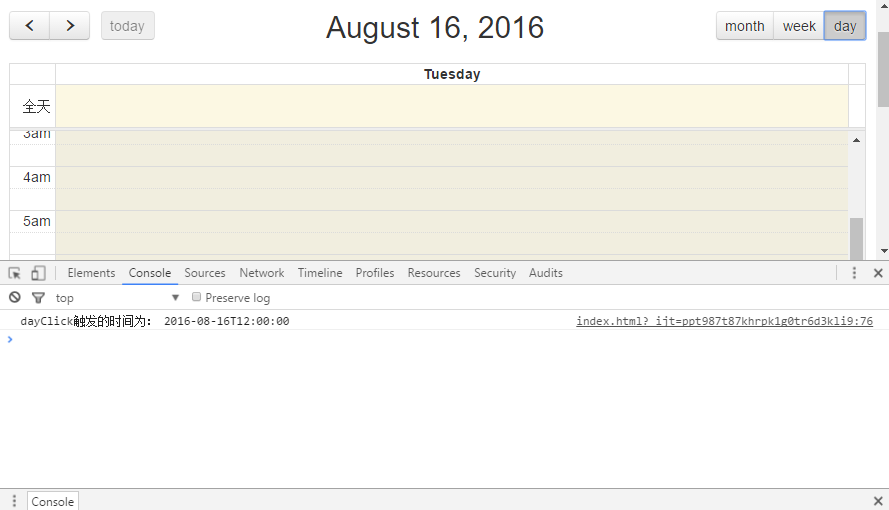
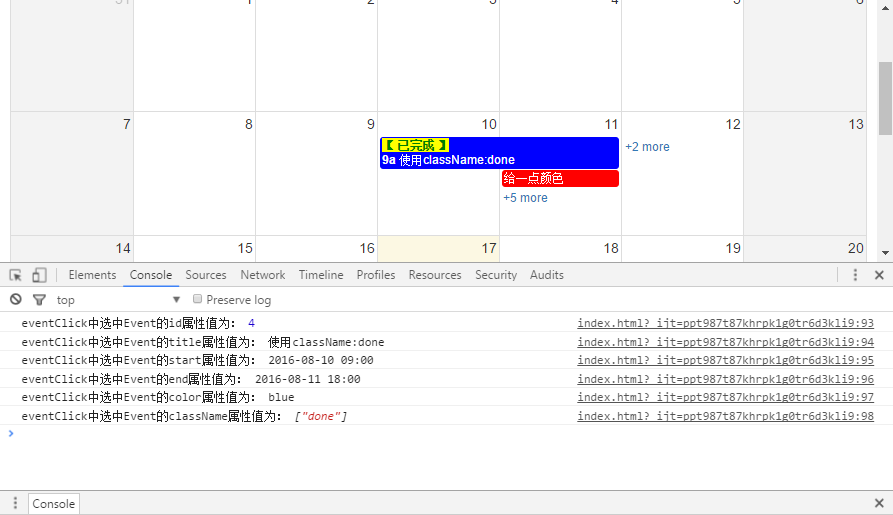
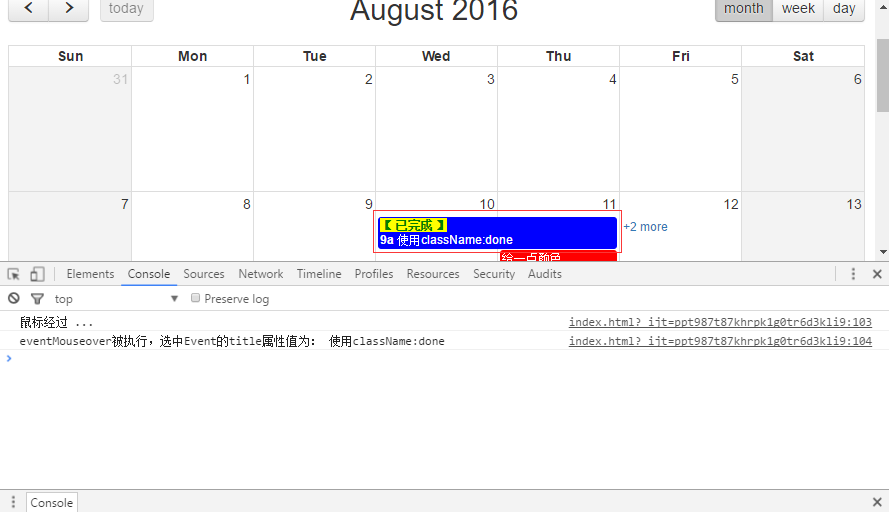
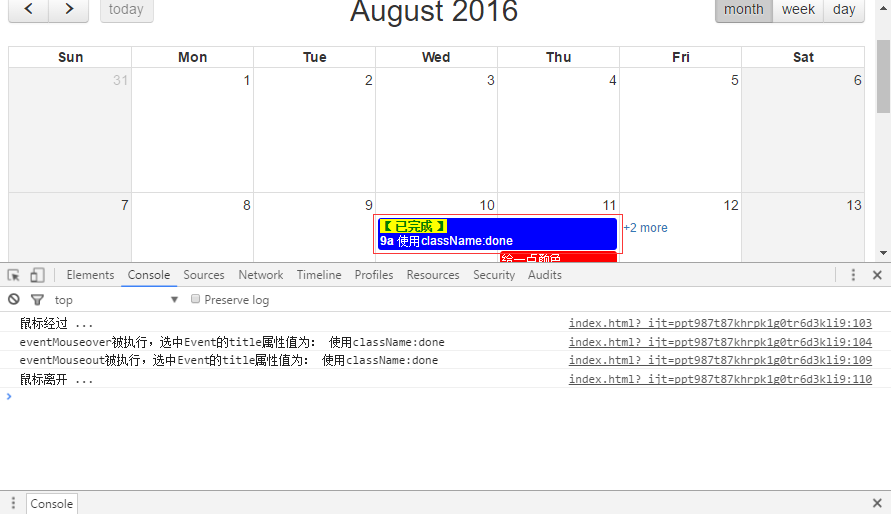
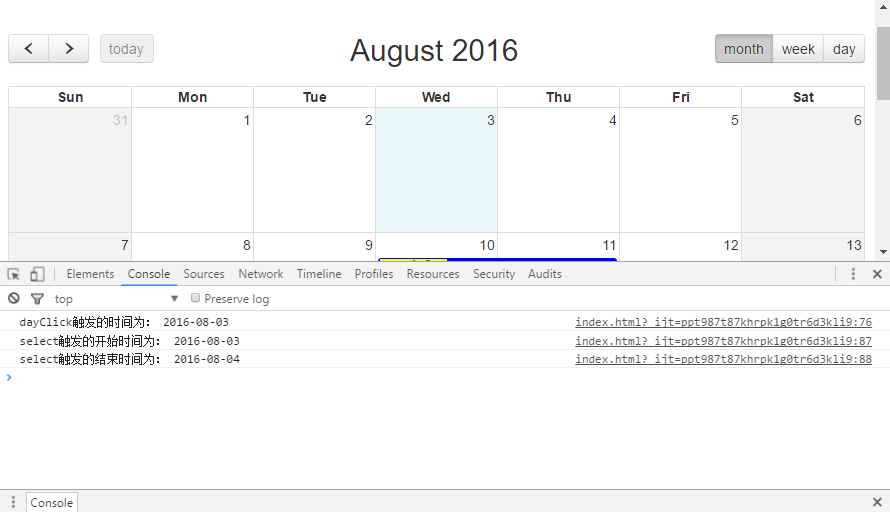
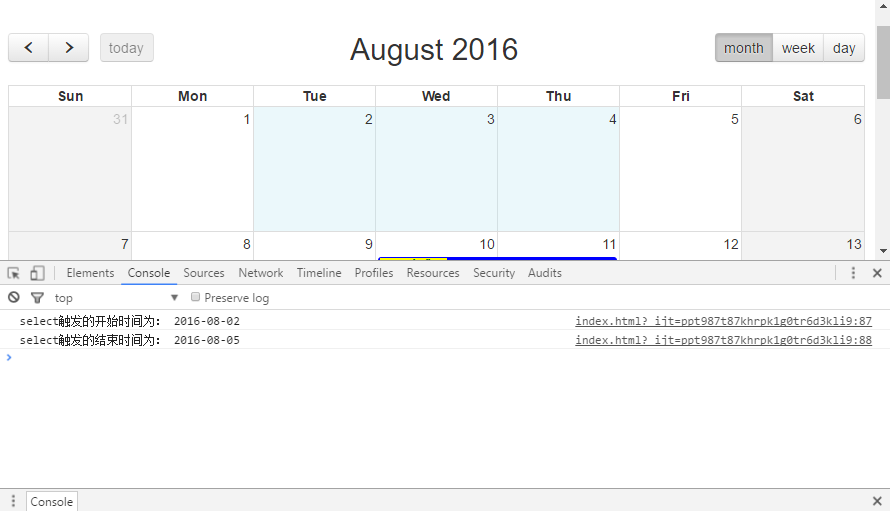
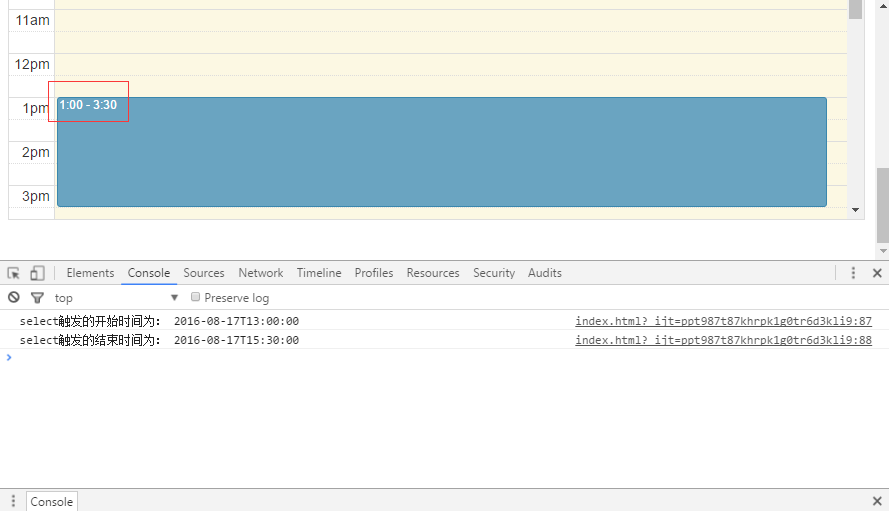
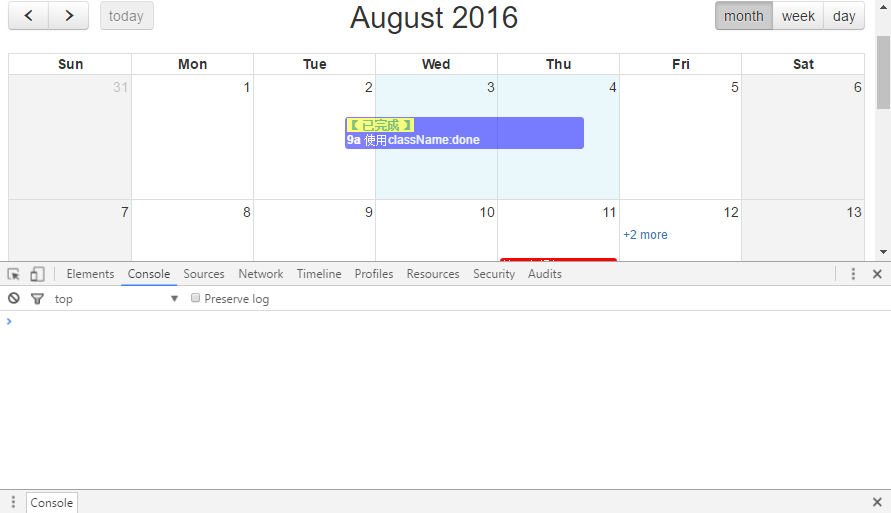
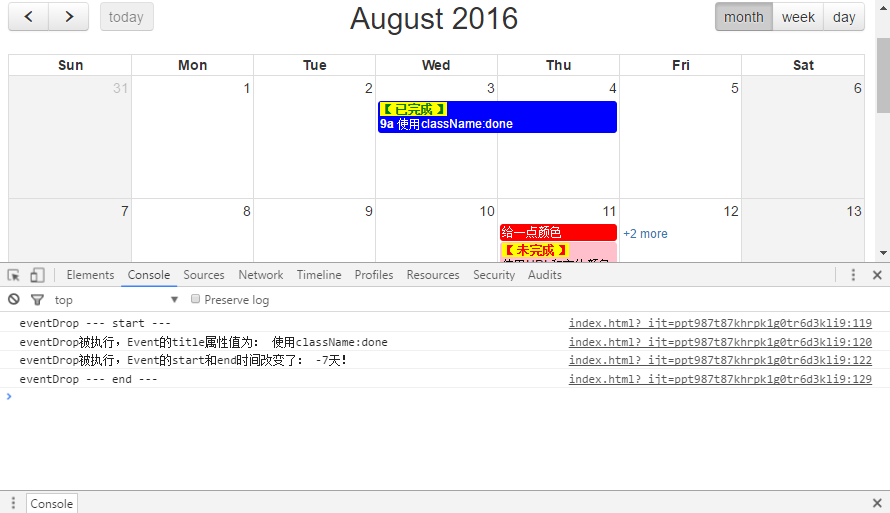
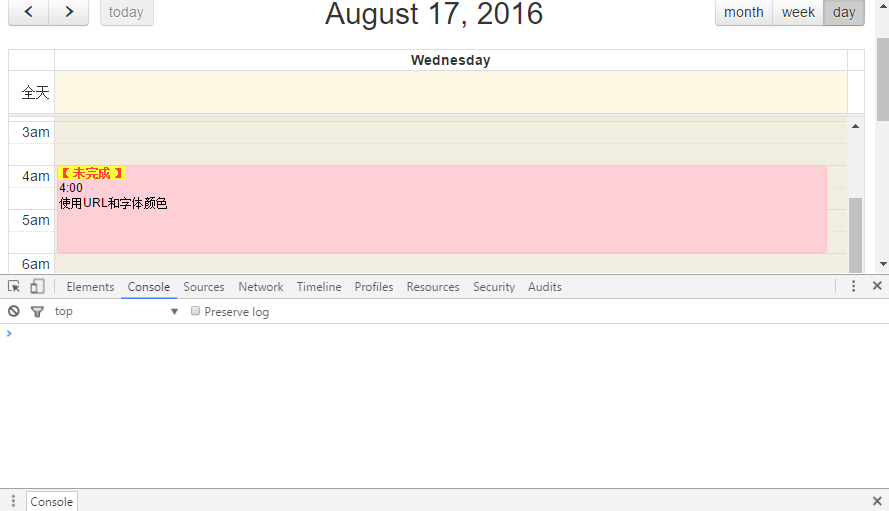
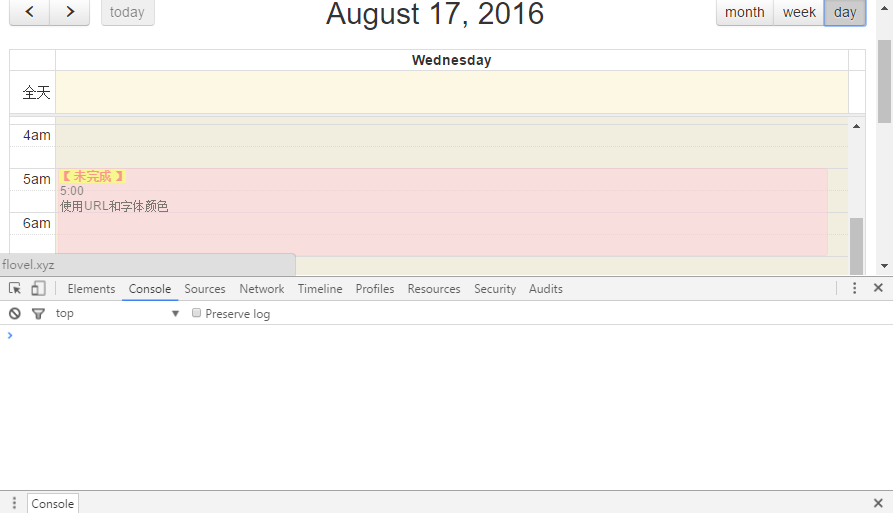
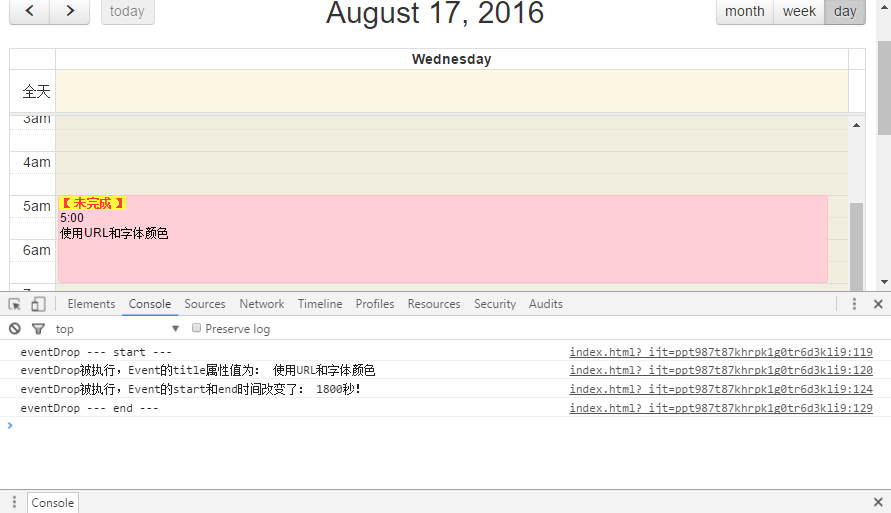
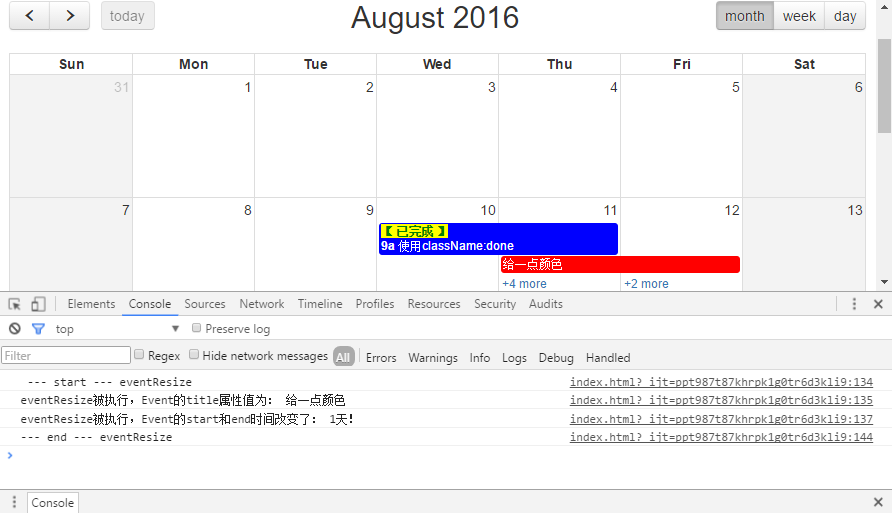
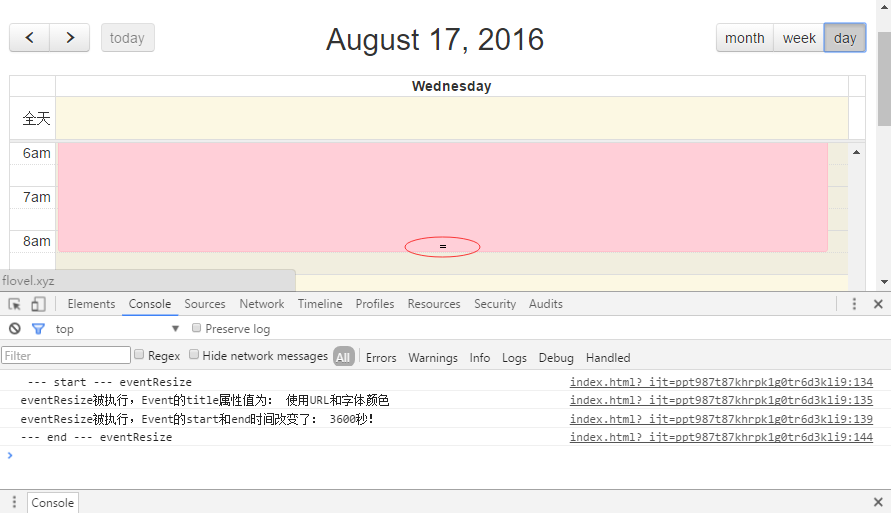













 420
420











 被折叠的 条评论
为什么被折叠?
被折叠的 条评论
为什么被折叠?








