提示需要输入密钥,选择【我没有密钥】
选择有桌面体验的
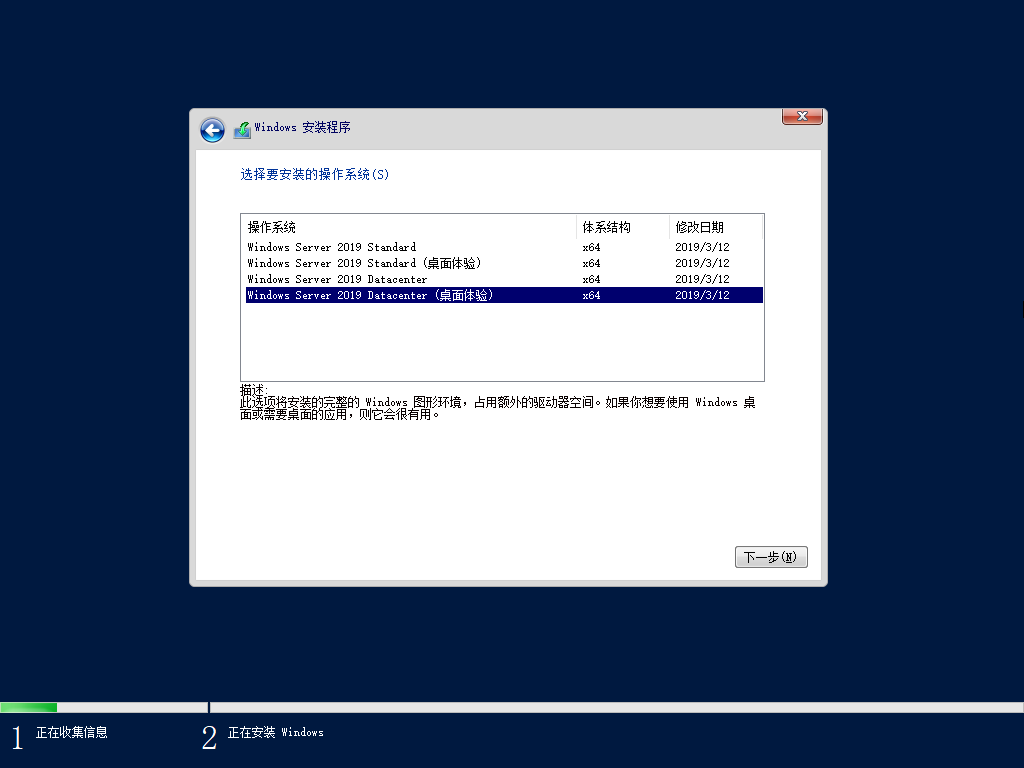
自定义
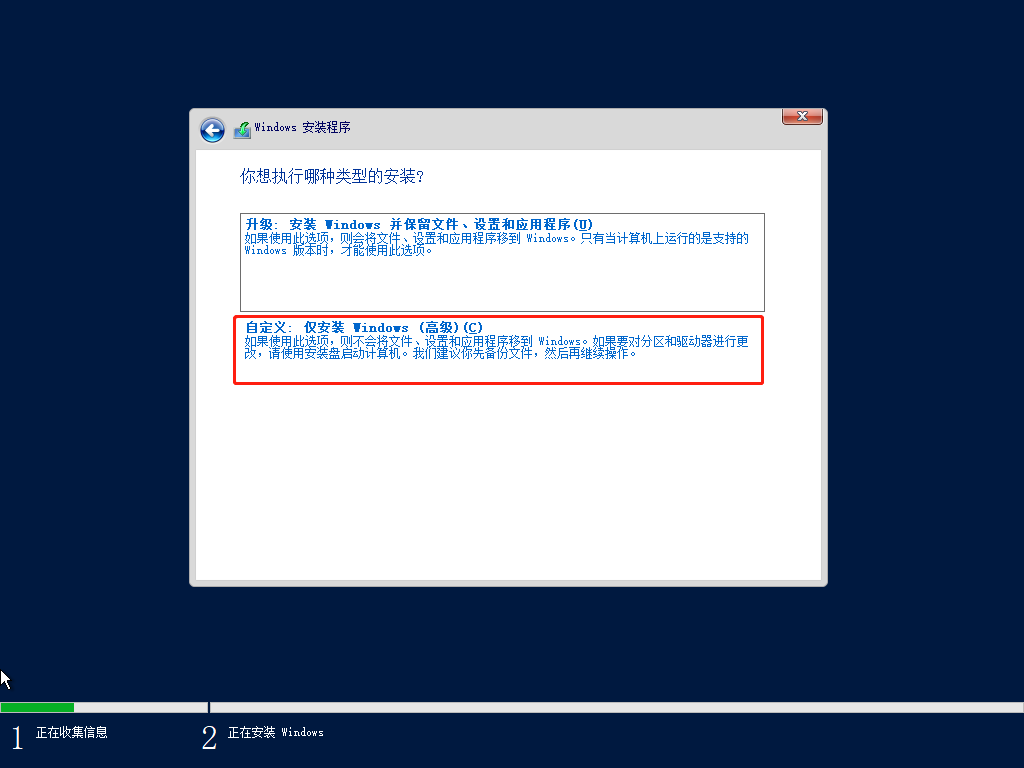
新建C盘 100G
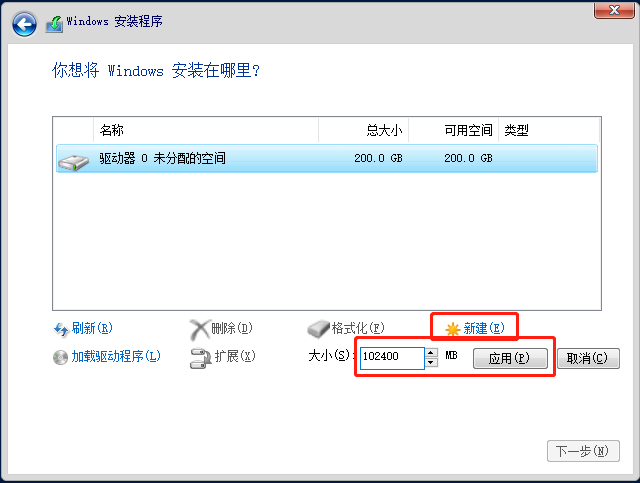
选择100G的主分区,下一步
PS:未分配的空间,先不理,安装完系统,进桌面,再分配
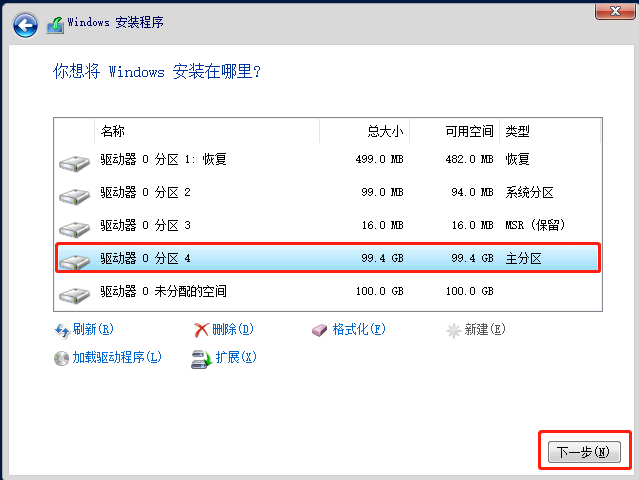
开始安装。接下来就是等。

等。
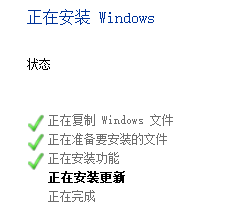
重启
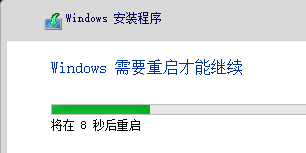
设置一个高强度的密码
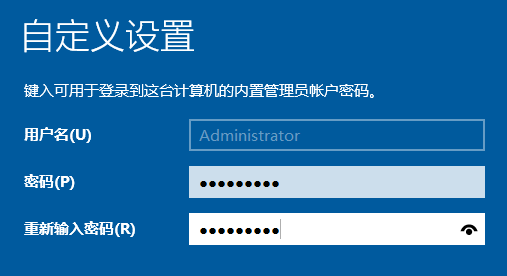
OK

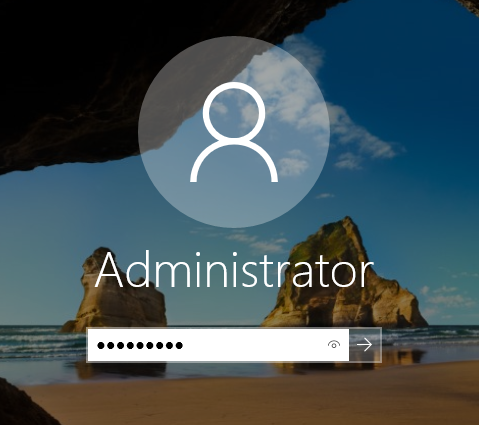

配置刚才未分配的磁盘
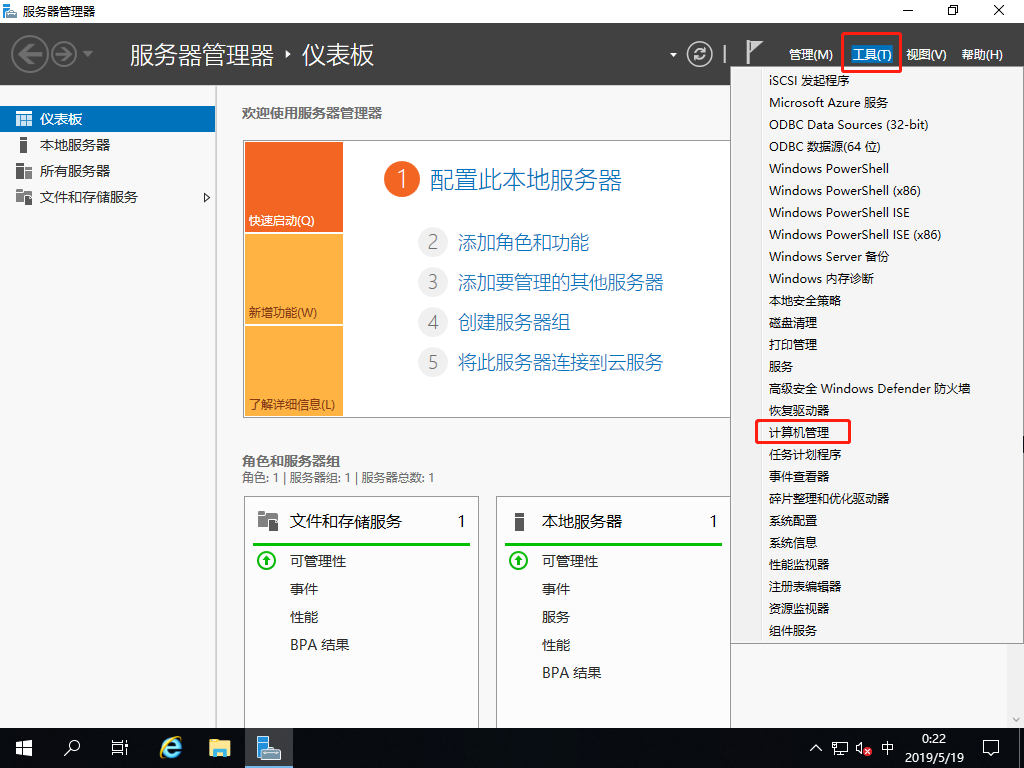
把光驱盘符改一下。改成E盘。让出D盘。
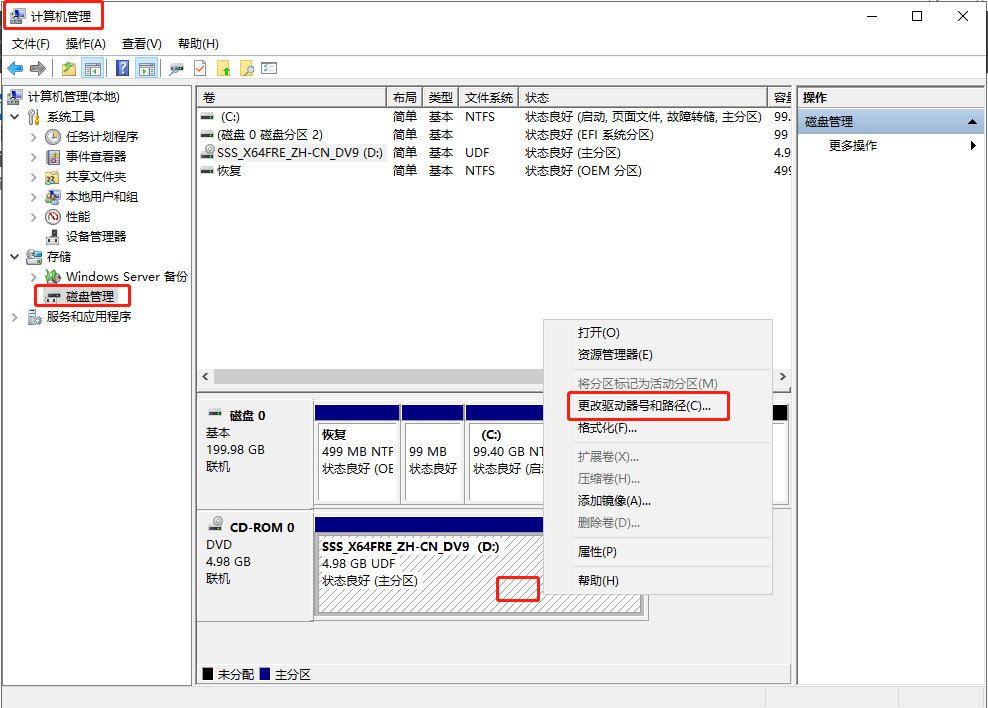

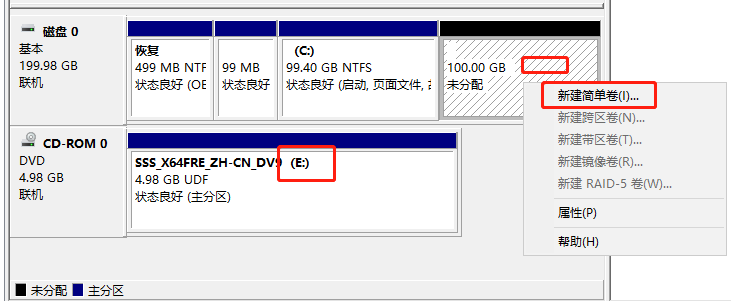
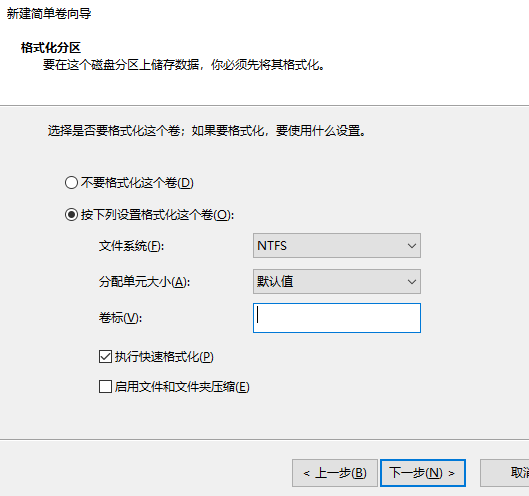
搞定



最后,最好安装一下vmware tools.

提示需要输入密钥,选择【我没有密钥】
选择有桌面体验的
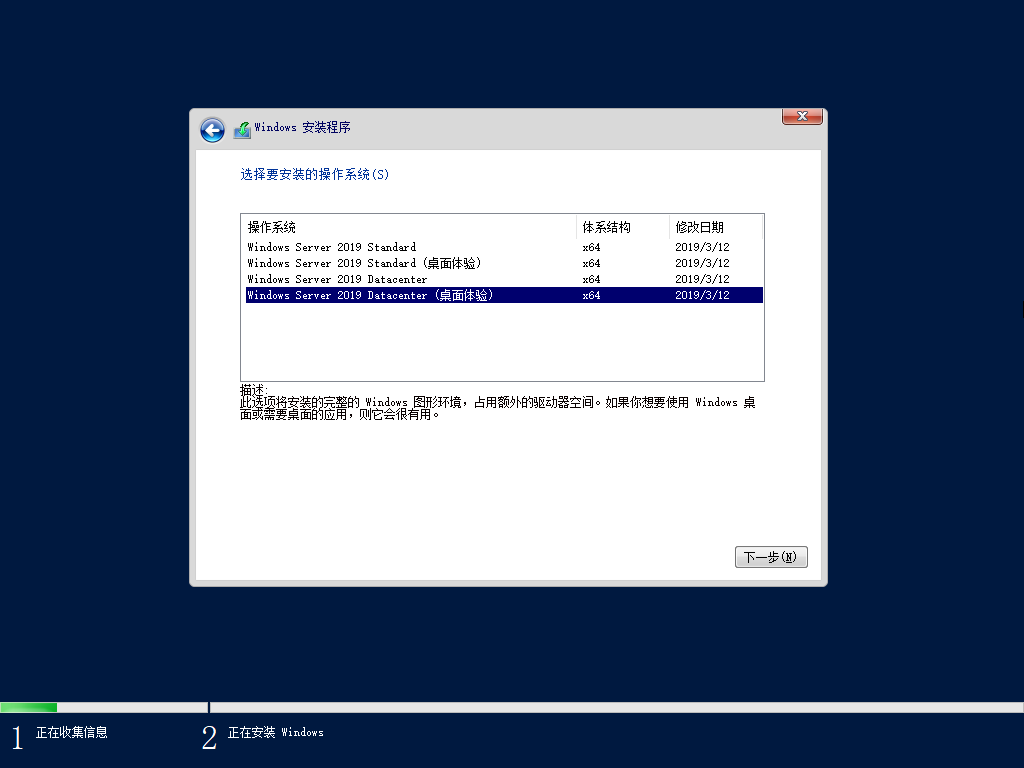
自定义
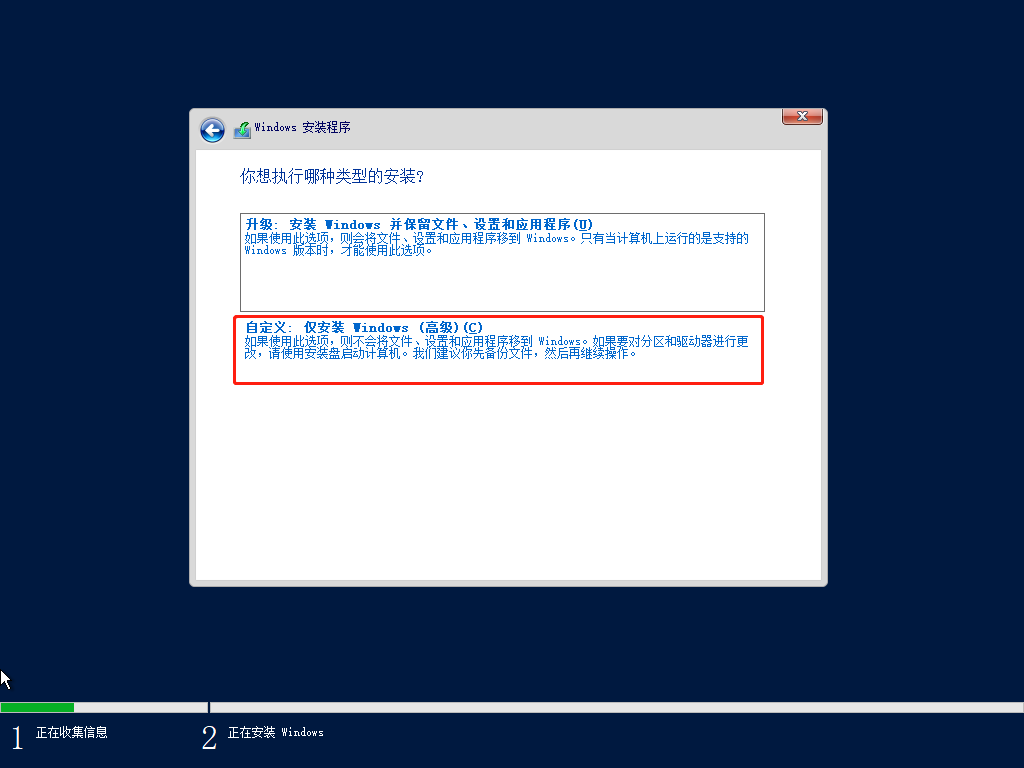
新建C盘 100G
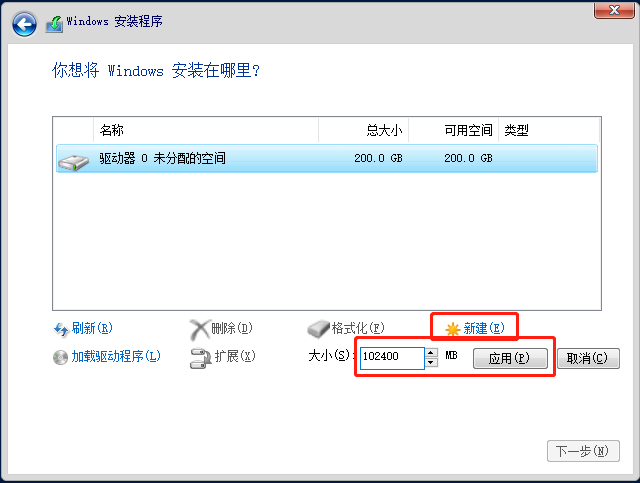
选择100G的主分区,下一步
PS:未分配的空间,先不理,安装完系统,进桌面,再分配
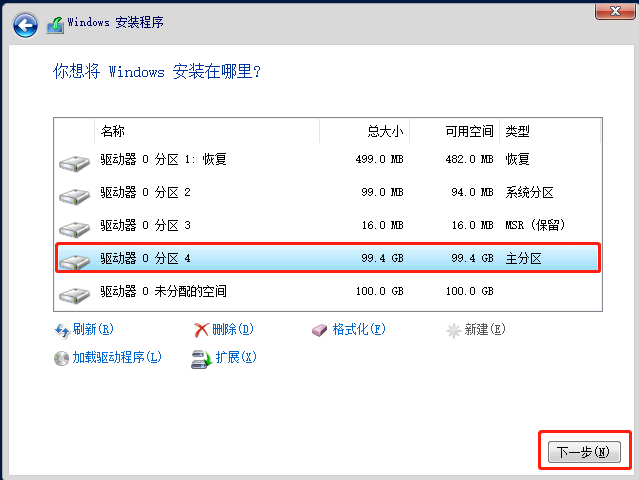
开始安装。接下来就是等。

等。
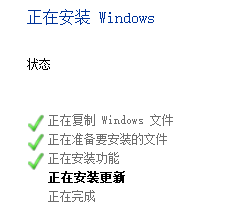
重启
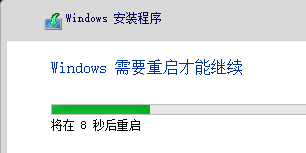
设置一个高强度的密码
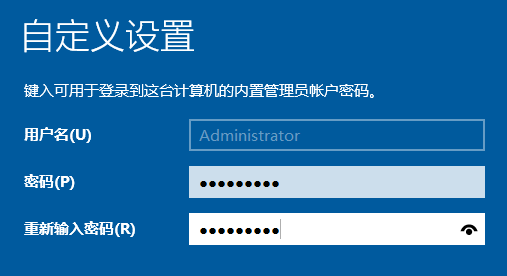
OK

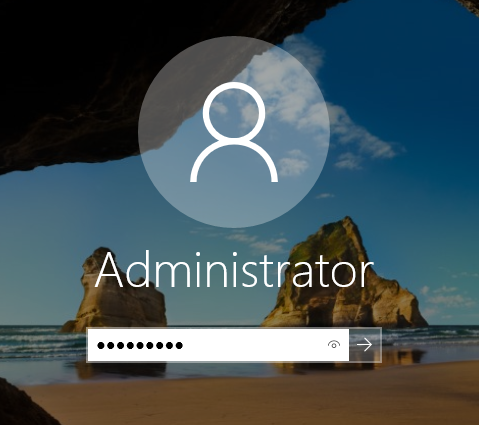

配置刚才未分配的磁盘
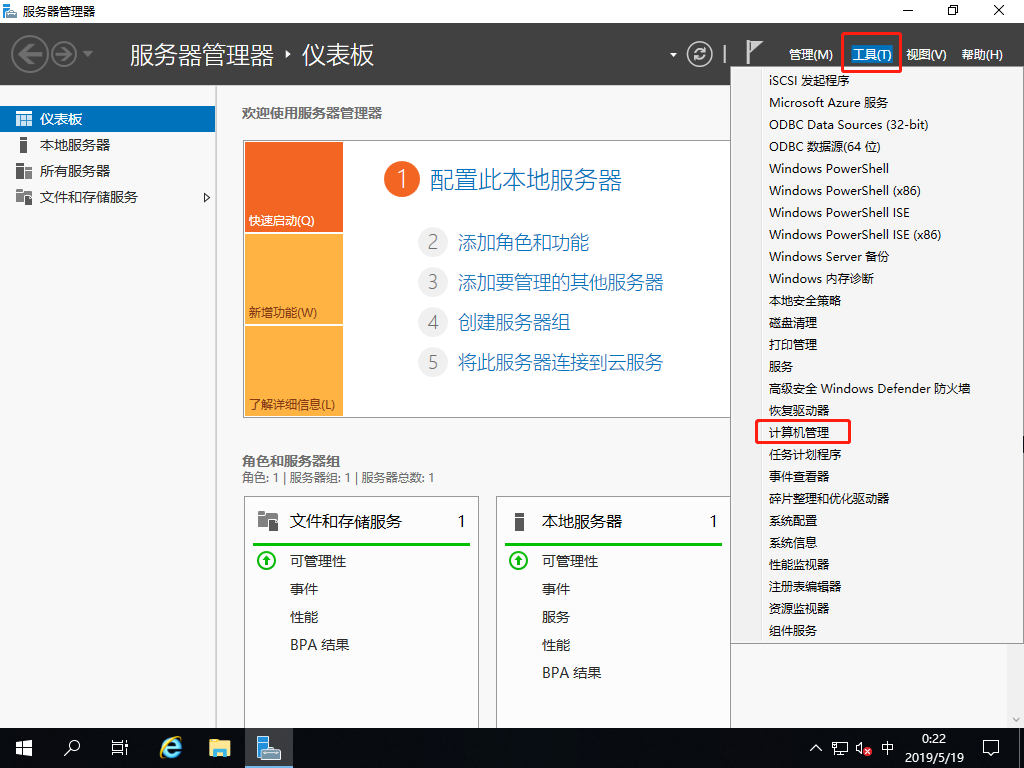
把光驱盘符改一下。改成E盘。让出D盘。
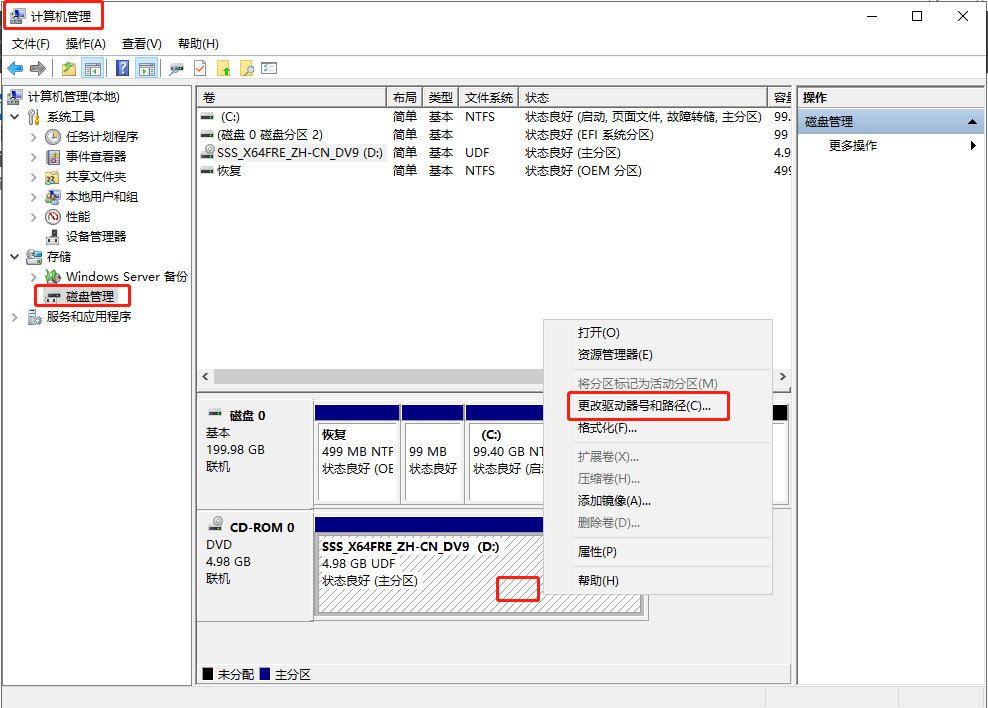

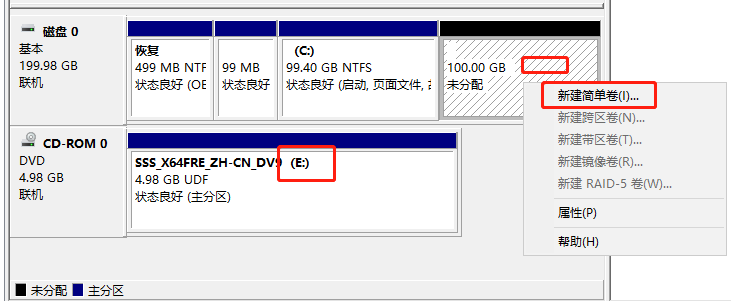
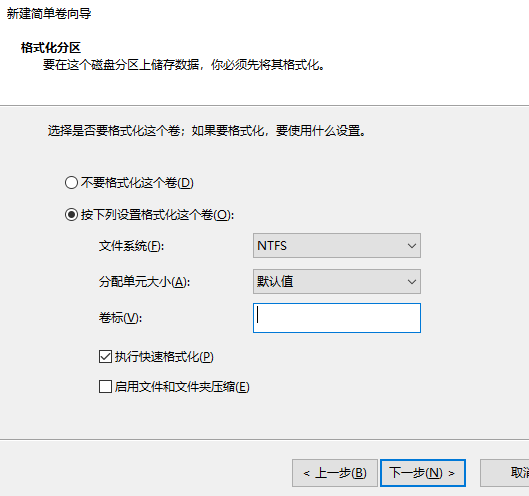
搞定



最后,最好安装一下vmware tools.

转载于:https://www.cnblogs.com/hiuhungwan/p/10887862.html
 2679
2679
 5165
5165











 被折叠的 条评论
为什么被折叠?
被折叠的 条评论
为什么被折叠?


