Hello,今天向大家简单介绍一下如何使用word制作出漂亮的表格!
一、创建“DOCX”文档;
二、准备一张漂亮的背景图片,然后如下图所示:点击“页面布局”选择“背景”,在弹出的窗口中点击“图片”后,继续点击“选择图片”,然后选取我们提前准备好的背景图,如此便可将之置入文档。
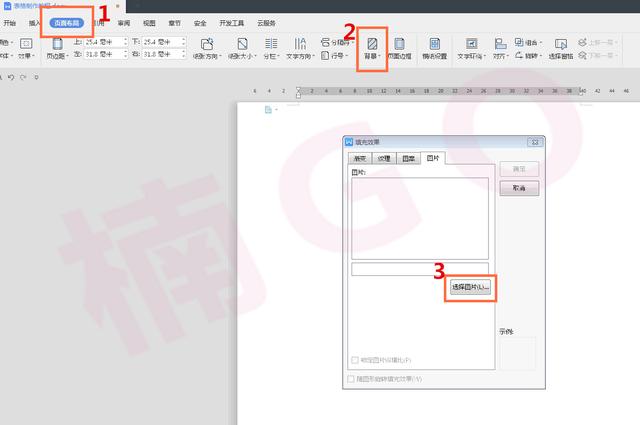
三、背景图搞定后,接下来我们要插入表格,如下图所示:首先选择“插入”,再选择“表格”一项,插入表格。(表格行列数随意,稍后我们还会对其进行调整^_^)
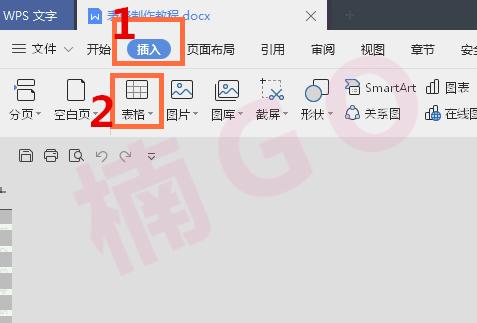
四、表格初始边框颜色为黑色,且无填充色,为了让大家看得清楚一些,我将表格边框加粗,且增加了填充色,正好也可与大家一起分享一下如何修改表格边框与填充色。
如下图所示:首先选择“表格工具”,再点击下图“2”处的“表格属性”(也可直接在表格中单击右键选择),如此便会弹出一个属性窗口,接下来我们点击进入“边框和底纹”。

进入“边框和底纹”后,有三个选择项:“边框、页面边框、底纹”(sorry,图中又忘记给大家标注了 ^_^),我们首先选择"边框"选项,界面如下:其作用就是修改表格边框的“线型”、“颜色”还有“宽度”。
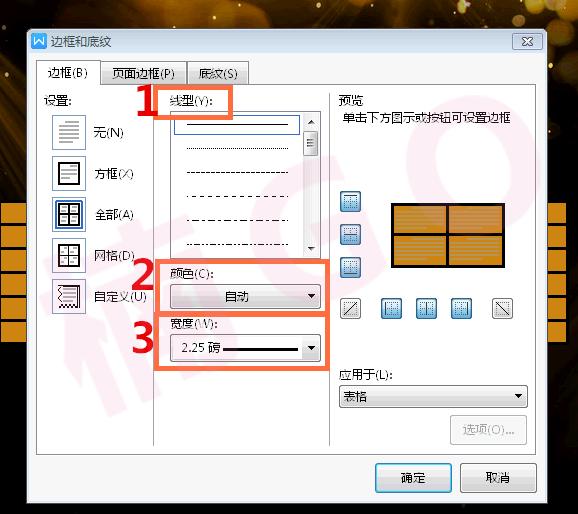
调整好表格边框后,我们再点击“底纹”选项,界面如下:此处我们可以修改表格的底纹(即填充色)
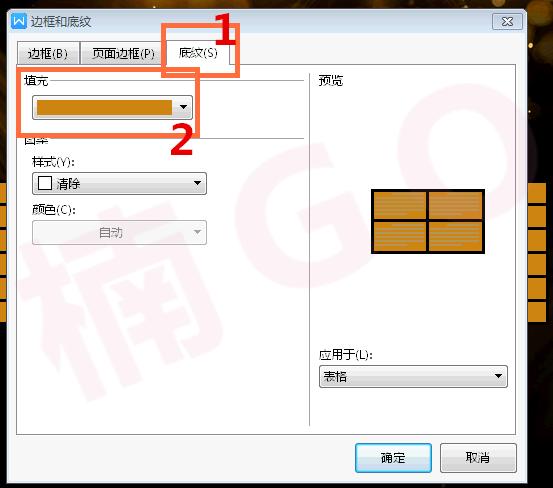
五、调整过表格的边框与底纹以后,我再顺便介绍一下现有表格的行列添加或删减。
如下图所示:凡有“+”标识的小按钮都是起添加作用,反之“-”则有删减作用。我们可根据实际所需的行列数量,单击“+”或“-”按钮,便可增减行列。
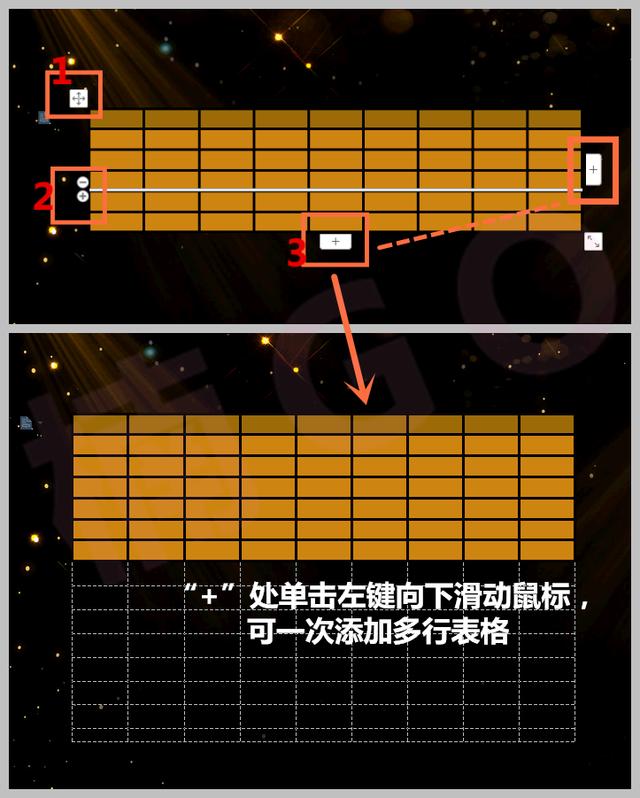
六、表格框架制作好后,我们便可进行文字输入。
下图所示:我以KTV会员价目表为例,输入了相应内容。
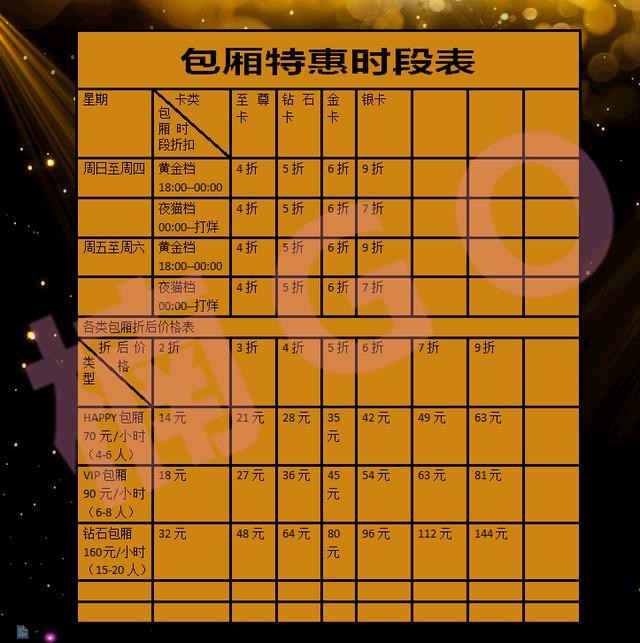
此段仅供新手参考,高手请忽略,^_^
在输入大标题时,我们可将整行表格框选(如下图所示,框选处颜色会有加深效果),框选表格后单击右键,则会弹出“合并单元格”选项,点击“合并单元格”,被框选的表格便会进行合并,即由N个小格变为一个大格。

七、文字输入完成以后呢,我们会发现还是有许多用不到的表格,此时,方才所讲的合并单元格的操作就起作用了!
我们可以将多余的无用表格与相临的有用表格进行合并,合并后的效果请见下图3处。(除了采用合并单元格的方式,我们还可以点击“表格工具”,选择“擦除”功能键,像橡皮擦一样把不需要的线条给它擦掉。)
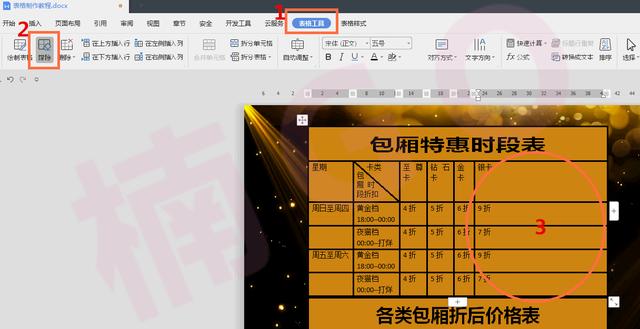
另:如果我们的表格需要添加“斜线”分割时,我们可以选中要添加斜线的表格,继而如下图所示:点击“表格样式”,选择“绘制斜线表头”,挑选一款斜线样式,点击“确定”即可。
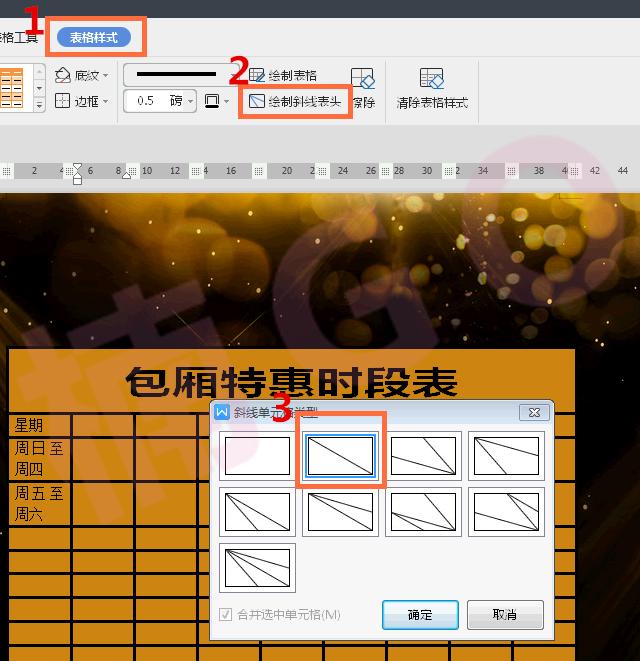
表格彻底调整完成以后,我们就可以对内容进行精修啦。
下图便是我简单将行列布局,文字的大小、字体与居中调整后的一个效果展示!喜欢的朋友就请给个赞吧!或是哪里不明白的朋友也可在评论留言,我必知无不言~
此号将会持续发布诸多关于WPS的小技巧,喜欢的朋友请点击关注,感谢啦!^_^
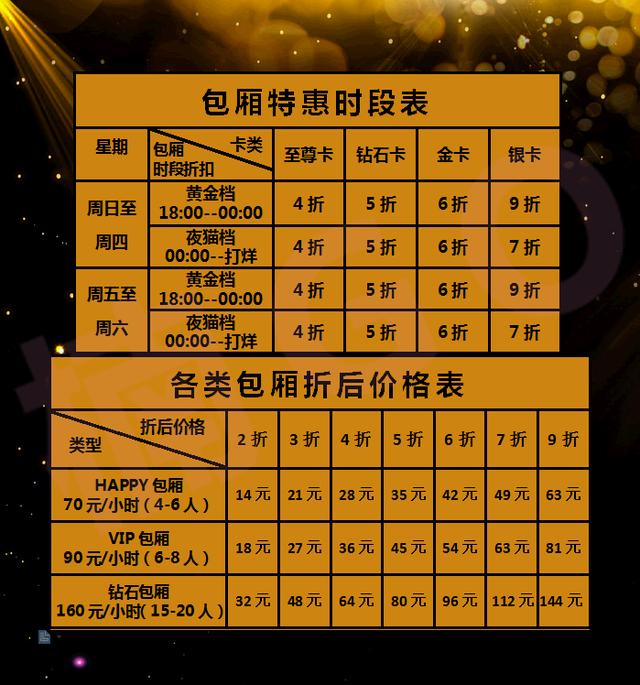





















 2495
2495

 被折叠的 条评论
为什么被折叠?
被折叠的 条评论
为什么被折叠?








