简介:在CAD软件操作中,熟练掌握快捷键是提高工作效率和设计速度的重要手段。本资源“tssd快捷键.rar”包含了由经验丰富的CAD用户张老师整理的常用快捷键集合,覆盖了绘图、编辑、测量、视图控制等多方面的命令。用户可以学习这些快捷键来快速执行CAD操作,包括但不限于绘图命令(如“L”画直线,“C”画圆)、编辑命令(如“ER”删除对象,“O”偏移)、测量命令(如“DI”距离测量,“ME”测量面积)和视图控制(如“PAN”平移视图,“ZOOM”系列快捷键调整视图)。此外,还包括如何自定义快捷键以符合个人工作习惯,以及通过教学视频学习快捷键的使用技巧。通过练习和应用这些快捷键,初学者能够更快地适应CAD软件,提升设计效率。 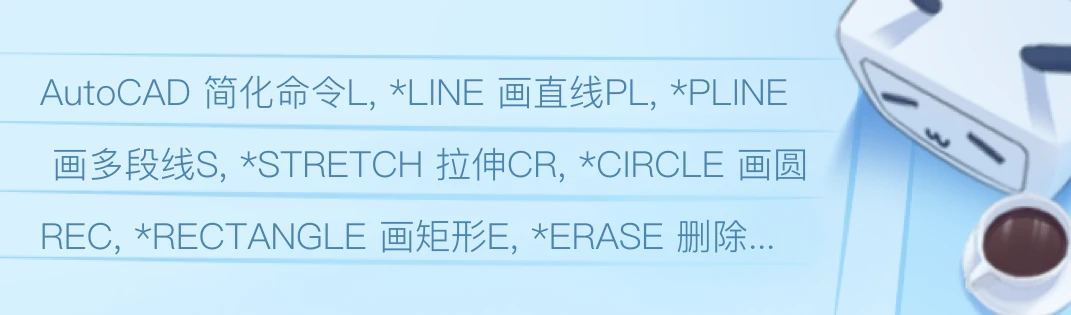
1. CAD快捷键的重要性与应用
CAD快捷键概述
CAD(计算机辅助设计)软件的快捷键是提高绘图效率的关键。快捷键允许用户通过键盘操作快速执行命令,减少鼠标移动,从而大幅提高工作效率。
快捷键的好处
使用快捷键可以减少菜单导航的时间,使得设计师能够将更多时间投入到创造性的设计工作中。它们也减少了对图形用户界面(GUI)的依赖,特别是对于需要频繁执行同一操作的用户而言,快捷键显得尤为重要。
如何选择与记忆快捷键
合理地选择快捷键组合可以依据个人习惯和频繁使用的功能来定制,而记忆快捷键的方法则需要通过不断的实践和使用。可以通过编写小的练习脚本,或是在实际工作中刻意去使用快捷键,逐渐加深记忆。
2. 绘图命令快捷键的深入解析
在第一章中,我们已经探讨了CAD快捷键的重要性与应用,为接下来的深入学习打下了基础。现在让我们走进第二章,细致分析绘图命令快捷键的应用,提高绘图效率。
2.1 基础绘图命令的快捷使用
2.1.1 “L”直线命令的快捷操作
直线是CAD中最基本的绘图元素之一。使用“L”快捷键可以快速启动直线绘制命令,这对于连续画线特别有效率。
graph LR
A[开启CAD软件] --> B[输入L并按下回车]
B --> C[选择线段起点]
C --> D[指定线段终点]
D --> E[重复步骤C和D绘制更多线段]
在使用“L”命令时,只需先输入 L ,然后点击想要开始绘制直线的起点,接着指定直线的终点。需要注意的是,CAD中直线的绘制是基于极坐标的,所以除了选择点之外,还可以输入距离和角度来精确控制线条方向。
2.1.2 “C”圆命令的快速实现
绘制圆形是另一个基础操作。利用“C”快捷键,可以迅速启动绘制圆形的命令。
graph LR
A[开启CAD软件] --> B[输入C并按下回车]
B --> C[选择圆心位置]
C --> D[指定圆的半径或直径]
D --> E[可选择创建圆环、三点定圆等]
启动圆形命令后,首先指定圆心位置,然后可以输入圆的半径或直径来完成圆形的绘制。此外,CAD还允许通过三点定圆或通过两切线和半径等方法来绘制圆形,进一步丰富了绘图的灵活性。
2.2 高级绘图命令的快捷技巧
2.2.1 “PL”多段线命令的高效应用
在复杂图形的设计中,“PL”即多段线命令的使用尤为关键。此命令能够让我们绘制折线、直线和弧线相结合的复合线段。
graph LR
A[开启CAD软件] --> B[输入PL并按下回车]
B --> C[指定多段线起点]
C --> D[定义多段线的属性如宽度]
D --> E[绘制多段线的各个顶点]
启动“PL”命令后,首先设定起点,接着定义线宽和其他属性。然后,通过指定各个顶点位置来绘制多段线。值得注意的是,多段线命令允许在绘制过程中动态改变线宽,这对于绘制有变化截面的路径尤为有用。
2.2.2 “AR”阵列命令的快速布局方法
阵列命令“AR”能够帮助我们高效地复制对象并按照设定的规则进行排列。
graph LR
A[开启CAD软件] --> B[选择想要阵列的对象]
B --> C[输入AR并按下回车]
C --> D[选择阵列的类型如矩形或极坐标]
D --> E[输入阵列的行数、列数和间距]
E --> F[确认完成阵列布局]
使用“AR”命令时,需先选择一个或多个对象作为阵列的单元,然后输入 AR ,选择阵列的类型,如矩形或环形阵列。之后,指定行数、列数和间距,最后确认完成。阵列命令通过减少重复工作,大大提高了绘图的效率。
本章节中,我们探讨了CAD中基础与高级绘图命令的快捷操作,通过具体的命令应用,我们能够更快速、更高效地完成绘图工作。在下一章节中,我们将深入了解编辑命令快捷键的实战演练,进一步提升我们的绘图技能。
3. 编辑命令快捷键的实战演练
3.1 常用编辑命令的快捷操作
编辑命令是CAD绘图中进行细节修改的重要工具,它们可以帮助设计师高效地调整图形,实现复杂设计的最终形态。在这一部分,我们将深入探讨如何通过快捷键提高编辑命令的使用效率。
3.1.1 “ER”删除命令的快速执行
删除命令是绘图中最常用的编辑命令之一,它用于移除多余的线条或图形。通过快捷键"ER",设计师可以快速选择并删除不需要的元素。
示例代码与解释
命令: ER
执行上述命令后,设计师需要选择要删除的图形对象。快捷键"ER"可以立即启动删除命令,无需先选择命令再执行,减少了操作步骤,提高了绘图效率。
3.1.2 “O”偏移命令的快捷应用
偏移命令允许用户创建与原始对象平行的新对象,常用于绘制辅助线或类似的结构。快捷键"O"能够迅速调用偏移命令,实现快速绘图。
示例代码与解释
命令: O
指定偏移距离或 [通过(T)/删除(E)/多个(M)]: 10
选择要偏移的对象,或 [退出(E)/放弃(U)] <退出>: (选择原始对象)
指定要偏移的那一侧上的点,或 [退出(E)/多个(M)/放弃(U)] <退出>:
通过以上步骤,我们快速执行了偏移命令,并指定了偏移距离、要偏移的对象以及偏移的方向。这种方法的效率高于传统菜单导航方式,因为它避免了多次点击与选择。
3.2 进阶编辑技巧的快捷方式
进阶编辑技巧能够帮助设计师在绘图中实现更加精细的操作,这些技巧通常包含一系列复杂的步骤,而通过快捷键的应用,可以大大提升操作的便捷性。
3.2.1 “TR”修剪命令的快速使用
修剪命令用于修剪掉与选定剪切边相交的对象部分。快捷键"TR"能够让用户迅速进入修剪模式,从而提高绘图工作的精确性和效率。
示例代码与解释
命令: TR
当前设置: 投影=UCS,边=无
选择剪切边...
选择对象或 <全部选择>: (选择剪切边)
在此基础上,设计师可以通过选择需要修剪的对象来完成操作。使用"TR"快捷键能够节省时间,避免了手动输入命令的繁琐。
3.2.2 “EX”延伸命令的高效操作
延伸命令使对象能够延伸至另一个对象的边界。快捷键"EX"让用户能够迅速执行这一命令,通过简单的操作达到精确绘图的效果。
示例代码与解释
命令: EX
当前设置: 投影=UCS,边=延伸
选择边界对象...
选择对象或 [栏选(F)/窗交(C)/添加(A)/删除(R)]: (选择边界对象)
选择要延伸的对象,或按住Shift键选择要延伸到的对象,或[栏选(F)/窗交(C)/放弃(U)]:
在上述步骤中,用户通过"EX"快捷键直接调出延伸命令,并选择合适的边界对象,之后选择要延伸到的对象。整个流程简洁明了,大大加快了绘图的节奏。
在这些编辑命令中,我们使用了如"ER"和"O"这样的快捷键,它们通过减少操作步骤来提升绘图效率。此外,我们还看到了如何通过命令行和选择对象来精确地执行命令,这些操作都是在CAD软件中提高绘图生产力的关键所在。在实际操作中,熟练掌握这些快捷键将使设计师能够更快地完成复杂的绘图任务。
表格
| 命令 | 功能 | 快捷键 | |------|------|--------| | ER | 删除 | ER | | O | 偏移 | O | | TR | 修剪 | TR | | EX | 延伸 | EX |
Mermaid 流程图
graph TB
A[开始绘图] --> B[选择编辑命令]
B --> C{删除命令}
B --> D{偏移命令}
B --> E{修剪命令}
B --> F{延伸命令}
C --> G[使用快捷键 ER]
D --> H[使用快捷键 O]
E --> I[使用快捷键 TR]
F --> J[使用快捷键 EX]
G --> K[完成删除]
H --> L[完成偏移]
I --> M[完成修剪]
J --> N[完成延伸]
通过上述章节的详细解读,我们深入学习了在CAD中进行编辑任务时,如何借助快捷键提高工作效率。实践中的操作步骤说明了快捷键在实际绘图中的应用,并通过表格和流程图,进一步加深了对这些快捷键功能的理解。接下来,我们将继续探索测量命令的快捷键应用以及视图控制的技巧。
4. 测量命令快捷键的实用技巧
在CAD中,精确的测量对于设计工作至关重要。熟练掌握测量命令快捷键,不仅可以提高工作效率,还能提升设计的准确性。本章将深入探讨CAD中测量命令快捷键的实用技巧,涵盖基本测量命令到高级测量功能的运用。
4.1 基本测量命令的快捷方法
4.1.1 “DI”距离测量的快速技巧
CAD中的“DI”命令用于快速测量两点之间的直线距离。通过快捷键操作,可以迅速获得精确的数据。
要使用“DI”命令进行距离测量,只需要按下“DI”快捷键,或者在命令行输入 DI 后按回车,系统会要求选择第一点,然后选择第二点。完成选择后,系统会显示两点之间的距离和角度信息。
示例代码块及分析:
输入 DI 后按回车
Select first point: 选择起点
Select second point: 选择终点
Distance = X, Angle = Y
-
Distance = X表示两点之间的直线距离。 -
Angle = Y则表示第一条线段与X轴的夹角。
通过这种方式,我们可以在不影响绘图状态的情况下,快速获取两点间距离,这对于布局设计和细节调整非常有用。
4.1.2 “ME”测量周长的快捷步骤
测量对象的周长时,“ME”命令是一个非常实用的快捷工具。使用它可以在几秒钟内得到封闭图形的周长。
要测量周长,同样是先输入 ME 命令,然后选择要测量的对象。CAD会自动计算出选中对象的总周长并显示结果。
示例代码块及分析:
输入 ME 后按回车
Select object: 选择要测量的对象
Perimeter = X
-
Perimeter = X显示了所选对象的周长。
这对于检查墙边界、外部轮廓或任何闭合图形的尺寸是非常快速和便捷的方法。
4.2 高级测量命令的快捷键应用
4.2.1 “DT”角度测量的快速实现
在绘制和设计过程中,角度的测量同样重要。“DT”命令允许用户快速测量两个点之间的角度。
使用“DT”命令时,首先选择第一个点,然后是角度测量的顶点,最后是第二个点。CAD将输出两个线段之间的角度。
示例代码块及分析:
输入 DT 后按回车
Select angle vertex point: 选择角度顶点
Select first angle point: 选择第一个角度点
Select second angle point: 选择第二个角度点
Angle = X
-
Angle = X表示第一个线段与第二个线段之间的夹角。
这在设计楼梯、斜面或者任何需要精确角度的设计中非常关键。
4.2.2 测量结果的进一步应用分析
一旦获得了距离和角度的测量数据,如何有效利用这些数据,使其服务于设计过程,是另外一个层面的问题。
在获得测量数据后,可以通过CAD软件中的计算功能,结合设计需求进行运算。例如,如果设计要求一个特定的对角线长度,我们可以通过测量工具先获得一个矩形的长和宽,然后使用简单的几何公式计算对角线长度。
此外,数据也可以导出到电子表格中进一步分析,或者用于制作精确的报表和绘图说明。
在使用测量数据时,还应注意单位的一致性问题。CAD软件中可以设置多种单位,并且在测量结果中明确显示,这对于数据的准确应用至关重要。
通过本章的介绍,我们深入探讨了测量命令快捷键的实用技巧。掌握并灵活运用这些快捷键,能大大提高绘图效率,减少设计错误,从而提升设计质量。在后续章节中,我们将继续探索其他快捷键的应用,进一步优化CAD绘图流程。
5. 视图控制快捷键的灵活运用
在CAD软件中,视图控制快捷键是提高工作效率的关键组成部分。灵活运用这些快捷键可以让设计师轻松地查看和编辑细节,同时保持整体设计的视角。本章节将深入探讨视图缩放和平移的快捷操作,以及视图设置与管理的高级技巧。
5.1 视图缩放与平移的快捷操作
CAD设计时常常需要对视图进行缩放和平移,以便更精确地处理细节或是获得设计的全貌。快捷键“PAN”和“ZOOM”系列命令是进行这些操作的主力。
5.1.1 “PAN”平移视图的便捷方法
“PAN”命令允许用户在不改变视图缩放比例的情况下,移动整个视图。这样可以在不同的区域之间轻松切换,而无需重新缩放或调整视角。
操作步骤
- 在命令行输入“PAN”或使用快捷键鼠标中键(或滚轮)进行视图平移操作。
- 在视图中按下鼠标左键并拖动,即可平移整个绘图区域。
- 释放鼠标左键,视图停止平移。
代码示例
虽然CAD的“PAN”命令没有直接的代码形式,但可以通过自定义宏来实现类似的平移功能。以下是一个简单的宏定义示例:
(defun c:PanView (/ p1 p2)
(setq p1 (getpoint "\nSpecify first point: "))
(setq p2 (getpoint p1 "\nSpecify second point: "))
(command "_.pan" p1 p2)
(princ)
)
此代码段定义了一个名为 PanView 的新命令,它会要求用户指定两个点,然后在两点之间平移视图。
5.1.2 “ZOOM”系列命令的综合应用
“ZOOM”命令系列提供了多种视图缩放方式,包括窗口缩放、动态缩放等。熟练掌握它们对于提高工作效率至关重要。
操作步骤
- ZOOM Extents : 显示全部绘图内容。快捷键为“ZOOM”然后输入“E”,或直接按“Z”然后按“E”。
- ZOOM Window : 可以通过定义一个矩形窗口来缩放视图,显示选定区域。快捷键为“Z”然后输入“W”。
- ZOOM In / Out : 放大或缩小当前视图。快捷键为鼠标滚轮向前滚动放大,向后滚动缩小。
代码示例
使用“ZOOM”系列命令的Lisp代码实现:
(defun c:ZoomIn (/ factor)
(setq factor (getreal "\nSpecify zoom factor (0.5 = 50%): "))
(command "_.zoom" factor)
(princ)
)
此代码定义了一个名为 ZoomIn 的命令,允许用户输入一个缩放因子,从而放大当前视图。
5.1.3 “ZOOM”系列命令的综合应用
继续深入“ZOOM”系列命令,还有如下一些实用的子命令:
- ZOOM Previous : 重复前一个视图。快捷键为“Z”然后输入“P”。
- ZOOM Center : 通过指定中心点和缩放比例来缩放视图。快捷键为“Z”然后输入“C”。
5.2 视图设置与管理的高级技巧
CAD设计不仅要在当前设计中高效导航,还需要管理和组织多个视图,以便快速切换和审查。本小节将介绍视图命名、保存和恢复的快捷键使用,以及视图布局的快速技巧。
5.2.1 视图命名与保存的快捷键使用
在大型设计项目中,保存多个视图非常必要。这有助于快速回到之前的特定视图状态,而不是每次都手动调整视图位置和比例。
操作步骤
- 使用快捷键“ZOOM”然后输入“S”,进入命名视图保存界面。
- 输入视图名称,并调整视图到期望的状态。
- 保存命名视图。
代码示例
通过Lisp代码保存命名视图:
(defun c:SaveView (/ name)
(setq name (getstring "\nEnter a view name: "))
(command "_.-view" "s" name)
(princ)
)
该代码定义了 SaveView 命令,通过命令行输入视图名称,然后保存当前视图状态。
5.2.2 视图恢复与布局的快速技巧
要快速恢复已命名的视图,可以使用“ZOOM”系列命令中的命名视图子命令。
操作步骤
- 使用快捷键“ZOOM”然后输入“N”,进入恢复命名视图界面。
- 浏览已保存的视图列表,并选择想要恢复的视图。
- 点击“Set”按钮,恢复到相应的视图状态。
代码示例
通过Lisp代码恢复命名视图:
(defun c:RestoreView (/ name)
(setq name (getstring "\nEnter the view name to restore: "))
(command "_.-view" "r" name)
(princ)
)
该代码段定义了 RestoreView 命令,允许用户通过命令行输入要恢复的视图名称。
在上述章节中,我们展示了视图控制快捷键的多种使用方法,从基本的“PAN”平移和“ZOOM”系列命令的缩放,到高级的视图命名、保存和恢复操作。通过这些技巧,设计师可以更加高效地在CAD中管理和导航复杂的绘图内容,节省时间,提高设计质量。
6. 自定义快捷键技巧与张老师快捷键集合的全面学习
6.1 自定义快捷键的策略与实践
6.1.1 个性化快捷键设置的原则
在使用CAD软件时,进行快捷键的自定义是提升绘图效率和个性化工作流程的重要手段。要实现个性化的快捷键设置,首先需要遵循以下原则:
- 一致性 :尽量保持快捷键的设置与常用操作习惯一致,减少学习成本。
- 记忆性 :选择容易记忆的键位组合,最好是符合逻辑、有规律可循的。
- 高效性 :尽量减少冲突键位,利用组合键或功能键(如Ctrl、Alt、Shift)来创造更多快捷键。
- 组织性 :将相关的命令组合在一起,如所有关于层的操作都使用以 "L" 开头的快捷键。
- 简洁性 :避免过长的快捷键组合,简短的组合更便于快速输入。
6.1.2 实践中的快捷键自定义方法
在实际操作中,快捷键的自定义可以通过以下步骤来完成:
- 打开CAD软件,找到“工具”菜单中的“自定义”选项。
- 在自定义窗口中,选择“编辑程序参数”(acad.pgp)。
- 在打开的文本编辑器中,你可以添加新的快捷键或修改现有的快捷键。例如:
L, *LINE, // 创建一条直线
C, *CIRCLE, // 绘制圆形
ER, *ERASE, // 删除对象
O, *OFFSET, // 偏移对象
TR, *TRIM, // 修剪对象
- 保存并退出文本编辑器。
- 在CAD软件中输入
REINIT命令,重新初始化程序参数。 - 使用
RELOAD命令重新加载自定义配置文件,使改动生效。
6.2 张老师快捷键集合的深入学习
6.2.1 张老师快捷键集合的特点与优势
张老师快捷键集合是由一位经验丰富的CAD讲师根据自己多年的教学和实践经验总结出来的一套快捷键配置。它的特点和优势在于:
- 直观性 :张老师快捷键集合以直观易记的方式为命令设置了快捷键,便于用户快速掌握。
- 覆盖广 :几乎涵盖了所有常用命令的快捷操作,用户无需频繁切换工具栏。
- 优化流程 :通过对命令顺序和快捷键的优化,使得绘图流程更加顺畅。
- 用户反馈 :集合内包含了许多用户的反馈和建议,不断进行更新,适应不同的绘图需求。
6.2.2 张老师快捷键集合在实际绘图中的应用案例分析
在实际绘图过程中,应用张老师快捷键集合可以显著提升工作效率。以下是几个实际应用案例:
- 案例1 :快速绘制中心线
- 使用
CH快捷键调出“中心线”命令。 - 选择直线,然后输入线的长度,回车确认。
-
使用
PAN快捷键,快速查看绘制效果。 -
案例2 :批量修改图层属性
- 按下
LAL快捷键,选择需要修改属性的图层。 - 使用
CH快捷键,输入新的图层属性。 -
按
ESC退出命令,所有选中的对象图层属性被批量更新。 -
案例3 :快速调整视图比例
- 输入
Z+E快捷键,激活“缩放”至整体。 - 使用
Z+O快捷键,快速恢复之前视图。 - 结合
Z+P快捷键,预览不同视图范围。
通过这些案例,我们可以看到张老师快捷键集合是如何简化绘图流程,提升工作效率的。熟练掌握这些快捷键,将使绘图变得更加高效和专业。
简介:在CAD软件操作中,熟练掌握快捷键是提高工作效率和设计速度的重要手段。本资源“tssd快捷键.rar”包含了由经验丰富的CAD用户张老师整理的常用快捷键集合,覆盖了绘图、编辑、测量、视图控制等多方面的命令。用户可以学习这些快捷键来快速执行CAD操作,包括但不限于绘图命令(如“L”画直线,“C”画圆)、编辑命令(如“ER”删除对象,“O”偏移)、测量命令(如“DI”距离测量,“ME”测量面积)和视图控制(如“PAN”平移视图,“ZOOM”系列快捷键调整视图)。此外,还包括如何自定义快捷键以符合个人工作习惯,以及通过教学视频学习快捷键的使用技巧。通过练习和应用这些快捷键,初学者能够更快地适应CAD软件,提升设计效率。

























 被折叠的 条评论
为什么被折叠?
被折叠的 条评论
为什么被折叠?








