简介:远程桌面,即mstsc.exe,是Windows系统的内置工具,允许用户通过网络远程控制另一台计算机。该工具通过RDP协议实现数据的安全传输和高效图形界面共享。它不仅适用于IT管理员和技术支持人员,也便于需要跨设备工作的用户。该文章详细介绍了远程桌面的工作原理、主要特点,以及如何设置和使用mstsc.exe,同时指出了在使用过程中应考虑的安全措施。 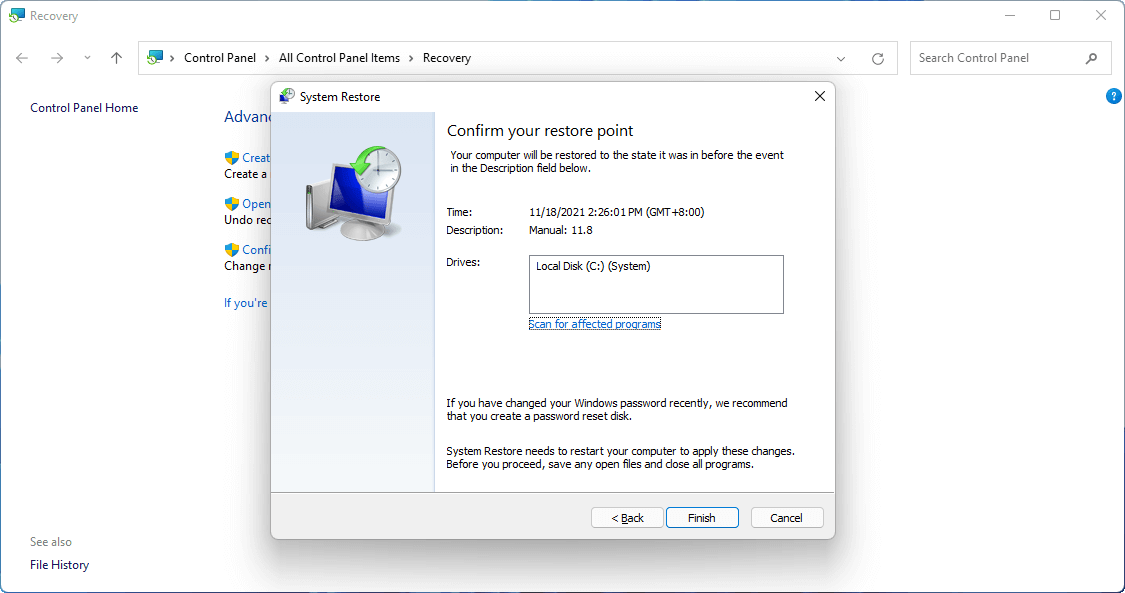
1. mstsc.exe功能介绍
1.1 MSTSC概述
mstsc.exe是Windows操作系统中内置的远程桌面连接工具,用于建立与远程计算机的连接,允许用户从本地机器控制远程计算机的桌面环境。这是一个强大的工具,广泛应用于远程支持、系统管理以及便捷访问远程资源等场景。
1.2 基本使用方法
要启动mstsc.exe,用户可以在开始菜单中搜索并打开它,或者通过运行"mstsc"命令。连接远程桌面时,用户需要知道目标计算机的IP地址或者计算机名,并提供登录凭证。mstsc.exe提供了丰富的连接选项,如分辨率调整、颜色深度设置等,以适应不同的使用需求。
mstsc.exe /v:computername
上面的命令行示例展示了如何启动mstsc.exe并连接到名为"computername"的远程计算机。通过扩展参数(如/v),用户可以对远程连接进行更多的定制。
1.3 远程桌面连接的优势
使用mstsc.exe进行远程桌面连接,可以方便快捷地访问远程资源。它允许用户从任何位置进行工作,提高了工作效率,同时减少了因出差或远程办公带来的成本和时间开销。此外,mstsc.exe还支持对远程桌面进行图形、音频和设备的重定向,使得用户体验更为流畅。
在下一章,我们将深入探讨远程桌面的工作原理,以及客户端与服务器间的交互流程。
2. 远程桌面工作原理
在这一章节中,我们将深入探讨远程桌面的工作原理,理解它如何实现客户端和服务器之间的高效交互,以及在数据传输和编码机制上的优化。
2.1 远程桌面连接流程
2.1.1 客户端与服务器的交互
远程桌面服务允许用户从客户端设备访问和控制远程服务器或另一台计算机的桌面环境。客户端和服务器之间的交互分为以下几个步骤:
- 连接请求 :用户在远程桌面连接管理器中输入服务器的地址和其他认证信息,发起连接请求。
- 身份验证 :服务器验证用户的凭据,如用户名和密码。
- 会话建立 :一旦身份验证成功,服务器会建立一个新的会话,并将桌面环境的信息发送给客户端。
- 交互传输 :用户操作被转换成信号传输回服务器,服务器执行相应操作,并将变化的结果帧发送回客户端进行显示。
2.1.2 数据传输和编码机制
为了提高传输效率和减少带宽消耗,远程桌面使用了多种数据压缩和编码技术:
- 图片编码 :屏幕信息通过连续的帧进行更新,仅传输变化的部分,而非整个桌面。
- 声音和视频流 :多媒体内容进行压缩处理,以减少带宽需求。
- 带宽感知 :远程桌面会根据网络状况动态调整压缩比率和帧率。
2.2 远程桌面协议解析
2.2.1 RDP协议的角色和作用
远程桌面协议(RDP)是一种网络协议,专门用于通过网络提供远程桌面服务。RDP的作用和特点包括:
- 协议标准化 :RDP由微软定义并支持,广泛应用于Windows操作系统。
- 高效的网络使用 :RDP协议设计上优化了对网络带宽的使用,能够适应不同网络条件。
- 支持多种功能 :除了基本的桌面和应用远程控制,RDP还支持文件传输、打印重定向等多种功能。
2.2.2 RDP协议与其它协议的比较
与其它远程桌面解决方案相比,RDP具有以下优势:
- 集成度高 :由于是微软原生支持,RDP在Windows环境中具有更好的集成性。
- 兼容性 :RDP协议相较于其他协议如VNC或TeamViewer,拥有更为广泛的兼容性和支持的平台。
- 安全性 :随着版本的更新,RDP逐步增强了安全机制,提供了更加安全的远程访问解决方案。
接下来,我们将通过表格和代码块更详细地比较RDP协议与其它协议的异同点。
比较表格
| 特性/协议 | RDP | VNC | TeamViewer | |-----------|-----|-----|-----------| | 原生支持平台 | Windows | 多平台 | 多平台 | | 安全性 | 高,支持加密传输 | 中,可自定义加密 | 高,支持端到端加密 | | 带宽优化 | 高,动态带宽调整 | 中,依赖压缩算法 | 高,自适应带宽压缩 | | 多媒体支持 | 支持 | 无 | 支持 |
示例代码块
# 基于RDP协议的远程桌面连接命令示例
mstsc.exe /v:服务器地址
参数说明 : - /v : 连接到指定服务器地址的参数。 - 服务器地址 : 远程服务器的IP地址或域名。
执行逻辑 : 1. 打开远程桌面连接管理器。 2. 输入命令 mstsc.exe /v:服务器地址 。 3. 输入所需的其他认证信息,例如用户名和密码。 4. 点击“连接”按钮,开始建立远程桌面会话。
接下来的章节我们将探讨RDP协议的安全机制,以及如何通过优化策略提升远程桌面体验。
3. RDP协议及其安全特性
RDP(Remote Desktop Protocol)远程桌面协议是一种由微软开发的允许用户在一台计算机上连接到另一台计算机的网络协议。它提供了丰富的功能和强大的安全特性,以确保数据传输的安全和高效。
3.1 RDP协议的安全机制
3.1.1 加密技术的应用
RDP协议在设计上充分考虑了安全性问题,使用多种加密技术来保护数据传输。RDP使用SSL/TLS加密通道,这为远程连接提供了一个安全的数据传输层。此外,RDP还支持多种加密算法,包括RC4、AES等。AES是一种对称密钥加密算法,提供了更高的安全性。
// 以下是一个示例代码块展示如何使用OpenSSL库创建一个SSL/TLS加密通道
// 这段代码不是RDP协议本身的一部分,而是展示加密通信的一种通用方式
#include <openssl/ssl.h>
#include <openssl/err.h>
// 初始化SSL库和加载加密算法
SSL_load_error_strings();
ERR_load_crypto_strings();
SSL_library_init();
OpenSSL_add_all_algorithms();
// 创建SSL上下文
const SSL_METHOD* method = TLS_client_method();
SSL_CTX* ctx = SSL_CTX_new(method);
// 创建SSL连接
SSL* ssl = SSL_new(ctx);
BIO* bio = BIO_new_ssl_connect(ctx);
BIO_set_conn_hostname(bio, "example.com:443");
// 连接SSL到BIO
SSL_set_mode(ssl, SSL_MODE_AUTO_RETRY);
BIO_set_ssl(bio, ssl, 1);
// 测试连接
int success = BIO_do_connect(bio);
if (success <= 0) {
// 处理连接失败情况
}
// 在连接成功后执行加密通信
// ...
// 清理资源
SSL_free(ssl);
BIO_free_all(bio);
SSL_CTX_free(ctx);
在上述代码示例中,我们展示了如何使用OpenSSL库来建立一个SSL/TLS加密通道。这涉及到初始化SSL库、创建SSL上下文、建立SSL连接,以及在成功建立连接后执行安全的加密通信。
3.1.2 认证和授权流程
RDP协议的另一重要安全特性是其认证和授权流程。RDP使用NTLM(Windows NT LAN Manager)或Kerberos作为主要的认证协议。认证过程确保只有合法的用户可以登录到远程桌面。授权则是对用户在远程桌面环境下可以执行哪些操作进行控制。用户通常需要拥有适当的权限才能访问特定的资源或执行特定的操作。
RDP认证流程通常涉及以下步骤:
- 客户端发送登录请求到远程服务器。
- 服务器向客户端发送挑战信息,要求提供认证凭据。
- 客户端使用用户提供的凭据(如用户名和密码)和服务器的挑战信息来生成响应。
- 服务器验证响应,确认用户身份。
- 服务器检查用户权限,确定用户是否有权访问远程桌面。
授权流程则会在用户成功登录后进行,服务器会根据用户的角色或分配的权限来控制用户对系统资源的访问。
3.2 RDP协议的扩展功能
3.2.1 多媒体重定向支持
随着网络带宽的增加和技术的进步,RDP协议也不断扩展以支持更多的多媒体内容。例如,RDP支持音频重定向,允许远程桌面播放本地计算机的音频。视频重定向功能使得视频播放更加流畅,用户可以在远程会话中观看视频而无需担心卡顿。
3.2.2 USB设备重定向
USB设备重定向是RDP协议另一个实用的扩展功能。它允许用户将本地计算机上的USB设备(如打印机、扫描仪、移动硬盘等)重定向到远程桌面会话中,就像这些设备是直接连接到远程服务器上一样。这一特性极大地方便了远程办公,尤其是在需要处理特定本地设备时。
// 下面是RDP连接设置中启用USB重定向的配置示例
// 请注意,这不涉及实际的RDP配置代码,仅用于说明
rdpConnection.setDeviceRedirectionOptions(RDPConnection.DeviceRedirectionOptions.USB);
在上述配置示例中,我们展示如何在RDP连接设置中启用USB重定向。 RDPConnection 是假设的类,用于展示如何使用代码来启用设备重定向。
请注意,本章内容将继续深入探讨RDP协议的细节,包括安全机制的加强和扩展功能的应用。接下来的章节将分析远程桌面在用户体验和管理方面的优化,以及如何进行有效的权限控制和性能优化,最终以远程桌面安全性注意事项作为本章节的总结。
4. 远程桌面主要特点
在深入探讨远程桌面连接管理器的应用之前,让我们先来看看远程桌面技术的主要特点。这些特点既包括用户体验的优化,也包括管理员在管理远程会话时所使用的工具。
4.1 用户体验的优化
4.1.1 高效的图形处理技术
远程桌面技术的最直观优势之一就是高效的图形处理能力。尽管用户实际上是在通过远程连接查看和操作远程计算机的桌面,但由于先进的图形处理技术,他们可以获得几乎与本地操作无异的体验。
高效的图形处理技术依赖于以下几个关键因素:
-
编码算法: 远程桌面连接使用高效的编码算法来压缩视频流,例如H.264。这些算法确保了即使在网络带宽有限的情况下,视频质量也能得到良好保持。
-
实时渲染: 远程桌面服务利用服务器端的GPU资源来处理复杂的图形渲染,然后将渲染后的图像高效地传输到客户端。这种实时渲染技术让用户几乎感受不到延迟。
-
带宽优化: 对带宽的优化是通过动态调整图像质量来实现的。当检测到网络状况不佳时,它会降低图像质量以保证流畅度。相反,当网络条件良好时,可以提供更高质量的图像。
4.1.2 网络环境下的适应性
远程桌面连接不仅在高速网络下表现出色,在各种网络环境下也都能够很好地适应。
-
自动适应机制: 远程桌面协议内置的自动适应机制能够在不同的网络状况下调整其传输策略。例如,在高延迟网络环境中,协议会减少图像更新频率以节省带宽,而在高速网络中,则会提高图像质量。
-
带宽检测: 远程桌面服务不断监测当前网络的可用带宽。如果可用带宽较低,服务会自动将压缩率提高,减少需要传输的数据量。
-
多通道传输: 为应对复杂多变的网络环境,远程桌面协议还支持多通道传输。这意味着,它能够将不同类型的数据(如音频、视频和键盘/鼠标动作)通过不同的通道传输,从而提高传输的可靠性。
4.2 远程桌面的管理工具
4.2.1 远程桌面连接管理器的应用
远程桌面连接管理器(Remote Desktop Connection Manager,MSTSC)是一个常用的工具,用于连接和管理多个远程桌面。它为用户提供了创建和组织连接配置文件的功能,使得管理多个远程会话变得简单高效。
功能特点
-
连接集中管理: 用户可以将所有的远程桌面连接保存在一个位置,方便管理和访问。
-
组和设置: MSTSC支持将连接分组,并对每组应用特定的设置,例如分辨率、颜色质量等。
-
远程资源访问: 用户可以通过MSTSC访问远程计算机上的文件和应用程序,就好像这些资源是在本地一样。
使用操作
# 使用 PowerShell 创建 MSTSC快捷方式
# 通过以下命令创建一个脚本 (.cmd) 文件,用于启动 MSTSC 并自动连接到特定的远程计算机
@echo off
mstsc /v:your_remote_computer /f
解释: - /v:your_remote_computer 参数后面跟的是远程计算机的名称或者IP地址。 - /f 参数是用来全屏启动远程桌面连接。
4.2.2 远程桌面Web访问功能
远程桌面Web访问功能允许用户通过Web浏览器连接到远程桌面会话。这项功能非常适合移动办公或在不同设备之间切换的场景。
功能特点
-
跨平台兼容性: 用户可以在任何支持HTML5的浏览器上使用远程桌面Web访问功能,无论他们使用的是Windows、macOS、Linux还是移动操作系统。
-
易于部署: 远程桌面Web访问通过安装在服务器上的Web访问组件来实现。管理员只需要简单配置,无需为每个用户安装客户端。
-
安全连接: 通过HTTPS协议,远程桌面Web访问保证了数据传输的安全性,同时支持多重认证机制确保只有授权用户才能访问。
使用操作
远程桌面Web访问通常是在服务器上配置的,以下是配置Web访问组件的基本步骤:
- 在服务器管理器中,添加远程桌面服务角色。
- 在角色安装向导中,选择安装Web访问组件。
- 完成安装后,确保Web服务器的IIS服务正在运行,并且配置了SSL证书。
- 配置防火墙规则以允许远程桌面端口(默认为3389)的出入站流量。
- 通过HTTPS URL访问Web访问界面,输入凭据连接远程桌面。
需要注意的是,远程桌面Web访问的具体配置可能会因服务器的操作系统和安全政策的不同而有所差异。在配置过程中,建议仔细查阅官方文档并参考具体的安全最佳实践。
graph TD
A[开始] --> B[添加远程桌面服务角色]
B --> C[选择安装Web访问组件]
C --> D[完成安装]
D --> E[启动并配置Web服务器]
E --> F[配置防火墙规则]
F --> G[通过HTTPS URL访问远程桌面]
以上流程图概述了远程桌面Web访问组件的安装过程,并强调了配置的顺序性。
总结来说,远程桌面技术在用户体验优化和管理工具方面提供了强大的功能。高效的图形处理技术和网络环境下的适应性使得远程桌面技术在多种网络条件下都能提供高质量的远程访问体验。而远程桌面连接管理器和远程桌面Web访问功能则提供了方便、集中的远程桌面会话管理能力,使得管理和访问远程资源更加高效和安全。
5. 权限控制与性能优化
5.1 远程桌面的权限管理
5.1.1 用户账户控制策略
用户账户控制(User Account Control, UAC)是Windows操作系统中的一个重要安全特性,它能够帮助用户保护计算机免受恶意软件的攻击。在远程桌面应用中,合理配置UAC策略对于确保操作的安全性至关重要。管理员可以通过本地安全策略来调整UAC的设置,例如:
- 在客户端 ,用户可以选择通知方式进行调整,当进行可能会影响系统设置的操作时,UAC会提示用户。
- 在服务器端 ,应确保远程桌面用户具有合适的权限级别,例如,为远程用户创建标准用户账户,并通过组策略为该用户授予适当的访问权限和权限。
5.1.2 权限分配的最佳实践
分配远程桌面权限时应考虑以下最佳实践:
- 最小权限原则 :只授予执行任务所必需的权限,无需要更高级别的权限。
- 角色分离 :将管理任务分配给不同角色,避免单点故障。
- 审计与监控 :定期审查谁被授权访问远程桌面,以及他们执行了哪些操作。
- 利用组策略 :通过组策略对用户进行集中管理,这样可以简化权限管理过程,并确保遵循企业策略。
5.2 远程桌面性能调优
5.2.1 性能参数的调整方法
调整远程桌面性能参数,可以从以下几个方面着手:
- 图形渲染方式 :选择服务器(或终端服务器)上图形渲染的方式,例如,软件渲染或硬件加速。在某些情况下,禁用硬件加速可减少对特定硬件的依赖,并可能提升性能。
- 会话带宽设置 :在连接属性中调整“颜色深度”、“桌面大小”和“带宽”设置,可有效控制远程桌面的性能和网络使用。
- 驱动程序更新 :保持最新版本的显卡和网络适配器驱动程序,以确保最佳性能。
5.2.2 资源利用的监控和分析
监控远程桌面会话的资源使用情况,有助于识别性能瓶颈并优化配置。使用如下工具进行监控:
- 任务管理器 :监控CPU、内存、磁盘和网络的使用情况,查看哪些进程正在运行,以及它们对资源的消耗。
- 性能监视器 :详细记录系统性能数据,提供有关如何更有效地使用硬件和软件资源的信息。
- 资源监视器 :提供比任务管理器更详细的资源使用情况,包括磁盘、网络和GPU的活动。
graph LR
A[开始监控] --> B[资源监视器]
B --> C[任务管理器]
C --> D[性能监视器]
D --> E[生成报告]
E --> F[分析报告]
F --> G[调整配置]
G --> H[结束监控]
通过上述流程,可以有计划地监控和分析远程桌面资源使用,确保系统的稳定和流畅运行。调优时应定期查看系统报告,了解哪些调整已经生效,以及是否需要进一步的优化。
简介:远程桌面,即mstsc.exe,是Windows系统的内置工具,允许用户通过网络远程控制另一台计算机。该工具通过RDP协议实现数据的安全传输和高效图形界面共享。它不仅适用于IT管理员和技术支持人员,也便于需要跨设备工作的用户。该文章详细介绍了远程桌面的工作原理、主要特点,以及如何设置和使用mstsc.exe,同时指出了在使用过程中应考虑的安全措施。

























 被折叠的 条评论
为什么被折叠?
被折叠的 条评论
为什么被折叠?








