学习Linux系统最好的方式就是在自己的虚拟机上安装Linux;接下来就给大家简单介绍一下VMware虚拟机的安装以及Linux的安装;VMware虚拟机只是为了更好的学习Linux;
VMware虚拟机下载地址:https://pan.baidu.com/s/1NiekXsntEE3SmgaGKbV97w
1:点击VMware应用程序进入安装欢迎界面,点击next;
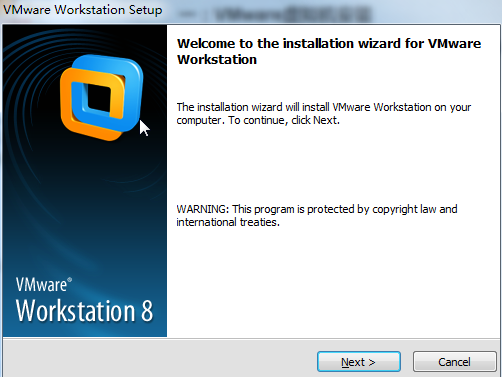
2:选择安装形式,分为典型安装和自定义安装,初学者选择自定义安装;
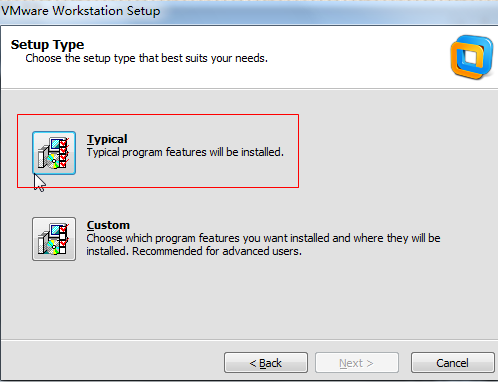
3:安装路径,建议不要装到C盘,选择好路径之后,点击next;
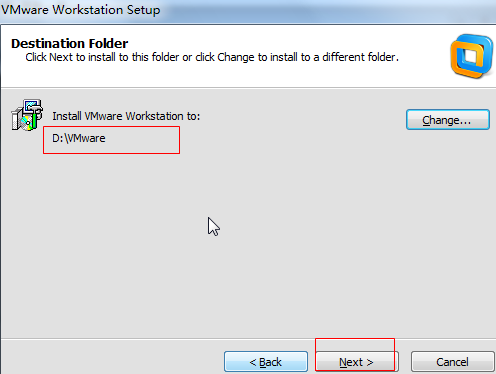
4:是否需要检查VMware系统更新,把勾去掉,不需要;点击next;
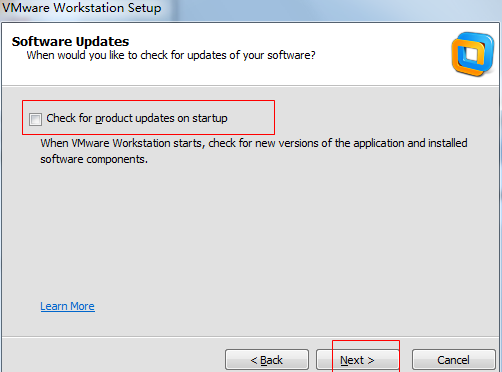
5:是否加入VMware的用户体验计划,不勾择,点击next;
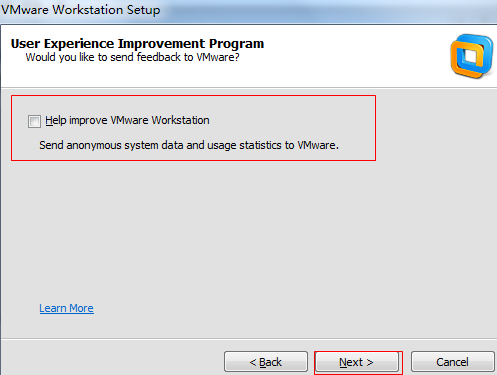
6:是否在桌面和开始菜单创建快捷方式,默认,点击next;
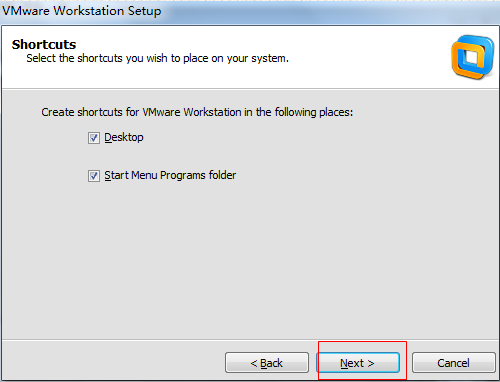
7:点击continue继续安装;
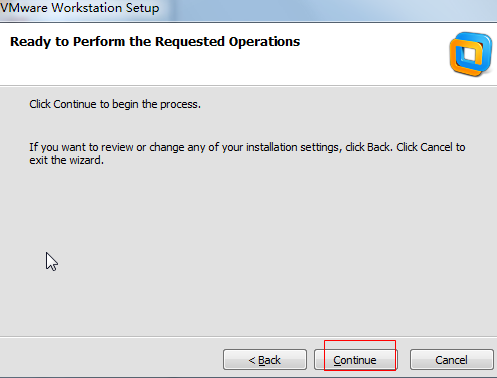
8:网盘中有序列号的TXT文件,将其中的文件输入,点击确定;
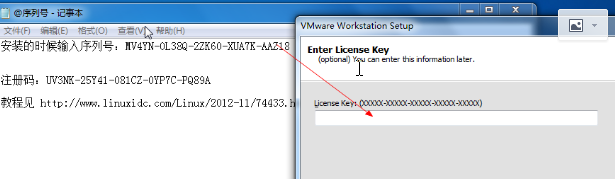
9:安装成功;点击finish;
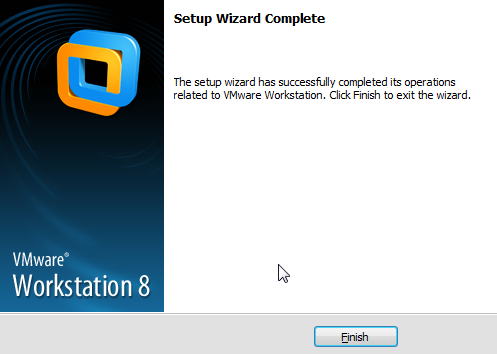
10:从桌面打开VMware应用,同意许可,点击OK;
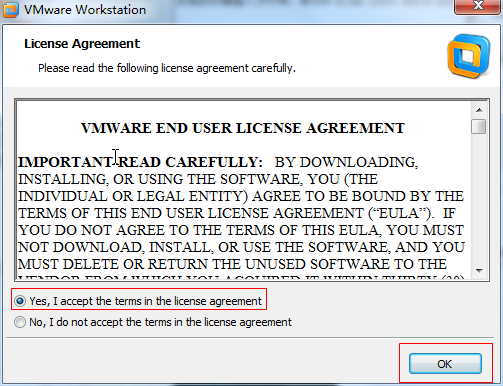
11:下图既是VMware的主界面
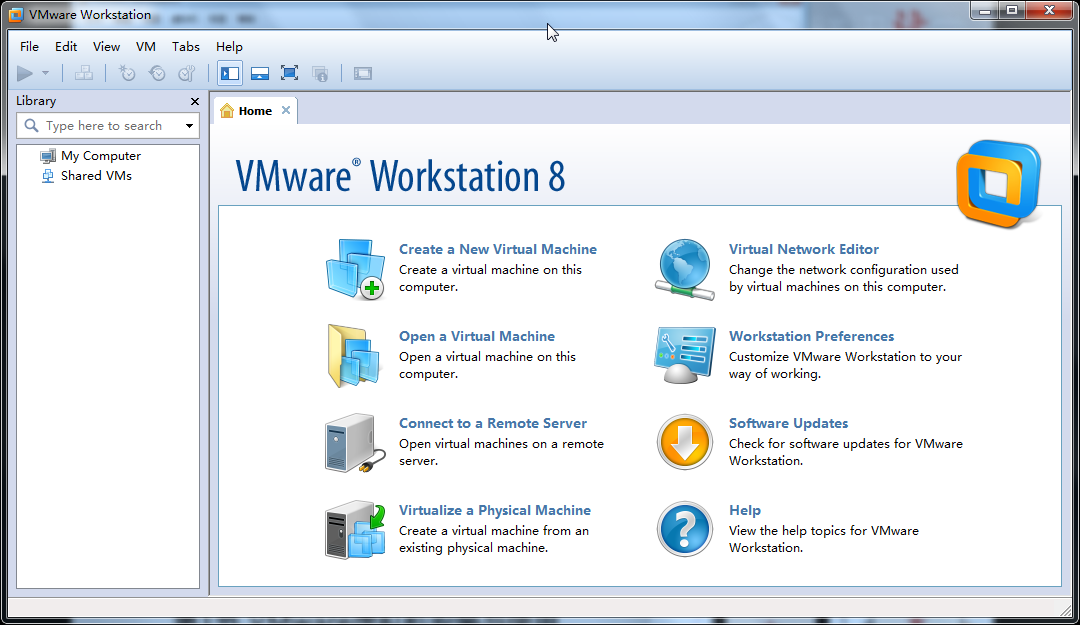
12:点击网盘中的VMware的汉化包,点击下一步;
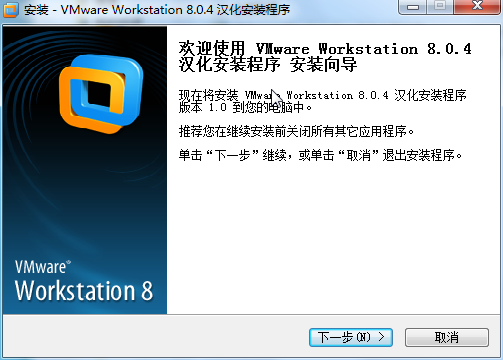
13:汉化包信息,点击下一步;
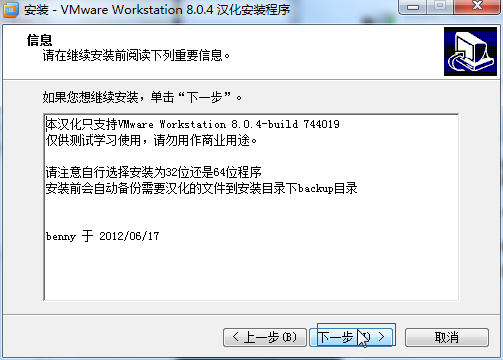
14:我的电脑是64位,所以选择64位,点击下一步;
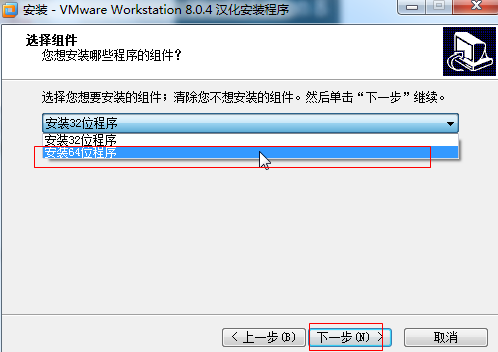
15:准备安装,点击安装;
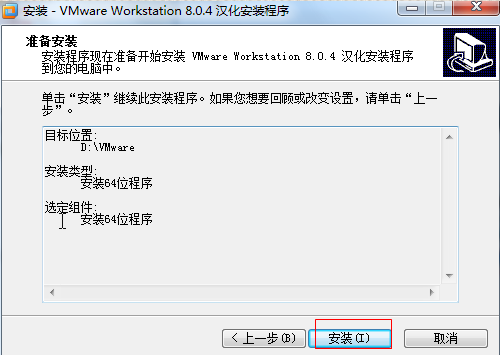
16:点击完成;
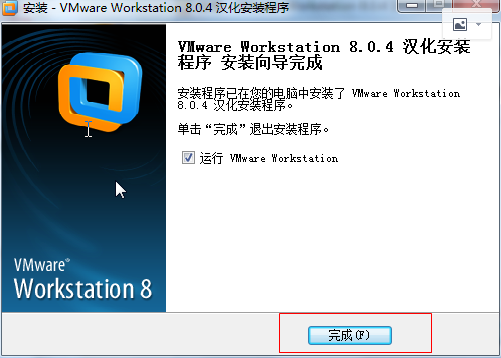
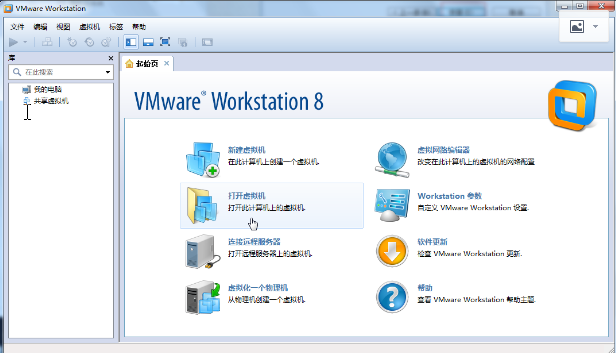
虚拟机到此安装完成,下一篇为大家介绍,Linux系统在虚拟机上的装载方法;




















 9777
9777











 被折叠的 条评论
为什么被折叠?
被折叠的 条评论
为什么被折叠?








