今天我们来动手自制一个专属的、简单又实用的查询表格吧!(查询成绩、工资等都是可以的哦,原理是一样滴)
先来看看我们今天需要达到的效果:
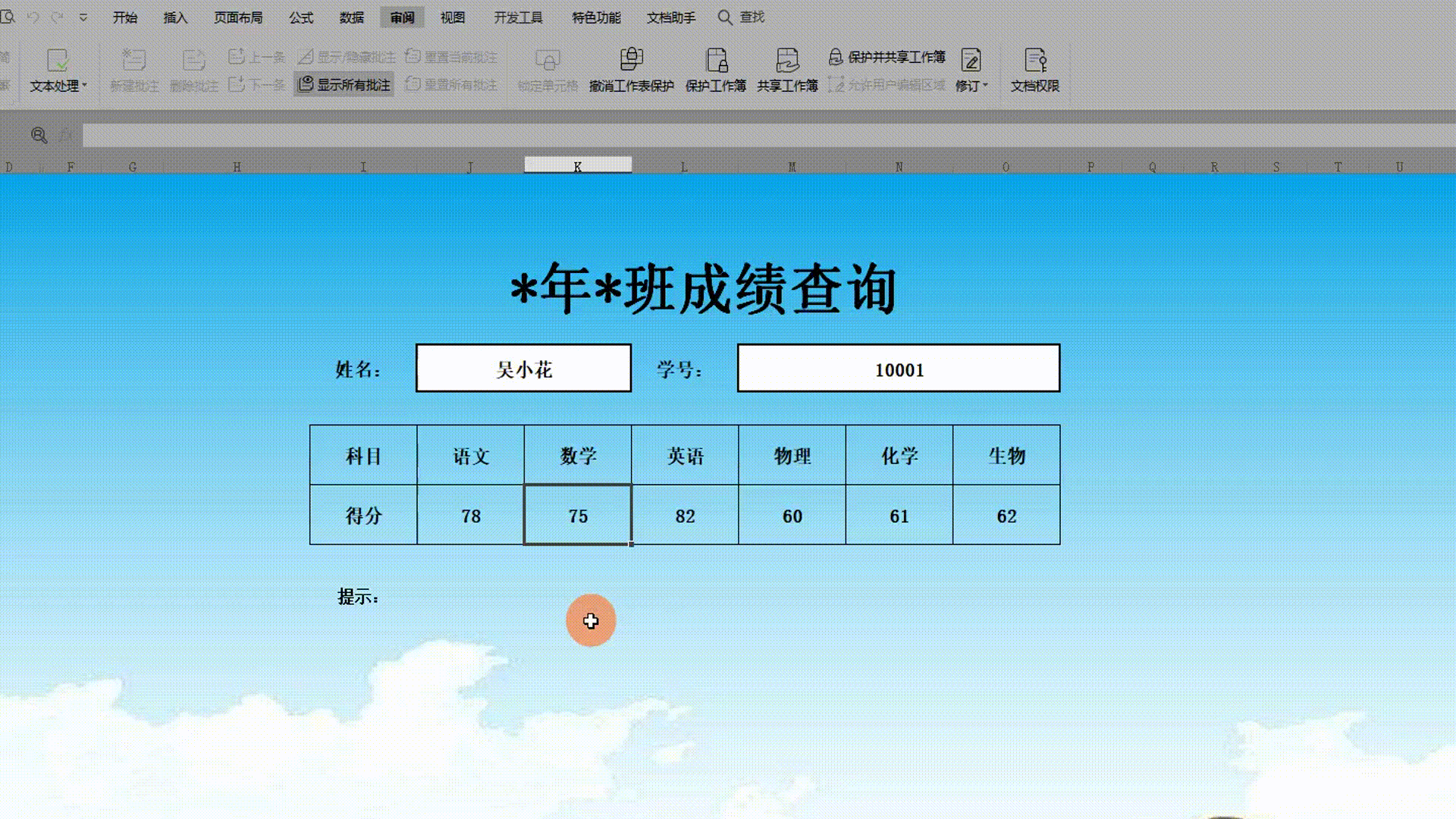
输入正确的姓名以及学号就可以查询相应的成绩,如果输入不对应的学号,就会提示输入错误。因为我们还需要发到群里去让家长查询自己孩子的成绩,所以整个工作表其实是保护状态,整个工作簿仅仅只有姓名和学号是可以编辑的。
步骤一:先做好准备工作
我们要准备两个工作表,一个表给它命名“成绩单”,一个表给它命名“查询成绩”,再把同学们的成绩放入“成绩单”表格里。
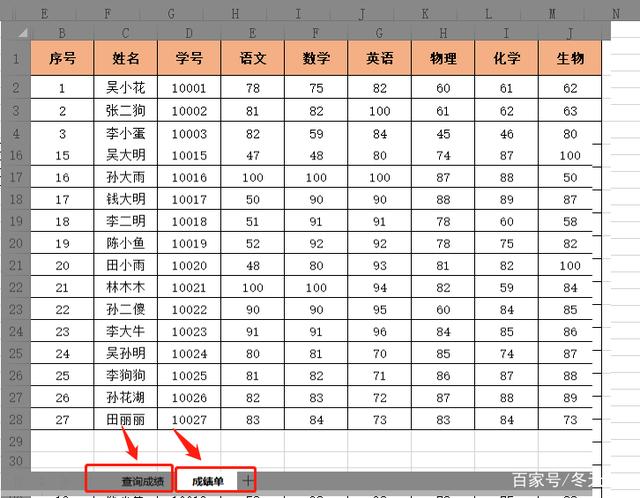
在“查询成绩”适当的位置(大概在中间位置会好看一些)输入姓名、学号等内容。
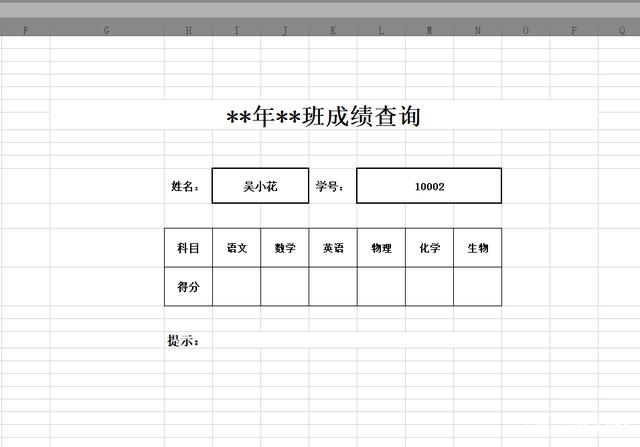
步骤二:录入公式 =VLOOKUP($I$11&$L$11,成绩单!$A:$J,COLUMN(E1),FALSE)
步骤二的讲解会比较长,大家耐心看完会有收获的!
为了方便大家理解函数公式,我们先从单条件去讲解
1、我们可以先思考如何根据姓名去查询成绩
这里就要用到我们的vlookup函数啦!
语法结构:vlookup(找谁,哪里找,哪一列,怎么找)
我们先在语文分数那里输入公式:
=VLOOKUP(I11,成绩单!C:J,3,FALSE)
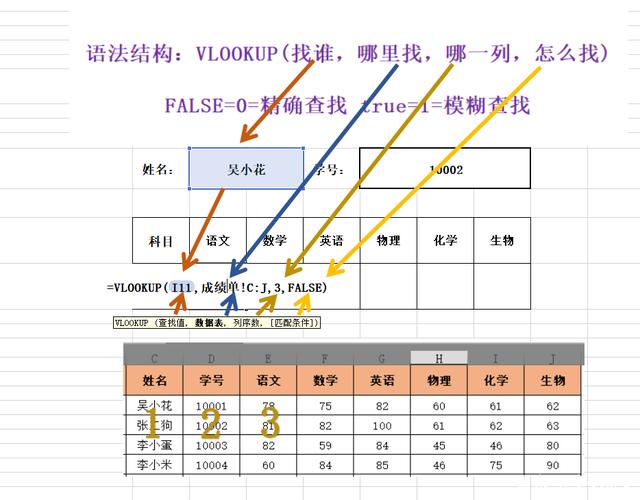
我们通过上图来理解一下vlookup函数,整个公式翻译成小白文就是:找谁?找“吴小花”的语文成绩,哪里找?成绩单里找,哪一列找?第三列E列语文列找,怎么找?精确查找。
第一个参数是我们先确定找谁的成绩,找的是“吴小花”,本案例中姓名是在单元格I3,那么第一个参数就是I3
第二个参数是哪里找,当然是去成绩单里找他的成绩啦,这里就选择成绩单的C列到J列的数据区域,这里要特别注意:这个数据区域的第一列必须我们第一个参数所在的列,就比如本案例中要找的是“吴小花”,他是在姓名列C列,所有C列要作为数据区域的第一列。(当然这个不是绝对的,后面在讲数组公式的时候再来说明)
第三个参数在哪一列找,就是从我们选的数据区域第一列开始数,也就是C列开始数,C、 D 、E语文在第三列也就是E列(在WPS版本中会根据表头有个提示框出来)
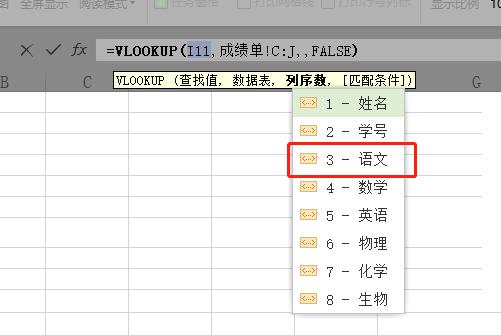
第四个参数是精确查找还是模糊查找,这里用精确查找FALSE,也可以输入0,0也是代表精确查找。
对vlookup讲解那么详细是因为这个函数在实际中应用比较多,希望大家能认真去学习、理解这个函数。
这样就可以得到“吴小花”语文成绩啦!
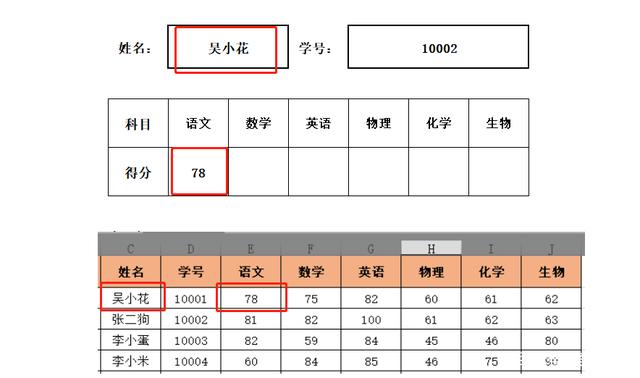
当我们向右拖动公式的时候就会出现错误,为什么呢?

原来是我们没有加上绝对引用,我们需要鼠标分别选中I3和成绩单!C:J(点一下就会自动选中)然后按下F4,公式就变成:
=VLOOKUP($I$11,成绩单!$C:$J,3,FALSE)
在它们前面都加上了美元符号,这样拉动公式的时候就不会变化了。但是呢还有一个问题就是第三个参数“哪一列”它在拉动的时候也没有变化的,得到的结果就全部都是语文成绩:
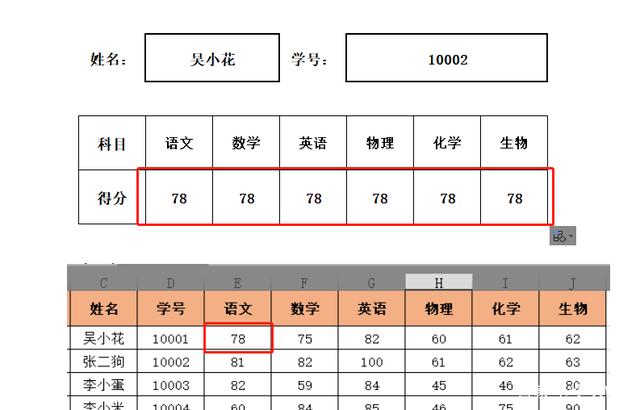
所以我们要对应每个公式要去改,比如数学成绩在第四列那么公式就应该是:=VLOOKUP($I$11,成绩单!$C:$J,4,FALSE),英语则是5,我们手动去修改会比较麻烦,有没什么办法可以直接拉动呢?
2、利用column函数生成相应列数
这个column函数就相对简单,就一个参数
语法结构:column(单元格或一个区域)
这里返回的就是单元格是在哪一列,比如A列就是返回1,B列就返回2,如果是选择一个区域返回也是这个区域第一列的列数,比如本案例中C:J区域返回的就是C列所在的列3。
再回到我们的vlookup函数里语文数学等对应3-8,这样我也可以从C列开始算,公式=VLOOKUP($I$11,成绩单!$C:$J,column(C1),FALSE) ,这样右拉就可以得到全部科目的成绩。
column函数在这里的限制就是语文数学等科目两个表排序是一样的,其实除了column还可以用其他的函数,运用就比较灵活,我们后面再讲。
3、利用辅助列多条件查找
因为我们需要的是只允许家长查看自己孩子的成绩,不能只靠名字就可以查找,我们还需要学号或者是密码,这里先用学号来举例吧。
还是用到我们的vlookup函数,我们可以这么去思考,名字+学号是不是唯一值,这个可以作为我们vlookup的第一个参数“找谁”。
首先我们先做一个辅助列,辅助列等于姓名+学号,输入公式=C2&D2,&是连接符,可以连接两个单元格的值,接着双击填充。
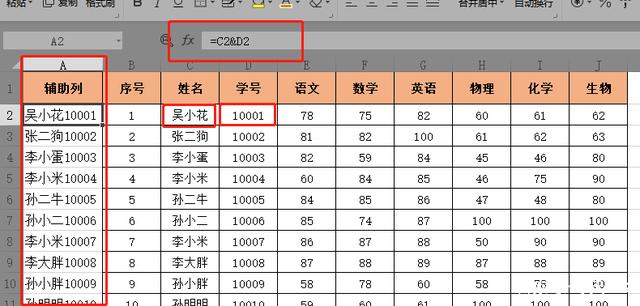
其次在语文成绩输入公式:
=VLOOKUP($I$11&$L$11,成绩单!$A:$J,COLUMN(E1),FALSE)
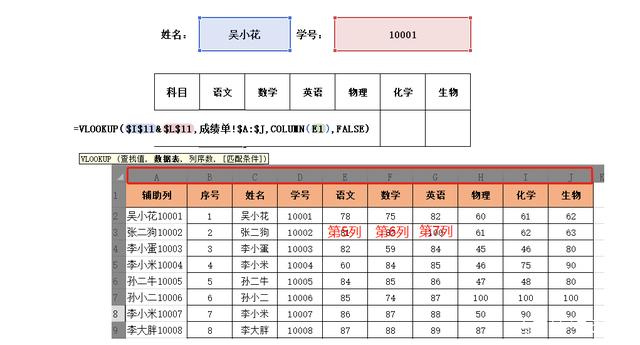
查找的第一个参数等于“查询成绩”里的姓名+学号;第二个参数以成绩单的姓名+学号辅助列作为首列,A:J的数据区域;第三个参数这里语文是在第5列,数学第6列以此推类,所有column可以录入E列第5列;第四个参数还是精确查找。
将公式往右拉查询功能就能完成啦!
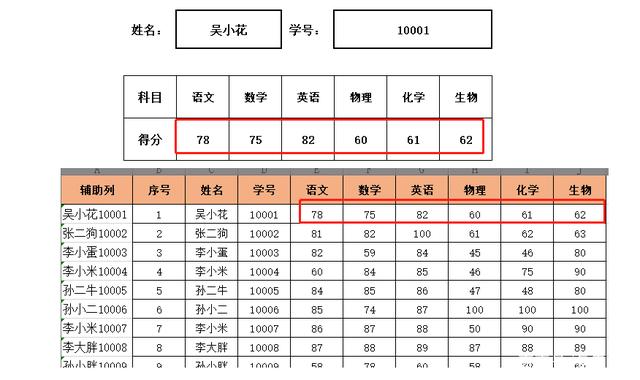
步骤三:美化表格
先通过视图把显示网线格的勾给它去掉,再通过页面布局里的背景添加一个自己喜欢的背景图。接着根据自己喜好调整线框字体等。
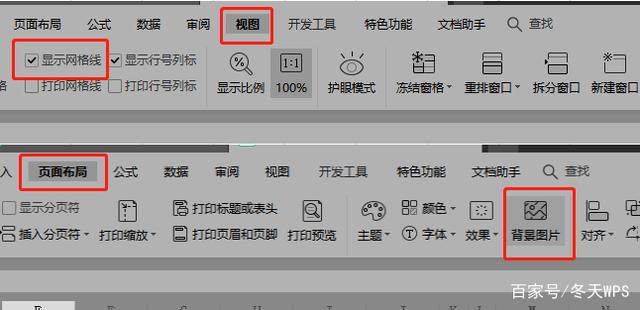
步骤四:数据保护,让家长只能看自己孩子的
1、选中“成绩单”的数据,右击,隐藏
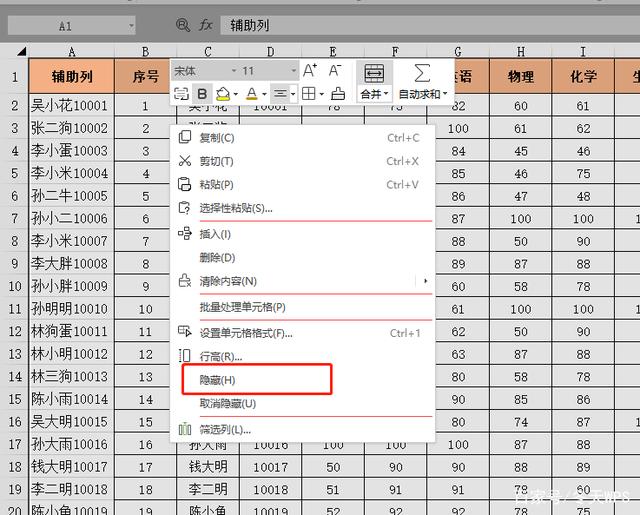
2、选择审阅→保护工作表→上个神秘的密码→确定
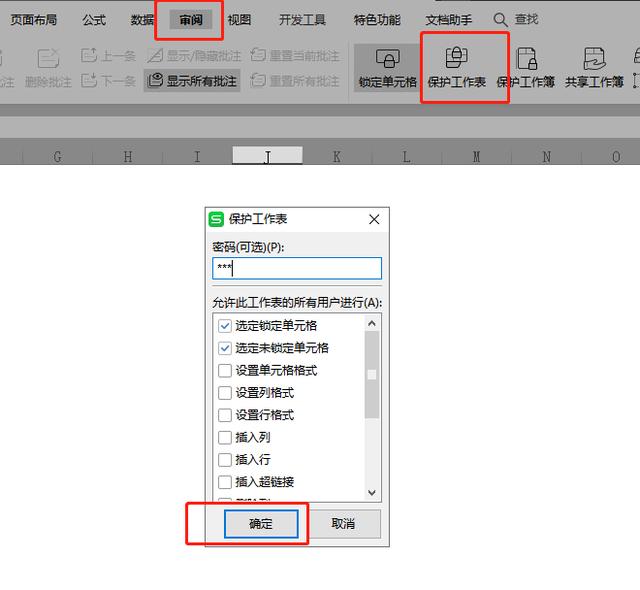
3、“查询”成绩表因为姓名和学号都是要给家长输入的,设置允许家长编辑的区域。
选择审阅→允许用户编辑区域→新建→标题名可以自己取,这里取了对应的名称姓名和学号→引用单元格输入对应姓名和学号单元格→确定
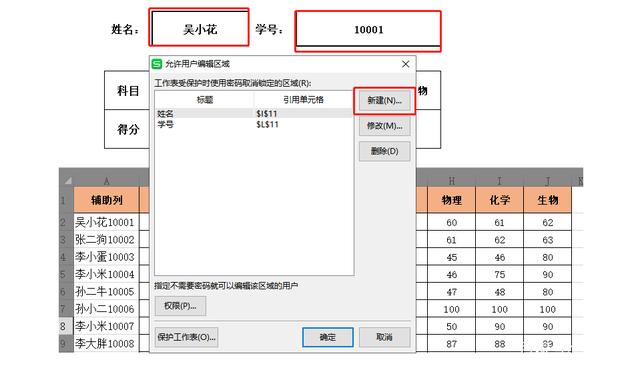
4、其他数据要隐藏起来
先全选表格→右击→设置单元格式→保护→隐藏的勾勾上(这样做家长也无法看见我们表格的公式啦)
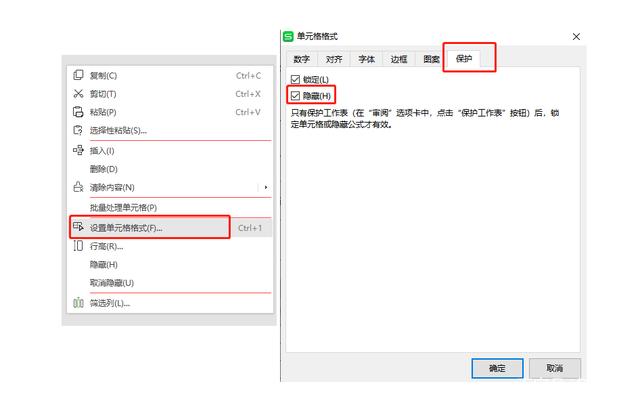
5、接着再保护工作表→上个神秘的密码→确定。这样家长就只能编辑姓名和学号那两个单元格。最后在“骗骗”不会表格的家长,把成绩单工作表表格给它隐藏起来(右击工作表即可)。
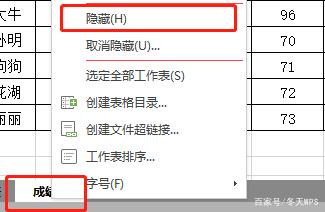
最后留个疑问给大家,再输入错误的时候,会显示#N/A,还没达到我们开头的效果,我们需要的是不显示数据,并且会提示学号错误,这里让大家思考思考(提示:用到if和iferror函数)
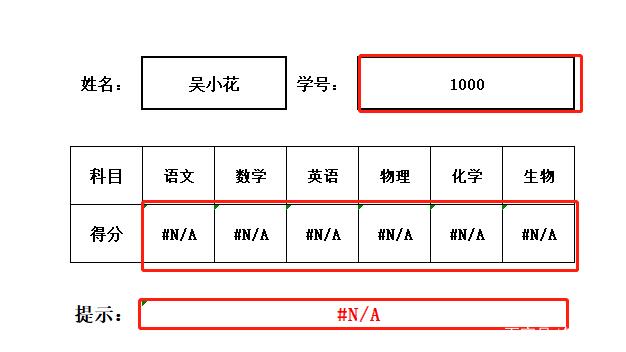
总结:准备数据→vlookup多条件查找→美化表格→保护工作表
四个步骤说起来很长,看起来很复杂,但学会了技巧,熟练之后几分钟就可以完成表格的制作啦!
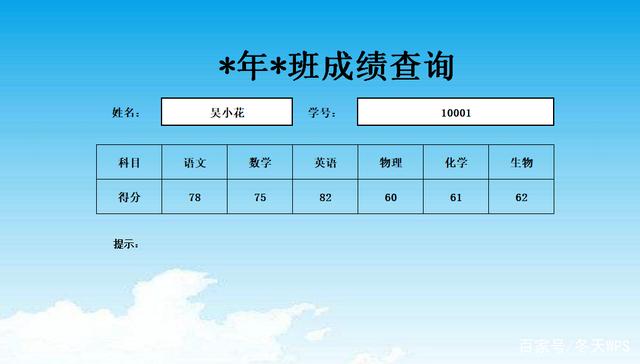
今天的文章内容比较长,但是都是干货,认真看完,你会发现做表的能力又提升一截哦!
关注我,后面还会有更多实用的表格制作教大家哦!
























 被折叠的 条评论
为什么被折叠?
被折叠的 条评论
为什么被折叠?








