上期介绍了Docker的安装,管理工具的部署,这次再来一个私人网盘Nextcloud。为了简化操作,还是以Portainer来演示。
Docker部署应用分三步:搜索镜像,下载镜像(拉取到本地docker上),运行容器。这些也可以通过Docker提供的命令行工具操作。
寻找镜像
用户可以自己编写Dockerfile文件来构建镜像,也可以使用网络上已构建好的镜像。现成的镜像一般发布在DockerHub上。通过DockerHub网站上的搜索功能,或者控制台命令:docker search可以找到所需的镜像。
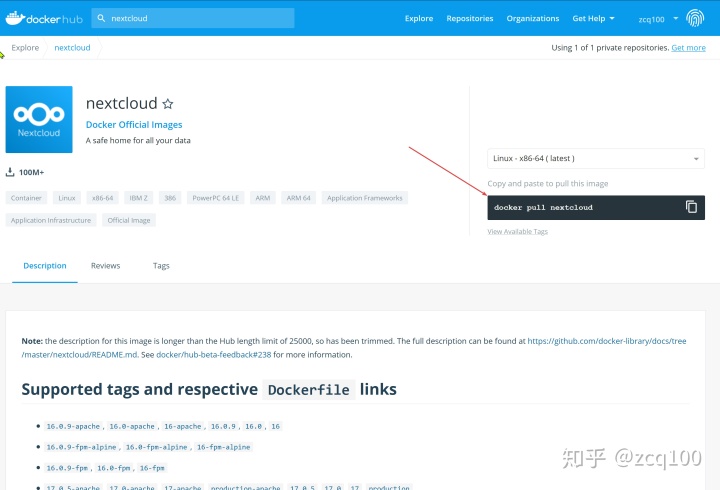
下载镜像
打开protainer的images选项卡,在搜索框输入镜像的完整名称,然后pull就能拉取到本地。
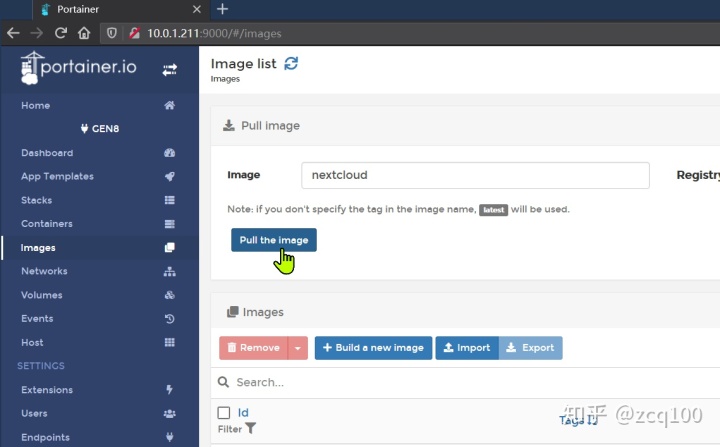
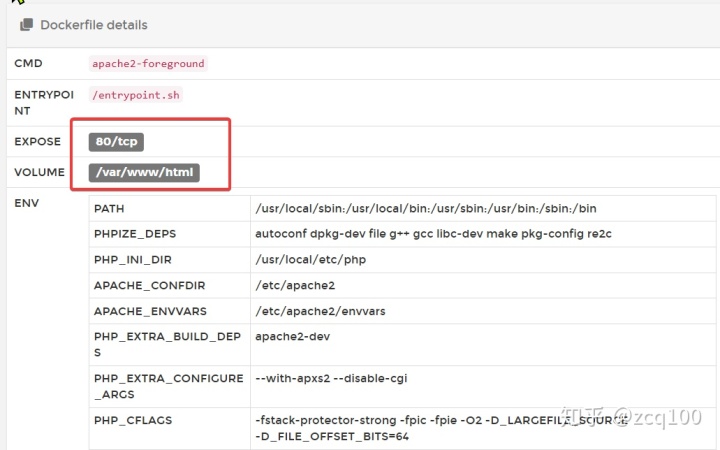
部署镜像
打开portainer的containers选项卡,添加一个新的容器。
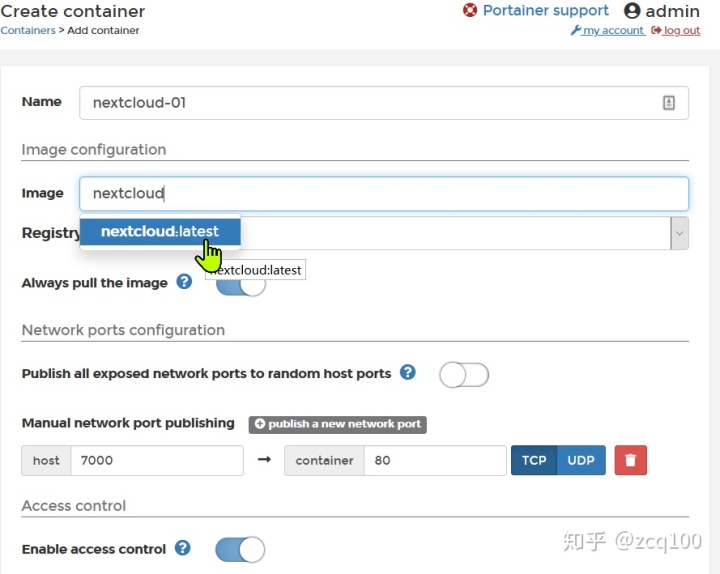
指定需要从容器中映射到宿主的端口(如果不设置的话,就只能被宿主访问,另外docker也可以进行随机映射)
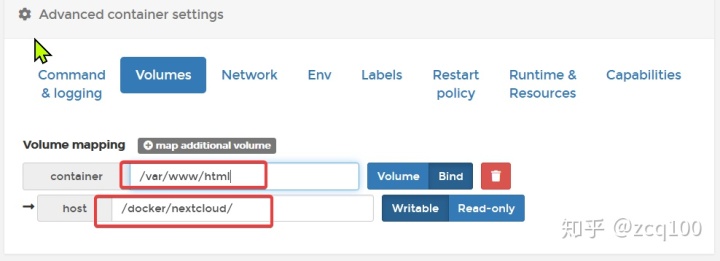
设置环境变量。有的应用会通过环境变量来进行一些设置,比如初始化用户和密码,修改环境变量就能快速配置应用。
运行应用
容器运行后,能在容器列表能看到当前状态

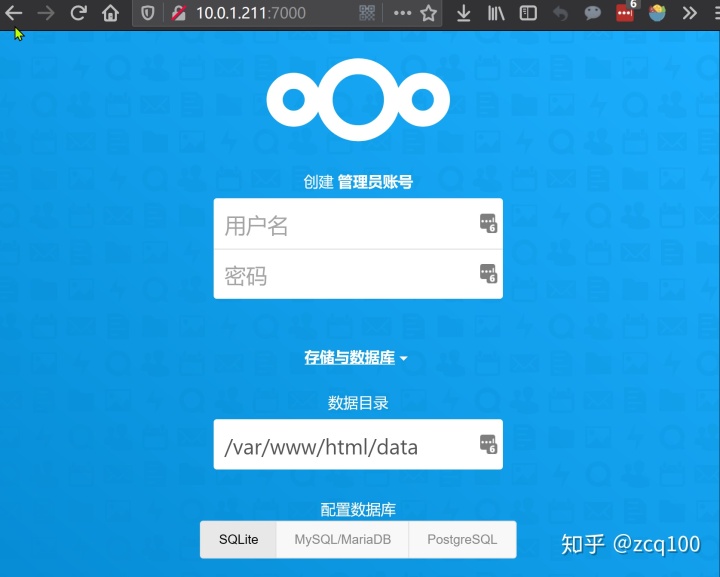
考虑到性能,正式环境还是要换成MySQL或者PostgreSQL
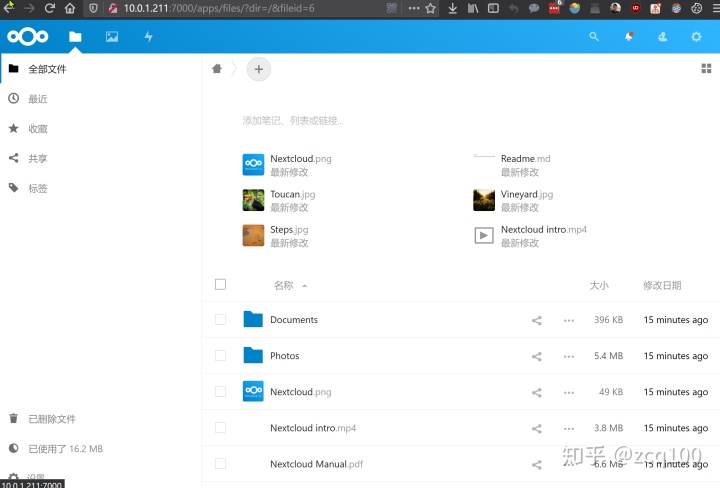
设置好了用户名之后,开始初始化,稍等片刻就能进入后台。这时候你就拥有了第一个私人网盘了。
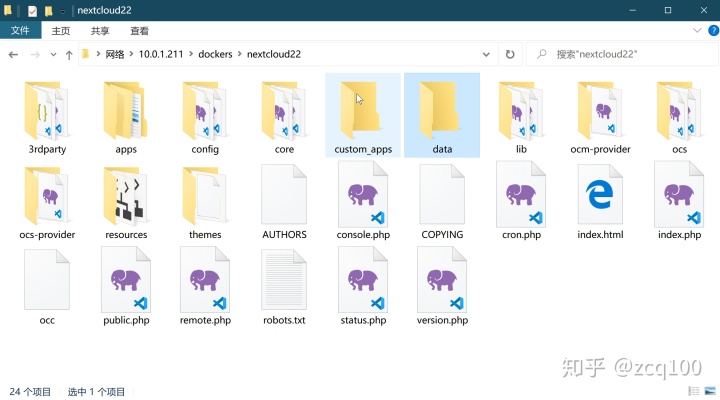
这次没有部署数据库,下期介绍docker-compose,更简单的部署和管理。
1.DockerHub: Nextcloud
2.项目官方网站





















 1333
1333

 被折叠的 条评论
为什么被折叠?
被折叠的 条评论
为什么被折叠?








