下载JDK:
JDK:Java Development Kit,Java开发工具包。本文档以官网下载Java SE 14版本为例,详细介绍如何下载安装JDK。
第一步,打开浏览器,访问官网:,点击menu菜单,选择"Developer Center",如下图所示:
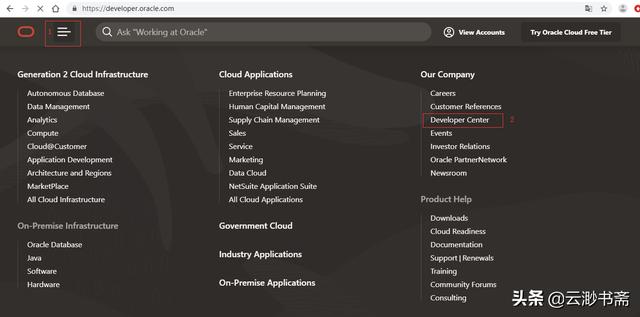
图 1 Menu菜单列表
第二步,点击"Downloads"下拉菜单,选择"Java SE",如下图所示:
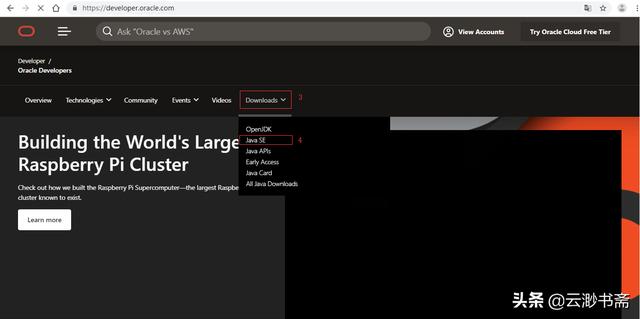
图 2 Java SE
第三步,选择"Downloads"选择框,如下图所示:

图 3 Downloads选择框
第四步,选择所需的JDK版本,本次以安装Java SE 14版本为例,如下图所示:
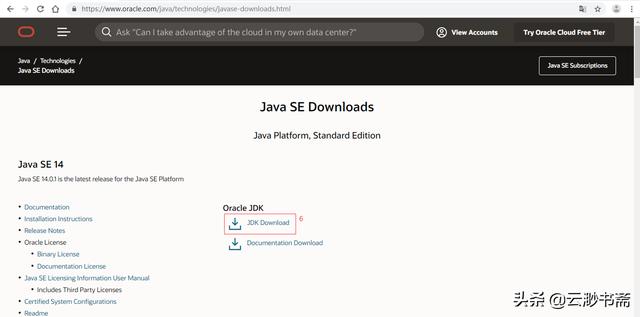
图 4 下载Java SE 14版本-1
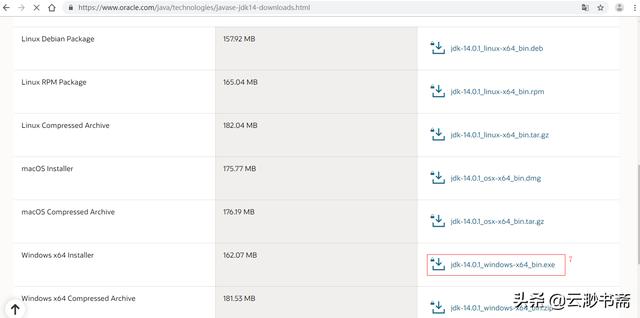
图 5下载Java SE 14版本-2
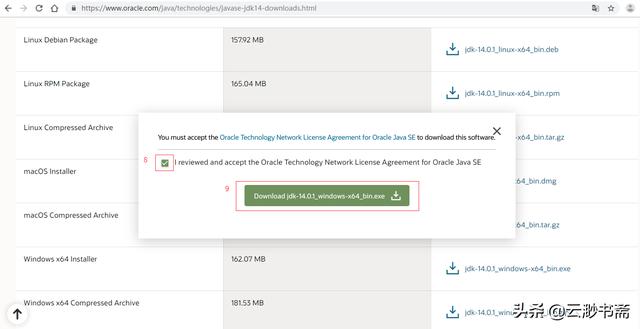
图 6 下载Java SE 14版本-2
第五步,选中下载的文件"jdk-14.0.1_windows-x64_bin.exe",右键选择"以管理员身份运行"安装,如下所示:
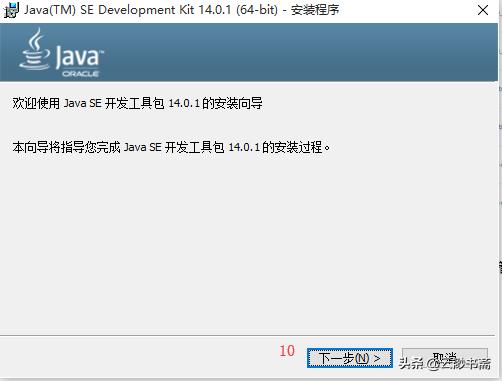
图 7 Java SE 14安装程序
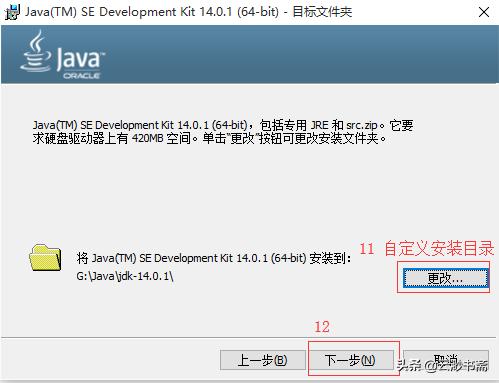
图 8 Java SE 14选择目标文件夹
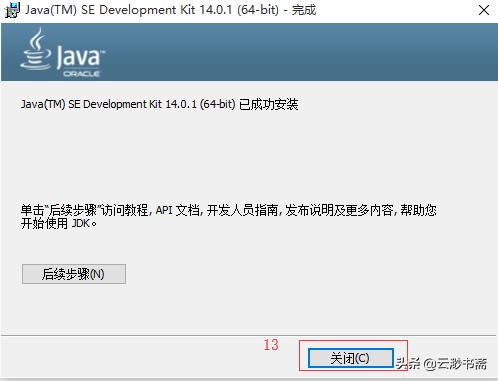
图 9 Java SE 14安装成功
配置JDK环境变量:
第一步,"此电脑/计算机"右键选择"属性",依次点击"高级系统设置"》》"高级"》》"环境变量","系统变量"新建,如下图所示:
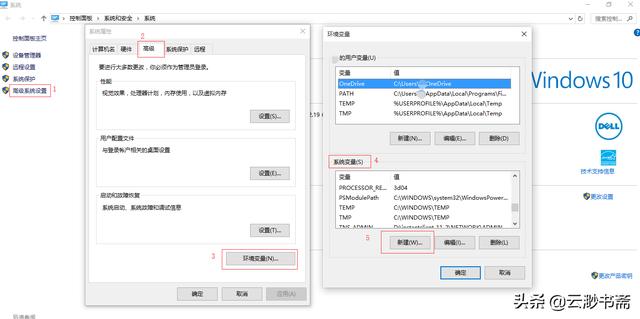
图 10 配置JDK环境变量
第二步,新建系统变量,点击"确定",如下图示:
变量名(N):JAVA_HOME
变量值(V):G:Javajdk-14.0.1
注:变量值为JDK安装目录
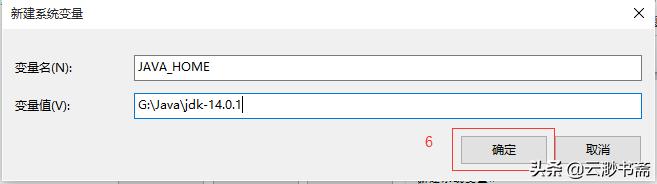
图 11配置JDK环境变量-新建系统变量
编辑Path系统变量,点击"确定",如下图所示:
变量名(N):Path
变量值(V):在原有变量值的基础上,添加%JAVA_HOME%bin;
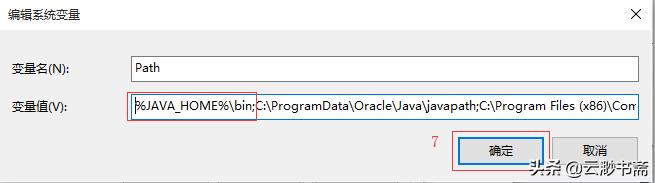
图 12配置JDK环境变量-编辑系统变量
点击"确定",如下图所示:
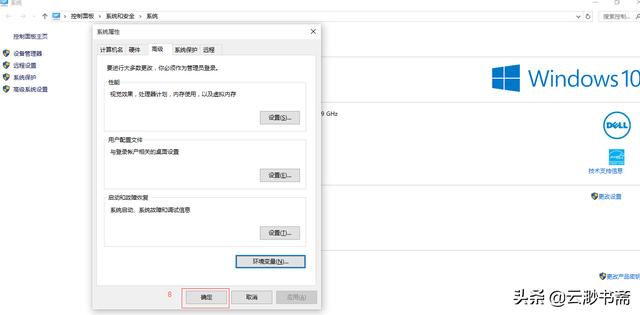
图 13配置JDK环境变量-系统属性
验证JDK环境配置:
Win+R,输入cmd,点击Enter键,如下图示:

图 14 验证JDK环境配置-1
输入java,然后Enter,如下图所示:
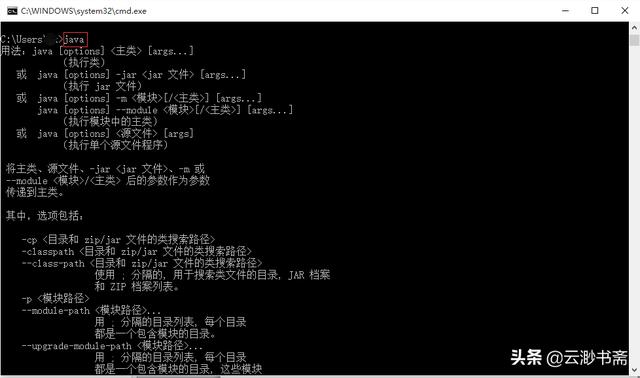
图 15验证JDK环境配置-2
输入javac,然后Enter,如下图所示:
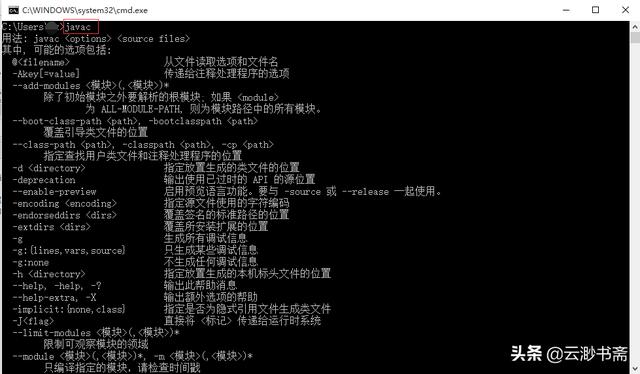
图 16验证JDK环境配置-3
查看JDK版本,输入java –version,如下图所示:

图 17验证JDK环境配置-3
下载Tomcat8.0.52
下载地址https://archive.apache.org/dist/tomcat/tomcat-8/v8.0.52/bin/apache-tomcat-8.0.52.tar.gz
解压

图18 解压apache-tomcat-8.0.52.tar.gz
启动Tomcat
找到Tomcat下bin文件夹下的startup.bat文件,双机运行。
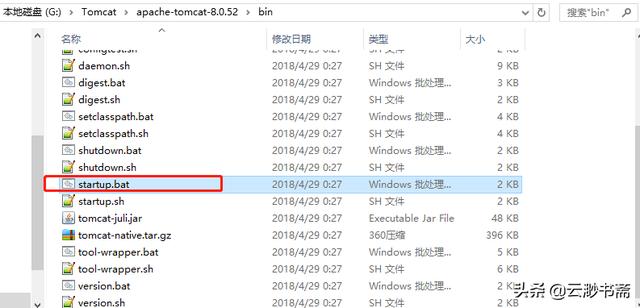
图19 启动Tomcat
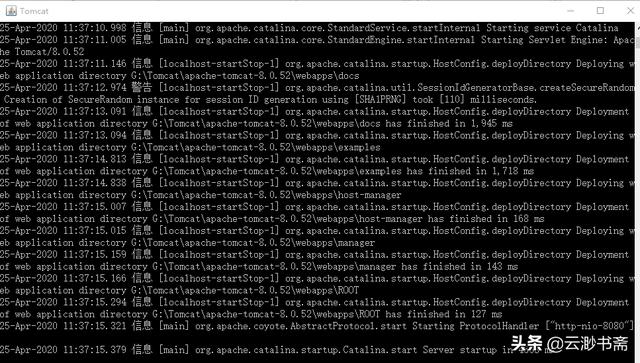
图20 查看Tomcat启动日志
打开浏览器访问http://127.0.0.1:8080,如下图所示:
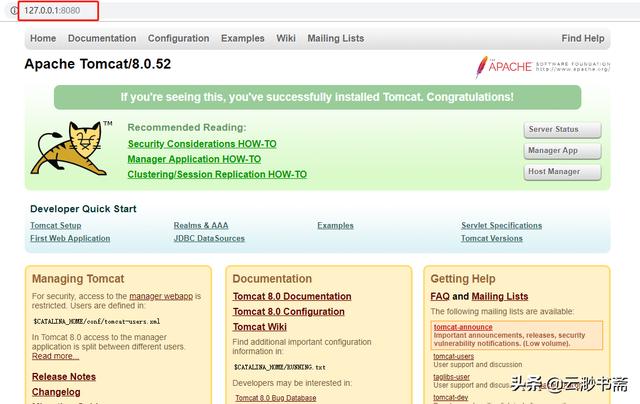
图21 访问Tomcat服务器
停用Tomcat
双机shutdown.bat文件
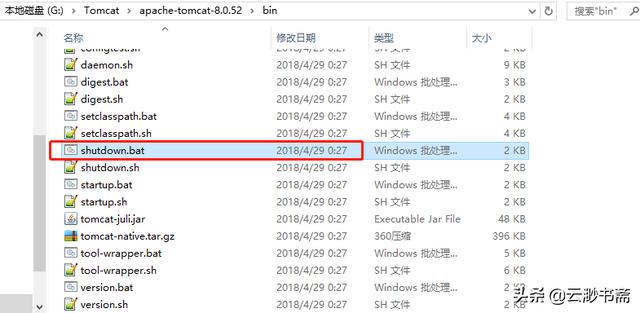
图22 停用Tomcat
修改Tomcat端口为80
找到Tomcat下conf文件夹的server.xml文件,保存。
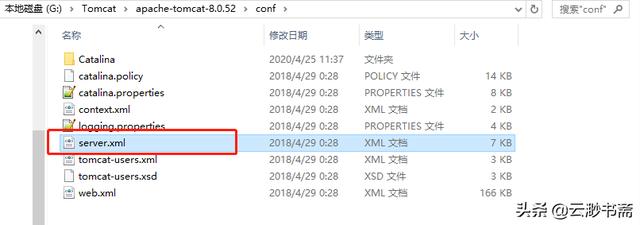
图23 修改Tomcat端口-1
编辑将8080改为80
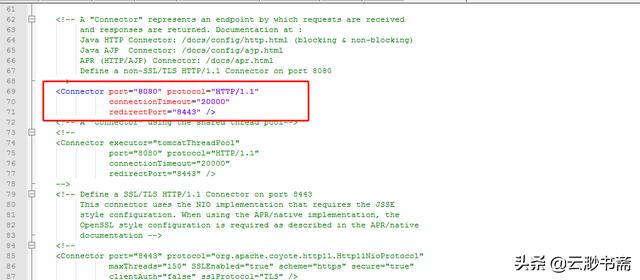
图24 修改Tomcat端口-2
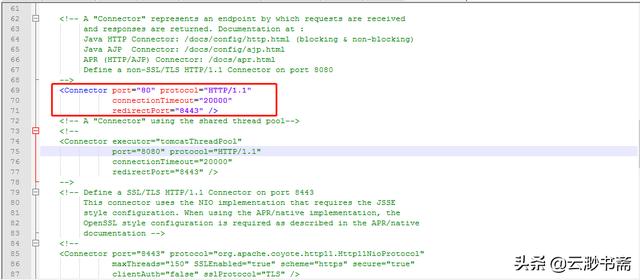
图25 修改Tomcat端口-3
启动Tomcat
双机startup.bat
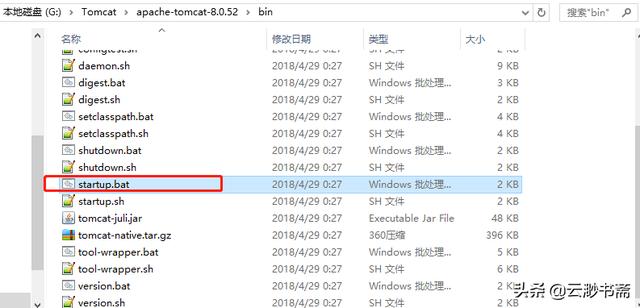
图26 启动Tomcat
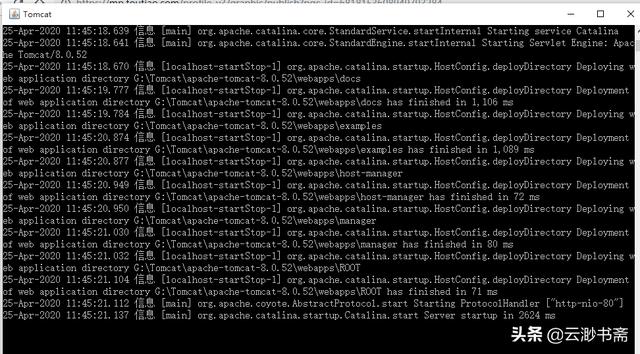
图27 启动Tomcat-2
打开浏览器http://127.0.0.1

图28 访问Tomcat
ok,以上就是Win10 下载安装配置Tomcat8.0.52版本教程教程,看完记得转发、点赞和收藏。想了解更多内容,请关注本小编,如果有错误,欢迎批评指正,感谢支持。
PS:如有想学习Linux下如何安装配置Tomcat的同学,请访问Linux CentOS7安装配置Tomcat8.0.52版本教程
(云渺书斋)







 本文档详细介绍了在Win10系统下,如何下载安装Java JDK14,配置JDK环境变量,并进一步下载解压Tomcat8.0.52,启动及修改默认端口为80的操作步骤。
本文档详细介绍了在Win10系统下,如何下载安装Java JDK14,配置JDK环境变量,并进一步下载解压Tomcat8.0.52,启动及修改默认端口为80的操作步骤。














 543
543

 被折叠的 条评论
为什么被折叠?
被折叠的 条评论
为什么被折叠?








