本来打算十一月份写的,结果。。。就在我备注原来的文章的时候,硬盘坏了。。。所以重新配置环境。。。换硬盘,。。。坏的太突然以至于数据都没有备份。。。。
建议大家在参考教程安装之前先大致浏览一遍,这样安装的时候就会大致知道每一步该干什么,由于本教程是我安装Android studio时的实际安装步骤,所以部分步骤是为了解决出现的问题而加上的,你们可能根本不会遇到这样的问题,那么有的步骤对你们来说就显得有些多余。
所以先大致浏览一遍,万一哪个步骤你们在安装的时候没有出现,由于浏览过一遍,你们大致会明白为什么没有出现,这样到时候就不会惊慌失措。
(文末有一些问题的补充,根据需要更新,如果完整按照步骤来了一遍后依旧有错误,可以参考一下)
1.老规矩,先安装JDK
https://zhuanlan.zhihu.com/p/249039361zhuanlan.zhihu.com2.下载Android studio安装包,传送门如下:
Download Android Studio and SDK tools | Android Developersdeveloper.android.google.cn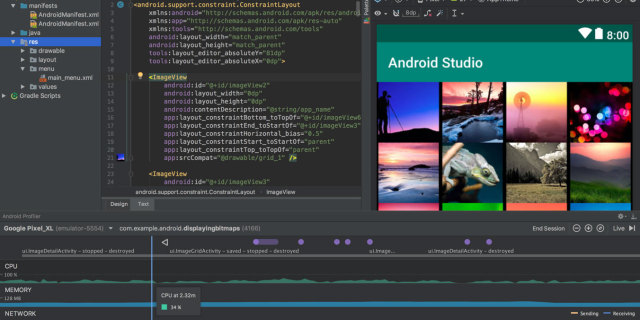
点击中间的download下载
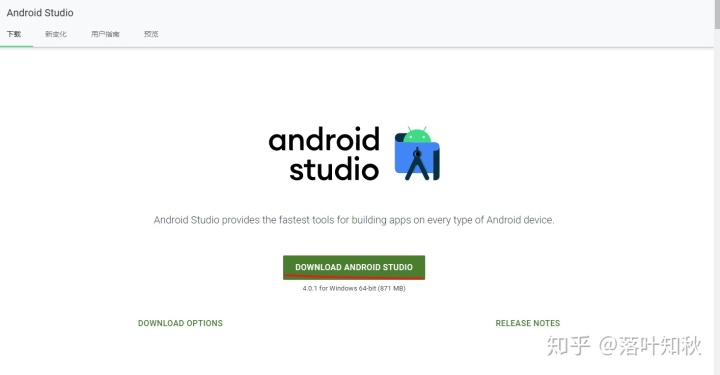
勾选同意,然后下载安装包
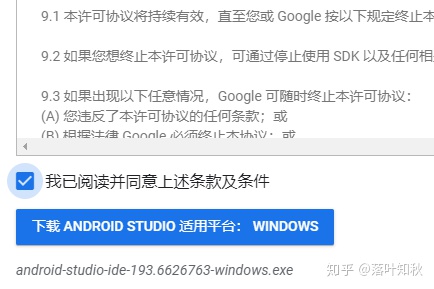
如果下载速度太慢,可以复制链接用迅雷下载。
3.下载后双击打开安装包,next
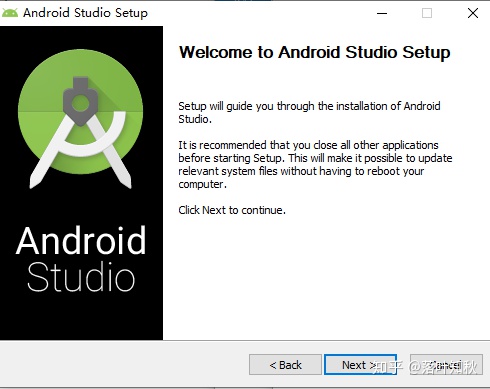
next
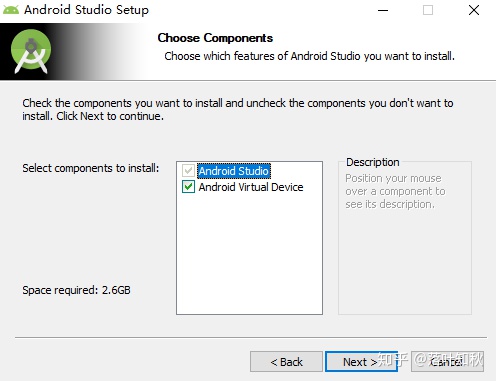
配置安装路径
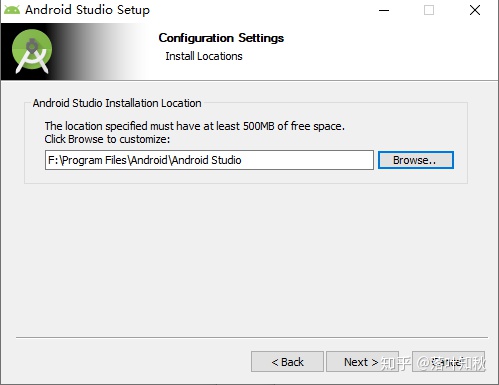
点击Install安装
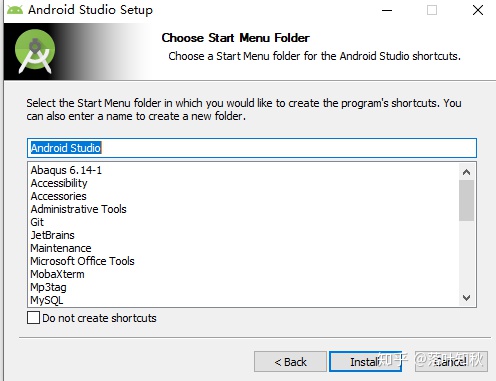
完成后点击next
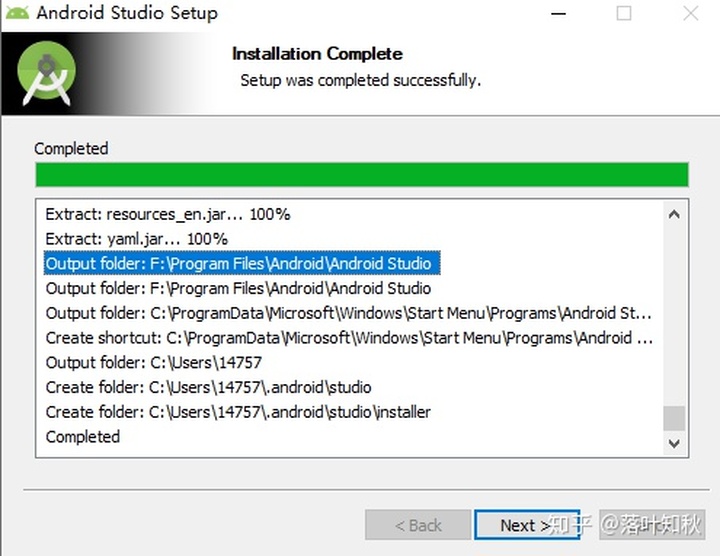
Android studio本体已经安装成功,点击finish结束
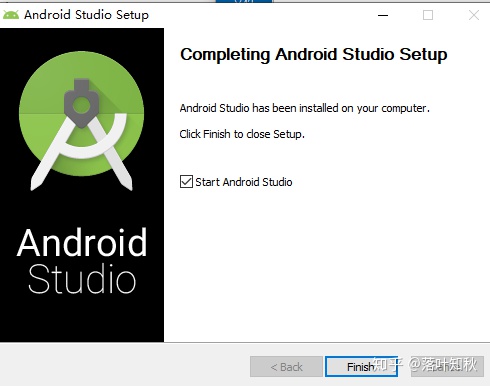
4.之后会启动Android studio,如下图,选择不导入用户配置
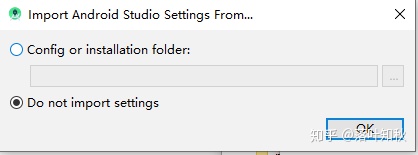
如果弹出下面的窗口,根据自己实际选择,相当于是否发送用户使用习惯等优化软件,这里选择Don't send
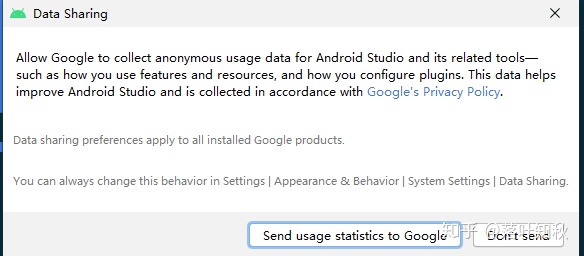
5.之后重头戏来了,配置SDK,点击cancel
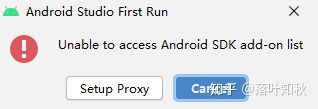
点击next
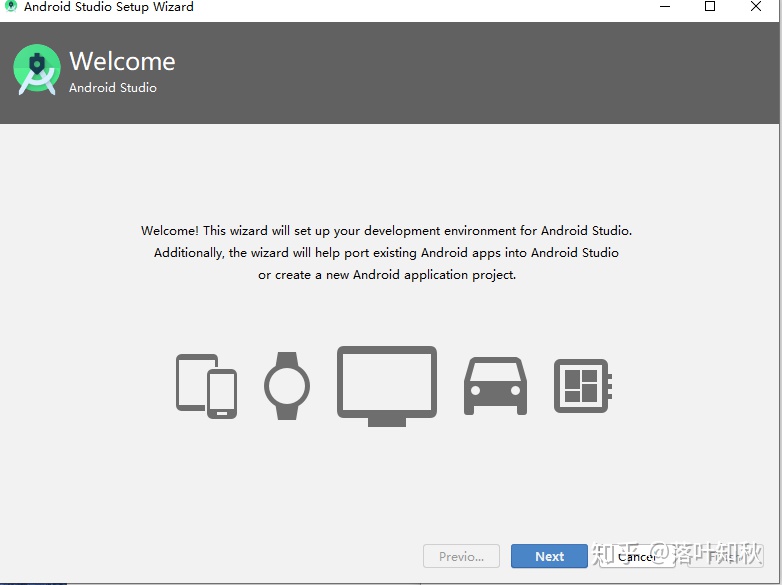
next
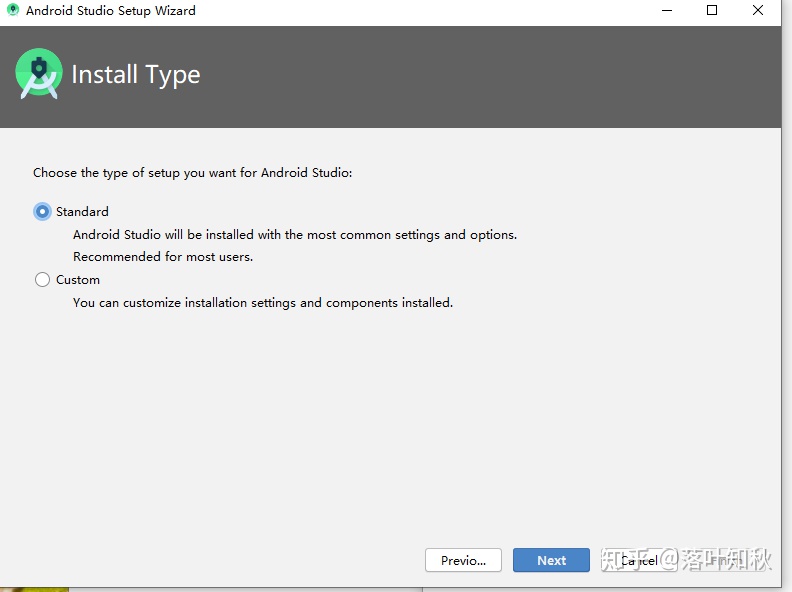
next这里根据自己需要选择,黑色或者白色主题
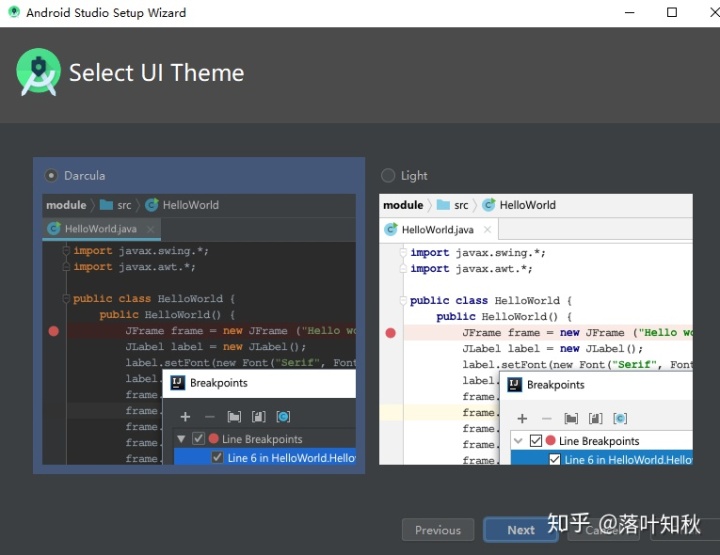
6.点击finish,之后便会开始下载一些文件,这里给大家一点建议,不要用移动的宽带下,不然很有可能挂掉,最好电信或者联通,如果都不行就是用移动数据,下载过程中可能会弹出一些提示,都确认就好
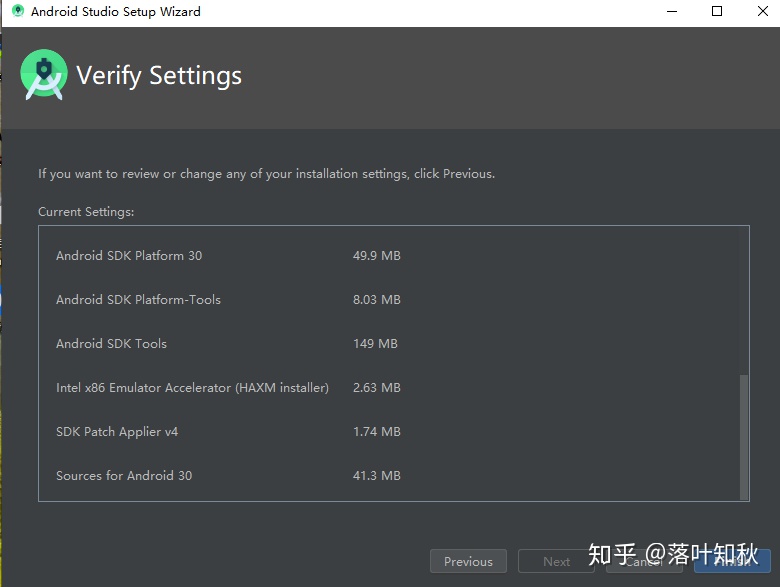
下载完成截图,点击finish结束
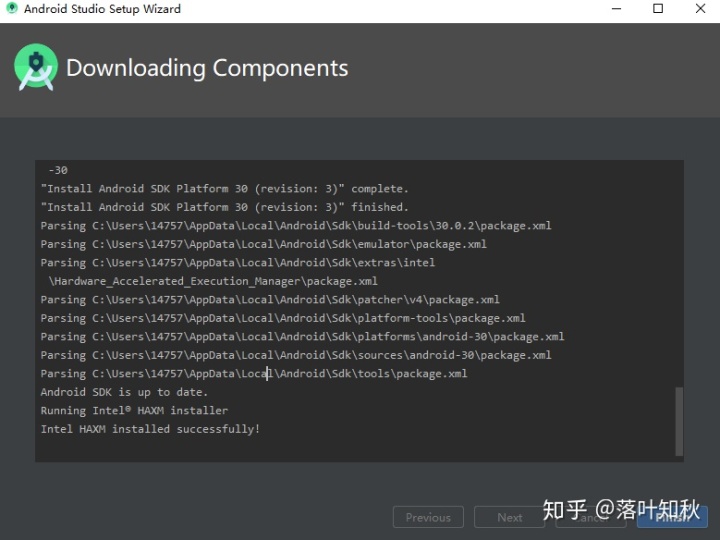
7.之后在新建项目界面点击config,选中SDK manager
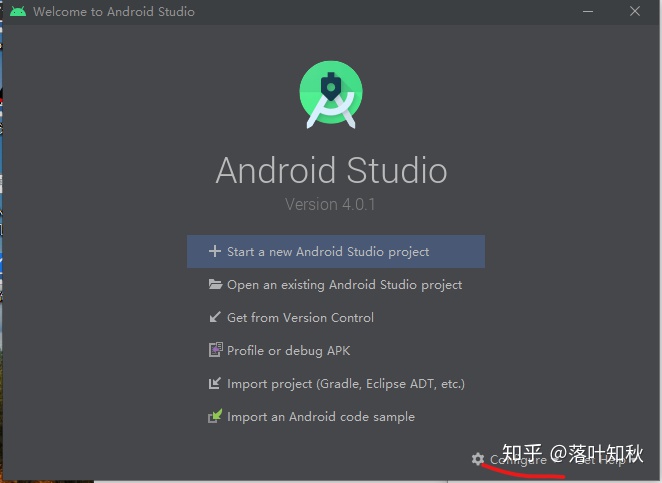
8.可以看到sdk已经下载并配置好
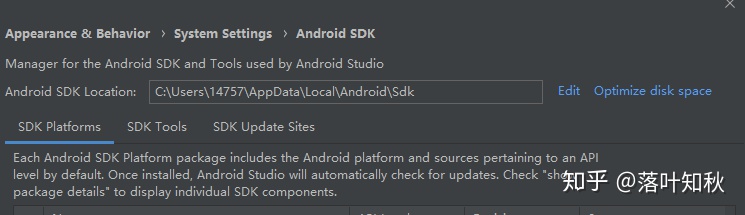
9.新建一个项目测试是否安装成功
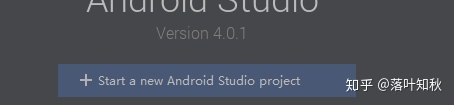
选择basic activity然后点击next
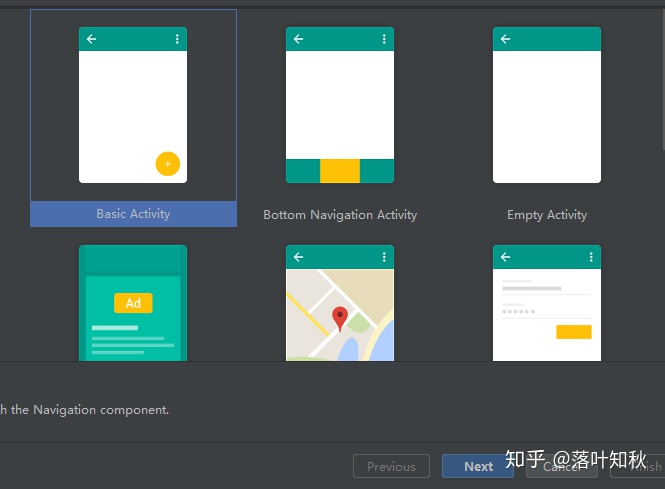
10.然后配置项目信息,项目名,路径,根据自己需要指定,注意路径中不能含有中文字符,必须全英文字符,语言选择Java(当然这只是测试,现在Android 开发基本都用kotlin了),这里选择API 22,支持百分之九十以上的设备,注意,一定不要勾选Use legacy android.support libraries,因为现在开发基本都用jetpack组件,以前的类库已经被淘汰了,配置好后点击finish创建项目
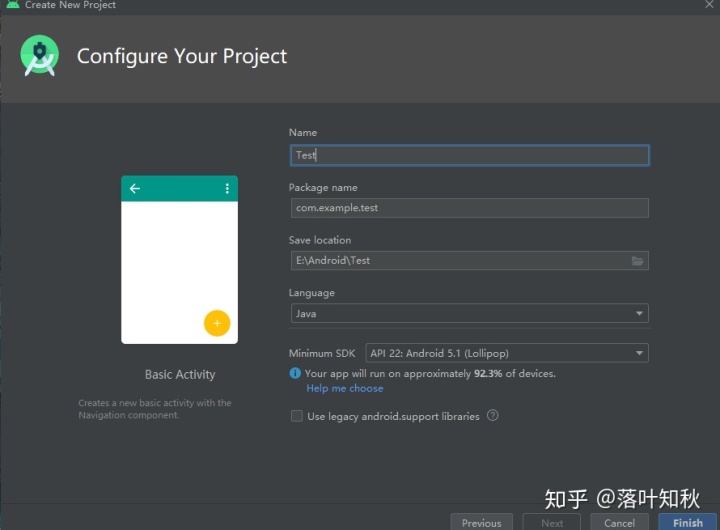
,之后如果sync提示Connection timed out: connect. If you are behind an HTTP proxy, please configure the proxy settings either in IDE or Gradle.清理缓存并且重启项目,这时候会重新下载依赖,不过速度可能会很慢,或者依旧不能下载
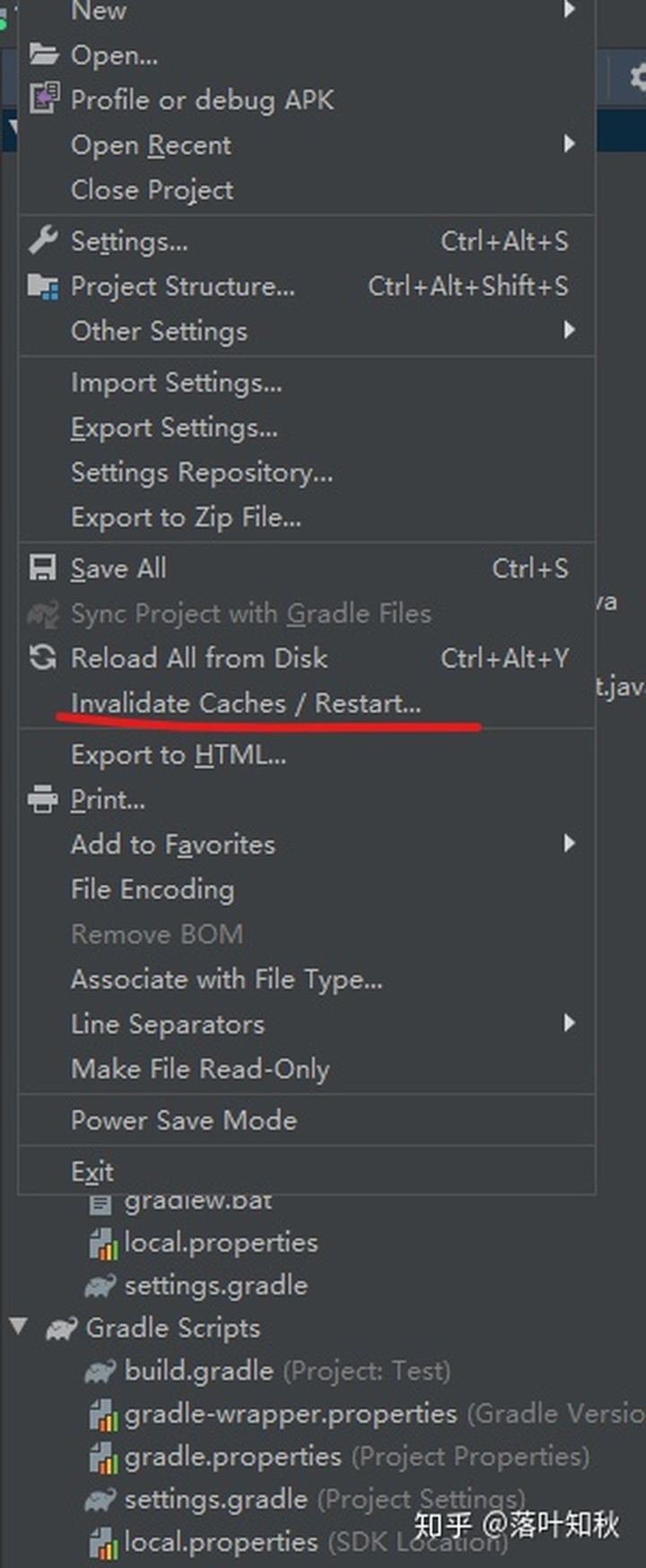
11.是因为没有配置代理,无法下载相关文件,这时候需要配置国内的镜像源,首先setting>Appearance&Behavior>System Settings>Http Proxy选择No proxy,不使用代理(当然,如果你有可靠的代理也可以自己配置,主要是因为国内的一些代理现在好像都没法用了),参考阿里云的配置
阿里云帮助中心-阿里云,领先的云计算服务提供商help.aliyun.com也就是,打开build.gradle文件
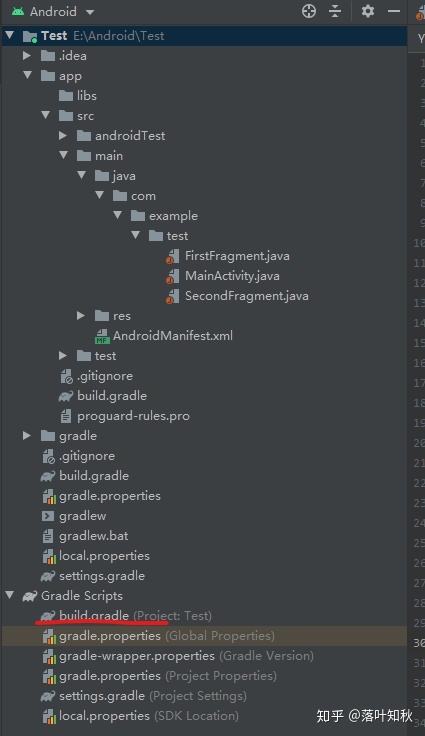
输入下面代码
// Top-level build file where you can add configuration options common to all sub-projects/modules.
buildscript {
repositories {
maven { url 'https://maven.aliyun.com/repository/public/' }
maven { url 'https://maven.aliyun.com/repository/google/'}
maven { url 'https://maven.aliyun.com/repository/jcenter/'}
mavenLocal()
mavenCentral()
google()
jcenter()
}
dependencies {
classpath "com.android.tools.build:gradle:4.0.1"
// NOTE: Do not place your application dependencies here; they belong
// in the individual module build.gradle files
}
}
allprojects {
repositories {
maven { url 'https://maven.aliyun.com/repository/public/' }
maven { url 'https://maven.aliyun.com/repository/google/'}
maven { url 'https://maven.aliyun.com/repository/jcenter/'}
mavenLocal()
mavenCentral()
// maven { url 'http://maven.aliyun.com/nexus/content/groups/public/' }//阿里云镜像服务
// maven { url 'http://maven.aliyun.com/nexus/content/repositories/jcenter' }
// maven { url 'https://maven.aliyun.com/repository/public' }
// maven { url 'https://maven.aliyun.com/repository/google' }
google()
jcenter()
}
}
task clean(type: Delete) {
delete rootProject.buildDir
}注释掉的是之前尝试的,可以不用管,没有注释掉的就已经是目前而言速度比较快的了,虽然依旧慢的发指,不过因为是第一次安装,还算比较正常,以后速度就会快一点。
然后File里面选择Invalidate....弹出的窗口都选invalidate and restart
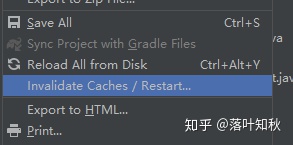
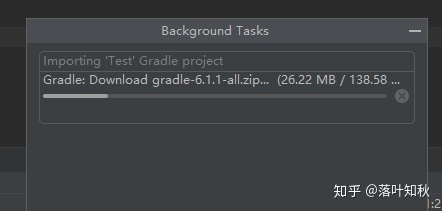
这么点东西下了将近半个小时,所以配置好后可以等他慢慢下。
12.但是还是有个文件下不下来

其实这里的4.0.1就是build.gradle里面的classpath "com.android.tools.build:gradle:4.0.1"
最后发现是代理配置的缘故,按照上面的步骤,安装的gradle目录在C:Users14757.gradle
14757是用户名,里面的gradle.properties文件配置了下载gradle时使用的代理,
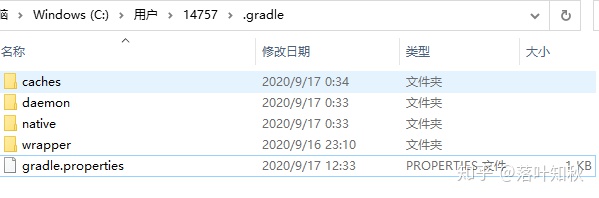
用记事本打开这个文件,注释掉
#systemProp.http.proxyHost=localhost
#systemProp.http.proxyPort=1080
#systemProp.https.proxyHost=localhost
#systemProp.https.proxyPort=1080
这四行代码,也就是代理设置,我前面都加了#,原文件是没有加的,修改完后保存,然后重新打开项目,这时候便会下载对应的文件,sync成功,由于是第一次新建项目,会下载一些文件,以后再新建项目,速度便会快很多
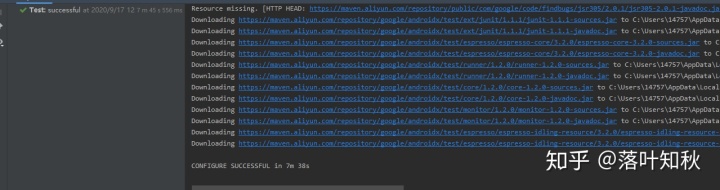
点击运行(注意,运行之前用usb线连接Android手机,并且手机已经开启usb调试模式,针对小白,当然用虚拟机也一样,针对有开发经验的)

运行成功
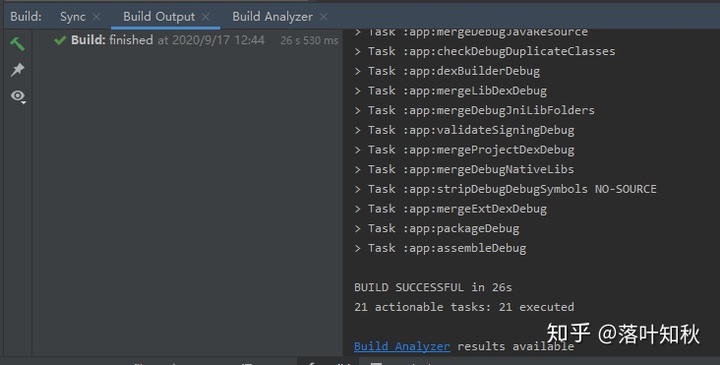
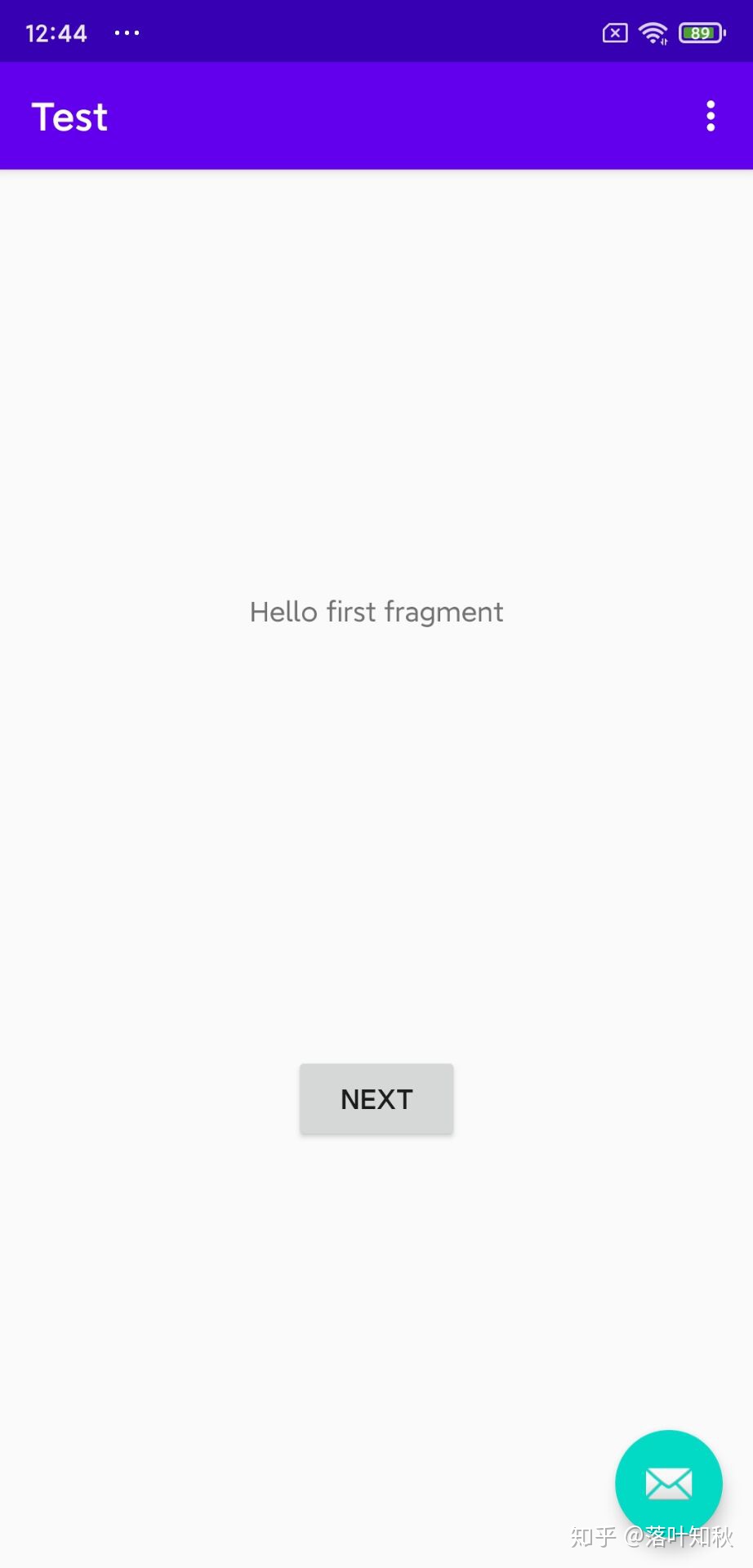
注意:
第一个地方,也就是第六步,下载SDK及相关文件,如果下载失败,换个网络重来一次,这个用国内的网络是可以下载的。
第二个地方,也就是第十一步,可以自己选择代理,或者其他的镜像源,不过我试了试,暂时也就阿里的镜像源速度还算可以了,至于代理,网上经常见到的那些貌似都挂了,也不知道什么原因,如果不配置镜像源十有八九会下载失败。
第三个地方,也就是第十二步,下载gradle插件,这里把相关代理都注释掉了,当然,如果自己有代理可以写自己的代理。其实可以在第十一步之前就把gradle.properties里面那四行代码注释掉,因为已经用了阿里云的仓库。
Android Studio自己的代理也就是setting里面的代理配置和gradle里面的代理配置是不一样的,前者用来下载SDK,后者是用来下载相关的官方或第三方依赖,以及gradle插件等。
很多网上的教程其实配置的是SDK的代理,不过现在国内是可以下SDK了,不需要代理配置了,gradle仓库现在阿里云是速度比较快的。
附录(可选操作):
修改SDK目录
由于SDK默认在C:Users14757AppDataLocalAndroidSdk,也就是C盘(这里的14757是用户名,根据自己需要更改),所以后期下的文件多了后,会占用很多空间,所以可以将SDK剪切到其他的目录,修改Appearance&Behavior>System Settings>Android SDK里面的Android SDK location为剪切后的目录,(点击Edit>Android SDK location选择剪切后的目录,然后一直点击next)如:
原来的目录



修改后的目录


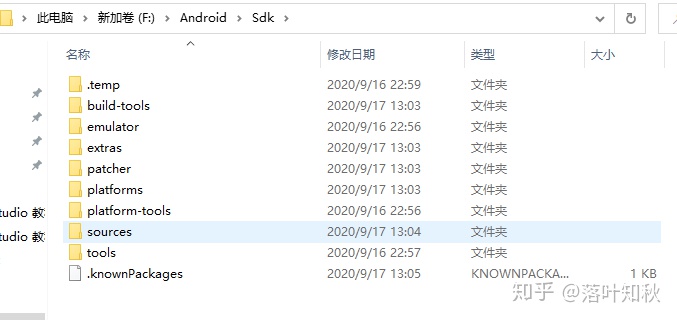
重启项目后依旧可以正常运行
修改Gradle目录(可选)
默认的gradle目录是在C:Users14757.gradle下,因为后期开发可能会下载很多的依赖,所以可能导致这个文件夹会很大,为了减少C盘空间,可以将其剪切到其他的盘中,可以在Setting>Build,Execution,Deployment>Gradle里面的Gradle user home里面修改
修改前
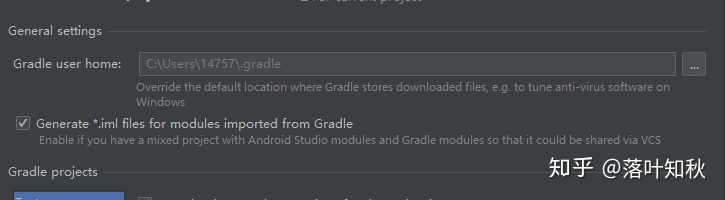
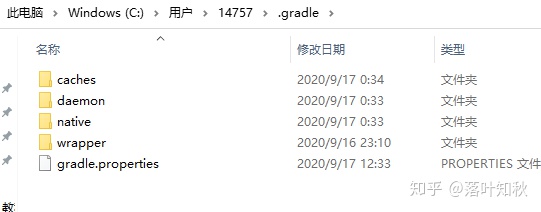
修改后

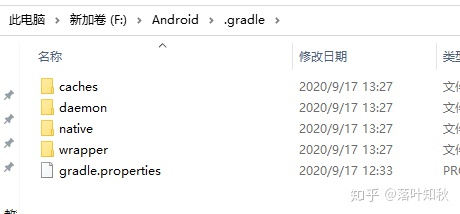
注意,修改的时候,先剪切文件夹,然后打开Android Studio修改路径,如果下方显示下载gradle先叉掉,改好路径后重启Android Studio会根据修改的路径自动找到gradle

如果原来的C盘目录下依旧有gradle,可以直接删掉,因为用不到了已经。

依旧正常运行
此时你可以将SDK和Gradle目录备份一下。
tips:
adb等调试插件,在sdk的platform—tools文件夹下,如果想要在cmd窗口直接使用,可以将文件夹添加到环境变量里面的path下,具体可参考jdk的配置
------------------文末补充---------------------
1.问题1,gradle-6.1.1版本相关文件无法下载
链接:https://pan.baidu.com/s/1CAzJbeRmXH3F07XIdSyzrg
提取码:1qt3
复制这段内容后打开百度网盘手机App,操作更方便哦
上面是gradle-6.1.1相关文件,如果Android Studio本身确实无法下载的话,可以通过上面的链接下载,之后解压到.gradlewrapperdists目录,如图所示(5.4.1是另一个版本的,不用管,默认的gradle是在C盘里面,我这里是修改了路径,如果没改路径,你们还是要复制到C盘里面的.gradle文件夹那里)
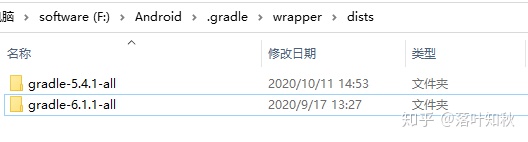
当然,我这里不仅仅包含6.1.1的本体,还包含了recyclerview,room等一些依赖(因为我已经写了一些APP了),其实只要相关依赖你用过,他都会自动下载保存到本地,所以及时备份.gradle文件夹是一个好习惯(省得以后换电脑又得等很长时间下东西)







 本文详细介绍了Android Studio 4.0的安装过程,包括JDK的安装、Android Studio的下载与配置、SDK的下载与管理、代理设置以及遇到问题时的解决办法。在安装过程中,特别强调了浏览教程的重要性,以应对可能出现的额外步骤。文章还提供了下载速度慢的解决方法,如使用代理和更换下载源。在配置SDK时,提醒读者注意不要勾选使用遗留类库。最后,文章给出了新建项目进行测试的步骤,并对SDK目录和Gradle目录的修改进行了指导。
本文详细介绍了Android Studio 4.0的安装过程,包括JDK的安装、Android Studio的下载与配置、SDK的下载与管理、代理设置以及遇到问题时的解决办法。在安装过程中,特别强调了浏览教程的重要性,以应对可能出现的额外步骤。文章还提供了下载速度慢的解决方法,如使用代理和更换下载源。在配置SDK时,提醒读者注意不要勾选使用遗留类库。最后,文章给出了新建项目进行测试的步骤,并对SDK目录和Gradle目录的修改进行了指导。

















 被折叠的 条评论
为什么被折叠?
被折叠的 条评论
为什么被折叠?








