简介:Notepad++是一个广受欢迎的免费源代码编辑器,而文本比较插件则扩展了其功能,使用户能够直观地比较两个文本文件的差异。最新版本的插件已被完全汉化,使得中文用户在使用时更加便捷。本文将详细介绍安装、使用方法和功能特性,并探讨其在版本控制、文档修订、数据比较和配置文件对比等场景中的应用。 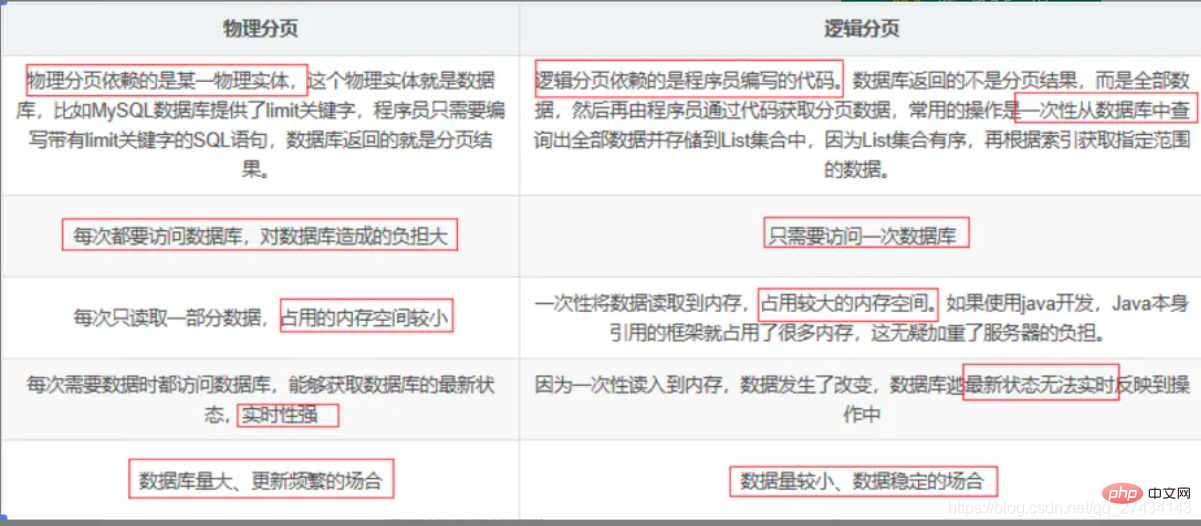
1. Notepad++ 编辑器的文本处理能力
Notepad++ 是一款广受欢迎的开源文本和源代码编辑器,特别受到程序员和技术爱好者的青睐。其强大的文本处理能力是众多开发者选择它的重要原因之一。本章节将浅析 Notepad++ 如何通过内置功能和扩展插件来提高文本处理效率。
1.1 Notepad++ 内置功能概述
Notepad++ 内置了包括文本编辑、语法高亮、代码折叠、宏记录等在内的多种功能。这些功能为处理各类文本文件提供了极大的便利。例如,它支持超过50种编程语言的语法高亮显示,使得代码审查变得更为轻松。
1.2 文本编辑的基本操作
在 Notepad++ 中,用户可以进行诸如查找、替换、删除、复制和粘贴等基本文本编辑操作。除此之外,Notepad++ 还提供了正则表达式的查找和替换功能,使得复杂的文本处理任务变得简单高效。
1.3 高级文本处理功能
除了基本编辑功能,Notepad++ 还能利用插件来扩展其文本处理能力。比如,通过使用文本比较插件,用户可以轻松比较两个文档的不同之处,这是进行版本控制和代码审查时不可或缺的功能。
下面的章节将深入探讨这些文本比较插件的强大功能以及如何将它们应用于日常开发工作中。
2. 深入探讨文本比较插件
2.1 插件的核心功能解析
2.1.1 功能概述与基本操作
在现代软件开发中,源代码的版本管理和维护占据了重要地位,文本比较插件为代码审查和合并提供了必要的工具。基本操作包括选择两个或多个文本文件进行比较,并以不同的颜色高亮显示两者之间的差异。高级用户甚至可以利用这个插件进行二进制文件的比较。
此插件的核心功能之一是能够在编辑器界面内直接进行文本比较,无需借助外部工具。通过这种方式,用户可以直观地看到文件之间的差异,并进行快速的同步或修正。
graph LR
A[打开Notepad++] --> B[选择文本比较插件]
B --> C[载入要比较的文件]
C --> D[开始比较]
D --> E[高亮显示差异]
2.1.2 比较机制的工作原理
文本比较插件工作时,其实现了一种高效算法,比较并分析文件内容的每一行。通过逐行比较,插件能够识别出增删改的行,并将其高亮显示。此外,高级比较功能允许用户指定比较的粒度,比如是否考虑空格、换行符等。
在技术上,比较机制通常基于著名的差异算法,如Myers' diff算法,它能找出两个序列之间最长的共同子序列,并以此来构建差异。对于用户而言,这种算法允许插件以一种人类可读的形式展示差异,而不是简单的二进制差异。
graph LR
A[选中两个文件] --> B[插件分析文件头信息]
B --> C[逐行比对文件内容]
C --> D[应用差异算法]
D --> E[输出差异结果]
2.2 插件与Notepad++的整合
2.2.1 插件安装后的界面变化
安装文本比较插件后,Notepad++的用户界面会有所变化,通常会新增一个工具栏按钮或菜单项,以便用户可以快速访问文本比较功能。此外,部分插件还可能添加新的标签页或侧边栏,用于显示差异结果,而不干扰主编辑器的使用。
整合后的界面,还会提供一个差异视图的设置窗口,允许用户自定义差异的展示方式,比如差异颜色、缩进显示、特殊字符处理等。这些自定义选项使得插件更加贴合用户的个人需求和偏好。
2.2.2 插件与编辑器的交互方式
与Notepad++的整合为插件的使用提供了多种交互方式。在插件的上下文中,用户可以通过快捷键、菜单命令、工具栏按钮,甚至自定义的宏命令来触发文本比较的操作。而插件也会通过更新编辑器的主界面,将比较结果直观展示给用户。
这种整合方式不仅仅提升了用户的操作效率,还保证了用户在处理文本差异时,无需离开熟悉的Notepad++编辑环境,从而降低了学习成本,提高了工作效率。
graph LR
A[通过菜单或按钮触发比较] --> B[插件调用Notepad++接口]
B --> C[插件加载待比较文件]
C --> D[差异结果呈现于界面]
D --> E[用户进行下一步操作]
这些章节内容展示了文本比较插件如何与Notepad++深度整合,提高了用户在处理文本差异任务时的效率和准确性。接下来的章节将继续深入探讨文本比较插件的其他重要方面。
3. 文本比较插件完全汉化的优势
在文本比较领域,汉化插件能够提供更加直观的操作和更深层次的用户体验。但汉化过程中也会面临一系列技术难题,本章节将深入探讨汉化插件带来的优势和解决这些挑战的策略。
3.1 汉化版带来的用户友好体验
3.1.1 汉化对新用户的便利性
对于刚接触Notepad++和其文本比较插件的新用户来说,英文界面可能会构成一定的使用障碍。汉化后的插件能够极大程度上降低新手的学习成本,提高用户界面的可读性和易用性。当用户看到界面中所有的菜单项、按钮以及提示信息都转换成了熟悉的中文,会感到更加亲切和容易上手。
3.1.2 汉化对中文用户工作效率的提升
除了新用户外,对于许多母语为中文的长期用户来说,汉化插件能够大幅提升工作效率。中文用户在阅读和处理中文文本内容时,使用汉化界面可以减少语言切换的认知负担,从而减少错误和提高工作流程的连贯性。用户能够更加专注于比较的内容本身,而不是界面语言的翻译理解。
3.2 汉化过程中的挑战与解决方案
3.2.1 本地化过程中遇到的技术难题
在进行汉化的过程中,插件开发者通常会遇到诸如字体编码、字符集转换以及界面适配等技术难题。比如,一些特殊字符可能在转换过程中出现乱码,或者不同操作系统对中文的支持程度不一致,导致汉化界面在某些系统上显示异常。
为了解决这些问题,开发者需要深入研究Notepad++和其插件的源代码,特别是文本渲染和用户界面组件部分。同时,开发者应该在多种操作系统和Notepad++的不同版本上进行广泛的测试,确保汉化版本的稳定性和兼容性。
3.2.2 汉化对插件性能的影响及优化
汉化插件可能会引起额外的性能开销,尤其是当界面元素增多导致资源占用上升时。为了优化性能,开发者可以采取多种措施,例如减少不必要的资源加载、优化汉化资源文件的大小、使用更高效的字符串处理方法等。
此外,开发者还可以通过构建汉化资源的增量更新机制,仅更新发生变化的文本部分,这样不仅能够提升汉化效率,也能够减轻对性能的影响。
<!-- 示例代码:汉化资源文件的一部分 -->
<strings>
<string name="compare">比较</string>
<string name="merge">合并</string>
<!-- 更多汉化字符串 -->
</strings>
在上面的示例代码中,我们可以看到一个简单的汉化资源文件,其中包含了一系列的字符串名称和对应中文翻译。这种格式的文件可以被Notepad++读取,并应用到插件的用户界面上。
对于性能的进一步优化,开发者可能需要对源代码进行深度的性能分析,找出性能瓶颈,并进行针对性优化。这可能涉及复杂的代码重构和算法改进,以确保汉化后的插件在性能上不会有任何退步。
4. 文本比较插件的安装与配置
4.1 安装过程的详细说明
4.1.1 下载与安装步骤
安装Notepad++的文本比较插件是一个直接且快速的过程。首先,确保你已经在系统上安装了Notepad++。接下来,访问Notepad++插件管理器,可以通过菜单栏中的“插件”->“插件管理器”来访问。
在插件管理器中,你会看到一个可安装插件的列表。点击左侧的“可用”标签,然后在搜索栏中输入文本比较插件的名称,如“Compare Plugin”或“N++ Compare”。找到目标插件后,点击“安装”,插件管理器会自动下载并安装插件到Notepad++中。
重要提示: 在安装之前,请确认下载插件的来源是官方的Notepad++插件目录或受信任的第三方站点,以避免潜在的安全风险。
4.1.2 安装过程中的常见问题及解决
有时,安装插件过程中可能会遇到一些问题。以下是一些常见的问题及其解决方法:
- 问题 :插件安装后未显示在Notepad++的菜单中。
- 解决方法 :尝试重启Notepad++,插件可能会被正确加载。如果问题依然存在,检查插件管理器是否有任何错误提示,或者重新下载插件并安装。
- 问题 :插件与Notepad++版本不兼容。
-
解决方法 :查看插件的“必需的Notepad++版本”标签,下载适合当前Notepad++版本的插件版本。如果Notepad++版本过旧,可能需要升级Notepad++。
-
问题 :插件安装过程中出现错误提示。
- 解决方法 :根据错误提示进行详细分析,可能是网络问题或插件文件损坏。确保网络连接稳定,并尝试重新下载插件。如果问题依然无法解决,可以在Notepad++社区或者插件作者提供的支持渠道中寻求帮助。
4.2 插件的基本配置与个性化设置
4.2.1 快捷键的绑定与修改
文本比较插件提供了许多便捷的快捷键来执行比较操作。默认情况下,Notepad++的快捷键可能与插件冲突或不符合你的使用习惯。你可以通过“设置”->“快捷键”来重新绑定或修改快捷键。
打开“快捷键”对话框后,点击“插件命令”标签,选择你想要修改的插件命令,然后点击“修改”,此时你可以指定一个新的快捷键。为了提高效率,建议你将常用的比较操作绑定到易于访问的快捷键上。
4.2.2 配置文件的导出与导入
如果你在一台计算机上配置了插件的使用习惯,换到另一台计算机时,你可以通过导出配置文件来快速迁移设置。在Notepad++中选择“插件”->“Compare”->“导出配置文件”来保存当前配置到一个文件。
在新的计算机上,打开Notepad++,然后选择“插件”->“Compare”->“导入配置文件”,选择你之前保存的配置文件,插件将会加载这些设置。
在本章节中,我们详细介绍了如何下载、安装以及配置Notepad++的文本比较插件。为了确保安装的顺利进行,我们还讨论了一些常见的问题及其解决方案。此外,我们解释了如何通过快捷键的绑定与修改来个性化Notepad++文本比较插件,以及如何导出和导入配置文件来在不同的计算机之间迁移个人设置。通过这些步骤,即使是初学者也应该能够轻松地设置并使用Notepad++的文本比较插件。
5. 文本比较插件的使用技巧
文本比较插件是Notepad++中一个强大的工具,它能够帮助用户快速识别两个文件之间的差异。在本章节中,我们将深入探讨如何高效地使用这一插件,从而在日常工作中提高效率和准确性。
5.1 掌握插件的基本使用方法
5.1.1 文本文件的打开与比较
使用文本比较插件的第一步是打开两个需要比较的文件。可以通过文件菜单选择“打开”或者使用快捷键 Ctrl+O 来选择文件。在Notepad++中,打开两个或多个文档非常简单,用户可以通过“窗口”菜单选择“水平/垂直标签式”或多文档界面模式。
- 打开Notepad++,选择“文件”->“打开”(或使用快捷键`Ctrl+O`)
- 选择要比较的第一个文件,并打开
- 同样的方式,打开第二个文件
一旦两个文档都打开在Notepad++中,接下来就可以进行比较了。可以通过“插件”菜单选择“文本比较插件”,或者直接使用快捷键 Ctrl+Shift+D 快速打开比较界面。
5.1.2 比较结果的查看与分析
比较结果通常以一种颜色编码的方式展示,不同的颜色代表不同的差异类型。例如,红色通常表示删除的内容,绿色表示新增的内容。插件会将两个文件中差异的地方高亮显示,便于用户快速识别。
- 在比较结果中,点击“显示差异”按钮,插件将高亮显示两个文件之间的不同之处
- 如果差异较多,可以使用“跳到下一个差异”功能,帮助用户按顺序查看每个差异点
在查看与分析差异时,用户可以利用插件提供的导航工具快速定位到特定的更改点。例如,可以使用“定位上一个/下一个差异”的快捷键 F3 和 Shift+F3 ,这些功能大大提升了分析和处理差异的效率。
5.2 快捷键的高效运用
5.2.1 快捷键列表与功能对应
文本比较插件提供了丰富的快捷键,以支持高效的编辑和比较工作。以下是一些常用的快捷键列表:
| 快捷键 | 功能描述 | | :---: | --- | | Ctrl+Shift+D | 打开比较窗口 | | F3/Shift+F3 | 跳到下一个/上一个差异 | | Ctrl+Shift+1 | 仅显示文件1的更改 | | Ctrl+Shift+2 | 仅显示文件2的更改 | | Ctrl+T | 打开差异类型选择界面 |
5.2.2 快捷键在工作流中的实际应用
在日常使用中,掌握快捷键的高效运用能够显著提升工作流程。例如,在审阅代码变更时,开发者可以快速跳转到有差异的部分,专注于评审相关的代码行。
- 审阅代码时,只需按`Ctrl+Shift+D`打开比较窗口,然后使用`F3`或`Shift+F3`即可快速浏览所有差异
- 当需要查看特定文件的更改时,使用`Ctrl+Shift+1`或`Ctrl+Shift+2`立即隐藏另一个文件的更改
除了查看和分析差异,文本比较插件还支持合并操作。用户可以手动选择要保留的更改,也可以利用插件的合并功能来自动合并简单的差异。
这些快捷键和功能的熟练应用,可以帮助用户在文档审查、版本控制和代码合并等场景中,更加高效和准确地完成工作。
6. 文本比较插件的高级功能与应用场景
6.1 功能特性深入探讨
6.1.1 行与字符级别比较的细节
Notepad++ 文本比较插件不仅支持基于行的比较,还允许用户进行基于字符的微粒度比较。在许多情况下,尤其是当比较文档中的细微更改时,基于字符的比较功能显得尤为有用。字符级别的比较能够帮助用户识别出特定字符的替换、删除或插入,这是行级别比较无法做到的。
例如,在配置文件的调整或代码的细微修改中,往往只更改了部分字符。通过字符级别比较,开发者可以快速定位到差异的具体位置,甚至可以检测出因字符编码差异导致的问题。这样的高级功能对于质量保证和调试过程是不可多得的辅助工具。
6.1.2 同步滚动、高亮显示的高级用法
同步滚动与高亮显示是文本比较插件提供的两个直观而强大的功能。在比较两个文本文件时,启用同步滚动功能可以保持两个文件的视图同步,当用户在其中一个文件中滚动查看时,另一个文件也会跟随滚动,保持当前查看的内容处于同一位置。这对于并排比较两个文件,尤其是源代码文件,提供了极大的便利。
同时,高亮显示功能在比较结果中用不同的颜色标示出不同的差异类型,比如用绿色表示新增内容,红色表示删除内容,黄色表示修改。这种视觉反馈不仅使得差异一目了然,而且减少了用户的认知负担,提高了比较效率。
6.1.3 合并功能与配置选项的详细解读
文本比较插件还提供了一个方便的功能,即合并功能,允许用户从两个不同的源文件中合并内容。此功能特别适用于处理文本数据的冲突,比如在版本控制合并分支时发生的内容冲突。用户可以通过选择他们希望保留的特定行或字符,手动解决冲突。
此外,插件的配置选项允许用户根据自己的需要调整比较的行为。这些选项包括但不限于忽略空白符、大小写敏感性、语言支持等。用户可以保存这些配置,以便在不同的比较任务中快速切换配置。
6.2 实际工作中的应用场景分析
6.2.1 版本控制中的文本比较
在版本控制系统(如Git)中,文本比较插件可以用来直观地显示不同提交之间的文件差异。开发者可以利用插件的高级功能来快速识别哪些更改是故意为之,哪些可能是引入的错误。例如,当一个代码库中有多个开发者工作时,合并分支时往往需要解决代码冲突。通过利用文本比较插件的同步滚动和高亮显示功能,开发者可以清楚地看到每个分支中代码的差异,并有效地解决这些冲突。
6.2.2 文档修订与数据比较的操作流程
文档修订是一个反复迭代的过程,需要对文档的多次版本进行比较。通过使用文本比较插件,文档编写者可以迅速定位到每个版本之间的变化点,并作出相应的修订。在数据比较方面,尤其是处理大量数据的CSV或TXT文件时,插件可以帮助用户识别数据中的任何不一致性或错误,确保数据准确性。
6.2.3 配置文件对比的有效策略
对于IT管理员而言,配置文件的对比是一项常见的任务。例如,当系统升级后,可能需要检查配置文件是否有不兼容的更改。利用文本比较插件的高级功能,管理员可以轻松比较两个配置文件的不同之处,并且迅速更新或回滚配置,以确保系统稳定运行。这不仅提高了工作效率,同时也大大降低了因配置错误导致的系统故障风险。
简介:Notepad++是一个广受欢迎的免费源代码编辑器,而文本比较插件则扩展了其功能,使用户能够直观地比较两个文本文件的差异。最新版本的插件已被完全汉化,使得中文用户在使用时更加便捷。本文将详细介绍安装、使用方法和功能特性,并探讨其在版本控制、文档修订、数据比较和配置文件对比等场景中的应用。
























 3235
3235

 被折叠的 条评论
为什么被折叠?
被折叠的 条评论
为什么被折叠?








