简介:HP暗夜精灵2黑苹果EFI配置文件旨在帮助用户在该型号笔记本上安装macOS 14.6,提供稳定启动和硬件兼容性。配置文件特别针对Intel酷睿i5-6500H处理器优化,支持无独立显卡的集成Intel HD Graphics图形输出,并且解决了ALC295声卡的兼容问题,实现了完美的睡眠唤醒功能。 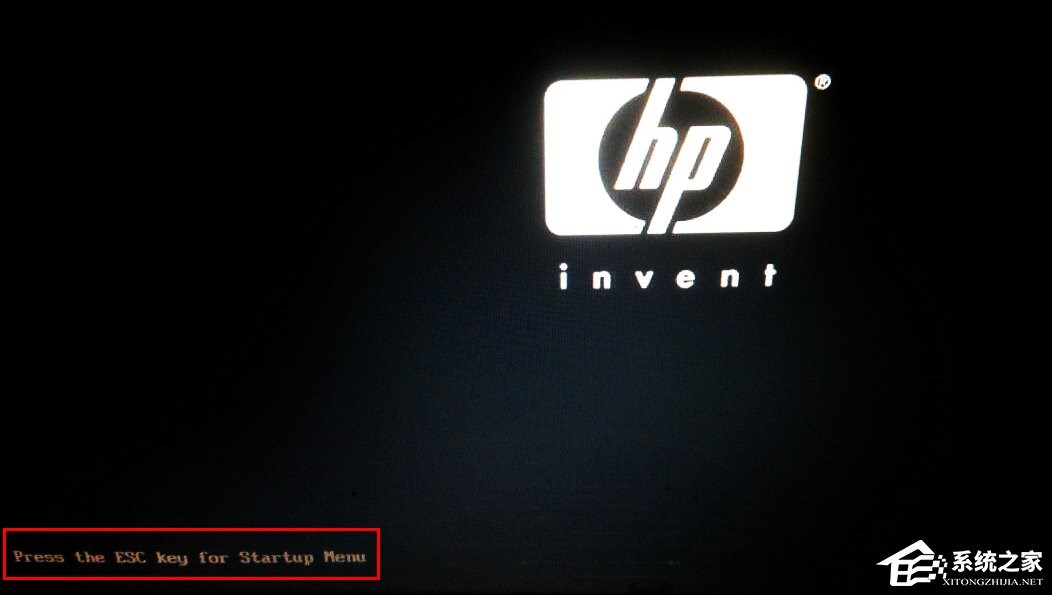
1. HP暗夜精灵2黑苹果EFI配置指南
1.1 配置前的准备工作
在进行HP暗夜精灵2黑苹果(Hackintosh)安装之前,准备工作至关重要。这涉及对 EFI 的正确配置,它将为安装过程和今后的系统运行提供必要的引导支持。
系统需求确认
首先,需要确认你的暗夜精灵2硬件配置与黑苹果要求是否匹配。重点检查CPU支持情况、网络适配器兼容性以及是否有集成或独立的显卡。
下载安装包与EFI文件
接下来,从可信的源下载黑苹果的安装包及适用于你的硬件的EFI文件。确保安装包版本与目标操作系统版本一致,例如macOS 14.6。
硬件配置检查
检查你的暗夜精灵2硬件配置,特别是BIOS设置,确保它已为黑苹果安装配置好。比如,检查Secure Boot状态,关闭Windows快速启动等。
以上步骤为成功配置EFI打下坚实基础,也为接下来的安装流程铺平道路。接下来,我们将深入探讨如何进行系统安装。
2. macOS 14.6安装支持详解
2.1 安装前的准备工作
在开始安装 macOS 14.6 之前,确保你的系统满足最低运行要求,并且下载所有必需的文件。同时,进行硬件配置检查,确保每个部分都与macOS兼容。
2.1.1 系统需求确认
确保你的计算机满足以下最低系统要求:
- 至少 4GB 内存(推荐 8GB 或更高)
- 至少 16GB 的可用硬盘空间
- 支持64位的Intel处理器
- 支持UEFI启动
- 兼容的网卡和显卡
根据你的硬件配置,可能还需要额外的驱动支持。
2.1.2 下载安装包与EFI文件
前往可信的黑苹果社区或论坛下载 macOS 14.6 的安装包。同时,获取与你的硬件配置相匹配的EFI文件。请注意下载最新版本以保证最佳的兼容性和安全性。
2.1.3 硬件配置检查
使用系统信息工具检查你的硬件配置。尤其是CPU、内存、硬盘、显卡、网卡等关键组件。确认每个组件都已找到兼容的驱动或解决方案。
2.2 安装过程中的关键步骤
2.2.1 UEFI模式设置
确保你的计算机的启动方式设置为UEFI模式,因为macOS仅支持UEFI启动。进入BIOS/UEFI设置界面,寻找Secure Boot选项并关闭它。
2.2.2 制作安装介质
使用工具如 TransMac 或 Disk Utility 将下载的 macOS 安装包刻录到一个USB驱动器上。在刻录过程中,确保USB驱动器的格式为Mac OS扩展(日志式),并创建一个GUID分区表。
2.2.3 安装过程中的常见问题与解决
常见问题包括安装过程中的启动失败和驱动识别问题。确保使用最新版本的 Clover 或 OpenCore 引导加载程序,并在设置中配置好相关的kexts(内核扩展)。
2.3 安装后的系统配置
2.3.1 初次启动与设置
完成安装后,在第一次启动时,确保已经连接到互联网,并通过App Store更新安装包。按照引导设置地区、语言、登录信息等。
2.3.2 系统更新与驱动安装
安装操作系统后,立即运行软件更新以安装所有可用的系统更新。然后,根据你的硬件配置安装相应的驱动程序。
2.3.3 系统优化与安全性设置
进行系统优化和安全设置,包括启用文件保险箱、设置启动密码、管理不同用户账户的权限等。
请注意,所有操作都应谨慎进行,并在熟悉的情况下进行。对于不熟悉的用户,我们强烈建议在专业人士的指导下操作。在实际操作过程中,根据不同的硬件配置和安装环境,可能会遇到各种问题,务必参考相关黑苹果社区的最新解决方案和建议。
3. Intel酷睿i5-6500H处理器适配教程
3.1 处理器特性及适用性分析
3.1.1 i5-6500H技术规格解读
Intel酷睿i5-6500H是英特尔公司推出的一款高性能移动处理器,旨在为笔记本电脑提供强劲的计算性能。该处理器采用Skylake架构,基础频率为2.3GHz,能够通过睿频技术提升至3.2GHz。i5-6500H拥有4个物理核心,4个线程,三级缓存为6MB,这些参数赋予了其优秀的多任务处理能力。
它支持DDR3L-1600或DDR4-2133内存,具备了相当的内存扩展性和速度。此外,该处理器还内建了Intel HD Graphics 530显卡,为用户提供了基本的图形处理能力。尽管此显卡并不适合进行高强度的图形处理工作,但对于日常办公和轻度的娱乐需求而言,已经足够。
对于想要在macOS环境下运行i5-6500H处理器的用户来说,有一些技术挑战需要考虑。首先是内核扩展和补丁的安装,这些往往涉及到修改操作系统,才能让其正确识别和支持该处理器。其次是系统驱动的兼容性问题,因为macOS原生并不支持英特尔的这一款处理器。
3.1.2 与macOS兼容性评估
与macOS的兼容性方面,i5-6500H并不是苹果官方所支持的处理器。然而,借助于黑苹果社区的不懈努力,已有多套解决方案可以帮助这款处理器在macOS环境中运行。这些解决方案包括特定版本的内核扩展、引导加载程序配置、以及特定的驱动程序。
兼容性的问题主要集中在处理器的电源管理和特定硬件功能的实现上。例如,Intel的SpeedStep技术是用于动态调整CPU频率以平衡性能和功耗,但在macOS中可能需要特定的补丁或调整才能正常工作。
对于有志于在黑苹果环境下部署i5-6500H的用户,需要仔细考虑安装前的准备工作和安装后的配置调整,以确保系统稳定性和性能的最优化。此外,对于操作系统版本的选择也十分重要,因为不是所有的macOS版本都能提供同样水平的支持。
3.2 处理器的性能调校
3.2.1 性能设置与超频策略
在黑苹果环境下,对于i5-6500H的性能调校,第一步是进行正确的处理器设置。这通常包括调整处理器的功率限制、频率范围以及其性能状态偏好。
由于i5-6500H默认的TDP(热设计功耗)为35W,用户可以根据自己设备的散热能力适当提高或降低TDP,以此来平衡性能和发热量。调整方法一般通过修改macOS的DSDT表或是通过特定的系统偏好设置进行。
关于超频,i5-6500H在一些主板上是有超频潜力的,但超频需要谨慎,因为它会增加处理器和散热系统的压力,可能会导致系统不稳定或者缩短硬件寿命。超频时需要监控处理器温度,确保不会超过安全运行阈值。对于黑苹果系统,可能需要利用第三方工具如Intel Power Gadget来监控温度和频率。
3.2.2 集成显卡性能优化
由于i5-6500H自带的Intel HD Graphics 530显卡,在macOS下的性能表现往往不如在Windows系统下。因此,进行集成显卡的性能优化尤为重要。用户可以尝试安装和配置最新的AppleGraphicsPowerManagement驱动,它有助于改善图形性能和电源管理。
此外,调整图形优先级和GPU交换设置也是优化集成显卡性能的一个途径。通常,用户需要手动编辑系统的配置文件,以确保系统在不必要时不会过度依赖独立显卡,从而节省电源。
3.2.3 多核心优化与功耗控制
多核心优化对于处理器性能的提升尤为重要。在黑苹果环境中,用户可能需要通过调整内核参数来启用CPU的多线程处理能力。例如,在启动时通过修改boot-args参数来启用Hyper Threading技术,从而充分发挥多核心处理器的优势。
功耗控制则是另一个重要方面,特别是在笔记本电脑上运行黑苹果系统时。功耗设置过低可能会限制处理器性能,过高则可能导致过热或电池续航时间短。因此,用户需要通过特定的软件工具来监控和调节CPU负载与功耗之间的平衡。
3.3 处理器故障排除
3.3.1 常见运行问题及诊断
i5-6500H处理器在黑苹果环境中运行时,可能会遇到一些常见的问题,比如系统无法正常启动、处理器频率不稳定、温度过高导致系统自动关机等。
对于这些问题,首先应该检查硬件连接是否正确,确保所有的硬件组件都正确安装并且与主板兼容。其次,要检查BIOS设置,确认处理器相关选项是否被正确配置。
故障诊断可以利用macOS内置的系统报告工具进行,查看硬件诊断部分,并详细检查CPU、内存、硬盘等硬件的状态。此外,使用第三方软件如Intel Processor Diagnostic Tool可以对处理器进行更为详细的检测。
3.3.2 系统稳定性提升技巧
为了提升系统稳定性,推荐用户进行定期的系统更新,因为更新通常包含对硬件兼容性的优化和问题修复。除此之外,安装适当的驱动程序和内核扩展是确保系统稳定性的关键。
可以使用macOS自带的System Information工具检查系统报告,确认所有的驱动程序和扩展都是最新版本。对于问题较多的组件,还可以尝试使用社区提供的特定补丁或替代驱动。
在一些情况下,系统稳定性的问题是由于内存管理不当导致的。用户可以通过使用XMP Profile或者手动设置内存参数来改善内存兼容性,这样可以增强系统的整体稳定性。最后,保证操作系统的备份始终是最新的,以便在系统出现问题时能快速恢复到稳定状态。
4. 集成Intel HD Graphics支持方案
4.1 图形处理单元的基础知识
4.1.1 Intel HD Graphics架构介绍
Intel HD Graphics是一种集成在Intel处理器内部的图形处理单元(GPU),它随着处理器一起内置在主板上。这种设计有利于减少成本、降低功耗,并为用户提供了较为稳定的图形处理能力。从技术角度来看,Intel HD Graphics通过共享内存的方式来实现图形数据的存储和传输,这比传统独立显卡直接访问显存的方式有一定的性能差距,但随着优化技术的发展,其性能已经可以满足大部分日常办公和娱乐需求。
Intel HD Graphics不断进化,从早期的HD Graphics到HD Graphics 2500、4000,再到现在的HD Graphics 520、630等,每一代都带来了性能上的提升和新技术的加入。尽管与高端独立显卡相比,它的性能仍然有限,但在macOS系统上,通过合适的驱动和配置,我们可以充分挖掘其潜力,获得相对满意的图形处理体验。
4.1.2 驱动安装与配置
在macOS上安装和配置Intel HD Graphics驱动是一个比较关键的步骤。由于macOS原生并不支持Intel HD Graphics,因此需要借助第三方驱动或者黑苹果社区提供的定制驱动来实现。通常情况下,这个过程会涉及到以下几个步骤:
- 下载社区推荐的驱动安装包。
- 按照教程或说明文档进行驱动的安装。
- 配置系统,使得macOS能够识别并正确加载新安装的驱动。
安装驱动后,还需要进行一系列的配置来确保系统稳定性和图形性能的优化。例如,在系统偏好设置中,可以调整显示器的分辨率、缩放比例以及图形处理器的使用情况等。
// 示例代码块:在终端中安装图形驱动
sudo sh /path/to/driver/installation/package.sh
代码逻辑解读: - sudo :获取超级用户权限。 - sh :启动shell脚本。 - /path/to/driver/installation/package.sh :指定驱动安装包的路径。
安装过程中,需要根据实际的驱动安装包路径进行替换。注意,执行此操作时,务必保证所下载的驱动来源可靠,避免潜在的安全风险。
4.2 图形性能优化技巧
4.2.1 显示器分辨率调整
在使用Intel HD Graphics时,显示器的分辨率是影响显示效果和性能的关键因素之一。过高的分辨率会要求GPU进行大量的图形计算,而过低的分辨率则不能充分发挥显示设备的潜力。
在macOS中,用户可以通过系统偏好设置来调整显示器的分辨率。如果想要使用非标准分辨率(例如自定义或第三方显示器的推荐分辨率),可能需要借助第三方工具如 ResEdit 来创建新的显示器配置文件。
// 示例代码块:使用系统命令更改屏幕分辨率
// 注意:此代码仅适用于具有命令行访问权限的用户,并非普通用户操作
sudo defaults write /Library/Preferences/com.apple.windowserver DisplayResolutionEnabled -bool TRUE
sudo defaults write /Library/Preferences/com.apple.windowserver DisplayResolutionWidth -int 2560
sudo defaults write /Library/Preferences/com.apple.windowserver DisplayResolutionHeight -int 1440
代码逻辑解读: - defaults write :修改系统偏好设置的默认值。 - /Library/Preferences/com.apple.windowserver :系统偏好设置文件路径。 - DisplayResolutionEnabled :设置分辨率开启状态。 - DisplayResolutionWidth 和 DisplayResolutionHeight :分别设置屏幕的宽度和高度分辨率。
进行此类修改时,需要具备一定的系统知识,避免因误操作导致系统显示问题。通常建议在进行此类操作前备份相关文件,并确保自己了解如何恢复默认设置。
4.2.2 3D加速与图形性能测试
对于追求图形性能的用户,启用3D加速功能可以显著提升图形处理性能。在macOS系统中,可以通过修改系统偏好设置来启用3D加速选项,或者使用特定的配置文件(Plist文件)进行更细致的设置。
图形性能测试则是通过一系列标准化的基准测试软件来进行,如Geekbench、Cinebench等。这些测试能够对系统的图形处理单元进行压力测试,给出得分以评估性能。
4.2.3 动态频率调整技术(DT)
动态频率调整技术(Dynamic Tuning,简称DT)是Intel HD Graphics中的一个特性,它允许GPU根据当前负载动态调整其运行频率,以达到优化性能和节省能源的目的。在macOS环境下,正确配置DT技术可以确保GPU在不同负载下都能以最佳状态工作。
4.3 图形故障的诊断与修复
4.3.1 常见显示问题排查
在使用Intel HD Graphics时可能会遇到各种显示问题,例如屏幕闪烁、花屏、分辨率不正确等。排查这些问题通常需要从以下几个方面着手:
- 确认驱动是否正确安装,尝试重新安装驱动。
- 检查显示器连接线是否有损坏,或者尝试更换连接线。
- 在macOS的系统报告中检查硬件信息,确认GPU状态是否正常。
- 如果以上步骤都无法解决问题,可能需要深入查看系统日志,使用如
Console这样的工具。
4.3.2 修复工具与解决方案
对于一些常见的图形显示问题,可以使用特定的修复工具进行诊断和修复。例如,使用 Intel Graphics Diagnostic Tool 来诊断Intel HD Graphics的常见问题,并提供修复建议。另外,社区论坛或者专门的黑苹果支持网站上也会提供一些特定问题的解决方案。
例如,当遇到驱动安装失败或驱动失效的问题时,可以尝试以下步骤:
- 确认下载的驱动版本与macOS版本兼容。
- 检查硬件是否满足驱动要求。
- 关闭系统保护功能,进行驱动的强制卸载。
- 重新启动电脑并尝试重新安装驱动。
- 如果问题依旧,尝试清理系统配置文件,并重新安装。
// 示例代码块:使用终端命令强制卸载Intel HD Graphics驱动
// 注意:此代码块仅为示例,实际操作时需谨慎并根据具体情况调整命令
sudo rm -rf /System/Library/Extensions/IntelHDPGraphics.kext
sudo touch /System/Library/Extensions
代码逻辑解读: - rm -rf :强制删除指定文件或目录。 - /System/Library/Extensions/IntelHDPGraphics.kext :指定被删除的Intel HD Graphics驱动文件路径。 - touch :更新文件系统的访问时间和修改时间,这里用于通知系统重新扫描扩展包。
需要注意的是,操作系统内核扩展(kext)时需要非常谨慎,因为错误的操作可能导致系统无法启动。在执行这些操作之前,务必备份好重要数据,并确保自己能够处理可能出现的任何问题。
5. ALC295声卡驱动解决方案
5.1 ALC295声卡技术分析
5.1.1 ALC295特性与兼容性
ALC295声卡是常见的集成声卡解决方案之一,被广泛用于笔记本电脑和个人电脑。它以其高清晰度音频支持、多通道音频功能和广泛的兼容性而受到用户的青睐。ALC295支持高达24位/192kHz的音频质量,提供优秀的音频体验,并且能够驱动多声道音响系统,例如5.1和7.1声道。在macOS环境下,ALC295的兼容性较好,能够支持大部分的音频功能,但是某些特定功能可能需要额外的配置或第三方驱动支持。
对于macOS用户而言,原生支持的声卡驱动程序可以无缝工作,但对于ALC295来说,可能需要使用第三方社区开发的驱动程序以获得最佳的音频输出。这些驱动程序是社区成员根据macOS的内核和音频架构,对ALC295的特性进行深度优化的成果。
5.1.2 声卡驱动在macOS中的角色
在macOS系统中,声卡驱动扮演着系统与音频硬件沟通的桥梁角色。它负责将操作系统的音频请求翻译成声卡能够理解的信号,同时将声卡输出的音频信号转换为操作系统可以处理的数据格式。良好的驱动程序可以保证声音的还原度,降低延时,支持高级音频功能,如环绕声和多音频输入输出管理。
在ALC295与macOS结合使用的情况下,合适的驱动能够最大化声卡性能,并提供完整的音频控制功能。缺少适当的驱动程序可能会导致音频失真、杂音、输出不平衡或者完全无声的问题。因此,为了确保最佳的声音输出体验,正确的驱动安装和配置至关重要。
5.2 声卡驱动安装与配置
5.2.1 驱动安装步骤
安装ALC295声卡驱动至macOS系统,通常需要遵循以下步骤:
- 首先,备份您的系统以防不测。可以使用Time Machine或者手动备份重要数据。
- 下载适合您macOS版本的ALC295驱动程序包。请确保从信任的来源下载以避免安全风险。
- 关闭电脑并断开所有外围设备,仅保留键盘、鼠标和显示器。
- 重新启动并进入恢复模式(通常按下Command+R)。
- 打开终端并执行安装脚本。例如:
sudo bash install.sh。 - 重启电脑,完成驱动安装。
5.2.2 配置音频输出设备
在安装完驱动后,您需要配置音频输出设备以确保最佳的声音体验:
- 进入“系统偏好设置”>“声音”。
- 在输出选项卡中,选择您的ALC295声卡作为默认音频设备。
- 检查音频格式,选择最适合您的需求的采样率和位深度。
- 使用“音量控制”调整各个应用的声音输出级别和平衡设置。
- 如有必要,打开“辅助选项”并启用“使用音频描述”等特殊功能。
5.2.3 高级音频设置调整
对于需要精细调整音频体验的用户,可以进入“音频 MIDI 设置”进行更深入的配置:
- 通过“应用程序”>“实用工具”找到并打开“音频 MIDI 设置”。
- 在设备标签下,您可以看到已连接的音频设备列表。
- 选择ALC295声卡,并调整其缓冲区大小来优化性能。
- 在“输入”和“输出”标签中,可以设置每个通道的增益和电平等参数。
- 如果使用外部音频设备,可以使用“多格式”设置来配置混音器或音频接口。
5.3 声卡故障与优化
5.3.1 声音问题的诊断流程
遇到声音问题时,遵循以下诊断流程可以帮助您快速定位问题:
- 检查所有的物理连接,确保没有松动或损坏的线缆。
- 在“系统偏好设置”中确认音频输出设备设置正确。
- 尝试切换到内置扬声器或耳机,以判断问题是否与外部音频设备有关。
- 更新到最新的操作系统和声卡驱动程序。
- 如果怀疑是软件冲突,尝试在安全模式下启动并测试声音输出。
- 如果以上步骤均无效,考虑查看系统日志文件寻找相关错误信息。
5.3.2 音频性能优化技巧
为了提高音频性能和优化声音体验,您可以尝试以下技巧:
- 调整音频硬件缓冲区大小。较大的缓冲区可以减少卡顿,但会增加延迟;较小的缓冲区可以减少延迟,但可能会导致卡顿。
- 禁用不需要的音频插件和效果,这可以减少CPU的负担。
- 考虑使用外部音频接口,以获得更高质量的音频输入输出。
- 使用专业的音频软件进行声音均衡调整和混音工作。
- 检查并更新BIOS或固件设置,确保声卡的硬件配置得到正确识别和支持。
通过上述介绍,我们了解了ALC295声卡的技术分析、驱动安装与配置以及声卡故障与优化的相关内容。这对于寻求在macOS上使用ALC295声卡的用户来说,是一个较为全面的指南,旨在帮助他们提升音频体验并解决可能遇到的问题。
6. 睡眠唤醒功能优化指南
6.1 睡眠唤醒机制原理
6.1.1 macOS下的睡眠唤醒流程
在macOS中,睡眠唤醒机制是操作系统管理电源的一项重要功能。当用户合上笔记本盖子或者在系统偏好设置中手动启动睡眠模式时,系统会进入一种低功耗状态。在睡眠模式下,大多数硬件会停止运行,而操作系统则会保存当前的工作状态到硬盘上,并关闭电源供应给未被用于保存状态的硬件。
唤醒时,计算机检测到例如开盖或者按键操作等事件,会从硬盘上读取之前保存的状态,迅速恢复到睡眠前的状态。这个过程在现代计算机系统中已经变得相当快速和无缝,为用户提供一种便捷的省电方式,同时也避免了重复开启应用程序的不便。
6.1.2 硬件与软件的交互作用
睡眠唤醒机制的实现依赖于硬件和软件的协同工作。硬件方面,操作系统依赖于主板上的BIOS或UEFI固件中的ACPI(高级配置与电源接口)表,它定义了计算机在睡眠状态下如何响应各种事件。
软件方面,macOS内核和驱动程序必须与硬件的ACPI表进行交互,以确保在进入睡眠和唤醒时正确地保存和恢复系统状态。此外,某些特定的硬件驱动(比如显卡、声卡)可能会有特殊的电源管理要求,需要操作系统的特别支持才能正常工作。
6.2 睡眠唤醒功能的调试
6.2.1 常见问题及排查方法
在黑苹果环境中,睡眠唤醒功能可能会遇到各种问题,例如:
- 系统无法正常唤醒,可能是因为硬件或软件之间的兼容性问题;
- 睡眠时掉电,可能是由于电源管理配置不当;
- 唤醒后系统卡死,可能是由于某些驱动程序未能正确处理唤醒事件。
排查这些睡眠唤醒问题,首先应当检查硬件兼容性列表确保系统硬件被macOS支持。然后,可以利用系统日志(Console.app)查找与睡眠唤醒相关的错误消息。另外,使用终端命令如 pmset 能够查看和调整电源管理设置。
6.2.2 修复工具与步骤
针对不同的问题,可以使用不同的工具和步骤进行修复:
- 使用
pmset -g thermlog命令来查看系统在睡眠时的电源管理日志,以判断是否存在硬件故障; - 使用“睡眠诊断”功能(只在OS X Lion及以后版本可用),命令为
pmset -a sleeplog 1然后查看/var/log/system.log中的睡眠日志; - 对于某些硬件特定的问题,可能需要特定的驱动更新或者BIOS设置更改。
6.3 睡眠唤醒功能的性能优化
6.3.1 能效与电池寿命优化
在确保睡眠唤醒功能正常工作之后,进一步的优化可以集中在提升电池寿命和系统的能效上。例如,通过配置 pmset 命令,可以调整电池和电源适配器下的睡眠时间间隔,减少不必要的唤醒次数,从而延长电池使用时间。
另外,使用节能模式可以降低硬件在运行时的能耗,可以通过在终端中运行 pmset -b gpuswitch 0 来禁用独立GPU,这样可以进一步减少能量消耗。
6.3.2 用户体验提升策略
除了硬件层面的优化,软件层面的用户体验改进也很重要。例如,可以通过修改系统偏好设置,禁用不必要的唤醒源(如蓝牙、USB设备等),这样可以避免因为这些设备的操作而意外唤醒系统。
同时,通过系统清理和优化启动项,减轻系统在唤醒后的负载,也能提升用户体验。这包括移除不必要的启动项、更新软件驱动等,以确保系统在唤醒后能够快速响应用户操作。
7. 黑苹果系统维护与进阶技巧
7.1 系统日常维护技巧
7.1.1 定期备份与还原
在使用黑苹果系统的过程中,定期进行系统备份是维护系统稳定性的关键操作。备份可以确保在系统出现严重问题时能够迅速恢复到一个安全的状态。推荐使用Time Machine工具进行备份,或使用其他备份软件如Carbon Copy Cloner。
备份步骤示例:
- 打开Carbon Copy Cloner。
- 选择源磁盘(您的系统磁盘)作为备份源。
- 选择备份目标位置(一个外部硬盘或者另一个磁盘分区)。
- 配置备份选项,包括是否排除某些文件和文件夹。
- 点击“Clone Now”开始备份过程。
确保备份文件定期更新,并且在不同的物理位置存储,以防硬盘故障导致备份数据丢失。
7.1.2 系统更新与安全性维护
随着macOS版本的更新,系统可能会出现新的安全漏洞或者性能改进。因此,定期更新系统是很重要的。但由于黑苹果的特殊性,更新可能伴随着兼容性问题。以下是一些维护系统安全性的建议:
- 关注黑苹果社区的更新动态,获取针对黑苹果系统的安全补丁和更新。
- 使用终端命令来安全地应用系统更新,避免使用图形界面更新可能导致的问题。
- 在应用更新前备份系统,并在更新后进行彻底的测试。
使用终端应用更新的示例代码:
sudo softwareupdate --install --all
7.2 高级用户进阶技巧
7.2.1 虚拟机与多系统并存
对于高级用户而言,可能会有在同一台物理机上同时运行多个操作系统的需要。通过虚拟机软件,例如VMware或VirtualBox,可以实现在黑苹果系统上再运行另一个操作系统。
安装虚拟机的步骤如下:
- 安装虚拟机软件(例如VirtualBox)。
- 创建一个虚拟机实例,为新系统分配足够的资源。
- 安装操作系统,可以是Windows、Linux或其他macOS系统。
虚拟机与黑苹果的结合使用可以增强系统的灵活性和功能性。
7.2.2 个性化定制与主题打造
黑苹果的一大乐趣在于它的个性化定制能力。从主题更换到启动画面,甚至是图标和窗口外观的定制,都可以实现个性化体验。
定制系统主题的步骤:
- 下载并安装第三方主题管理工具,如主题包。
- 选择喜欢的主题,应用到系统中。
- 根据需要调整和优化主题设置,比如透明度、颜色方案等。
7.3 黑苹果社区与资源分享
7.3.1 参与社区讨论与求助
黑苹果社区是重要的信息来源和问题解决平台。通过参与社区的讨论,不仅能够获得帮助,也能加深对黑苹果系统的理解。
如何加入并活跃在黑苹果社区:
- 注册并活跃在主流的黑苹果论坛,如Tonymacx86、MacRumors。
- 关注黑苹果相关的博客、微博和社交媒体账号。
- 为社区贡献自己的经验与解决方案,帮助他人解决问题。
7.3.2 优质资源下载与贡献
社区中不仅有经验分享,还有丰富的资源可供下载,例如安装脚本、补丁包、驱动程序等。下载这些资源可以极大地简化黑苹果系统的安装和配置过程。
如何从社区中获取和贡献资源:
- 下载经过验证的EFI文件、驱动补丁等。
- 上传自己制作或修改的配置文件、主题和脚本。
- 分享自己的配置经验,帮助新手用户更快上手。
通过这种方式,用户不仅能够获取帮助,还能为整个黑苹果社区的进步做出贡献。
在此章节中,我们探索了黑苹果系统的日常维护、进阶技巧和社区资源利用。通过这些内容,用户可以进一步提升个人技术,同时也能更好地享受黑苹果所带来的乐趣和便利。
简介:HP暗夜精灵2黑苹果EFI配置文件旨在帮助用户在该型号笔记本上安装macOS 14.6,提供稳定启动和硬件兼容性。配置文件特别针对Intel酷睿i5-6500H处理器优化,支持无独立显卡的集成Intel HD Graphics图形输出,并且解决了ALC295声卡的兼容问题,实现了完美的睡眠唤醒功能。
























 691
691

 被折叠的 条评论
为什么被折叠?
被折叠的 条评论
为什么被折叠?








