
1.数据集合并
导入数据
有2个表,将两个表都拉入右侧区域
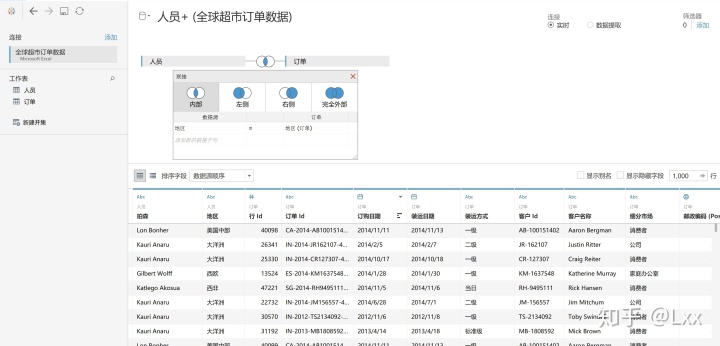
通过“地区”把两个数据表联结起来,有4中联结方式
内部:取两者的交集
左侧:取两者的交集,并且保留左边表的内容
右侧:取两者的交集,并且保留右侧表的内容
完全外部:两表所有数据都保留
2.超市销售情况符号地图
想看各个国家的销售额是什么样的
首先,如果数据中的地区和城市的数据类型默认是字符串的话,要转换! 在工作表左侧,选中国家变量点击右键,选择地理角色,如果是国家就选择“国家/地区”,如果是城市就选择“城市”
画地图:
方法一:直接将“国家/地区”变量拖进右侧画图区域
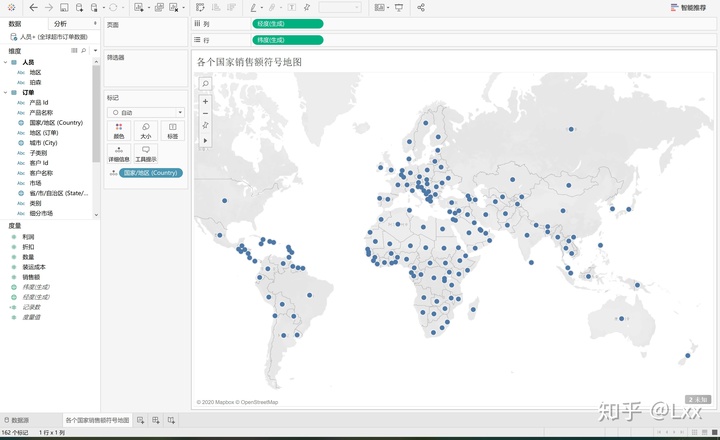
之后可以在“大小”“标签”“颜色”加上自己想表达的数据
选择最上面的“地图”,选择地图层,出现下图中左侧选项,将“国家/地区边界”勾选去掉,则地图中的国家名字不会再重复出现
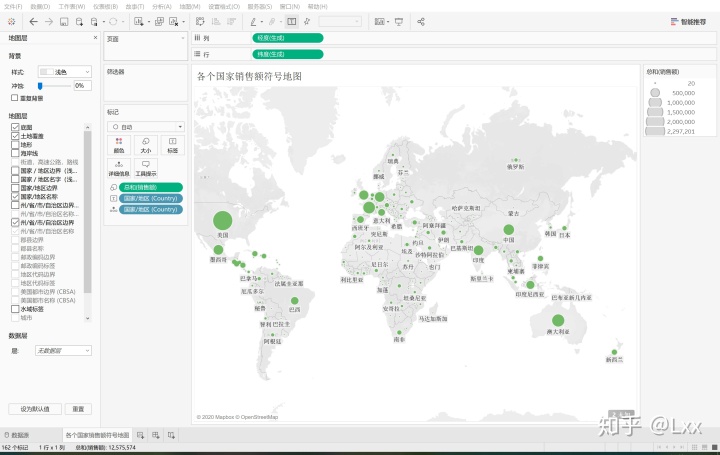
根据上图可以看出,美国,中国,澳大利亚的销售额比较高
看到图的右下角有“未知”,点击“编辑”出现如下,可以自己编辑位置
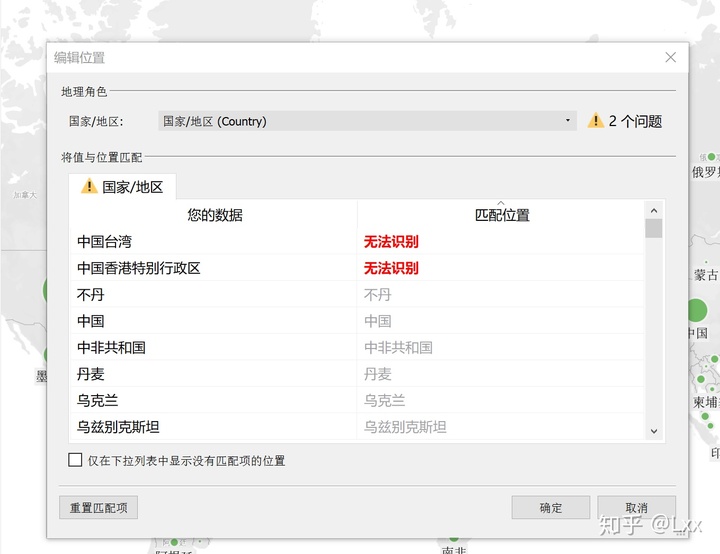
点击“未知”后也可以选择“筛选”,则会将未知的地区直接筛选掉,即过滤掉
最终:
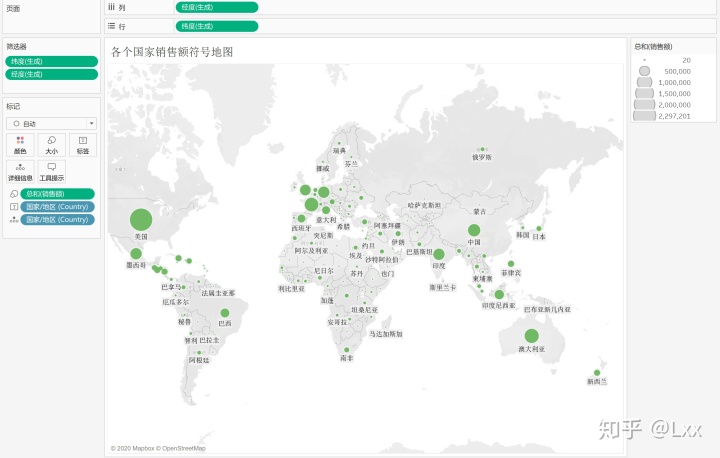
方法二:左侧“维度”中双击“国家/地区”变量
方法三:在将“国家/地区”的数据格式设置完成后,左侧下面“度量”中会出现“经度”“维度”,将“经度”放入“列”,“维度”放入“行”,再将“国家/地区”放入“详细信息”,即可
3.智能推荐
智能推荐鼠标选择哪种图,下方会出现画该图所需要的维度、度量等因素
如下图,显示需要1个日期和至少1个度量
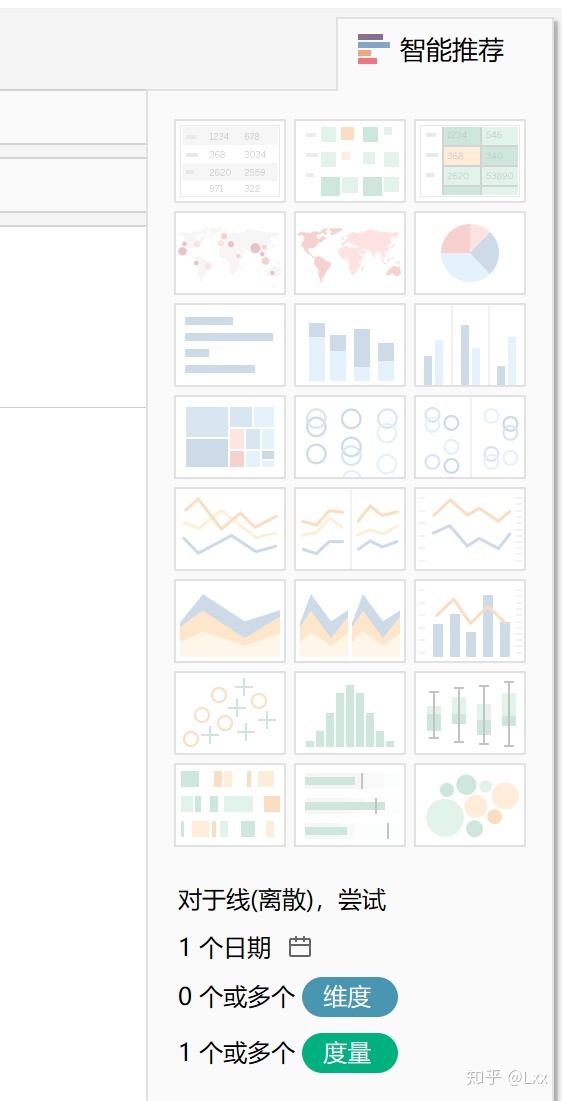
4.插入自定义形状
可以在“自动”,选择“形状”,来选择
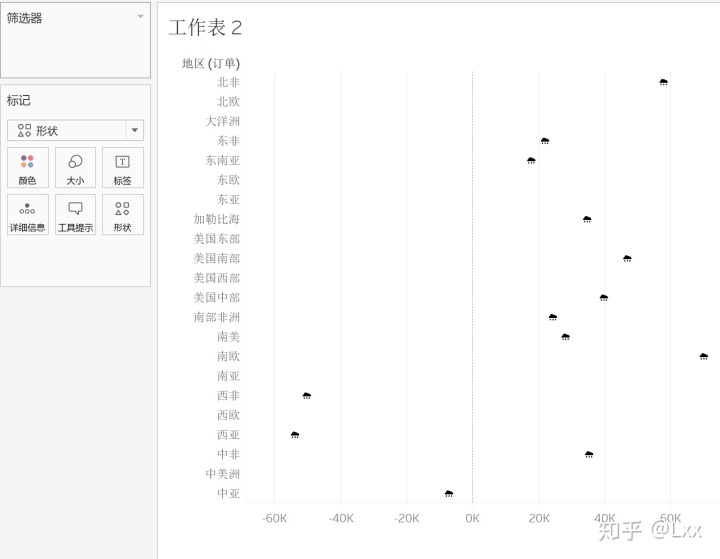
但是,自带的可供选择的形状比较少,想要添加自定义形状,操作如下:
- 找到tableau文件所在位置
- 选中defaults
- 选shapes:在shapes中,新建文件夹(名字要是英文),在文件夹中加入png格式的图片,就是要添加的形状
- 重启tableau:形状中会出现新的
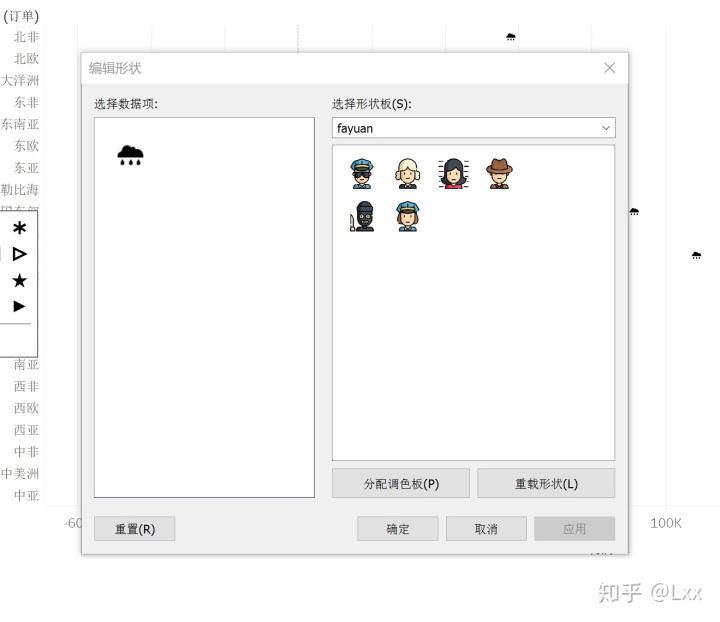
画图效果:
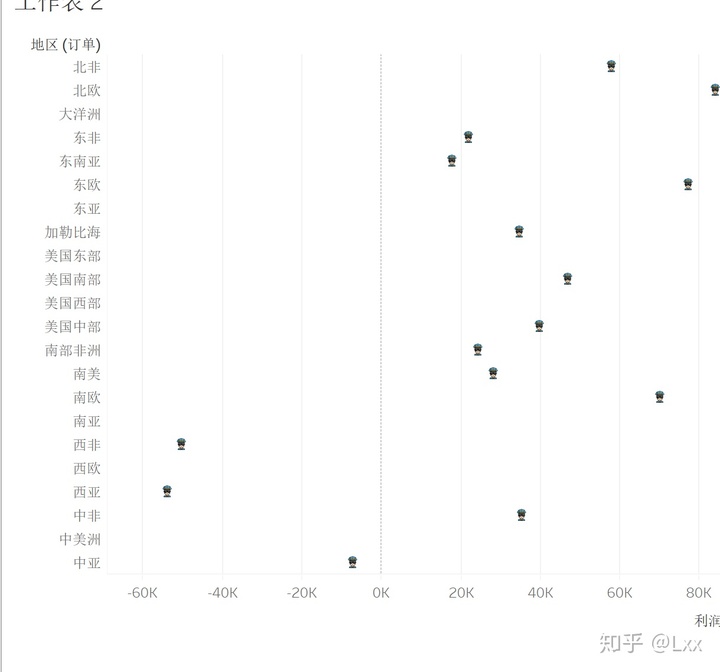
应用:中国各个城市销售额情况
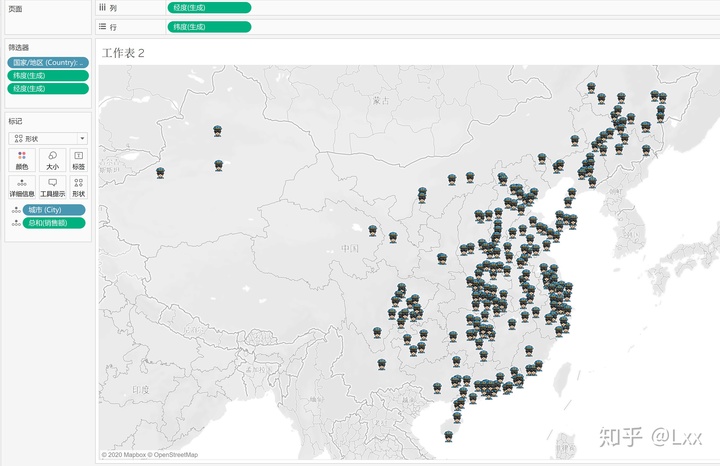
5.仪表盘高级应用
仪表板界面:
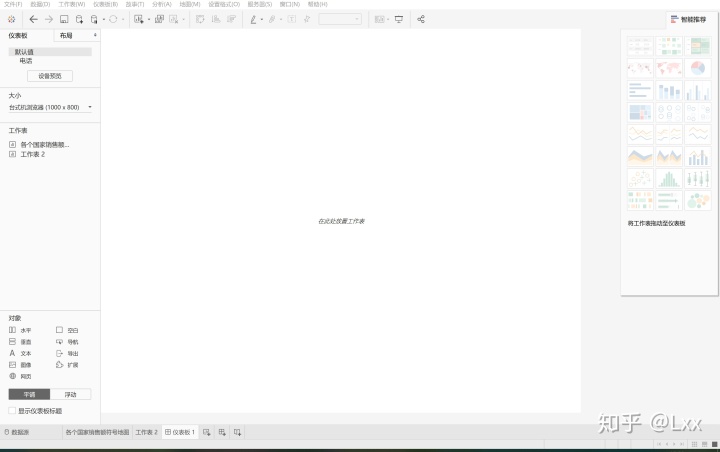
可以拖入画好的图像,也可以从外部直接插入
可以插入文字,和直接插入外部图片,在右下有各种类型的选项,想添加什么双击即可
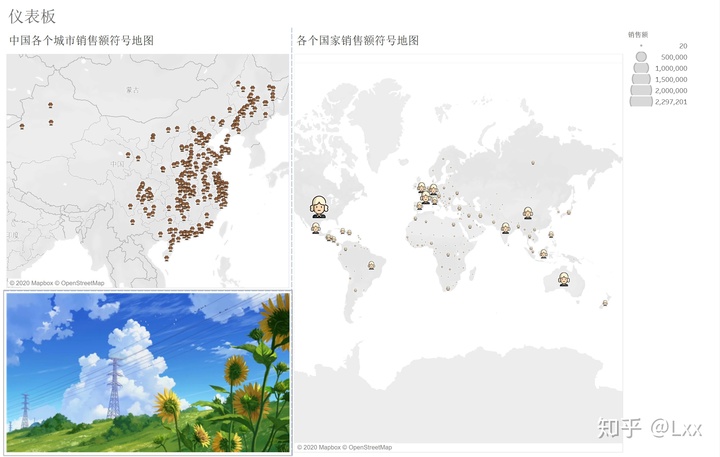







 本文介绍了如何使用Echarts进行数据集合并、创建超市销售情况的符号地图、实现智能推荐、插入自定义形状以及仪表盘的高级应用。在数据集合并中,讨论了四种不同的联结方式。在地图应用中,通过转换数据类型和选择地理角色,展示了制作国家销售额地图的多种方法。此外,还讲解了Tableau的智能推荐功能和自定义形状的添加,最后探讨了仪表盘的布局与设计技巧。
本文介绍了如何使用Echarts进行数据集合并、创建超市销售情况的符号地图、实现智能推荐、插入自定义形状以及仪表盘的高级应用。在数据集合并中,讨论了四种不同的联结方式。在地图应用中,通过转换数据类型和选择地理角色,展示了制作国家销售额地图的多种方法。此外,还讲解了Tableau的智能推荐功能和自定义形状的添加,最后探讨了仪表盘的布局与设计技巧。

















 被折叠的 条评论
为什么被折叠?
被折叠的 条评论
为什么被折叠?








