简介:IntelliJ IDEA作为流行的Java集成开发环境,其全局搜索功能是提升开发效率的关键工具,能快速定位代码、文件或设置等信息。本文详细介绍全局搜索快捷键 Ctrl + Shift + F (Mac系统为 Cmd + Shift + F ),以及如何利用此功能搜索代码、文件、类、方法等,并通过通配符扩大搜索范围,过滤搜索结果,以及利用搜索历史。此外,还将探索高级搜索选项,如限制搜索范围、设置搜索条件等,从而进一步提高编程效率。资源文件可能包含关于IDEA全局搜索的更多详细信息。 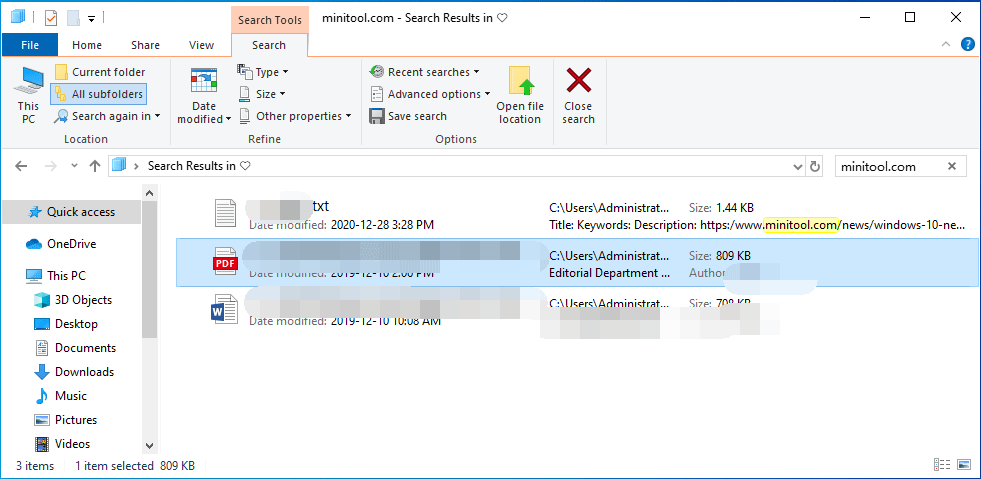
1. IntelliJ IDEA全局搜索功能介绍
IntelliJ IDEA作为一款流行的集成开发环境,以其强大的代码管理和高效的编程功能广受开发者欢迎。其中,全局搜索功能是它的一个核心特性之一,提供了快速定位代码片段、类、方法乃至文件内容的能力。无论是在单一项目还是在整个工作空间中,全局搜索都能帮助开发者节省时间,提高工作效率。本章节旨在为读者提供IntelliJ IDEA全局搜索功能的概述和其重要性,以及如何优化搜索以获得更精确的结果。通过本章内容,读者应能理解全局搜索的基本用法,并为后续章节深入探讨快捷键操作和高级搜索技巧打下基础。
2. 全局搜索快捷键操作指南
2.1 快捷键的触发与使用
2.1.1 掌握快捷键的触发方式
在IntelliJ IDEA中,全局搜索功能可以通过预设的快捷键快速触发。在默认设置下,按下 Ctrl+Shift+A 键将会调出搜索框。此时,用户可以输入相应的关键词,搜索范围可以是操作、功能、甚至是IDEA的设置项。这一快捷键的触发方式是通过组合使用Control、Shift和A键来实现的,控制键 Ctrl 主要用于触发编辑相关的快捷命令, Shift 用于强化功能或者在输入时进行字符大小写切换, A 则是IntelliJ IDEA特有的搜索功能触发键。
2.1.2 熟悉快捷键的使用场景
快捷键 Ctrl+Shift+A 不仅仅适用于搜索功能,在不同的上下文中还可以触发其他快捷操作。例如,当编辑器中没有任何文本被选中时,使用该快捷键会打开IDEA的 Action Search 窗口,允许用户执行各种命令。这包括运行测试、应用代码重构等。但在进行代码编辑、阅读时,这一快捷键更多地被用来触发全局搜索功能,以快速定位到项目中的类、方法或者文件等。掌握快捷键的使用场景能够大大提高开发效率,减少鼠标操作次数,提升整体的工作流畅性。
2.2 快捷键与鼠标操作的结合
2.2.1 鼠标触发搜索
尽管快捷键可以快速触发搜索,但在某些情况下,使用鼠标触发可能更加直观。在IntelliJ IDEA中,开发者可以在编辑器的左侧边栏使用鼠标右键点击任何一个类、方法或变量的声明,会弹出一个上下文菜单,在这个菜单中包含了“Find Usages”、“Go to Implementation”等选项,可以快速找到类或方法的引用情况,或是跳转到类的定义位置。这种方式不需要记忆复杂的快捷键组合,降低了对新手的使用门槛,同时也为老用户提供了一个补充的交互方式。
2.2.2 鼠标和快捷键的高效组合
鼠标和快捷键的高效组合使用,可以在特定的场景下发挥最佳效果。比如,在编写代码时,我们可以通过鼠标右键调用上下文菜单来获取某个类或方法的快速访问选项,当需要进一步操作如查看文档或源码时,再利用快捷键 Ctrl+Q (查看当前元素的文档)或者 Ctrl+B (跳转到定义)来深入探索。这种结合方式既发挥了鼠标操作的直观性,也利用了快捷键操作的高效性。通过这样的混合使用,开发者可以在保持注意力高度集中的同时,快速完成代码的阅读、修改和调试工作。
通过以上内容的介绍,我们对IntelliJ IDEA全局搜索功能的快捷键操作有了初步的了解。下一章,我们将进一步探讨如何通过快捷键与鼠标操作的结合来提高代码片段和变量名的搜索效率。
3. 代码片段和变量名搜索
3.1 代码片段的搜索技巧
3.1.1 通过代码片段快速定位
在开发过程中,快速定位到特定代码片段至关重要。使用IntelliJ IDEA,可以利用全局搜索功能实现这一目的。在搜索框中输入你想要定位的代码片段,IDE会立即展示出所有匹配的代码行。
代码块示例:
// 一个简单的Java代码片段,我们假设要搜索的内容是 "print"
System.out.println("Hello, IntelliJ IDEA!");
逻辑分析:
- 输入关键字“print”,IDE会自动提示“搜索在代码中使用print”。
- 按下回车后,IntelliJ IDEA会显示所有包含“print”的代码行。
- 在搜索结果中,可以通过双击或者选择一个结果,然后按下回车直接跳转到该代码所在的文件和行数。
参数说明:
- 使用双引号进行精确搜索,可避免模糊匹配带来的额外结果。
- 支持使用通配符进行搜索,例如“ print ”可以匹配所有包含print的代码行。
3.1.2 搜索特定代码模式
有时候,我们不仅仅是要找到字面上的代码片段,而是需要找到符合某种模式的代码,这时就需要使用正则表达式。在搜索框中选择“正则表达式”选项,然后输入相应的正则表达式。
代码块示例:
// Java代码中使用条件语句的示例
if (condition) {
// 执行某些操作
}
逻辑分析:
- 在搜索框中选择“正则表达式”模式。
- 如果需要搜索所有的if语句,可以输入正则表达式
if\s*\(.+\)\s*\{。 - 正则表达式中的
\s*代表任意数量的空白字符,.+代表至少一个任意字符。 - 输入完毕后,IDE会展示所有匹配的条件语句。
参数说明:
- 正则表达式是搜索模式的强大工具,可以精确匹配代码结构。
- 在IDEA中,正则表达式的语法与其他工具略有不同,需要熟悉其特殊字符的含义。
3.2 变量名和参数的搜索
3.2.1 变量定义与引用的搜索
快速找到变量定义和引用的位置对于代码维护和重构非常有帮助。在搜索框中输入变量名,IntelliJ IDEA会展示所有变量定义和引用的位置。
代码块示例:
String name = "IntelliJ IDEA";
System.out.println(name);
逻辑分析:
- 输入变量名“name”,IDE将展示“name”的定义行以及所有引用的行。
- 若需要区分是变量定义还是引用,可以使用“定义”和“引用”的过滤选项。
- 搜索结果可以进行进一步筛选,例如,只显示在特定类或文件中的变量使用情况。
参数说明:
- 使用IDEA的过滤器,可以帮助用户快速识别出变量的定义和引用位置。
- 可以通过“只在当前文件中搜索”选项,仅在当前编辑的文件中进行搜索。
3.2.2 方法参数的搜索方法
当需要查找方法参数的使用情况时,可以通过全局搜索功能来实现。在搜索框中输入参数名,即可找到所有与该参数相关的代码位置。
代码块示例:
public void printMessage(String message) {
System.out.println(message);
}
逻辑分析:
- 输入参数名“message”,IDE展示出所有使用该参数的代码行。
- 在搜索结果中,可以看到参数在哪些方法中被使用,以及它们的调用情况。
- 如果参数名在多处被使用,可以通过上下文菜单选择特定的方法或类进行进一步的搜索。
参数说明:
- 可以通过搜索框的上下文菜单来筛选搜索结果,从而获取更加精确的信息。
- 如果搜索参数名时出现多个结果,可以通过查看代码上下文来确定具体的使用场景。
4. 文件名搜索和匹配
文件是代码和项目的核心组成部分,能够高效地在项目中定位和搜索文件是一项重要的技能。在这一章节中,我们将深入探讨如何使用IntelliJ IDEA进行文件名搜索和匹配,包括直接搜索文件名以及使用通配符和正则表达式来搜索文件。
4.1 文件名的搜索与定位
4.1.1 直接搜索文件名
在IntelliJ IDEA中,直接搜索文件名是最简单和直接的方法,无论是在当前项目中,还是在项目的特定目录下。
操作步骤
- 打开IntelliJ IDEA。
- 使用快捷键
Shift + Shift打开全局搜索框。 - 输入文件名进行搜索,IDEA会立即列出所有匹配的文件。
如果搜索结果过多,可以进一步在搜索框中输入更精确的文件名或者文件扩展名来缩小搜索范围。例如,搜索 .java 文件时,只需输入 *.java 便可以找到项目中所有的Java文件。
技术细节
直接搜索文件名依赖于IDEA的内部索引机制,它会检查文件名、路径以及相关的文件系统元数据。这种搜索非常快速,通常只需要输入几个字符即可。
4.1.2 使用通配符搜索多种文件
通配符是一种特殊的符号,用于代表一组文件。在搜索文件时,使用通配符可以扩展搜索的能力。
操作步骤
- 打开全局搜索框。
- 输入文件名,例如
*.java或Util*。 - 选择“Files”过滤器来确保搜索结果仅限于文件。
技术细节
常见的通配符包括:
-
*:代表任意数量的字符,包括零个字符。 -
?:代表任意单个字符。 -
[abc]:代表字符a、b或c中的任意一个。 -
[a-z]:代表从a到z的任意一个字符。
使用通配符可以极大地简化搜索过程,特别是当你不确定确切文件名或想要搜索一系列相关文件时。
4.2 文件内容的匹配搜索
4.2.1 文件内容的关键词搜索
有时候,我们想要找到包含特定关键词的文件,而不在乎文件名是什么。这时可以使用IntelliJ IDEA的文件内容搜索功能。
操作步骤
- 打开全局搜索框。
- 输入想要搜索的关键词,并确保搜索框的过滤器设置为“Everything”或“Files with content”。
- 选择“Case sensitive”或“Whole words”选项,根据需要精确搜索。
技术细节
- Case sensitive :区分大小写搜索。
- Whole words :仅搜索完整的单词,而不是单词的一部分。
4.2.2 使用正则表达式搜索复杂模式
对于更复杂的搜索需求,IntelliJ IDEA支持使用正则表达式来搜索文件内容。
操作步骤
- 打开全局搜索框。
- 选中“Regex”复选框来启用正则表达式搜索。
- 输入正则表达式模式。
技术细节
- 正则表达式语法 :例如,要搜索所有的整数,可以使用正则表达式
[0-9]+。 - 正则表达式符号 :常见的符号包括
.代表任意单个字符,|表示逻辑“或”,()表示分组等。
表 4-1 展示了一些正则表达式的基本用法。
| 表达式 | 用途 | | ------ | -------------------- | | ^a | 行首是字符 'a' | | a$ | 行尾是字符 'a' | | a.* | 字符 'a' 后跟任意字符 | | [abc] | 字符 'a', 'b' 或 'c' |
使用正则表达式进行搜索是搜索文件内容的强大工具,但需要一些学习和实践来熟练掌握。在实际应用中,正确地构造正则表达式是关键,错误的表达式可能导致搜索失败或得到意外的结果。
代码示例:
import java.util.regex.*;
Pattern p = Pattern.compile("[0-9]+");
Matcher m = p.matcher("123abc45def");
while(m.find()) {
System.out.println("Matched: " + m.group());
}
在上述代码中,我们使用了Java正则表达式库来搜索字符串中的所有整数。通过类似的模式,可以将这种搜索集成到IntelliJ IDEA的搜索功能中。
通过掌握文件名和内容的搜索技巧,你可以更高效地在项目中导航,快速定位和管理文件,这对于维护大型项目和日常开发是非常有帮助的。
5. 类名和方法名搜索
在本章节中,我们将探讨如何利用IntelliJ IDEA中的全局搜索功能来定位类名和方法名。开发者在日常工作中经常需要查找和引用类和方法,因此掌握有效的搜索技巧对于提高开发效率至关重要。
5.1 类名搜索的方法
5.1.1 快速定位类定义
当我们在代码中遇到一个类的引用,但不知道这个类的定义位置时,可以使用类名搜索功能快速定位。IntelliJ IDEA提供了快捷键 Ctrl+N (macOS 上是 ⌘+O ),可以直接触发类名搜索框。在搜索框中输入类名的关键词,IDE 会立即展示出匹配的类定义列表。
// 示例代码块
class ExampleClass {
// 类成员和方法
}
5.1.2 搜索类的继承关系
除了定位类定义外,IntelliJ IDEA 还允许开发者通过类名搜索来查看类的继承关系。使用 Ctrl+H (macOS 上是 ⌘+Y )可以弹出类的层次结构窗口,输入类名后,IDE 会展示出该类的继承树结构。这对于理解代码结构和进行面向对象分析尤为有帮助。
5.2 方法名的搜索策略
5.2.1 方法声明的搜索
方法名的搜索对于理解方法的作用域和功能非常有用。使用 Ctrl+Shift+N (macOS 上是 ⌘+Shift+O )可以搜索方法声明。输入方法名后,IDE 将显示所有包含该方法声明的类。这对于快速定位到特定方法的实现非常方便。
// 示例代码块
public void exampleMethod() {
// 方法实现
}
5.2.2 方法调用的搜索技巧
除了搜索方法声明外,我们经常需要找到方法的所有调用点。使用 Ctrl+F7 (macOS 上是 ⌘+F7 )可以快速查看一个方法在当前文件中所有被调用的地方。如果要全局搜索,使用 Alt+F7 (macOS 上是 ⌥+F7 ),则可以查看项目中所有引用该方法的地方。这对于重构或者理解代码流程非常有帮助。
表格:类名和方法名搜索的快捷键
| 功能 | Windows/Linux快捷键 | macOS快捷键 | |------|---------------------|-------------| | 类名搜索 | Ctrl+N | ⌘+O | | 类层次结构 | Ctrl+H | ⌘+Y | | 方法声明搜索 | Ctrl+Shift+N | ⌘+Shift+O | | 方法调用搜索 | Alt+F7 | ⌥+F7 |
代码块:搜索特定方法的调用
// 示例代码块
public class ExampleClass {
public void exampleMethod() {
// 方法实现
}
}
在搜索方法的调用时,通过上述快捷键可以快速定位到 exampleMethod 的所有调用点,帮助开发者理解其作用范围和使用场景。
逻辑分析与参数说明
上述搜索功能依赖于IDE内部的索引和智能匹配算法,它们能够快速响应用户的搜索请求,并提供准确的搜索结果。对于类名搜索, Ctrl+N 和 Ctrl+H 快捷键是开发者日常工作中的利器,尤其适用于项目结构较大时。对于方法的搜索, Ctrl+Shift+N 和 Alt+F7 快捷键不仅可以提供方法声明的位置,还可以显示所有调用点,有助于开发者的代码审查和调试工作。
在进行类名和方法名的搜索时,IDE 的搜索选项允许开发者进行更复杂的搜索,比如搜索包含特定注释的类,或者搜索被特定注解修饰的方法等。此外,搜索操作在经过适当配置后,还可以将搜索结果直接保存为一个文件,方便日后的查阅和分享。
通过本章节的介绍,开发者可以更有效地利用IntelliJ IDEA提供的类名和方法名搜索功能,提升代码分析和调试的效率。这不仅缩短了定位问题的时间,而且在进行代码重构时也提供了极大的便利。在下一章,我们将进一步探索文件名搜索和匹配的技巧,使开发者的搜索功能使用更加全面。
6. 设置和配置选项搜索
在开发过程中,对IDEA的设置和配置选项进行搜索是提高工作效率的关键步骤。本章节将介绍如何有效地搜索配置文件以及插件和主题,以便于用户能快速找到并调整所需的配置项。
6.1 配置文件的搜索
配置文件是自定义IntelliJ IDEA行为和外观的基石。了解如何搜索这些文件将使用户能够迅速更改设置,优化工作环境。
6.1.1 搜索项目配置文件
IntelliJ IDEA为项目级别的配置提供了多种文件,如 web.xml 、 pom.xml 或 build.gradle 等。这些文件定义了项目的构建配置、依赖关系和运行参数。为了快速访问这些文件,我们可以利用IDEA的搜索功能:
- 使用快捷键
Ctrl+Shift+A打开“查找操作”对话框。 - 输入“locate”并选择“Locate in Project”以打开项目导航窗口。
- 在搜索框中输入文件名的一部分,或者使用正则表达式进行搜索。
例如,当你需要找到 pom.xml 文件,但不记得它在哪个目录下,你可以:
String filename = "pom.xml";
File file = new File(projectPath).listFiles((dir, name) -> name.equals(filename))[0];
上面的代码块演示了一个简单的搜索算法,它可以递归地在项目路径中查找名为 pom.xml 的文件。
6.1.2 搜索IDEA设置选项
为了调整IntelliJ IDEA的全局行为,用户需要访问“设置”对话框。但是,随着设置项的增多,找到特定的配置选项可能会变得耗时。利用搜索功能可以加快这一过程:
- 直接通过菜单
File>Settings(或使用快捷键Ctrl+Alt+S)打开设置窗口。 - 在设置窗口顶部的搜索框中输入你想要调整的设置项名称。
- 查看搜索结果,并导航至相应的配置页面。
在搜索设置时,IntelliJ IDEA会在设置和配置的名称、描述和ID中查找匹配项。例如,如果你想搜索“Auto Import”设置,只需输入关键词并根据提示选择相关选项即可。
class SettingsSearch {
void searchSetting(String keyword) {
// 模拟搜索设置的过程
String[] results = SettingsAPI.search(keyword);
// 假设results数组中包含了所有匹配的设置项
Arrays.stream(results)
.forEach(result -> System.out.println("Found setting: " + result));
}
}
上述代码块展示了一个抽象的搜索过程,实际的搜索会由IDEA内部API完成,这里仅用来说明搜索逻辑。
6.2 插件和主题搜索
IntelliJ IDEA有一个庞大的插件生态系统,此外还允许用户通过主题来个性化IDE的外观。了解如何快速找到和安装插件以及主题,对于保持工作环境的舒适性和效率至关重要。
6.2.1 搜索可用插件
插件可以在不直接修改IDEA代码的情况下扩展其功能。搜索和安装插件的基本步骤如下:
- 访问
File>Settings(或Ctrl+Alt+S)打开设置窗口。 - 进入
Plugins选项卡,并使用顶部的搜索框输入你想要的插件关键词。 - 查看搜索结果列表,并点击感兴趣的插件以了解更多信息或直接安装。
graph TD
A[开始] --> B[打开设置窗口]
B --> C[进入Plugins选项卡]
C --> D[输入搜索关键词]
D --> E[浏览搜索结果]
E --> F[阅读插件信息]
F --> G[选择安装或了解详情]
上面的mermaid流程图形象地展示了搜索并安装插件的过程。
6.2.2 搜索和下载主题
个性化IDE的外观可以提升开发者的幸福感。为你的IDEA下载和应用主题的步骤如下:
- 访问
File>Settings(或Ctrl+Alt+S)打开设置窗口。 - 进入
Appearance & Behavior>Appearance选项卡。 - 点击
Theme下拉菜单并选择Browse Plugins...以打开插件市场。 - 在插件市场中使用搜索框找到你中意的主题,并按照插件安装流程进行安装。
通过这些步骤,开发者可以轻松地更改IDE的视觉样式,从而获得更为舒适的开发体验。当然,主题的搜索也可以通过 Ctrl+Shift+A 然后输入相关搜索词来完成。
7. 高级搜索选项和限制范围设置
在IntelliJ IDEA的高级搜索选项中,我们不仅可以使用基本的搜索,还可以根据需要对搜索进行细化和限制,提高搜索效率和准确性。高级搜索选项为用户提供了强大的自定义能力,使得搜索更加符合个人工作流和特定的需求场景。
7.1 高级搜索选项的运用
7.1.1 掌握高级搜索参数
高级搜索选项中包含了丰富的参数设置,这些参数可以帮助用户定义搜索的精确条件。在"Find"对话框中,我们可以找到"Options"选项卡,这里可以设置搜索的具体参数。例如:
- Match Case :区分大小写匹配;
- Words :仅匹配完整的单词;
- Regular expressions :使用正则表达式搜索;
- Include in comments :在注释中搜索;
- Include non-code files :在非代码文件中搜索。
每个参数的使用都会对搜索结果产生影响,因此,理解每个参数的作用至关重要。
7.1.2 应用高级搜索提高精确度
在进行复杂的代码库搜索时,高级搜索选项可以极大地提升搜索的精确度。例如,如果你正在搜索特定的异常处理代码,你可以使用以下高级搜索选项组合:
- 设置"Words"参数,确保只匹配完整的单词"IOException";
- 勾选"Regular expressions",使用正则表达式
throws\s+\w+Exception来匹配可能的异常声明; - 若只需要匹配Java文件,可以勾选"Include non-code files"来排除非代码文件的干扰。
通过这样的设置,我们可以快速地在大量代码中精确地找到想要的结果。
7.2 限制搜索范围的策略
限制搜索范围是提高搜索效率的有效策略。IntelliJ IDEA提供了多种方式来限定搜索的范围,从而减少不必要的搜索结果,快速定位到目标内容。
7.2.1 搜索特定模块或目录
在进行大型项目搜索时,有时我们只需要关注某个模块或者特定目录下的文件。在"Find"对话框中,选择"Scope"选项卡,可以自定义搜索范围。比如:
- 选择"Whole project"来在整个项目中搜索;
- 选择"Module "来仅在指定模块内搜索;
- 使用"Directory"选项来指定一个目录路径,进行局部搜索。
通过选择合适的搜索范围,可以大大减少搜索结果数量,加快搜索速度。
7.2.2 设置搜索时间范围限制
在某些情况下,开发者可能只需要查找在特定时间段内修改过的文件。IntelliJ IDEA同样支持基于修改时间的搜索。在"Scope"选项卡中,点击"More"按钮可以打开"Recent Changes"对话框,在这里可以设置时间范围,如:
- 选择"Last changed"选项,并设置一个时间范围,例如“Last hour”,“Last 2 days”等;
- 使用"Modified in"选项来限制搜索结果只显示在特定分支或特定版本控制系统中的修改。
时间范围的限制对于代码审查、查找最近更新或回溯历史修改尤为有用。
通过合理运用高级搜索选项和限制搜索范围的策略,开发者可以在庞大的项目中快速定位和找到需要的代码或文档,大大提升工作效率。下一章节,我们将介绍如何在IntelliJ IDEA中使用搜索结果,进一步优化我们的工作流程。
简介:IntelliJ IDEA作为流行的Java集成开发环境,其全局搜索功能是提升开发效率的关键工具,能快速定位代码、文件或设置等信息。本文详细介绍全局搜索快捷键 Ctrl + Shift + F (Mac系统为 Cmd + Shift + F ),以及如何利用此功能搜索代码、文件、类、方法等,并通过通配符扩大搜索范围,过滤搜索结果,以及利用搜索历史。此外,还将探索高级搜索选项,如限制搜索范围、设置搜索条件等,从而进一步提高编程效率。资源文件可能包含关于IDEA全局搜索的更多详细信息。
























 2288
2288

 被折叠的 条评论
为什么被折叠?
被折叠的 条评论
为什么被折叠?








