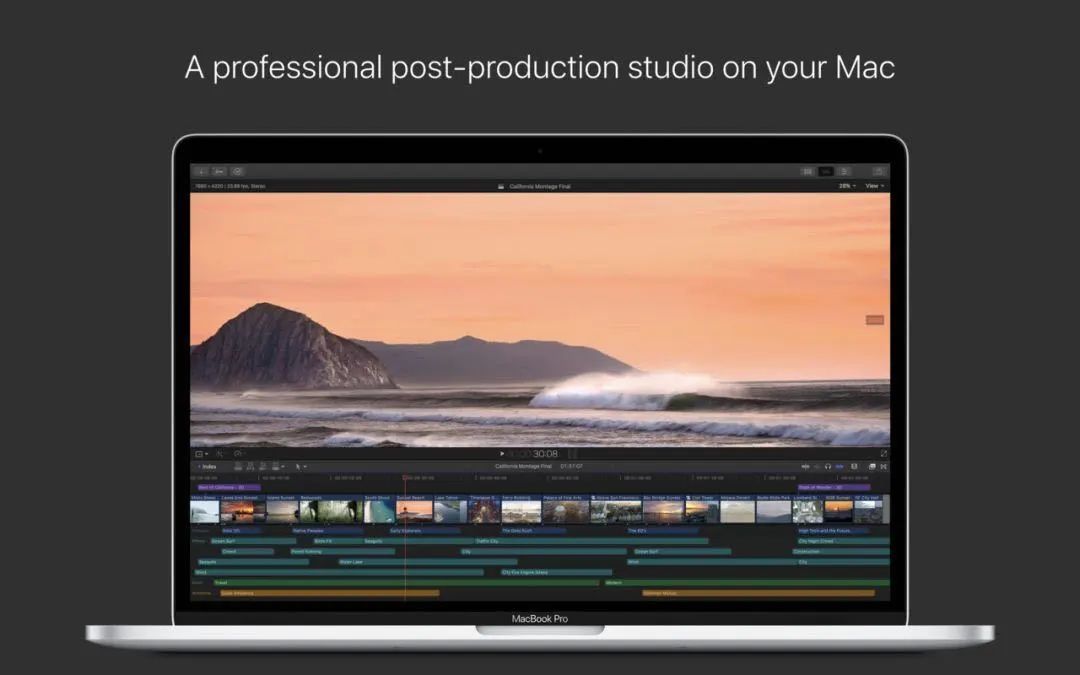

Final Cut Pro是苹果公司开发的一款专业视频非线性编辑软件,第一代Final Cut Pro在1999年推出。
而最新版本的Final Cut Pro X在原有基础上进行了大量的更新,包含了进行后期制作所需的一切功能。导入并组织媒体、编辑、添加效果、改善音效、颜色分级以及交付,所有操作都可以在该应用程序中完成。

作为目前市场上的主流剪辑软件,Final Cut Pro X不仅拥有优秀的稳定性和友好的操作界面,它的高效率也一直为人津津乐道,对于拥有Mac系统的小伙伴而言,基本上可以说是必备软件了。
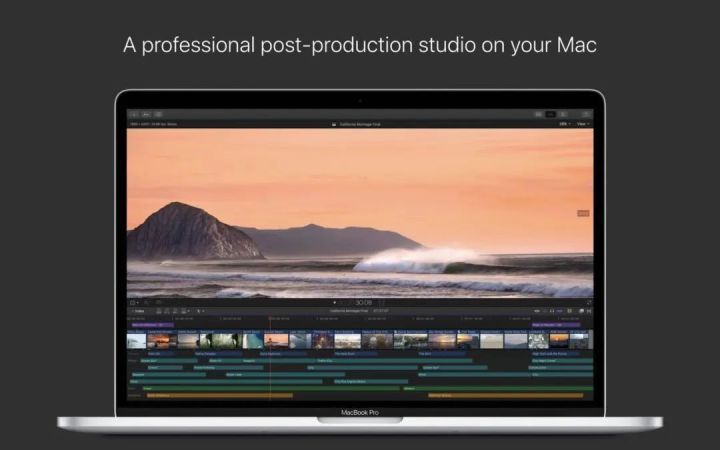
今天,数艺君就来给大家唠唠,Final Cut Pro X这款软件的基本设置和操作。
01
认识操作界面
启动Final Cut Pro X,操作界面主要分为4个区域,如图所示。
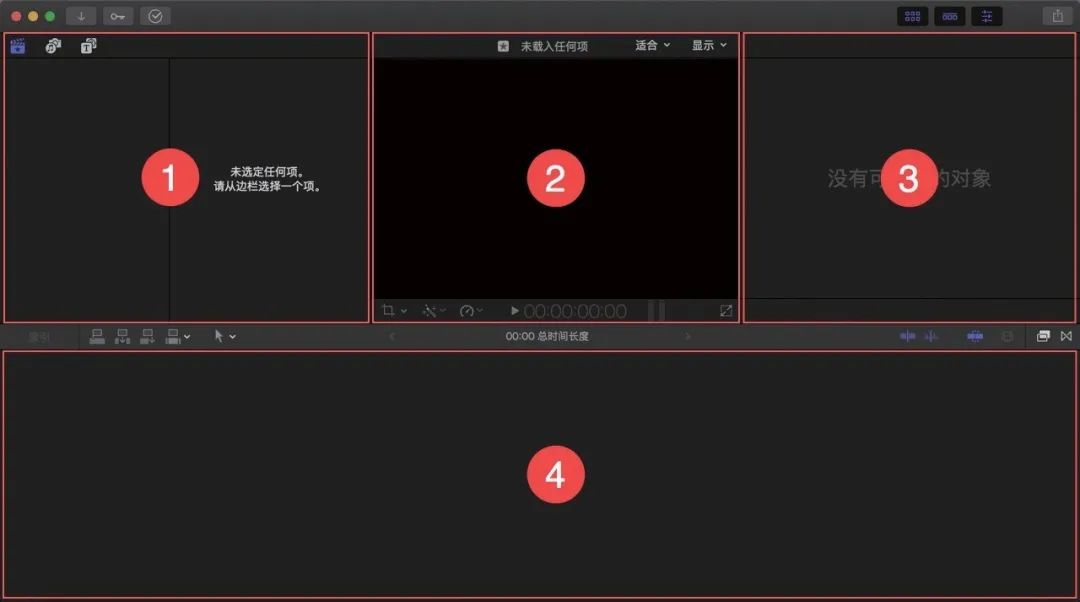
区域1为“浏览器”面板,用于管理素材、资源库、事件、项目、字幕和发生器。
区域2为“检视器”面板,用于查看素材,监看剪辑等。
区域3为“检查器”面板,用于查看添加元数据、调整参数、编辑字幕和调色等操作。
区域4为“时间线”面板,用于剪辑。另外,Final Cut Pro X操作界面最上方的一栏被称为“任务栏”,如图所示。
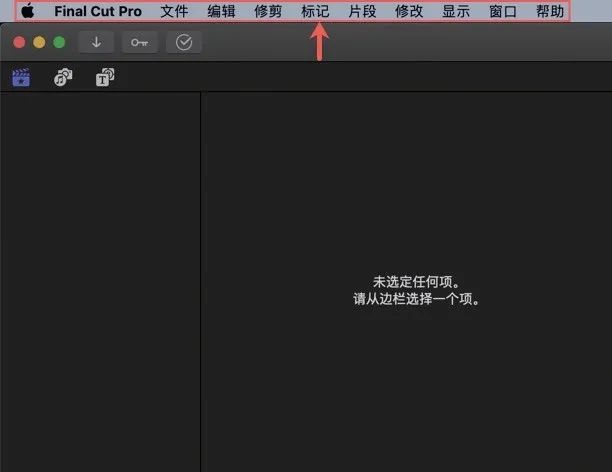
02
认识Final Cut Pro X基本功能
打开Final Cut Pro X,在4个主要工作区域中还有一些功能按钮,如图所示。
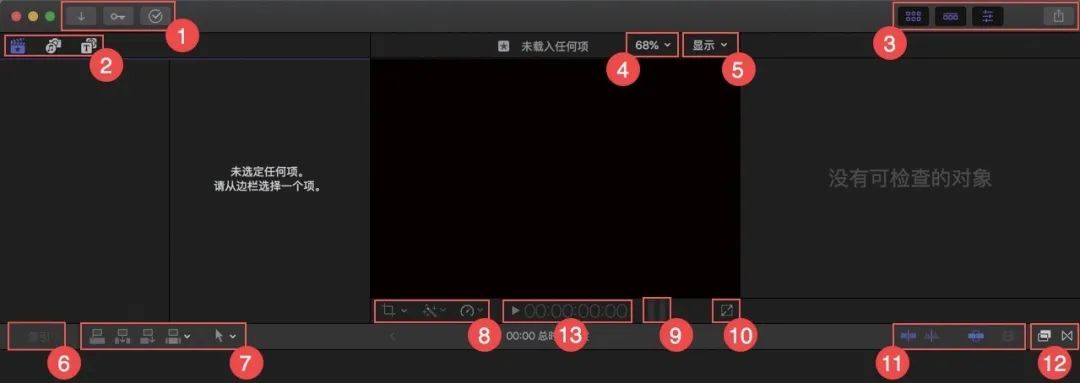
1.用于打开“媒体导入”面板(Command+I),如图所示。
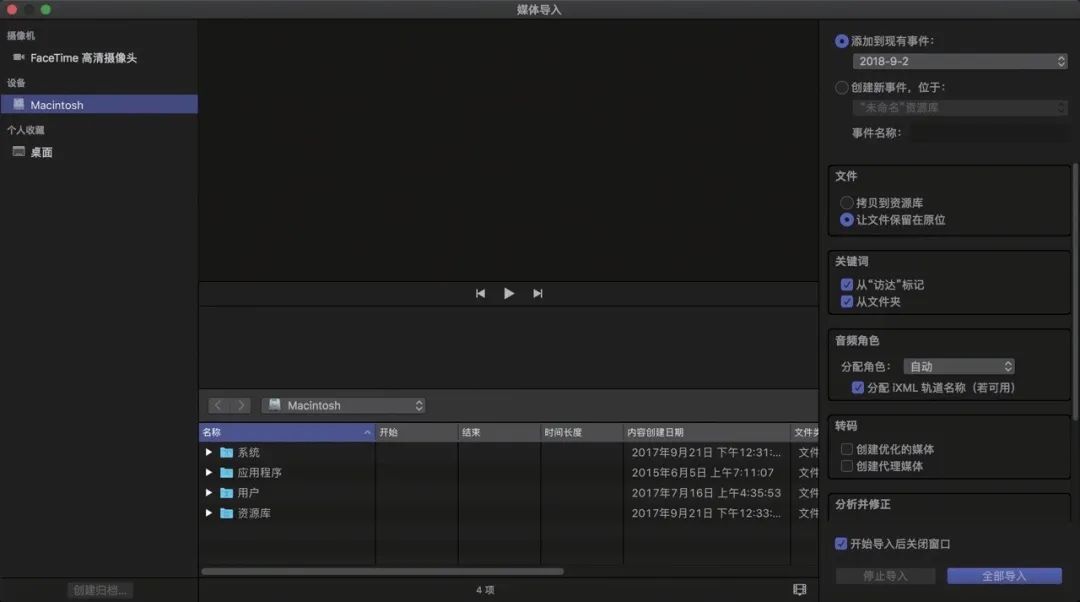
用于打开“关键词编辑器”面板(Command+K),如图所示。
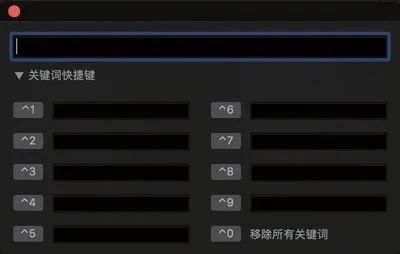
用于打开“后台任务”面板(Command+9),渲染、转码、分析和导出等进度都可以在这里查看,如图所示。
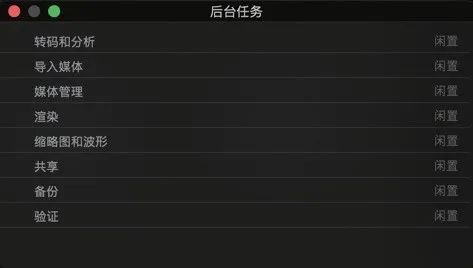
2.“资源库” 用于查看和管理“资源库”、“项目”和导入的素材。“照片和音频” 用于打开“照片和音频”面板。其中,“照片”用于浏览和使用图片及视频,“iTunes”用于浏览和使用iTunes应用里的音乐,“声音效果”用于浏览和使用Final Cut Pro X中的声音效果。“照片和音频”面板如图所示。
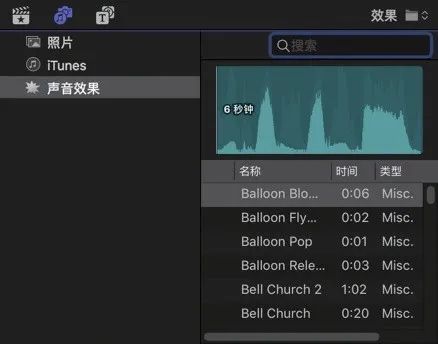
“字幕和发生器”用于打开“字幕和发生器”面板,第三方字幕和发生器插件也安装于此。“字幕和发生器”面板如图所示。
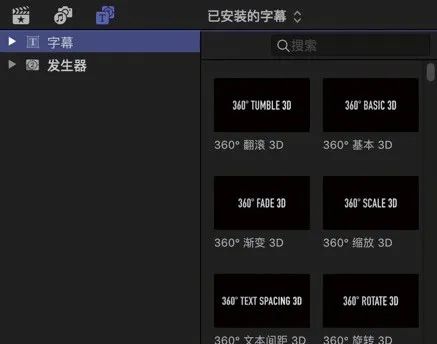
3.“显示或隐藏浏览器” (Control+Command+1)用于显示或隐藏“浏览器”面板,如图所示。
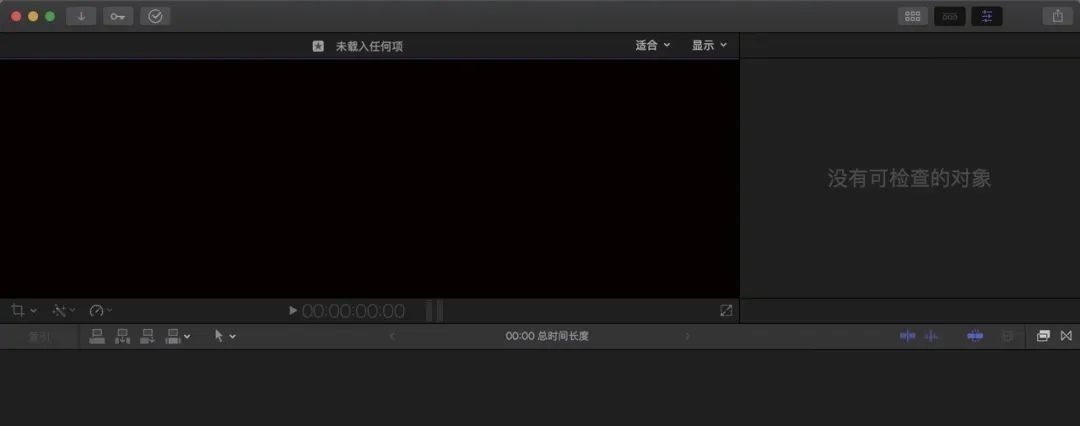
“显示或隐藏时间线” (Control+Command+2)用于显示或隐藏“时间线”面板,如图所示。
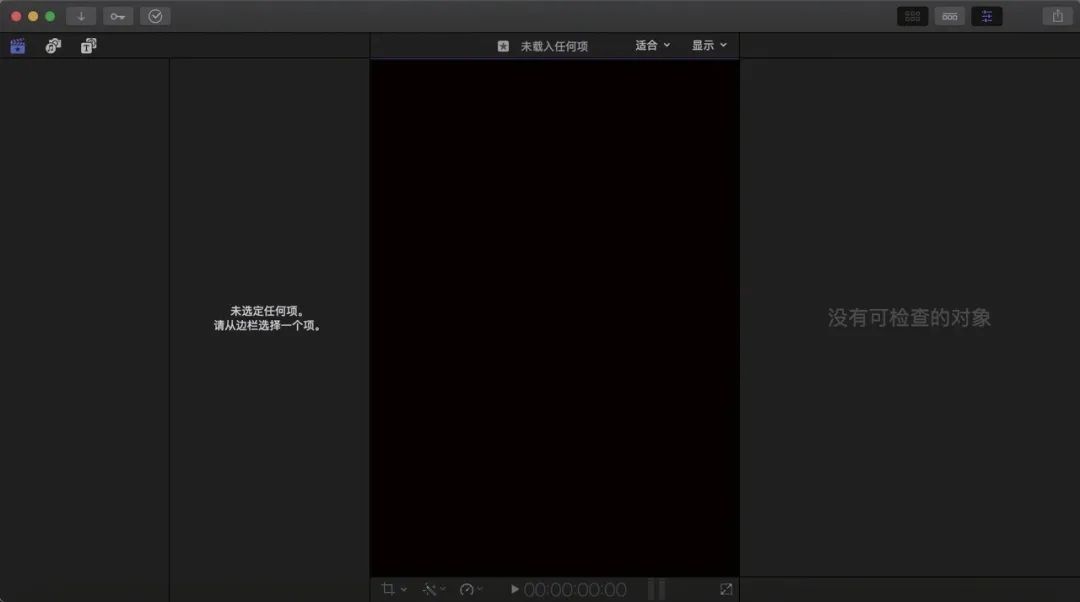
“显示或隐藏检查器” (Command+4)用于显示或隐藏“检查器”面板,如图所示。“共享项目、事件片段或时间线范围” 用于打开共享面板,并进行输出视频、音频和图片等操作。

4.用于调整“检视器”面板素材的显示大小。该操作只会改变视图大小,不会改变素材本身。例如,在进行一些精准操作时需要将视图放大,以方便操作。
5.可用于展开详细功能,如图所示。相关功能将在后续学习中涉及。
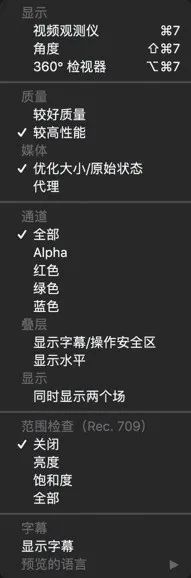
6.为“索引”,用于搜索和管理时间线上的素材。
7.为剪辑工具。
8.“裁剪”(Shift+C)用于素材裁剪;“选取颜色校正和音频增强选项” 用于颜色的匹配和平衡,以及音频的匹配和增强;“选取片段重新定时选项”(Command+R)通常在对视频进行“重新定时”(调节速度)时使用。
9.为“音频指示器”,可以在“时间线”面板右侧展开。
10.“以全屏模式播放” 用于全屏播放素材。
11.用于调整“时间线”面板的显示效果和工作方式。
12.效果浏览器” (Command+5)用于打开“效果浏览器”面板,如图所示;
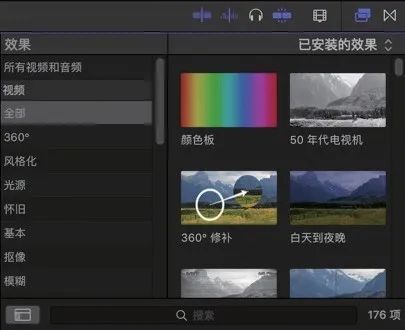
“转场浏览器”(Shift+Command+5)用于打开“转场浏览器”面板 , 如图所示。安装的第三方效果或转场插件也显示于此。
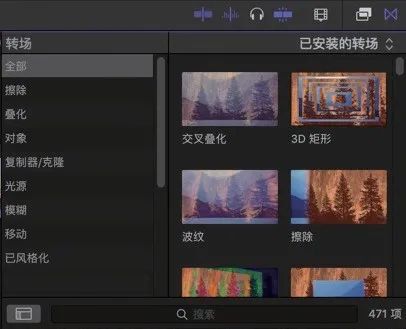
13.用于显示时间码。
03
调整工作区
1.合理地调整工作区可以提高工作效率。在管理素材时,关闭“时间线”面板可以显示更多的素材;在调色时,关闭“浏览器”面板可以留出空间给“视频观测仪”。拖动面板之间的分界线可以对面板大小进行微调,如图所示。
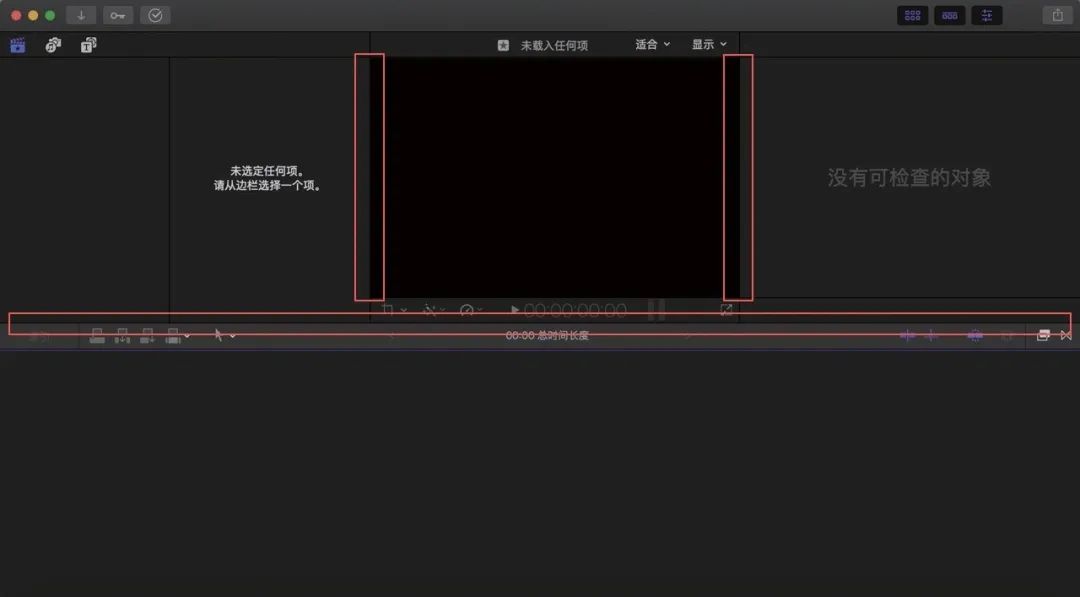
2.Final Cut Pro X预设了常用的工作区设置。在任务栏中执行“窗口>工作区”命令,如图所示。
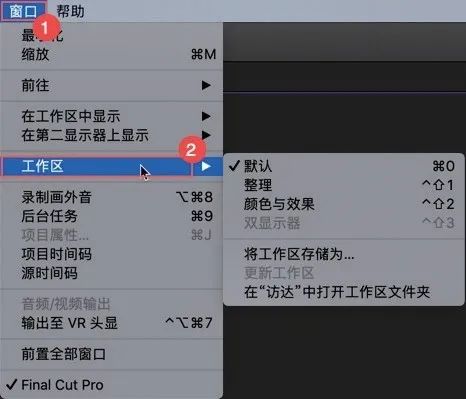
3.如果在操作过程中误单击了一些功能按钮,软件界面可能会出现其他面板,这时执行“窗口>工作区>默认”命令,Final Cut Pro X工作区将恢复成默认布局,如图所示。
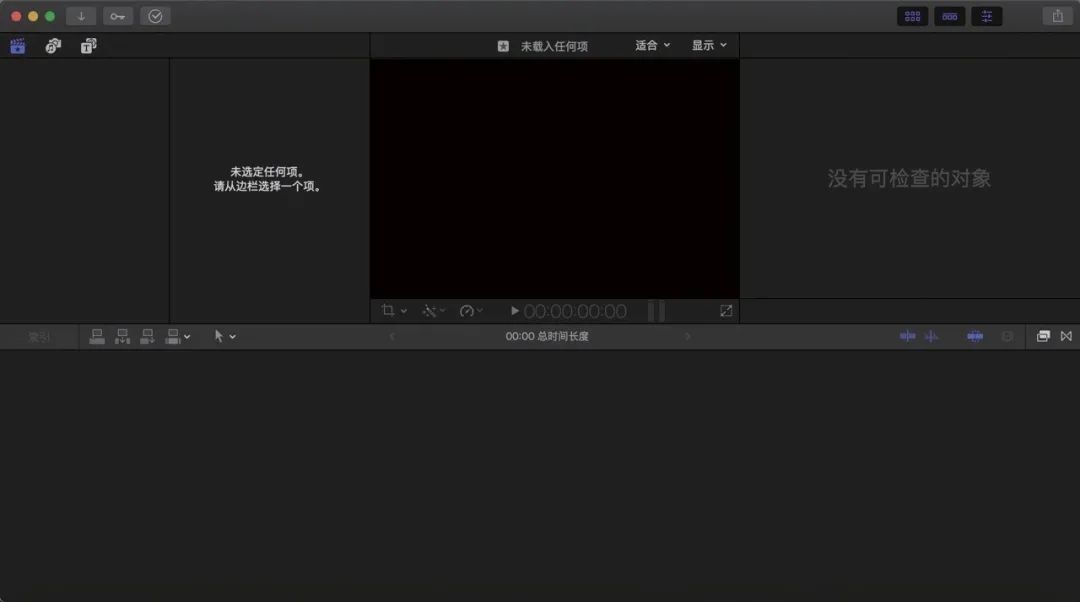
4.执行“窗口>工作区>整理”命令(Control+Shift+1),系统会关闭“时间线”面板,如图所示。该功能多用于管理素材。
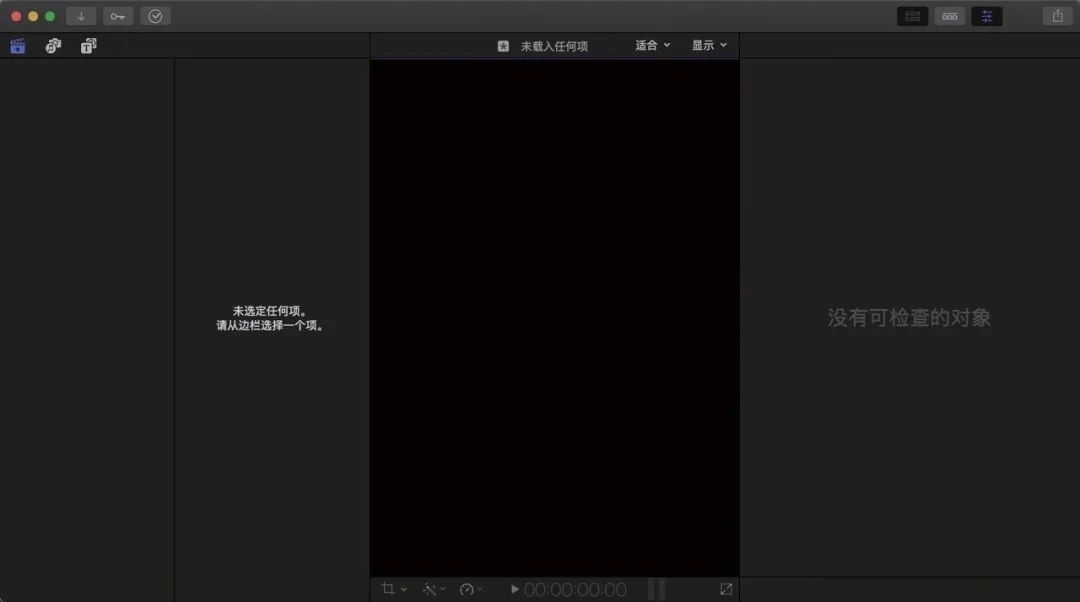
5.执行“窗口>工作区>颜色与效果”命令(Control+Shift+2),系统会关闭“浏览器”面板,打开“视频观测仪”面板和“效果浏览器”面板,如图所示。该命令主要用于对片段进行调色和应用效果。

6.如果有第2台显示器,那么可以执行“窗口>工作区>双显示器”命令(Control+Shift+3)。在默认情况下,FinalCut Pro X会关闭主显示器的“浏览器”面板,如图1所示;在第2个显示器上只显示“浏览器”面板,如图2所示。
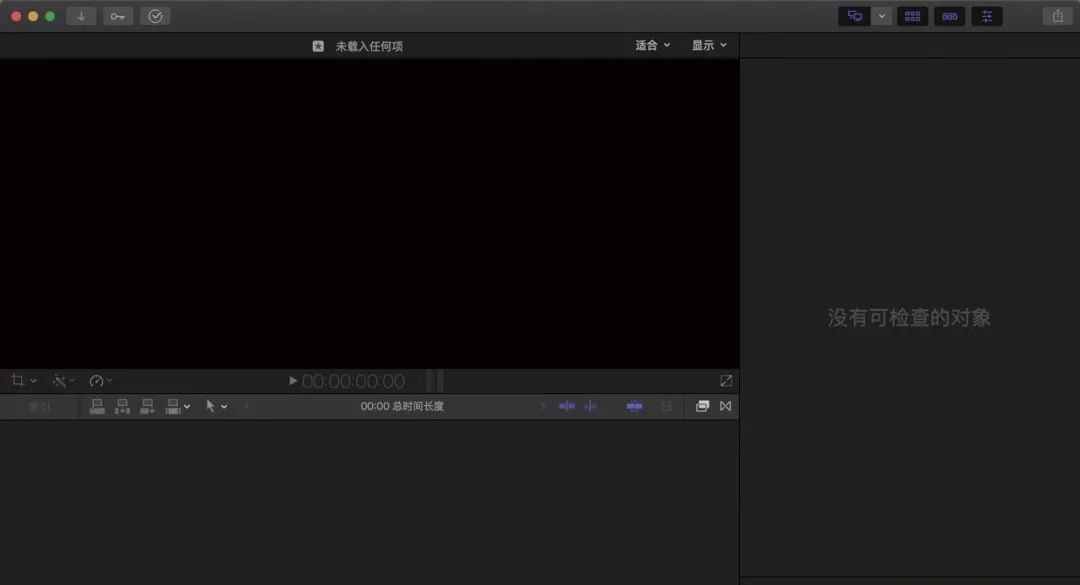
图1
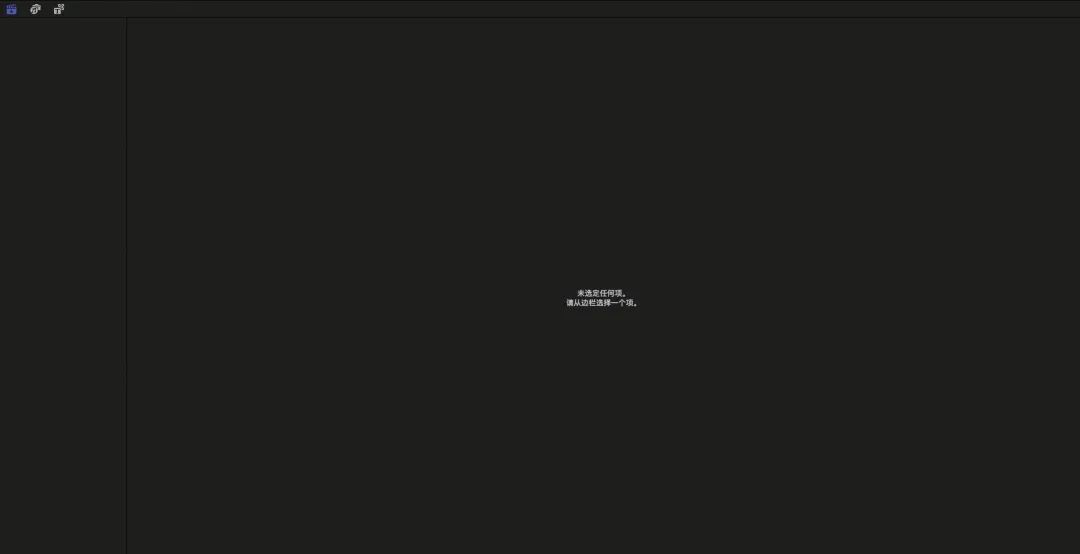
图2
7.在主显示器的“检查器”面板上方单击 ,可以更改第2个显示器的显示内容,如图所示。这里的“显示窗口”即“检视器”。
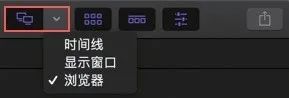
执行“窗口>工作区> 将工作区存储为”命令,可以保存当前的工作区设置,以便下次直接使用;如需删除自定义工作区设置,那么可以通过 执行“窗口>工作区> 在‘访达’中打开工作区文件夹”命令,然后在“访达”面板将工作区文件删除。
04
设置与优化Final Cut Pro X
在正式使用Final Cut Pro X之前,还需要对软件进行设置,以保证更好地使用Final Cut Pro X开展工作。
1.在任务栏中执行“Final Cut Pro>偏好设置”命令(Command+“,”),如图所示。
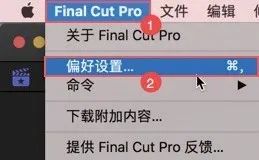
打开“偏好设置”面板,如图所示。
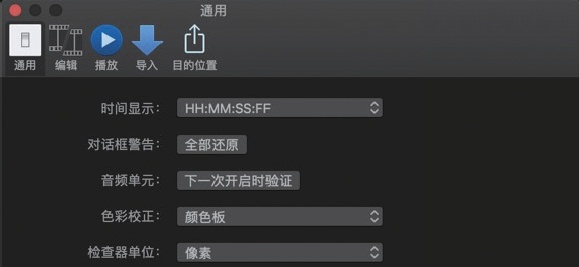
2.暂时保持“通用”和“编辑”面板的默认设置,在学习完本书内容后,读者便可以对这两处进行针对性的设置。切换到“播放”面板,如图所示。
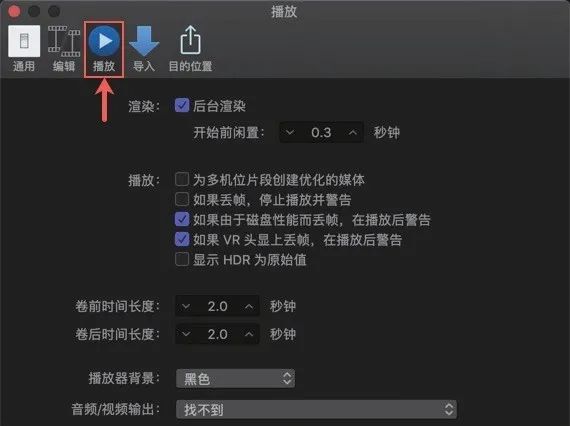
3.当对视频进行变换、裁剪、添加效果或转场等操作时,需要对视频进行渲染,否则会在预览播放效果时出现卡顿。如果系统默认勾选“后台渲染”选项,那么系统会在闲置时根据设定的“开始前闲置”的时间进行自动渲染;当开始剪辑时,系统会自动停止渲染,以防占用过多资源,导致剪辑卡顿。
如果取消勾选“后台渲染”选项,那么可以在任务栏中执行“修改>全部渲染”命令(Control+Shift+R)或“修改>渲染所选部分”命令(Control+R)进行手动渲染,如图所示。
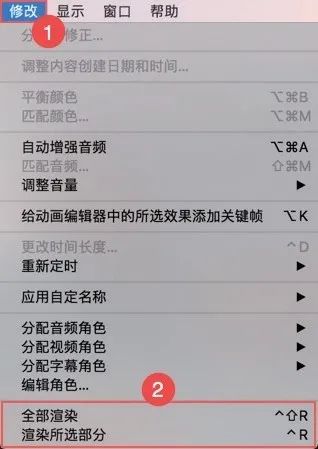
4.继续观察下图所示的“播放”面板。在进行多机位剪辑时,如果计算机配置过低、素材体积过大或分辨率过高,那么可以在“播放”选项中勾选“为多机位片段创建优化的媒体”选项,减轻视频剪辑时的硬件压力。
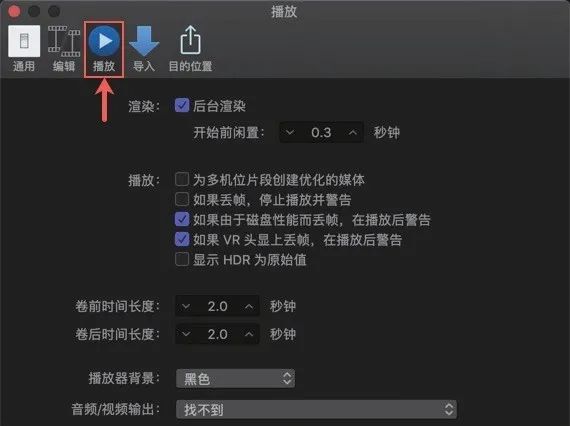
“播放器背景”对应“检视器”面板,默认为“黑色”;“音频/视频输出”需要连接对应设备才能选择,建议保持默认设置。切换到“导入”面板,如图所示。
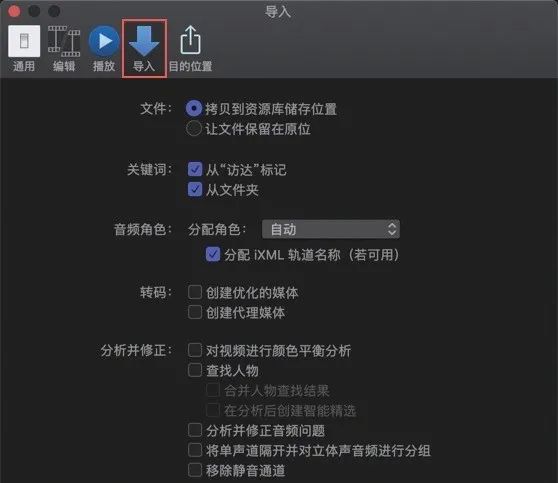
下面介绍“导入”面板中的重要参数。
文件:在导入素材时,如果选中了“拷贝到资源库储存位置”选项,那么Final Cut Pro X会自动复制一份素材到资源库中。这样就可以避免素材丢失,当然也会多占用硬盘空间。
关键词:导入素材时,选择文件夹目录即可导入该文件夹内的全部素材,不用打开文件夹一个个地选择。另外,系统还会根据文件夹名称自动为文件夹内的素材创建“关键词”。
音频角色:分为对白、音乐和效果3种。不同角色在时间线上将以不同的颜色显示,方便查找和管理。导入素材时,系统将自动分析音频类型并分配角色。注意,这种自动分配并非完全可靠。
转码:当计算机配置过低、素材体积过大或分辨率过高时,可以勾选“创建优化的媒体”选项和“创建代理媒体”选项,系统会在导入素材时自动转码,用户可以在“后台任务”面板中查看进度。
分析并修正:用于在导入素材时进行检测。勾选“查找人物”选项可以对视频进行分析,并根据视频中的人物个数自动分类和创建关键词;勾选“对视频进行颜色平衡分析”选项可以检测白平衡(偏色)和对比度等问题;
勾选“分析并修正音频问题”选项可以检测并修正音频噪声等问题;勾选“将单声道隔开并对立体声音频进行分组”选项可以对音频通道进行分组;勾选“移除静音通道”选项可以分析并移除静音通道。
单击“目的位置”按钮,如图所示。
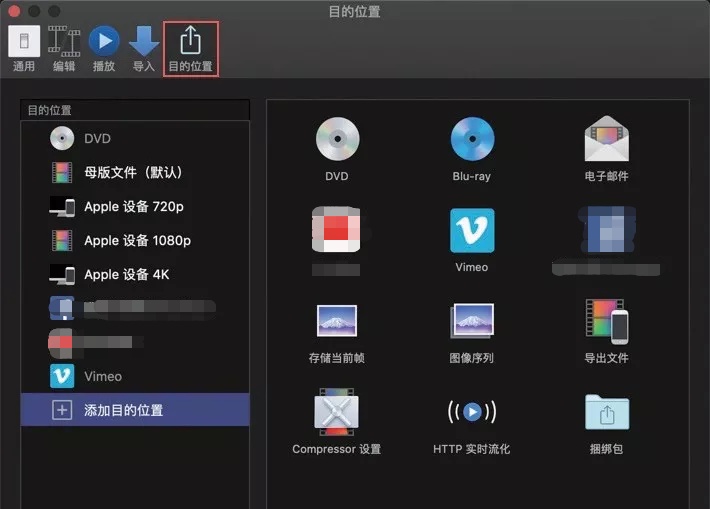
“目的位置”面板用于设置视频输出的参数,左侧为Final Cut Pro X的预设,右侧为可添加的设置项。选中需要添加的设置项并拖曳到左边栏内即可完成添加设置。例如添加“导出文件”设置项,如图所示。
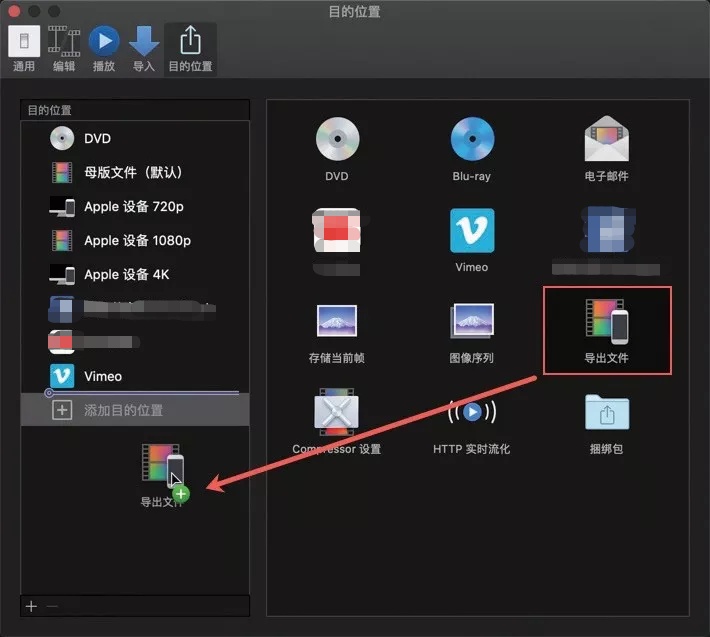
添加完成后即可在左边栏内查看,如图所示。
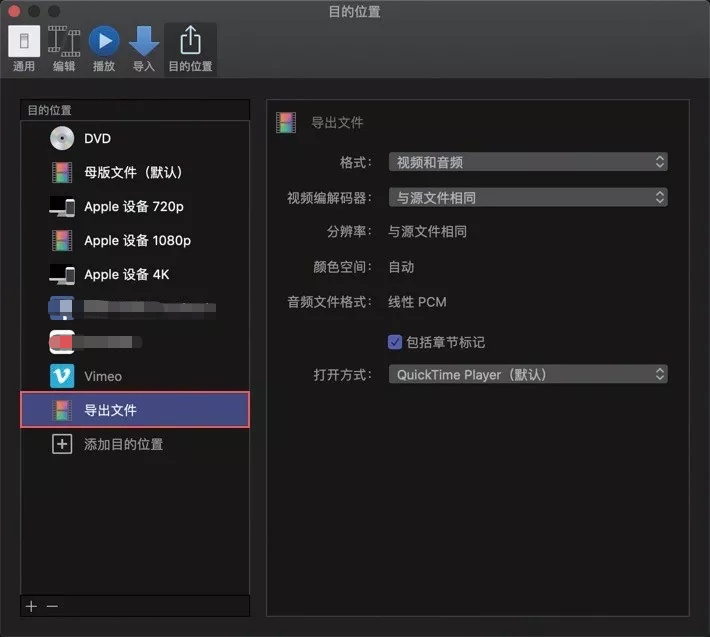






















 被折叠的 条评论
为什么被折叠?
被折叠的 条评论
为什么被折叠?








