简介:平台工具包中的ADB是Android开发的关键组件,提供了强大的命令行接口,使开发者能够通过多种方式与Android设备进行通信和操作,如安装应用、调试、文件传输和获取日志。ADB的最新版本可以解决兼容性问题。本文介绍了ADB的组成、常见用途,以及如何解决授权和设备不在线的问题,并强调了保持ADB更新的重要性。
1. ADB概述及必要性
ADB简介
Android Debug Bridge(简称ADB)是Google提供的一个多功能命令行工具,它允许用户与安卓设备进行通信。ADB在IT行业广泛应用于安卓应用开发和系统管理中,特别是在测试、调试和安装安卓应用时非常关键。
ADB的必要性
对于安卓开发者和系统维护者而言,ADB是不可或缺的工具之一。它简化了设备与PC之间的通信,使得开发者可以快速地部署应用程序、复制文件、获取系统日志、执行复杂的设备控制命令,并进行设备的调试工作。通过ADB,开发者还可以利用shell命令直接与安卓设备的命令行界面交互。
ADB的用途
- 设备连接管理:通过ADB可以列出连接的设备、启动或停止设备、安装和卸载应用。
- 文件传输:可以推送文件到设备、拉取设备上的文件到PC。
- 调试与分析:通过Logcat可以查看和过滤设备的日志,使用DDMS可以监控设备的运行情况。
- 模拟操作:可以模拟点击、滑动等用户交互,用于自动化测试。
- 系统维护:包括重启设备、安装系统更新等。
在接下来的章节中,我们将深入了解ADB的架构组成、日常使用场景、高级功能、命令详解以及故障排除和环境配置等内容,这将帮助IT专业人员更全面地掌握ADB工具的使用。
2. ADB的三部分组成和架构解析
2.1 ADB架构总览
2.1.1 服务器组件的作用与功能
ADB(Android Debug Bridge)是一个多功能命令行工具,它允许用户与安卓设备进行通信和控制。它的服务器组件是核心所在,负责监听来自客户端的请求,并与守护进程(adbd)通信。服务器组件管理着各种服务,如文件传输服务、数据传输服务和端口转发服务等。服务器在后台运行,等待客户端发来的命令,并将其转发给目标设备。
2.1.2 守护进程在网络通信中的角色
守护进程(adbd)是运行在设备上的后台服务,负责响应ADB服务器发出的指令。它通过一个持续的TCP/IP连接监听设备,确保命令可以被正确执行。对于调试、文件传输、日志输出等任务,守护进程扮演了桥梁的角色。没有守护进程,设备将无法响应来自ADB服务器的请求。
2.1.3 客户端与用户交互的界面和方式
ADB客户端是提供给用户直接交互的界面,它包括命令行工具和一些配套的图形界面应用程序。用户通过命令行输入指令,命令行工具将这些指令传递给ADB服务器组件,然后服务器组件再与守护进程通信。通过这种方式,用户可以执行各种操作,如安装卸载应用、获取设备信息、进行日志抓取等。同时,一些第三方应用程序如Android Studio、Genymotion等也集成了ADB客户端的功能,使得操作更加便捷。
2.2 ADB组件之间的通信机制
2.2.1 命令行与ADB服务器的交互流程
当用户在命令行界面输入ADB命令时,首先会被命令行客户端解析,然后发送到本地的ADB服务器。服务器接收到命令后,通过检查连接的设备和进程,将请求转发给相应的守护进程。守护进程执行命令后,结果被返回到服务器,服务器再将结果呈现给用户。这个过程涉及多层的请求和响应,确保了用户命令可以准确无误地执行。
2.2.2 守护进程与设备间的通信原理
守护进程和设备之间的通信依赖于USB或TCP/IP连接。在USB模式下,守护进程通过USB驱动与设备通信;在网络模式下,通过TCP/IP连接进行通信。无论是哪种方式,守护进程都需要与设备建立一个稳定的连接,并确保数据包被正确传输。此外,守护进程还会负责控制设备的状态,比如开关机、重启等。
2.2.3 客户端工具的扩展性和插件系统
ADB的设计允许开发者创建扩展插件,来增强其功能。这意味着开发者可以编写自己的ADB工具或者插件,以实现额外的功能,比如文件系统的备份与恢复、特定设备的特殊操作等。这不仅增加了ADB的灵活性,也为用户带来了更丰富的操作体验。
第二章总结
本章详细介绍了ADB的三大部分:服务器组件、守护进程和客户端工具。每个组件都有其独特的角色和功能,它们通过精心设计的通信机制协同工作,从而实现对安卓设备的管理。了解这些组件的工作方式和它们之间的交互流程,对于深入掌握ADB至关重要。接下来的章节将进一步探讨ADB的日常使用场景和高级功能。
3. ADB的日常使用场景和高级功能
3.1 常见使用场景概览
3.1.1 开发与调试中的常规操作
在移动应用开发领域,Android Debug Bridge(ADB)是开发者必不可少的工具之一。它的使用贯穿了整个开发流程,从启动模拟器到诊断实际设备问题,ADB都扮演着重要的角色。开发者们普遍依赖ADB完成一些常规操作,包括但不限于安装、调试和卸载应用。
使用 adb install <file> 命令来安装一个应用到设备上是一个非常基础的操作,需要注意的是,如果要替换已存在的应用,应该在安装命令后添加 -r 选项来强制重新安装。在进行调试时, adb logcat 命令可以实时查看和过滤日志输出,这对于确定问题出现的原因非常有用。此外,开发者可以使用 adb devices 命令列出所有已连接的设备,保证调试的设备已经被正确识别。
3.1.2 设备管理和数据同步的应用
在设备管理方面,ADB同样提供了诸多便捷的功能。例如,使用 adb push 和 adb pull 命令可以在设备和计算机之间同步文件。开发者可能会用 adb pull /path/on/device /path/on/host 命令来提取设备上的日志文件到本地,便于进一步分析。
数据同步的另一个重要场景是进行应用数据备份。开发者可以通过 adb backup 命令对设备上的应用数据进行备份。比如, adb backup -f backup.ab com.example.app 将会备份指定应用的数据到 backup.ab 文件。当然,在执行这类操作时,必须确保设备处于调试模式,并且已经开启了USB调试。
3.1.3 自动化测试和性能分析的场景
自动化测试和性能分析是保证应用性能和稳定性的重要环节。ADB对于这些任务提供了强大的支持,比如它可以用来启动和控制测试脚本,捕获性能数据等。 adb shell am instrument -w <package>/<testrunner> 可以用来执行Instrumentation测试。通过指定不同的测试运行器,开发者可以对应用进行一系列的自动化测试。
性能分析方面,ADB提供了一个高级功能,即 adb shell dumpsys 。这个命令允许开发者获取设备的系统状态信息,例如内存使用情况和CPU使用情况,这对于性能优化和问题诊断非常有帮助。通过特定参数,如 adb shell dumpsys meminfo <package_name> ,开发者可以获得应用的内存占用情况,从而对应用进行优化。
3.2 高级功能实践
3.2.1 使用ADB shell命令进行系统操作
ADB不仅限于与应用相关的操作,它还可以深入到Android系统层面,执行许多有用的操作。 adb shell 命令是访问设备命令行界面的入口。开发者可以使用它来查看系统信息,执行系统级命令,甚至修改系统设置。例如, adb shell settings put global window_animation_scale 0.0 可以关闭设备的所有动画效果,这对测试应用在较低性能设备上的表现非常有用。
3.2.2 利用ADB进行文件传输和设备控制
文件传输是ADB的另一个常见用途。无论是将测试用例文件推送到设备,还是将日志文件从设备拉回本地, adb push 和 adb pull 命令都非常方便。例如,开发者可能需要向设备的特定目录推送更新后的资源文件,然后再使用 adb shell 命令将其复制到正确的应用目录中。
设备控制方面,ADB也提供了许多实用的命令。比如,通过 adb reboot 命令可以重启设备, adb shell am force-stop <package_name> 可以强制停止一个应用。开发者常使用这些命令来清理测试环境或准备测试数据。
3.2.3 使用ADB模拟网络条件进行应用测试
在进行移动应用测试时,模拟不同的网络条件是一个常见的需求,特别是对于那些对网络依赖性很强的应用。ADB提供了 adb shell netstats 命令用于查看设备的网络状态,还有 adb shell am start -n <package_name>/<activity_name> --es netSpeed <speed> ,可以模拟不同的网络速度。比如,设置为 --es netSpeed GPRS 来模拟GPRS网络条件, --es netSpeed HSDPA 来模拟3G网络条件。这有助于开发者在实际部署前发现潜在的网络延迟或数据传输问题。
在本章节中,我们深入探讨了ADB的日常使用场景和高级功能,包括开发调试、设备管理、文件传输以及模拟网络条件等实践。接下来的章节将围绕ADB命令的具体使用和操作实践展开。
4. ADB命令详解及操作实践
4.1 应用安装与管理
4.1.1 adb install命令的使用与注意事项
adb install 是Android Debug Bridge提供的一个非常基础和实用的命令,它用于在连接的设备或模拟器上安装一个APK文件。这个命令的格式相对简单,基本用法如下:
adb install path_to_your_apk_file.apk
安装APK时,你可能会遇到几个常见的情况。例如,如果你尝试安装一个已存在的应用程序的新版本,你会看到一个警告提示你应用程序已经安装。你可以使用 -r 参数强制重新安装应用,同时保留其数据:
adb install -r path_to_your_apk_file.apk
还有一个常见的需求是在安装应用时保留用户的偏好设置和数据,这时可以使用 -s 参数:
adb install -s path_to_your_apk_file.apk
另一个有用的功能是在安装应用之前验证APK的签名是否有效。可以使用 -v 参数来获取更详细的输出信息:
adb install -v path_to_your_apk_file.apk
安装过程中,ADB会显示一个进度条,并告诉你安装是否成功。如果安装过程中出现错误,可能是APK文件不适用于当前设备,或者设备空间不足。
在使用 adb install 时应注意,不要忘记路径中包含空格时必须用引号括起来,如:
adb install "/path/to/your apk file.apk"
4.1.2 应用升级与卸载的ADB命令
升级应用与安装新应用类似,但通常不需要添加任何特殊参数。如果你的应用已经安装在设备上,并且你有新的APK文件,那么当你运行 adb install 命令时,系统会自动升级应用。
adb install path_to_your_new_apk_file.apk
在升级时,如果新的APK与旧的APK的包名相同,系统将保留应用数据和缓存。如果包名不同,系统则视为卸载旧应用后安装新应用。
若要卸载一个应用,你可以使用 adb uninstall 命令。它需要应用的包名而不是APK文件的路径:
adb uninstall com.example.myapp
需要注意的是,直接卸载系统应用时可能会遇到问题,因为这些应用通常需要root权限。在某些设备上,你可能会看到“Failure [DELETE_FAILED_INTERNAL_ERROR]”这样的错误信息。这意味着你没有足够的权限来卸载该应用,或者该应用正在运行。要想强制卸载应用,你可能需要使用具有root权限的ADB版本。
4.2 调试与日志分析
4.2.1 使用ddms工具和Logcat进行调试
调试Android应用时, ddms (Dalvik Debug Monitor Server)和 Logcat 是两个常用的调试工具。 ddms 是Eclipse中集成的调试组件,但也可以通过命令行启动。它提供了一个可视化的界面,让开发者可以观察到设备上的应用进程、线程、堆栈信息等。
要启动ddms,可以在命令行中输入:
ddms
启动后,你可以使用 Logcat 查看和过滤日志信息。 Logcat 是Android系统提供的日志工具,可以帮助开发者获取应用运行时的详细信息,包括系统、应用和错误日志。
使用 adb logcat 命令可以查看设备的日志信息:
adb logcat
如果需要查看特定应用的日志,可以通过过滤日志的包名来实现:
adb logcat | grep "com.example.myapp"
在 Logcat 中,日志信息按照优先级排列,优先级从高到低分别是 V (Verbose)、 D (Debug)、 I (Info)、 W (Warning)、 E (Error)、 F (Fatal)和 S (Silent)。其中, S 是最高优先级,通常不输出任何日志信息。
在过滤日志时,你也可以组合使用优先级标签,例如:
adb logcat *:W
这个命令会显示所有优先级为Warning或更高优先级的信息。
4.2.2 解读ADB的日志信息和错误代码
解读 Logcat 输出的日志信息需要一定的经验。错误代码通常可以告诉我们应用崩溃的具体原因。这些代码是由应用异常(如 ANR ,Application Not Responding)或是特定的状态码生成的。常见的状态码包括 E/ActivityManager(2033): ANR in com.example.myapp ,它表示 com.example.myapp 这个应用发生了ANR。
对于堆栈信息,你需要从底部开始阅读。这部分通常显示了异常发生的确切位置和原因。堆栈信息包括方法调用序列,最上面的条目表示异常发生的位置,而后面的条目则可以告诉你该异常是如何传播到那个点的。
系统日志通常以 tag 开始,比如 I/ActivityManager(2033): Starting activity: Intent... 。其中 I 表示Info级别的日志, ActivityManager 是标签,而 (2033) 是发出日志信息的进程ID。这条日志的含义是ActivityManager正在启动一个新的活动。
解读日志时,要特别注意和应用崩溃相关的错误和异常信息,例如 java.lang.NullPointerException 或 java.lang.ArrayIndexOutOfBoundsException 等。
对于错误代码和堆栈信息的解读需要开发者对应用代码和异常处理有一定的理解。因此,日志分析和调试是开发者调试应用和优化性能时必须掌握的技能。
4.3 设备控制与重启管理
4.3.1 adb shell命令的深入使用技巧
adb shell 命令允许你进入一个远程的Shell环境,在这个环境中,你可以运行各种Linux命令来直接控制Android设备。这是进行深度定制和高级调试时不可或缺的命令。
例如,你可以使用 ls 命令列出设备上的文件:
adb shell ls /sdcard
或者,你可以使用 ps 命令来查看当前运行的进程:
adb shell ps
你可以使用 cat 命令查看文件内容:
adb shell cat /proc/cpuinfo
如果需要进入shell进行更复杂的交互操作,可以使用:
adb shell
这会打开一个交互式shell会话,你可以输入任何Shell命令。当你完成操作后,输入 exit 即可退出该会话。
要运行需要root权限的命令,可能需要通过root shell:
adb root
adb shell
在使用 adb shell 时,需要注意的是,一些设备或系统版本可能对某些命令进行了限制,因此在一些情况下你可能会看到 command not found 的错误。
4.3.2 设备重启与恢复模式的控制方法
在进行Android开发和测试时,你可能需要频繁地重启设备。 adb reboot 命令可以实现这一操作:
adb reboot
执行此命令后,设备将立即重启。如果需要重启到特定模式,例如恢复模式或bootloader模式,你可以使用如下命令:
adb reboot recovery
或
adb reboot bootloader
请注意,重启到不同的模式可能需要设备具有相应的启动脚本或启动加载程序。对于一些设备,这些命令可能不起作用。
如果你需要从恢复模式中恢复,通常可以通过长按电源按钮或重启按钮来实现,但这依赖于设备的具体情况。有些设备可能需要使用特定的按键组合来进入或退出恢复模式。
执行 adb reboot 命令时,通常设备会立即开始重启过程,因此在执行此命令之前确保你已经保存了所有必要的数据,因为设备将会关闭所有正在运行的应用和服务。
总结来说,使用 adb 命令对设备进行控制和管理是Android开发和测试中常见的操作。掌握这些命令将使得开发者在进行设备管理和故障排查时更加得心应手。
5. ADB高级应用与故障排除
在深入了解ADB的基础使用和命令之后,我们进入更为高级的应用领域,并处理一些可能遇到的故障。本章节将介绍ADB的高级网络操作功能,以及模拟不同网络条件对应用进行测试,还会探讨一些常见的ADB故障排除方法和解决方案。
5.1 高级网络操作与模拟
在高级网络操作中,我们通常会用到 adb forward 命令。这个命令能够将某个端口的数据从主机转发到目标设备,从而实现高级网络操作与模拟。这在测试应用如何处理网络相关问题时非常有用。
5.1.1 adb forward命令的网络功能应用
adb forward 命令的基本语法是:
adb forward <local> <remote>
这里, <local> 是指本地主机上的端口,而 <remote> 是指设备上的端口。通过这个命令,可以模拟一些网络状况,比如将设备上的某个端口流量转发到本地的某个端口,或者相反。
例如,如果你想将设备上的5555端口转发到本地的6666端口,你可以使用以下命令:
adb forward tcp:6666 tcp:5555
现在,所有发送到本地6666端口的数据都会被发送到设备上的5555端口。这对于测试网络应用非常有帮助,尤其是当这些应用需要与特定端口通信时。
5.1.2 模拟不同网络条件下的应用测试
在测试应用程序时,能够模拟各种网络条件(如低速网络、网络延迟、网络丢包等)是非常有必要的。ADB提供了 adb shell netstat 命令来帮助我们进行网络条件的模拟。
adb shell netstat -i
上述命令可以查看设备上的网络接口信息。通过这个信息,我们可以在设备上设置特定的网络规则来模拟不同的网络状况。
例如,要模拟低速网络,你可能需要在设备上使用 tc 命令来限制网络带宽。由于 tc 命令本身较为复杂,涉及到流量控制子系统的配置,故在此不作深入探讨。但在进行网络模拟测试时,需要在设备上先获取root权限。
5.2 错误处理与解决方法
在使用ADB的过程中,经常会遇到各种错误。这些错误可能会影响到ADB的正常使用,甚至导致设备无法正常连接。在本小节中,我们将探讨两种常见的错误:“unauthorized”和“offline”,以及它们的解决方案。
5.2.1 解决"unauthorized"错误的多种途径
"unauthorized"错误通常发生在尝试连接到一个新的设备,或者设备长时间未被授权连接时。这个问题可以通过以下步骤解决:
-
允许USB调试 :在设备上打开“设置”应用,找到“关于手机”并连续点击“版本号”几次,然后返回“设置”并进入“开发者选项”。在这里启用“USB调试”选项。
-
检查驱动程序 :确保ADB能够识别你的设备,有时候需要安装或者更新设备的USB驱动程序。
-
使用ADB kill-server 重启服务 :在命令行中运行以下命令有时可以重置ADB服务:
bash adb kill-server adb start-server -
重新授权 :在设备上弹出的授权窗口中确认授权。如果设备已经连接过,那么需要进入开发者选项来撤销之前的授权,并重新授权。
5.2.2 "offline"错误的诊断与修复策略
“offline”错误表明ADB无法与设备通信,可能是因为设备未连接或驱动程序出现问题。解决这个问题的策略如下:
-
检查USB连接 :确保USB线牢固连接,尝试更换USB端口或USB线。
-
重启设备和ADB :有时简单地重启设备和ADB服务就能解决问题。
-
重新安装驱动 :如果在电脑上安装了设备特定的驱动程序,尝试重新安装以修复连接问题。
-
检查设备是否处于恢复模式或下载模式 :这些模式可能会阻止ADB进行通信。
通过以上步骤,你应该能够解决大部分“unauthorized”和“offline”错误。如果问题依旧存在,可能需要更深入地检查设备的硬件状态或者考虑恢复出厂设置等操作。
在本章节中,我们探讨了ADB的高级网络操作和错误处理方法,这些内容对于高级用户或在特定环境中进行测试的开发者非常有用。通过实践这些高级功能,可以更有效地进行应用测试和故障排除。
6. ADB环境配置与升级指南
6.1 ADB环境变量配置详解
在开始使用ADB之前,正确配置环境变量是必不可少的步骤。这一步骤对于任何使用ADB的操作系统都是基础性的,它确保了ADB命令可以在命令行中被正确识别和执行。
6.1.1 PATH环境变量的作用与配置方法
PATH环境变量是一个由冒号(:)分隔的目录列表,它告诉系统在哪些目录中搜索可执行文件。当输入一个命令时,系统会根据PATH变量中列出的目录顺序来查找对应的可执行文件。对于ADB,我们需要将ADB工具所在的目录添加到PATH变量中,这样我们就可以在任何位置使用 adb 命令。
对于Windows系统,可以通过以下步骤配置环境变量: 1. 右键点击“我的电脑”或“此电脑”,选择“属性”。 2. 点击“高级系统设置”,然后选择“环境变量”按钮。 3. 在“系统变量”区域找到并选择“Path”变量,然后点击“编辑”。 4. 在“编辑环境变量”对话框中,点击“新建”并添加ADB工具所在的目录,例如 C:\Users\YourName\AppData\Local\Android\Sdk\platform-tools 。 5. 点击确定保存设置。
对于Linux或macOS系统,可以通过在用户目录下的 .bashrc 或 .zshrc 文件中添加如下行来配置:
export PATH=$PATH:/path/to/platform-tools
然后运行 source ~/.bashrc 或 source ~/.zshrc 来使改动生效。
6.1.2 不同操作系统下的配置差异
在不同的操作系统中,环境变量配置方法可能会略有不同。Windows系统通常通过图形用户界面进行配置,而大多数Unix-like系统(如Linux或macOS)则通过编辑 .bashrc 或 .zshrc 文件实现配置。例如,对于不同的系统和shell,配置可能如下所示:
-
Windows (PowerShell):
powershell -
macOS (Bash):
bash export PATH=$PATH:/path/to/platform-tools export PATH="/path/to/platform-tools:$PATH" -
Linux (Bash):
bash export PATH=$PATH:/path/to/platform-tools export PATH="/path/to/platform-tools:$PATH"
在Unix-like系统中,如果使用的是其他shell,如 zsh ,可能需要将上述命令中的 export 改为 typeset -x ,并确保编辑的是 .zshrc 文件。
6.2 跨版本ADB升级的注意事项
随着时间的推移,Android平台和ADB工具本身都会不断更新和升级。开发者和测试人员需要了解如何安全升级ADB,并注意可能出现的问题。
6.2.1 确保兼容性的升级策略
在进行ADB升级之前,应该评估新版本的ADB是否与当前开发环境和设备兼容。有些新版本的ADB可能需要更新的Android SDK平台工具或与特定Android版本的操作系统一同工作。以下是一些检查兼容性的策略:
- 阅读新版本的发布说明,查看是否有重要的变更或已知问题。
- 检查设备的USB驱动是否需要更新。
- 确保ADB新版本与你正在使用的Android SDK版本兼容。
- 如果可能,先在一个测试环境中进行升级,观察应用程序和系统的行为。
6.2.2 升级后可能出现的问题及其解决方法
升级ADB后可能会遇到的问题及解决策略包括:
- 连接问题 :设备无法识别。首先检查USB线和端口是否正常工作,然后尝试重启ADB服务和设备。
sh adb kill-server adb start-server - 权限问题 :如出现“unauthorized”错误,可能需要检查USB调试是否开启,并授权计算机访问设备。
- 版本不兼容 :确保设备固件支持新的ADB版本。如果遇到问题,可以尝试使用旧版本的ADB。
- 驱动问题 :在Windows上,如果遇到驱动问题,可以通过Android SDK Manager重新安装相应的驱动。
通过合理的规划和检查,可以确保ADB升级后的环境继续稳定工作。在升级之前保存好当前配置,并做好备份,这样一旦出现问题,可以快速回滚。
简介:平台工具包中的ADB是Android开发的关键组件,提供了强大的命令行接口,使开发者能够通过多种方式与Android设备进行通信和操作,如安装应用、调试、文件传输和获取日志。ADB的最新版本可以解决兼容性问题。本文介绍了ADB的组成、常见用途,以及如何解决授权和设备不在线的问题,并强调了保持ADB更新的重要性。








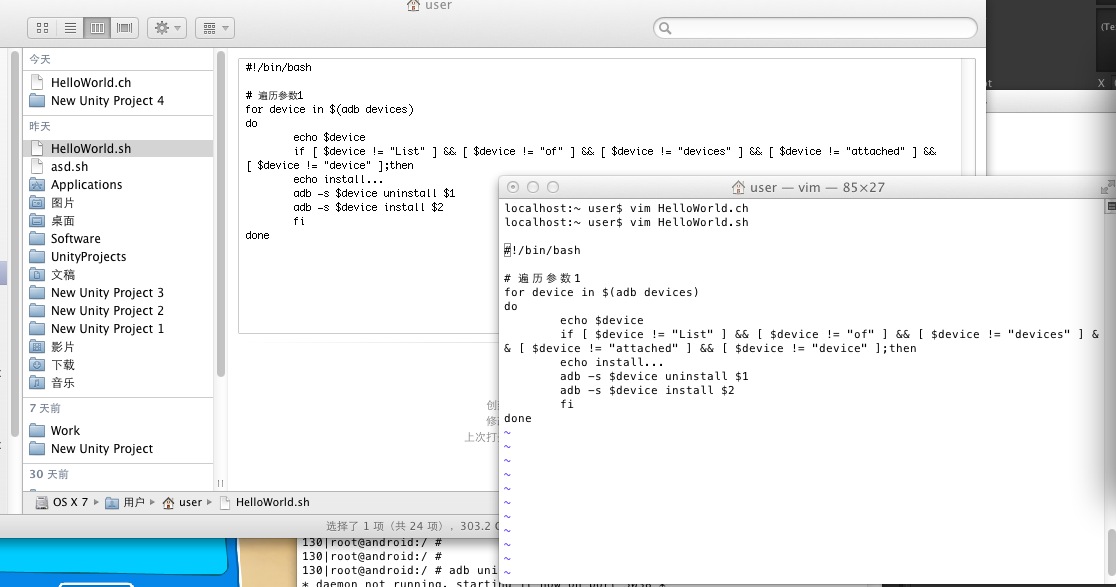
















 4590
4590

 被折叠的 条评论
为什么被折叠?
被折叠的 条评论
为什么被折叠?








