前言
软件全生命周期开发中,离不开测试工作,一款高可用的产品更离不开性能测试,常见的性能测试工具有Loadrunner、JMeter等,我们在这篇文章中主要介绍下JMeter,以便让大家了解如何通过JMeter来进行性能测试。
基本概念
JMeter是一款开源的纯Java编写的性能测试工具,我们通常可以用它来测试Web应用程序,当然也可以用它来进行一些其他测试,比如数据库测试等。
在这篇文章中,我们将通过使用JMeter来测试数据库访问并生成对应的测试报告,来学习使用这款性能测试工具。通过这篇文章,相信大家可以对JMeter的使用有个初步的了解。
使用介绍
1.下载JMeter
1)到JMeter官网下载最新的发布版本包,此处下载的版本为apache-jmeter-5.0.zip;
2)JMeter为解压即用免安装的工具,解压缩后文件目录如下所示:
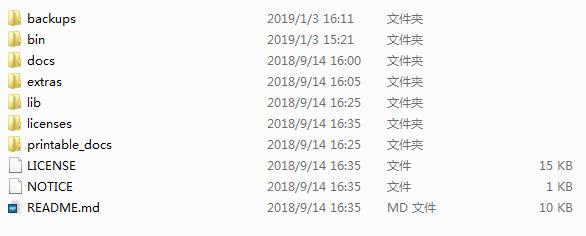
JMeter解压缩后文件目录
2.运行JMeter
1)进入%JMETER_HOME%/bin目录下(%JMETER_HOME%为解压缩后路径),双击jmeter.bat文件,打开JMeter客户端界面,如下图所示:
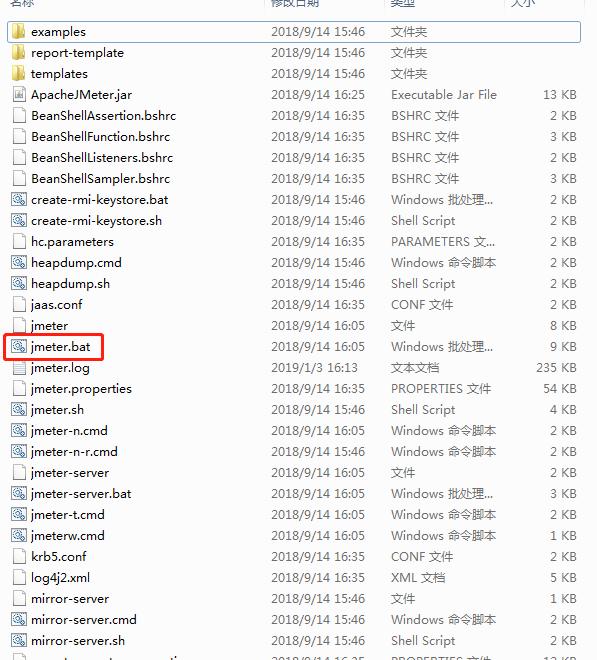
双击jmeter.bat打开客户端界面
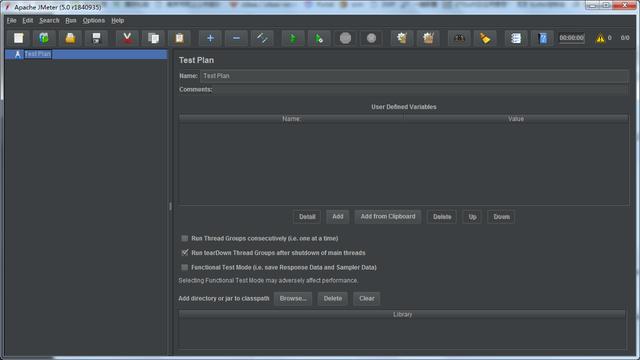
JMeter客户端界面
JMeter客户端主页面展示了一项测试计划,在这里我们保持测试计划配置值为默认值不变,后续我们将再此项测试计划中新建线程组,进行数据库访问测试与生成测试文档。
注意:因为我们要进行数据库访问的测试,所以需要添加相应的JDBC驱动包到classpath路径下,点击Browse添加相应的驱动包,如下图所示:
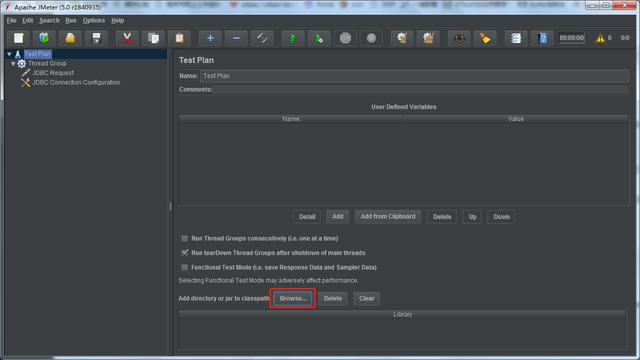
点击Browse添加相应的驱动包
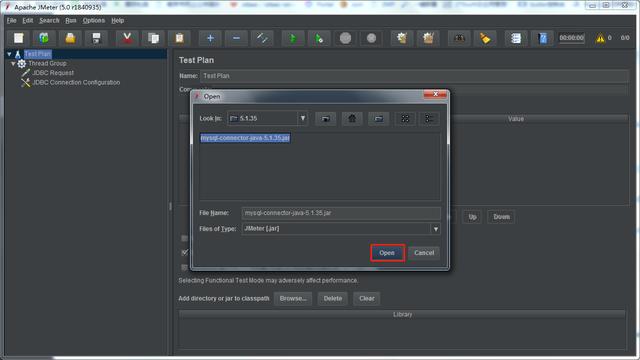
选择mysql-connector-java驱动包,注意对应的mysql版本
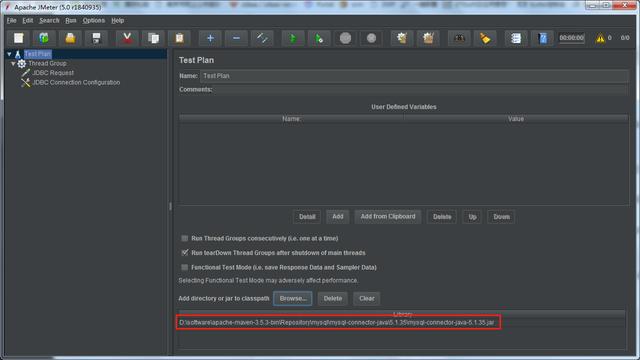
添加成功
3.进行数据库访问测试并生成相应测试文档
1)右击TestPlan,添加测试线程组,如下图所示:
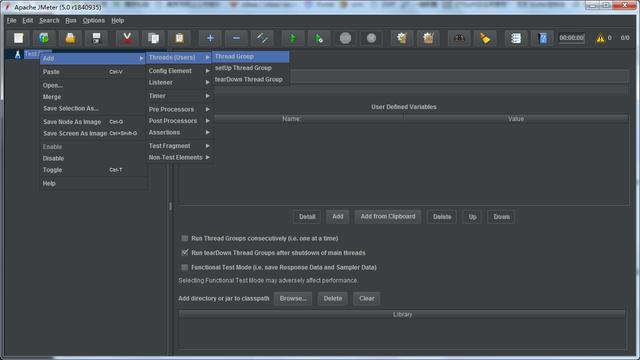
添加测试线程组
添加成功后界面如下图:
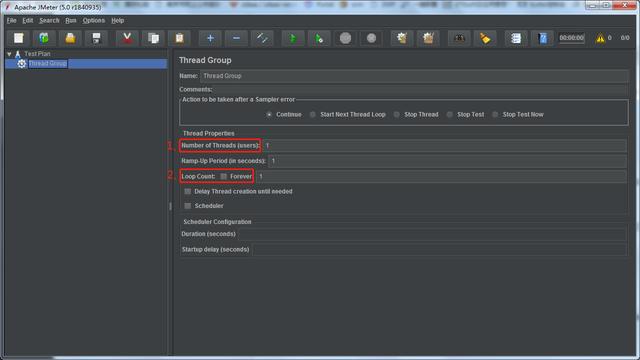
成功添加测试线程组
上图中有两个参数需要注意:1、Number of Threads(users):指的是线程数量;2、Loop Count:为线程重复执行次数。这两个参数可以用来控制具体测试的执行次数,比如将线程数设置为10,重复执行次数设置为10,那么相应测试将执行100次。
2)右击Thread Group,添加JDBC Connection Configuration
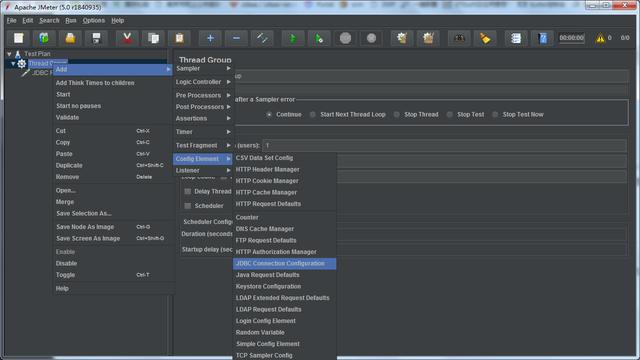
添加JDBC Connection Configuration
添加后需要填写如下图所示3个部分:
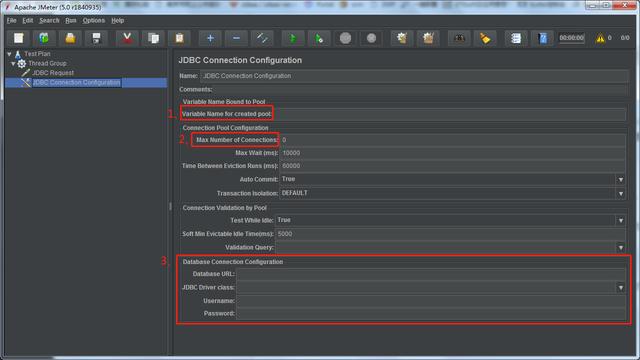
添加后需要填写内容
需要填写内容说明:1、连接池变量名,很重要,后续在创建JDBC Request测试取样器中需要使用,用来获取数据库连接;2、连接池最大连接数,这里就填10吧,即最大10个连接;3、数据库连接配置,需填写数据库名、JDBC Driver class、用户名、密码。填写完成后,相应配置如下,大家根据自己的配置更改:
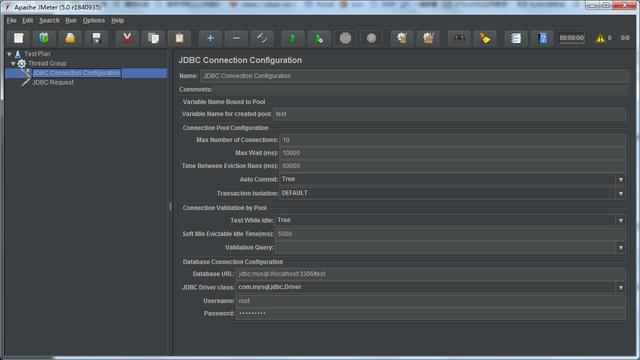
数据库连接池配置信息
3)添加JDBC Request测试取样器;
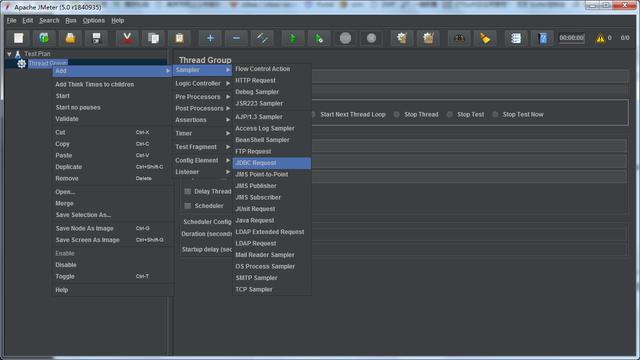
添加JDBC Request测试取样器
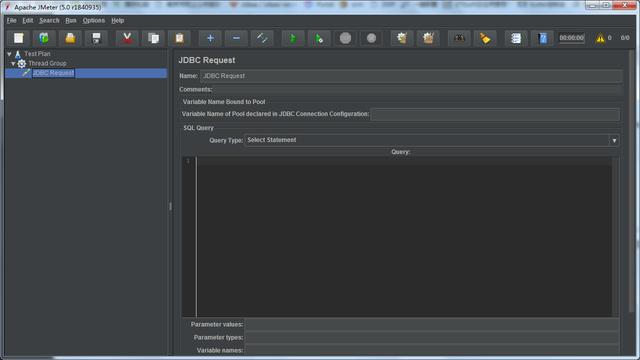
成功添加JDBC Request测试取样器
一定要注意这里需填写在2)中配置的连接池变量名信息:
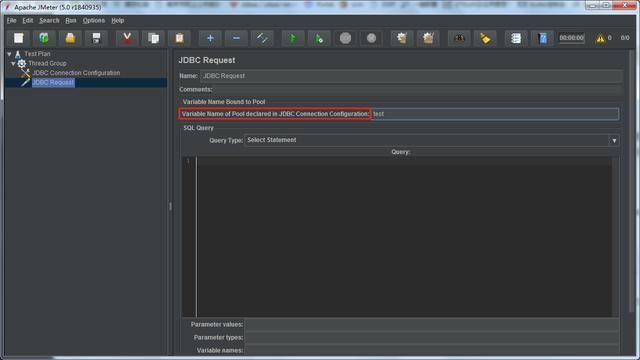
填写在2)中配置的连接池变量名信息
填写测试的sql语句,此处为对student表进行插入操作:
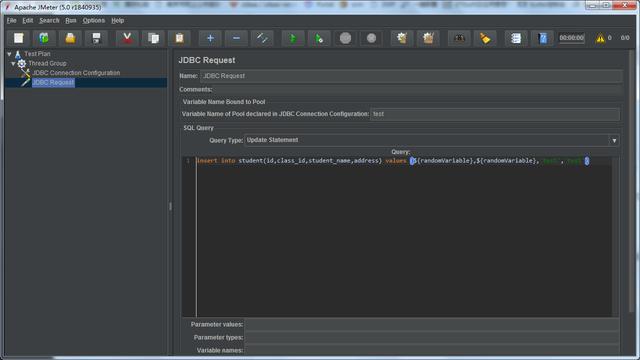
填写测试的sql语句
大家一定看到了上面用到了${randomVariable}占位符,那么这是什么?这是随机数变量,方便测试的时候生成随机数使用,所以我们还需要创建下随机数变量。
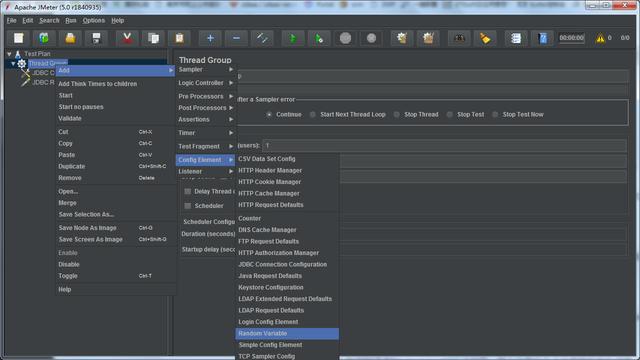
创建随机数变量
注意这里的变量名要与占位符中一样哦,如下创建了一个随机生成1—200的随机数变量:

随机生成1—200的随机数变量
4)创建查看结果树,用来查看具体请求的情况
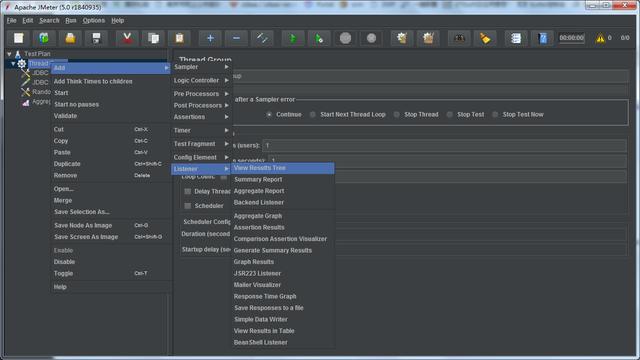
创建查看结果树
5)创建聚合报告
我们还需要创建聚合报告,用来对测试结果进行聚合统计,生成测试报告。
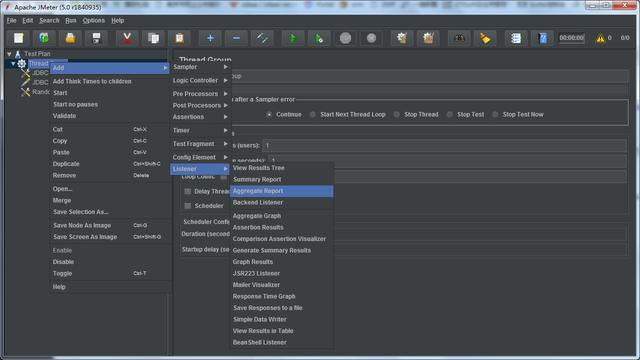
创建聚合报告
6)OK,准备工作完成,我们来进行实际测试了,点击开始按钮,对数据库进行100次插入操作,然后生成相应测试报告。等等,怎么执行100次操作?还记得1)中的两个参数吗?没错,我们将线程数设为10,重复执行次数设为10,这样就可以执行100次插入操作了!设置成功后点击开始执行测试。
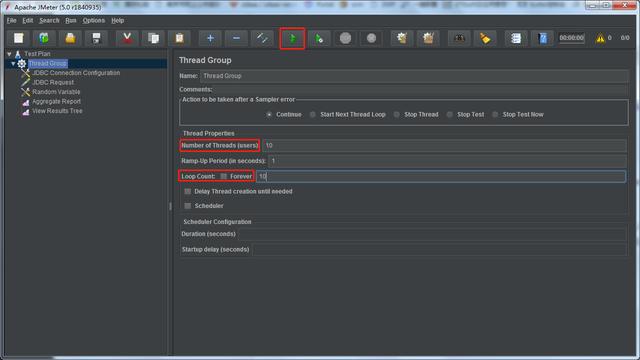
点击开始执行测试
执行开始前会先让你保存一下测试计划,保存一下吧。执行结束后便可以查看相应的测试报告啦!
查看结果树展示了每个请求的相应情况:

查看结果树可以查看每条请求的相应信息
聚合报告对所有请求进行了聚合统计:
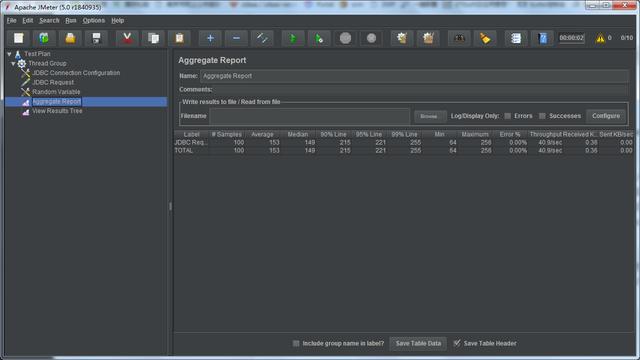
聚合报告展示了对应测试的统计报告
为了方便大家看懂聚合报告,简单说明下聚合报告中相应参数的意思吧:
Label:相应的测试名,我们进行了数据库访问的测试,所以此处为JDBC Request;
#Samples:发给服务器的请求数,此处为100,也可以看出我们确实执行了100次插入操作;
Average:每个请求的平均响应时间;
Median:50%请求的响应时间;
90%Line:90%请求的响应时间;
95%Line:95%请求响应时间;
99%Line:99%请求的响应时间;
Min:最小的响应时间;
Max:最大的响应时间;
Error%:错误率=错误的请求的数量/请求的总数;
Throughput:吞吐量即表示每秒完成的请求数;
Received KB/sec:每秒从服务器端接收到的数据大小;
Sent KB/se:-每秒从客户端发送的请求的数据大小。
总结
看到这里,相信大家已经对JMeter这款性能测试工具有了基本的了解,也熟悉了基本操作,当然JMeter还有许多其他的功能,比如生成测试报告图表等,大家尽情探索吧。
如果文章对你有帮助,别忘了点赞哦~
作者:第一百个目标





















 1318
1318

 被折叠的 条评论
为什么被折叠?
被折叠的 条评论
为什么被折叠?








