在制作PPT的时候,最少不了的就是图表了,特别是在做一些工作汇报类型的PPT,没有图表的PPT是没有灵魂的。在PPT中使用图表,可以让PPT中所汇报的内容,更具说服力。说到插入PPT中的图表,大部分人都是直接插入PPT中自带的图表。
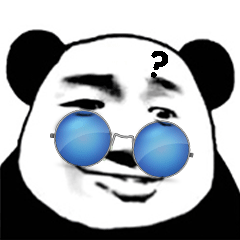
其实,插入PPT的图表,简单处理一下,就可以有不一样的效果,比如PPT大神们常用的创意图表,比如这样的图表,它可以让你的PPT更加分。
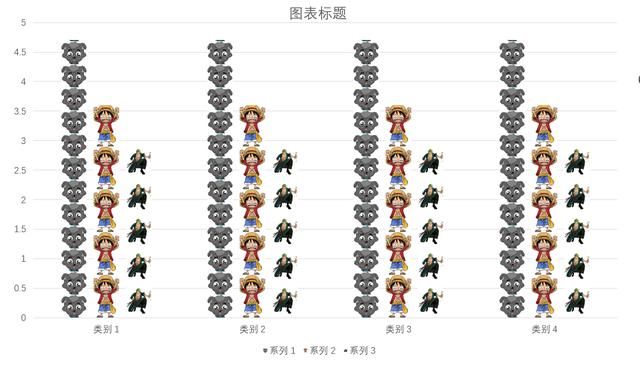
那么问题来了,这样的图表要怎么做呢?接着往下看。
1.插入柱状图表
打开PPT,新建幻灯片,然后点击【插入】,在插入选项中找到【插图】,选择【图表】,选择合适的图表样式进行应用。
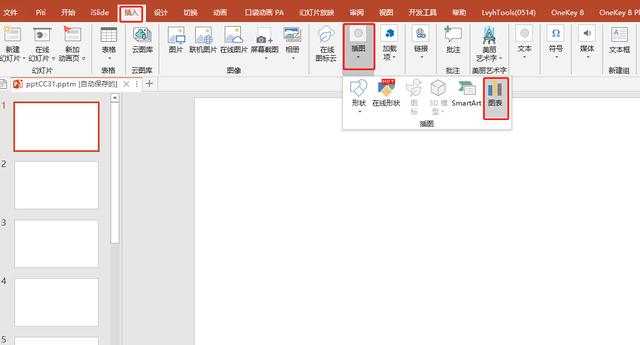
2.插入素材
点击【插入】,选择要应用的图片素材,将它插入到幻灯片中,然后把图片放在任意位置,图片太大的话,记得把它缩小。然后复制新添加的图片素材,选中图表中的系列,将图片素材粘贴进去。
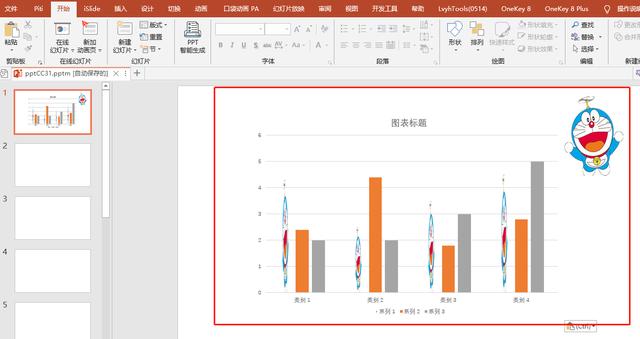
3.填充效果
接着,双击鼠标,打开【设置数据系列格式】,下拉选项,找到【层叠】,并选中它,就完成创意图表啦。
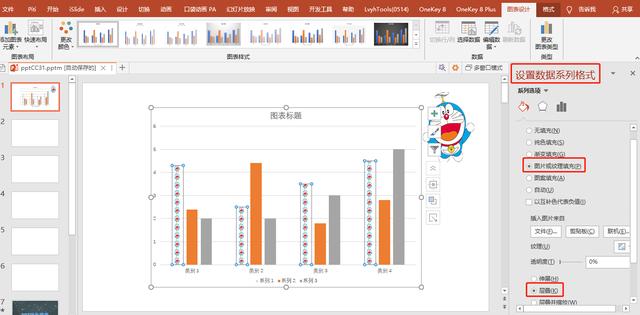
完成之后的效果图
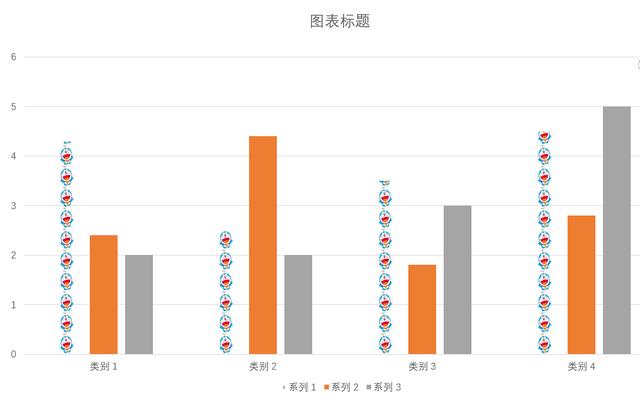
按照这样的操作方法,你可以尽情发挥自己的创意,选择任何你想要使用的图片素材进行应用,自己制作出类似这样的创意图表。
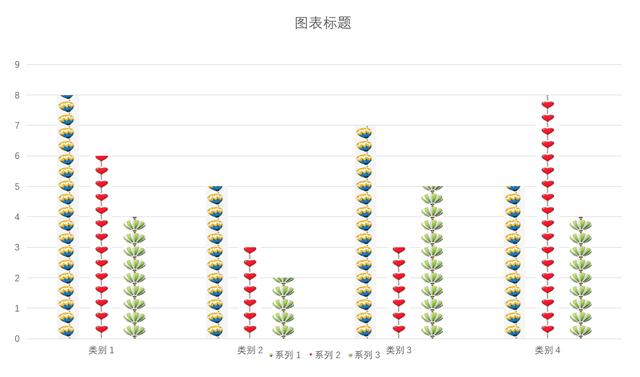
好啦,以上就是制作创意图表的操作方法,希望对你有用!除了这个方法之外,还有更简单的图表制作方法吗?


























 被折叠的 条评论
为什么被折叠?
被折叠的 条评论
为什么被折叠?








