史上最稳定的图床工具 - 阿里云 之 typora图床教程最终篇
之前陆续更新了typora图床教程的smms版和七牛云版,本着做事做全套的精神,我又来更新了。

这次更新的是用阿里云作为图床。 保证是全中国最稳的图床工具人了。
我估计等我敲不动代码了,阿里云也还活得好好的。所以图片安全问题根本不用考虑。
唯一,有点难受的地方就是要花点钱。
但是很便宜,6个月才4.98元,还要啥自行车。

先来看看效果吧。
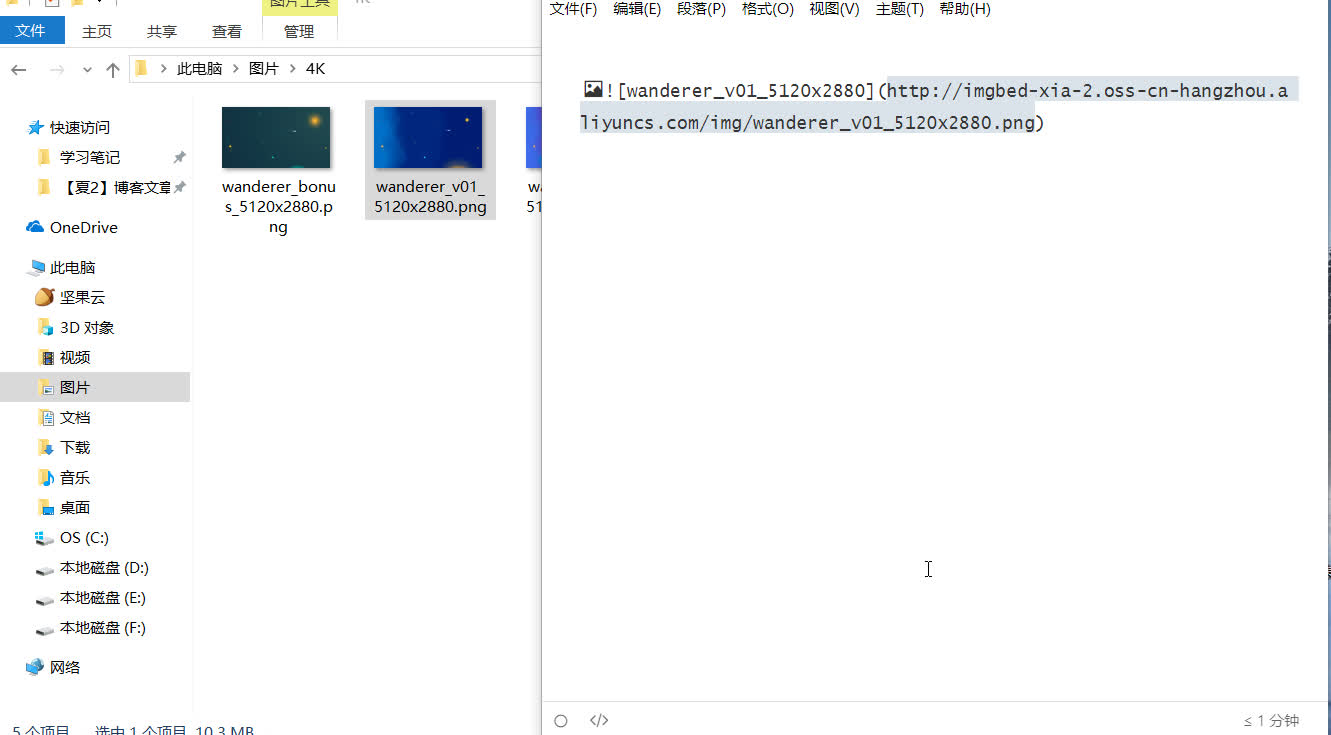
从上视频可以看出,链接从一个本地地址,变成了以阿里云为二级域名的url。即上传成功。
好的,那我们正式开始吧。
准备工作(一),确保typora版本为最新且下载了pig-go-core
- 确保typora的版本在0.9.86以上
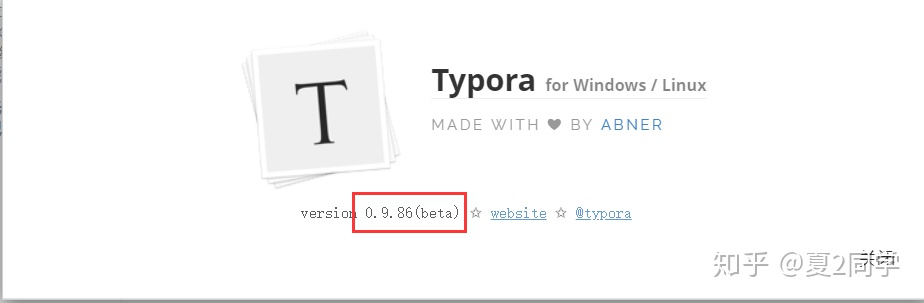
2. 打开typora,点开最上面的帮助,点击里面的检测更新,先升级一下版本,确保能用。

3. 接着点开 最上面的文件,点倒数第二个偏好设置

4. 点击图像
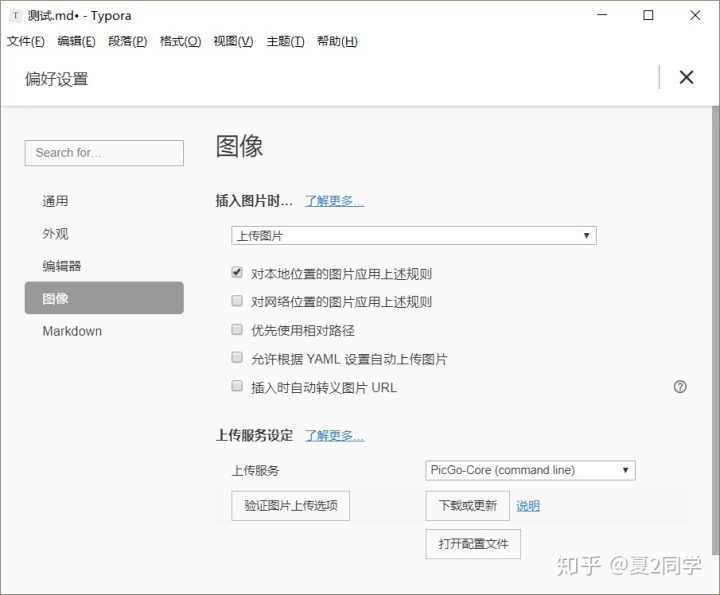
5. 按照我下面的图,进行选择。
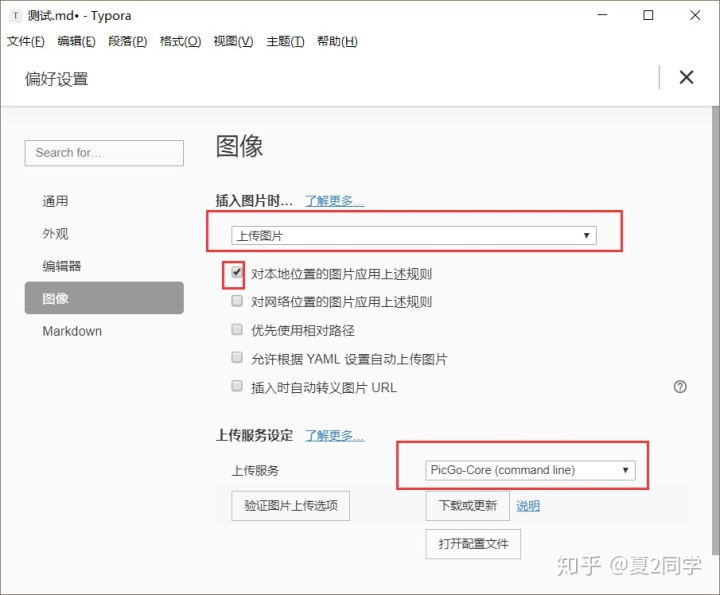
6. 点击下载或更新
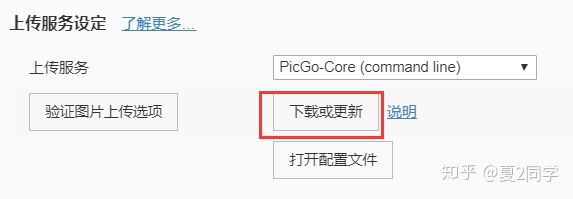
准备工作(二)注册阿里云账号
- 复制下面链接,访问并注册账号
https://www.aliyun.com/minisite/goods?source=5176.11533457&userCode=vnk7s0ek&type=copy能有耐心琢磨软件的人,不可能不会注册账号。我就不一个个放图片。加油,你可以的。
2. 下面就假设你已经完成注册并绑定实名身份
正式开战,冲冲冲!!!
- 点击控制台
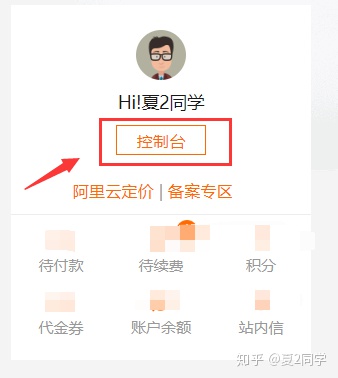
2. 选择对象存贮Oss,并开通服务。
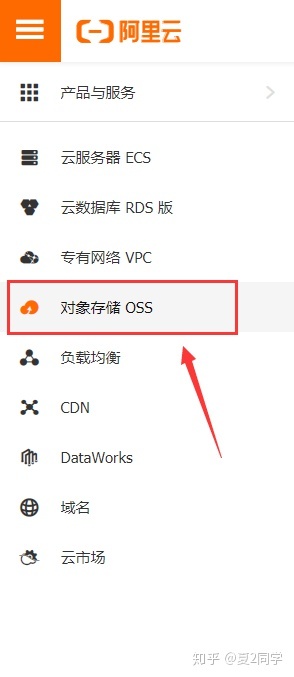
3. 点击概览,然后点击创建bucket.
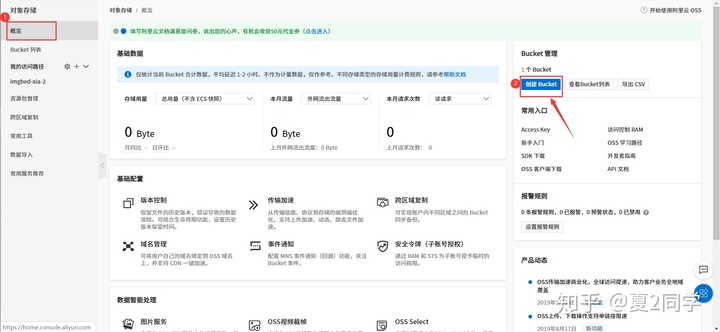
4. 输入创建的信息。

5. 最好先买个资源包。就4.98元,一瓶水的钱。有啥舍不得的。
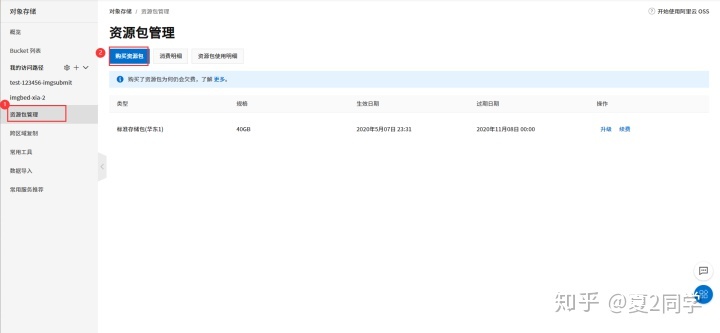

半年才4.98元,它不香吗。
好了,到这里,基础工作就全部完成了。
决战开始,胜利就在眼前
- 桌面上新建一个txt文本,并复制下面内容到里面。
{
"picBed": {
"uploader": "aliyun",
"aliyun": {
"accessKeyId": "",
"accessKeySecret": "",
"bucket": "", // 存储空间名
"area": "", // 存储区域代号
"path": "img/", // 自定义存储路径
"customUrl": "", // 自定义域名,注意要加 http://或者 https://
"options": "" // 针对图片的一些后缀处理参数 PicGo 2.2.0+ PicGo-Core 1.4.0+
}
},
"picgoPlugins": {}
}显然上面信息都是要通过阿里云账号获取的,首先我们来找accessKeyId和accessKeySecret
2. 鼠标悬浮在右上角头像上,并选择AccssKey管理。
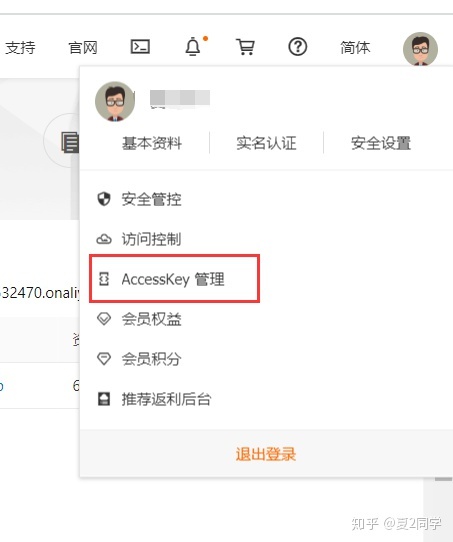
3. 选择继续使用AccessKey,并点击创建accessKey,将新建的txt文本对应内容替换。

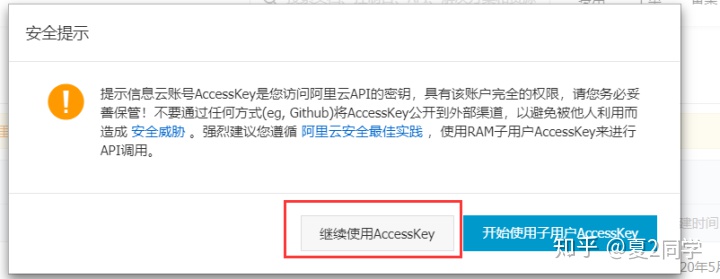
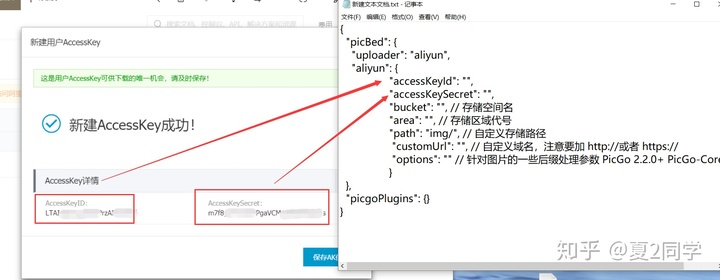
4. 回到之前的oss对象存贮,点击之前创建的bucket,在点击概览。

5. 根据下面的图,使用自己的创建的bucket信息填充之前新建的txt。
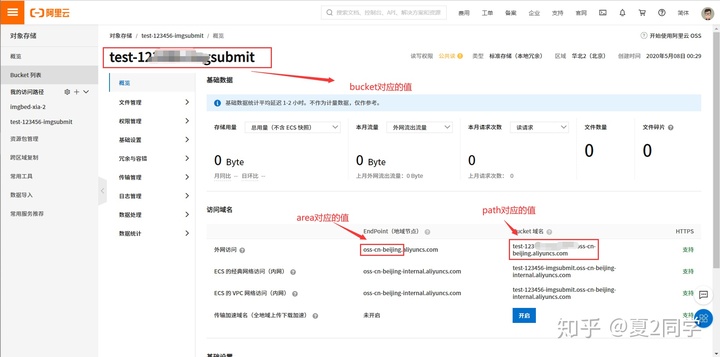
6. 将自己的替换更新。
主要修改:
1. bucket
2. area
3. customUrl7. 在这里我提供一份完整的修改后的作为参考。
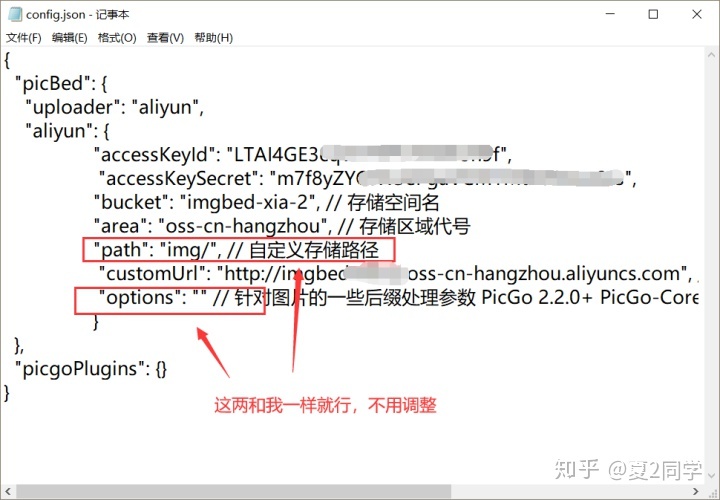
8. 回到typora,依次 文件 ----> 偏好设置 -----> 图像,到下面的页面,选择打开配置文件。
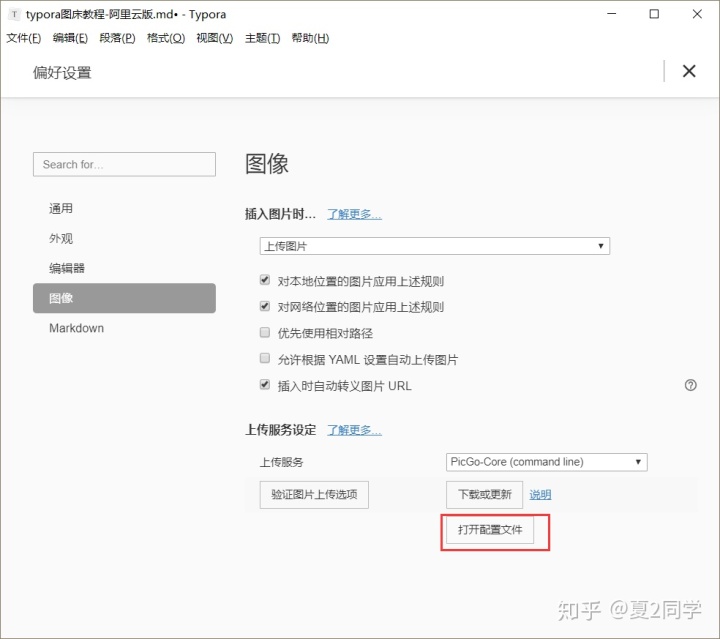
9. 将之前的txt文本的里面的信息,复制粘贴到配置里,并ctrl+s进行保存。
好的,大功告成!!!
我们来验证下图片上传功能,点击验证图片上传选项
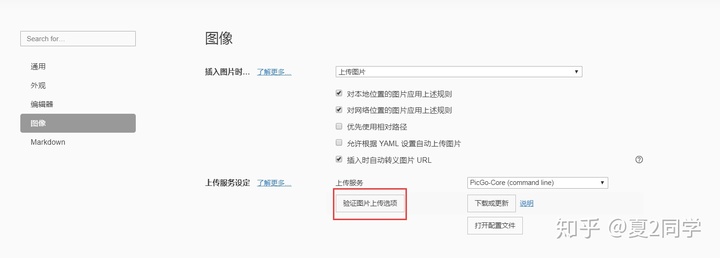
如果,你看到下面这样的页面,那么恭喜你,你成功了。congratulation!!!
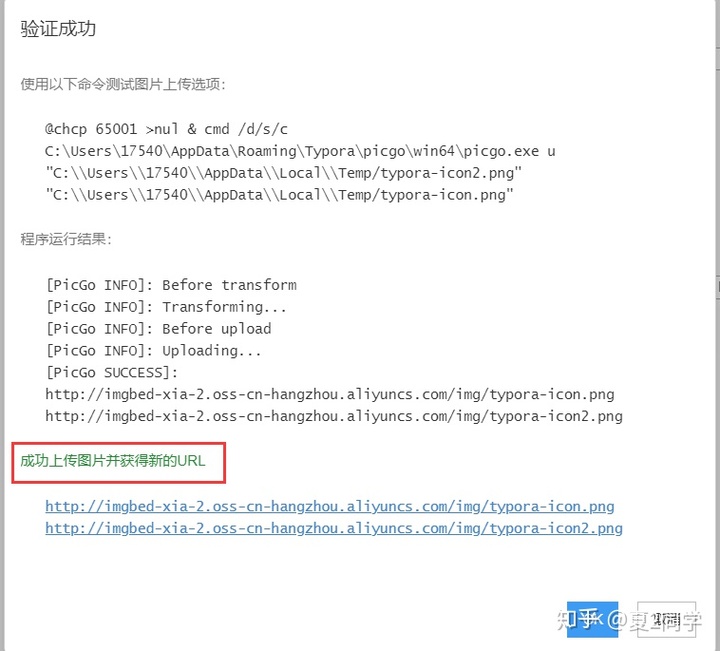
如果本篇文章对你有帮助,就点个赞再走吧。

爱你,么么哒。








 本文介绍了如何使用阿里云作为图床工具,配合html2canvas和typora编辑器,详细讲解了从注册阿里云账号、开通OSS服务、创建Bucket到配置typora的步骤,确保图片稳定存储。
本文介绍了如何使用阿里云作为图床工具,配合html2canvas和typora编辑器,详细讲解了从注册阿里云账号、开通OSS服务、创建Bucket到配置typora的步骤,确保图片稳定存储。

















 被折叠的 条评论
为什么被折叠?
被折叠的 条评论
为什么被折叠?








