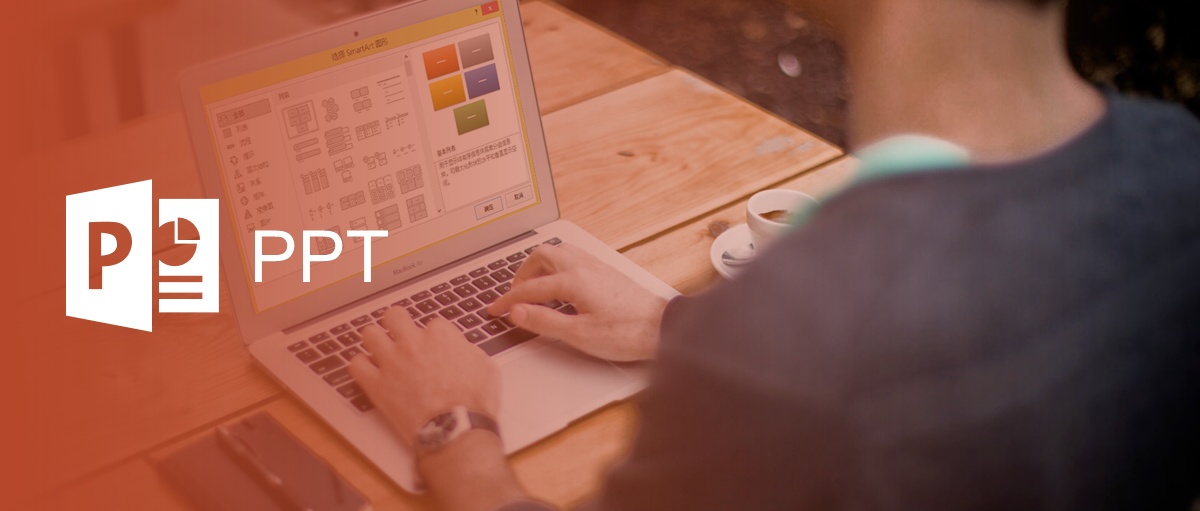
我的一个学员孙小姐,特别喜欢囤积模板,一看到公众号推送PPT模板,都要下载下来。到现在为止,电脑里面已经囤积了好几个G的PPT模板。
每次要做PPT的时候,需要三段文本的递进关系、或是四段文本的循环关系时,就把她的囤积的那些模板文件一个一个打开,查找有没有合适的,如果没找到合适的,就跟着模板的结构改变她的内容。
这样做PPT,肯定是费时费力,做出来的还不一定能让自己满意,更别说是让老板满意了。网上下载的这些模板中的图示设计的虽然好看,但都固定了文本个数的,比如这个可以输入4段文本,如果你需要的文本数量是5个,增加一个,再来调整间距和对齐就比较麻烦了。

尤其是类似这种的复杂图示。
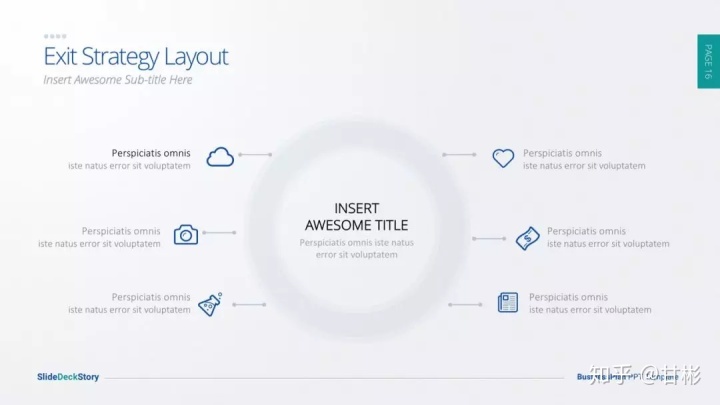
有没有一个工具能自动根据文案的内容多少来自动生成相应的图示,而不是每次在模板中固定数量的图示上加加减减,调来调去。最好也能做的像那些模板中的图示一样精美的。
其实,你的这个需求要实现起来非常简单,利用PowerPoint自带的SmartArt工具,就可以又快又好的设计出这些版面。
SmartArt是 Office 2007加入的新功能,这个功能位于PowerPoint的插入选项卡,点击后就会弹出大量的图形版式供你选择,并且为你准备了列表、流程、循环等八个分类。基本上涵盖了我们可能会用到的所有逻辑关系。
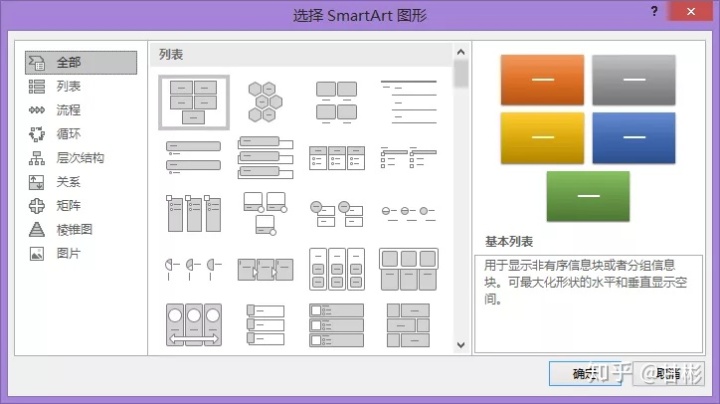
相信很多经常做PPT朋友应该都用过这个可以一键生成图示的功能,每次在线下课程中问学员,你觉得SmartArt工具好用吗?大家一致的回答都是觉得做出来的图示太丑了。
做出来的SmartArt都是这个样子的,你说丑不丑?
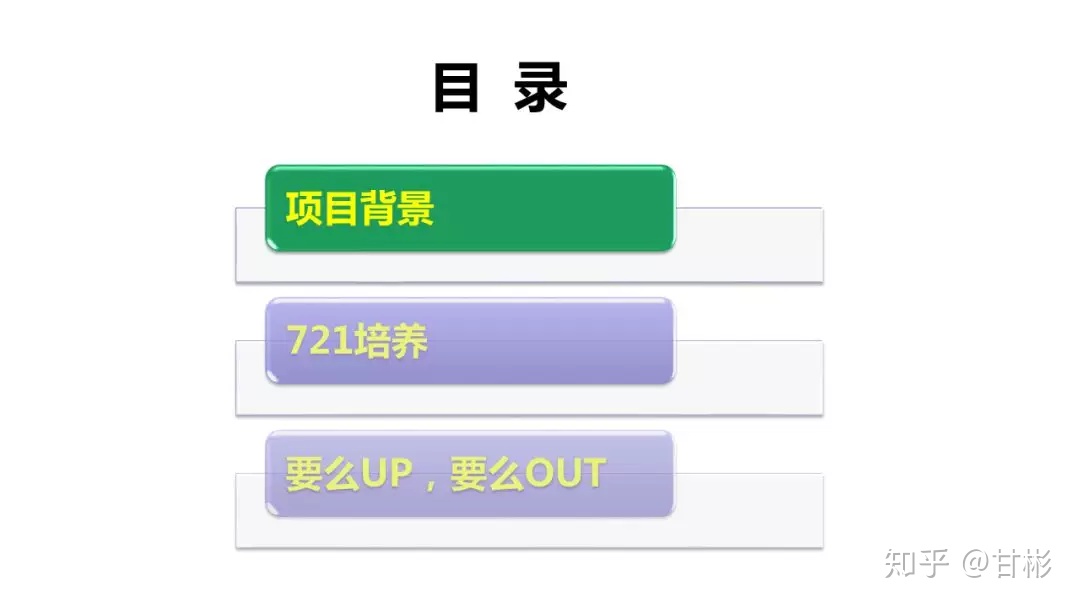
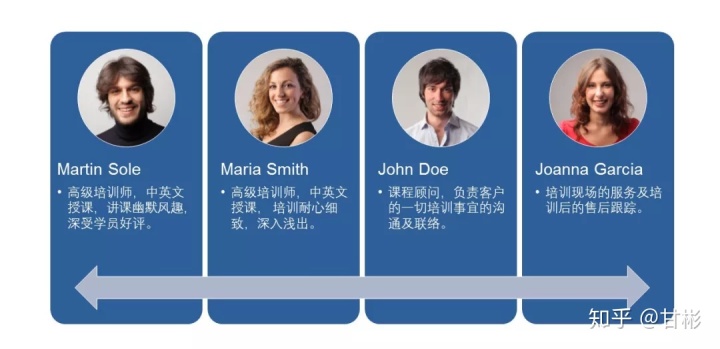
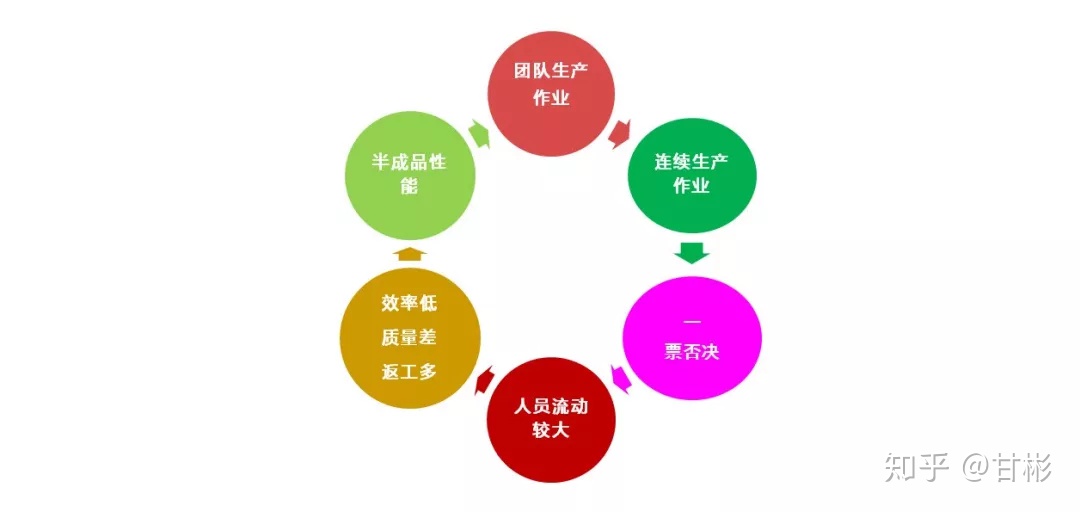
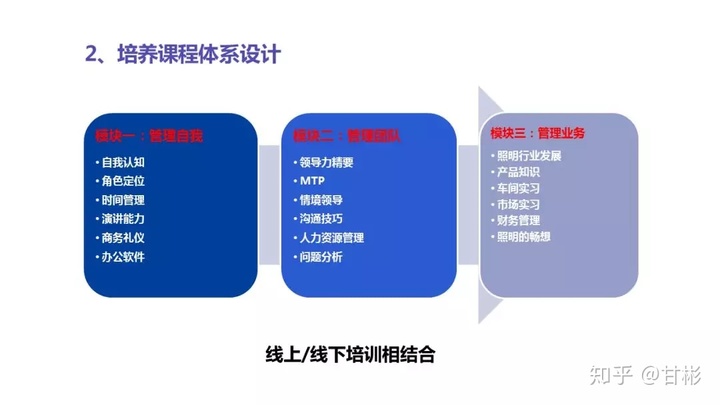
这样子的SmartArt确实很丑,这样子的SmartArt确实很丑,之所以会这么丑,是因为你的SmartArt还只是停留在它的基础用法中,没有掌握这个工具的高阶玩法。一旦你掌握了高阶玩法,你会发现那些模板中看到的精美大气的图示,有很多都可以用SmartArt快速绘制而成,还可以根据你的内容的多少自动生成相应的图示。
接下来我们通过3个案例,来学习SmartArt的高阶玩法。
1 团队人物介绍
相信很多朋友都看到或做过这种人物介绍类的PPT,大部分的排版,都是类似于现在我们看到这种圆形人物照片+文案介绍的排版形式。我在线下的课程中,曾经问过学员,如果现在给你这样一段人物介绍的文字,让你设计成刚刚那个效果,你大概需要多少时间?
有学员说要15分钟,有学员说要半个小时,还有学员说我都不知道怎么做。现在有了SmartArt工具,我们1分钟不到,就可以搞定类似刚刚看到那样精美的人物排版的图示了。
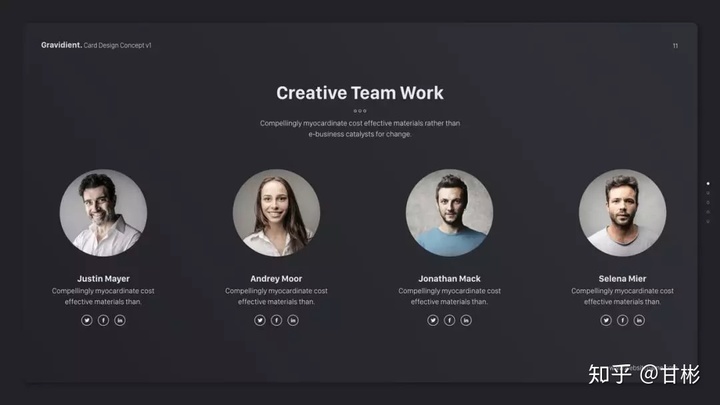
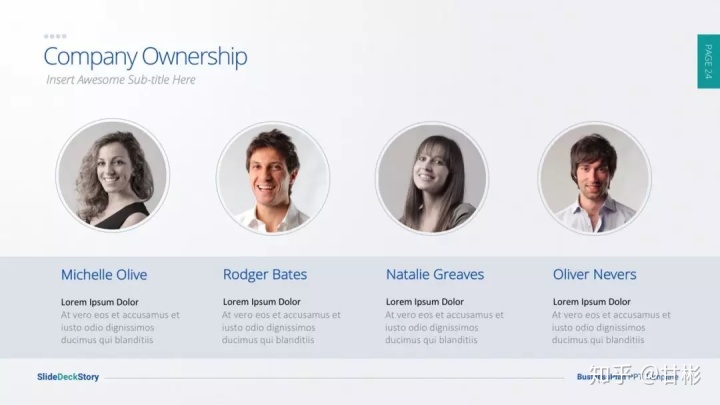
操作步骤如下:
1、在文字上右键,选择转换成SmartArt,选择列表类别中的连续图片列表,文字一键1秒图形化,是不是很简单。
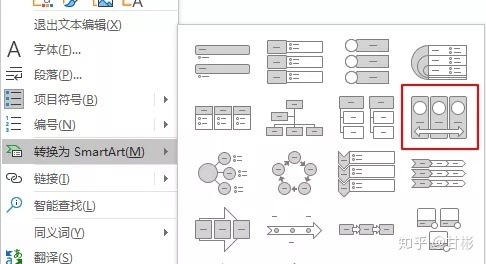
很多朋友用SmartArt到这个步骤就结束了,做出来的图示包含大面积的色块,还有不需要的箭头,当然很丑了。
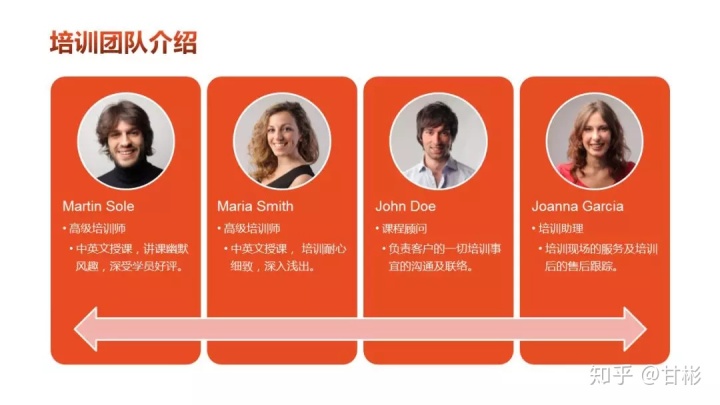
2、现在我们借助到《PPT商业化演示设计》课程中的效率工具:ET插件中的形状美颜功能,只需一键,图形瞬间美颜,是不是一下子高大上了。有了ET插件,SmartArt从此拒绝丑陋。
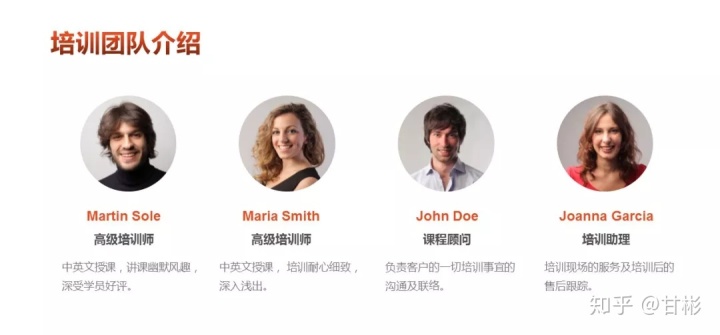
动图查看操作步骤:
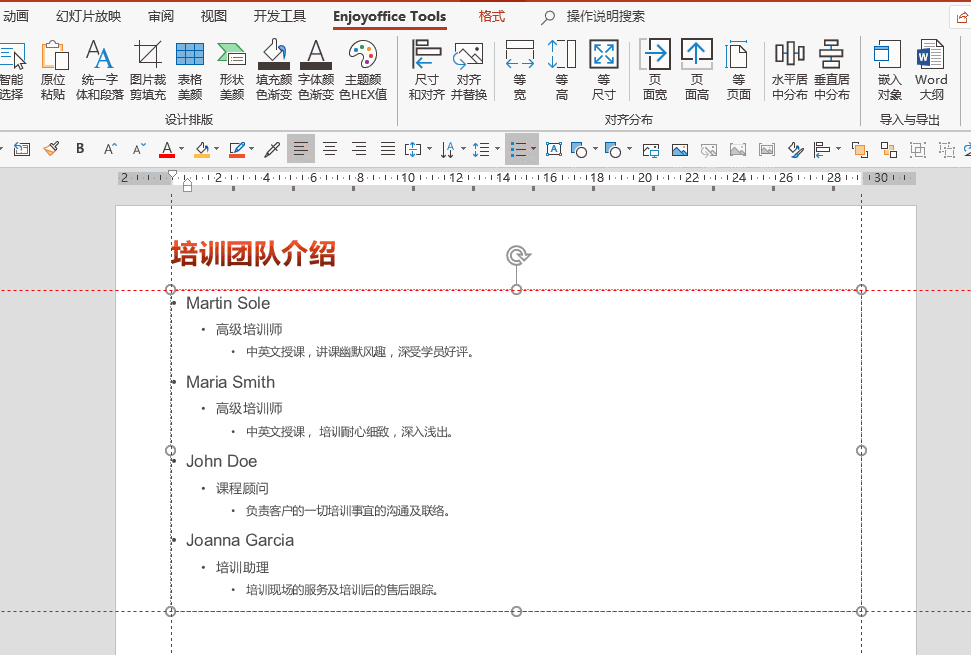
2 两栏并列文本
两栏的并列关系的文本,由于文字内容比较少,所以为了让版面看上去不会太空,我们可以添加一些与文案相关的图片。比如可以设计成类似这两个页面的效果。
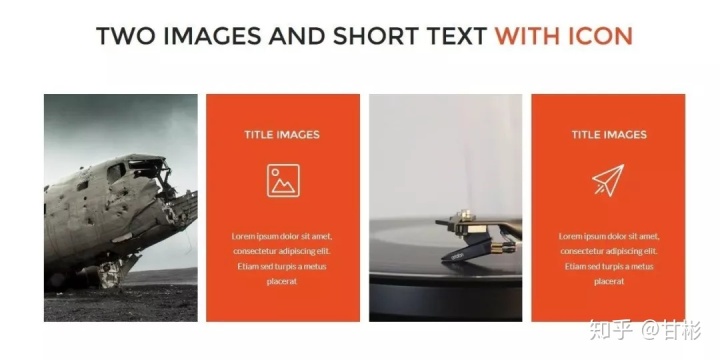
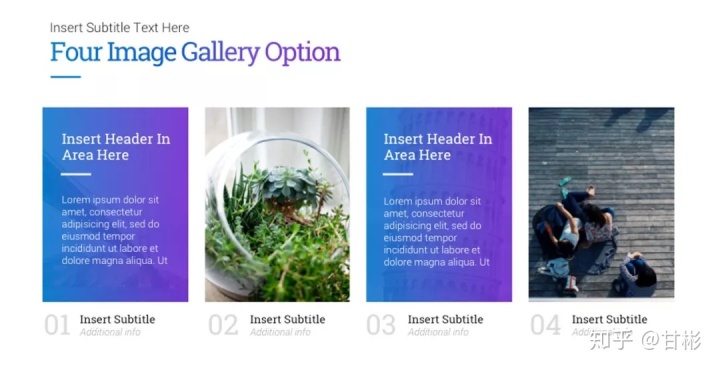
如果不用SmartArt工具来设计这个页面,需要绘制4个矩形,调整矩形的对齐和间距,再填充文字。
而用SmartArt工具完成这一页的设计,非常简单,操作步骤如下:
1、把文本转换成列表类别中的梯形列表。

如果SmartArt仅仅只是做到这个步骤,做出来的图示不太好看,我们来看看这么对这个SmartArt进行美颜,让这个图示旧貌换新颜。
2、添加两个空白的形状,用ET插件的形状美颜功能,将SmartArt转换成形状,这是美颜之后的效果。

动图查看操作步骤:

3 三栏总分文本
总分关系的常用的排版布局是上下布局,上下布局就类似于现在我们看到的这三页的排版,上面是总体概览,底部是分支描述。
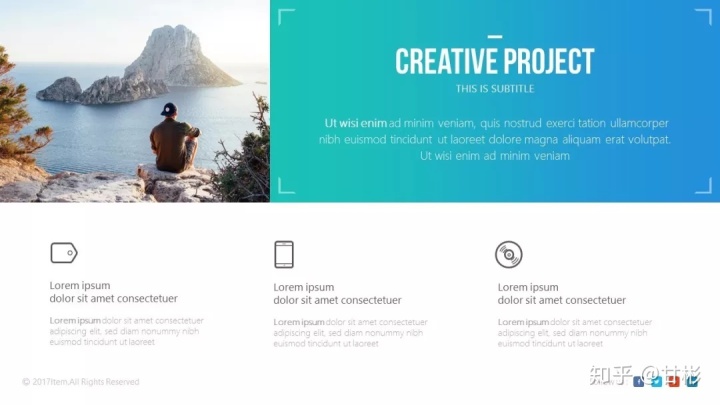

现在我们来看看如何用SmartArt工具将这个文案转换成上下布局的总分关系图示。
1、把文本转换成关系类别中的嵌套目标图。
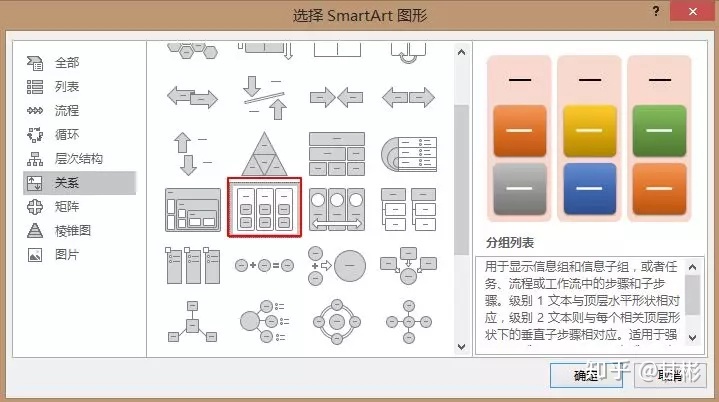
这是转换成SMARTART的初始效果。
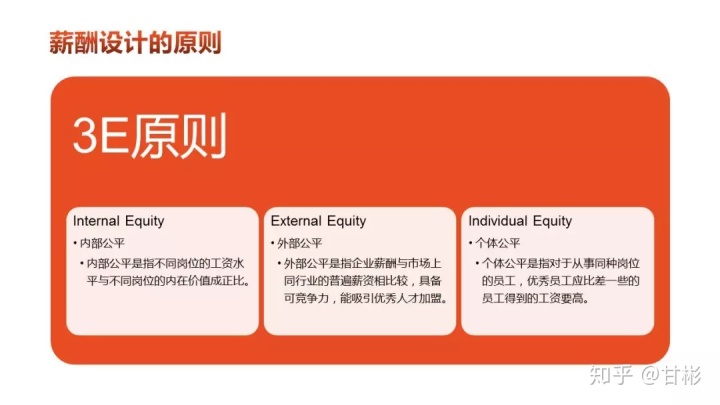
2、用ET插件对形状进行美颜,只需简单几次鼠标操作,是不是版面一下子好看很多了。
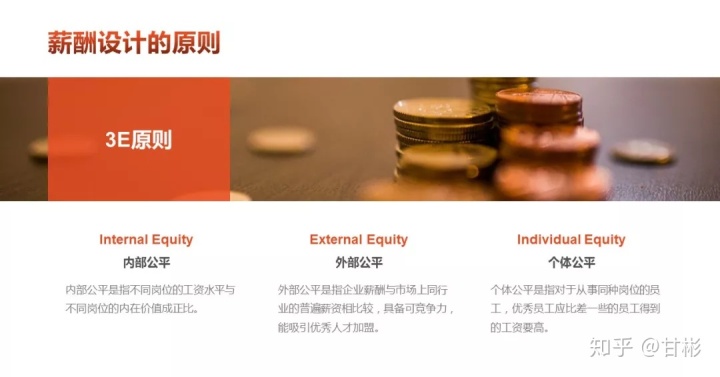
动图查看操作步骤:
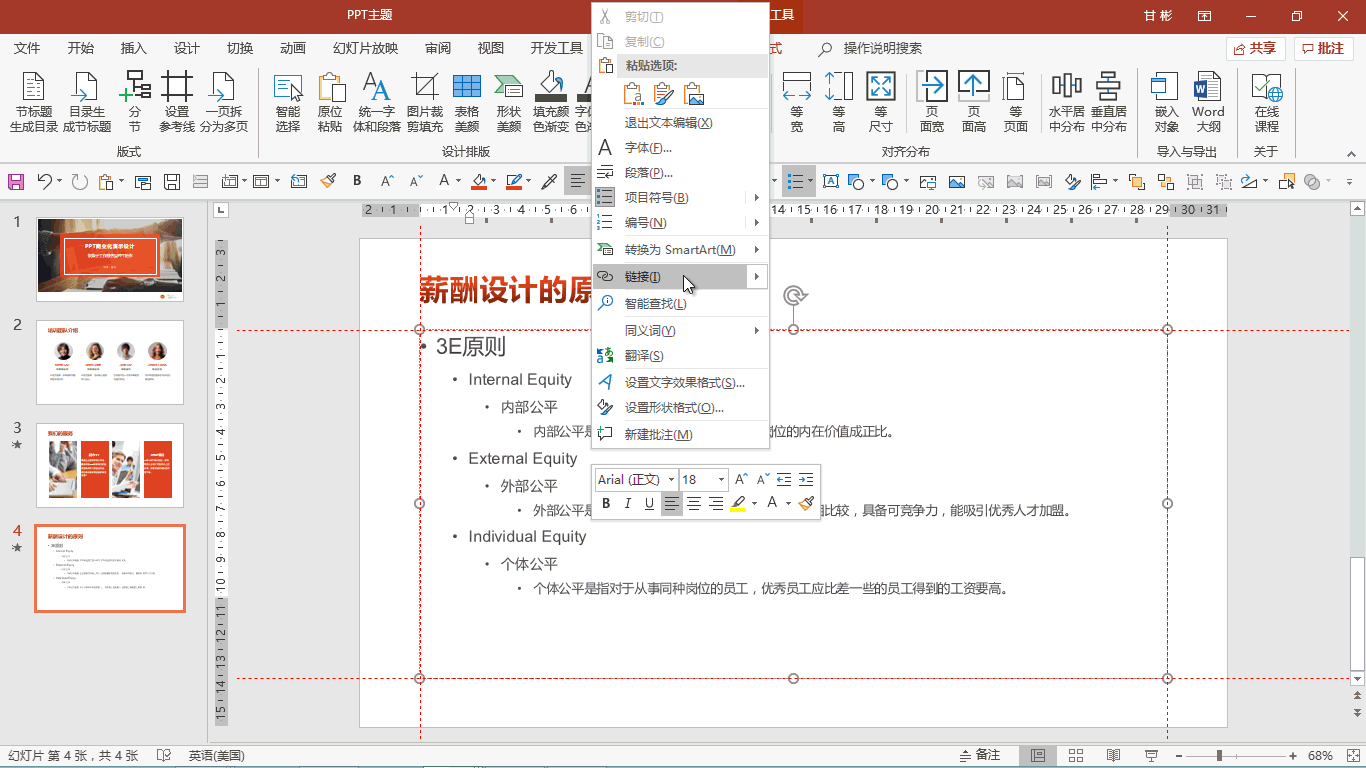
以上,就是本篇文章的全部内容,简单总结一下:
利用SmartArt瞬间搞定高大上的图文排版
- 在已经设置好了层级的文字上右键-文本转换为SmartArt
- 用ET插件的“形状美颜”功能,对SmartArt进行快速美颜
只要好好利用Office自带的这个神器,就能满足大部分的PPT图示制作需求了。除了今天这三个案例之外,还有很多图示比如流程图、循环图、甚至是目录等等,都可以用SmartArt做出跟网上那些收费模板一样大气的效果,快拿起鼠标,动手试试看吧。
以上内容的详细视频操作、同步学习资料和不断升级的ET插件,可以点击
PPT商业化演示设计 - 网易云课堂study.163.com了解课程详情,此课程正在进行6.18特惠!





















 3062
3062

 被折叠的 条评论
为什么被折叠?
被折叠的 条评论
为什么被折叠?








