现实生活中我们使用的计算机并不是鼠标操作是最简单的,用一些简单的键盘操作技巧可以获得事半功倍的效果。
单纯地应用鼠标是十分繁琐的,而且效率低下,在面对大量需要计算机处理的工作任务时会显得力不从心。
下面是一些常用的键盘操作快捷键,一起学起来吧!






微软的Word办公软件,是我们日常工作生活中经常用的一款文档处理软件。那么,我们在使用Word办公软件时,该如何有效提高我们的工作效率呢?下面小编就为各们带来Word办公软件使用中,可以快速操作的八个使用技巧,希望对您有所帮助!
Word办公软件常用的八个实用技巧
1:快速插入当前日期或时间
我们在使用Word办公软件进行文档的编辑处理时,如果需要在文章的末尾插入系统的当前日期或时间。通常情况下,我们是通过选择菜单来实现的。其实,我们可以按Alt+Shift+D键来插入系统日期,而按下Alt+Shift+T组合键则插入系统当前时间。
2:快速多次使用格式刷
在Word办公软件中,提供了快速多次复制格式的方法:双击格式刷,你可以将选定格式复制到多个位置,再次单击格式刷或按下Esc键即可关闭格式刷。
3.快速去除Word页眉下横线
如果需要快速去除Word页眉下的那条横线,我们可以用下面的四种方法:
a,可以将横线颜色设置成“白色”;
b,在进入页眉和页脚时,设置表格和边框为“无”;
c,方法是进入页眉编辑,然后选中段落标记并删除它;
d,最后一种方法是将“样式”图标栏里面的“页眉”换成“正文”就行了。
4:快速打印多页表格标题
如果需要快速打印多页表格标题,可以选中表格的主题行,选择“表格”菜单下的“标题行重复”复选框,当你预览或打印文件时,你就会发现每一页的表格都有标题了,当然使用这个技巧的前提是表格必须是自动分页的。
5.快速改变文本字号
Word的字号下拉菜单中,中文字号为八号到初号,英文字号为5磅到72磅,这对于一般的办公人员来说,当然已经绰绰有余了。但在一些特殊情况下,比如打印海报或机关宣传墙报时常常要用到更大的字体,操作起来就有些麻烦了。
其实,我们完全也可以快速改变文本的字号:先在Word中选中相关汉字,然后用鼠标单击一下工具栏上的字号下拉列表框,直接键入数值,即可快速改变您的字体大小。而且这个技巧在Excel和WPS 2000/Office中同样适用。
软件直销网提示:其实,软件直销网还有两种快速更改Word文本字号的方法:
a:选中文字后,按下Ctrl+Shift+>键,以10磅为一级快速增大所选定文字字号,而按下Ctrl+Shift+
b:选中文字后,按Ctrl+]键逐磅增大所选文字,按Ctrl+[键逐磅缩小所选文字。
6.快速设置上下标注WPS
首先选中需要做上标文字,然后按下组合键Ctrl+Shift+=就可将文字设为上标,再按一次又恢复到原始状态;按Ctrl+=可以将文字设为下标,再按一次也恢复到原始状态。
小提示:详见本刊前期《Word XP中神奇的Ctrl键》一文,掌握一些快捷按键对快速、高效操作Word很有借鉴意义。
7:快速将文本提升为标题
首先,需要将光标定位至待提升为标题的文本,当按Alt+Shift+←键,可把文本提升为标题,且样式为标题1,再连续按Alt+Shift+→键,可将标题1降低为标题2、标题3……标题9。
8.快速取消自动编号WPS文字
尽管Word办公软件中的自动编号功能较强大,但是据笔者试用,发现自动编号命令常常出现错乱现象。其实,我们可以通过下面的方法来快速取消自动编号。
1:当Word为其自动加上编号时,您只要按下Ctrl+Z键反悔操作,此时自动编号会消失,而且再次键入数字时,该功能就会被禁止了;
2:选择“工具”——“自动更正选项”命令,在打开的“自动更正”对话框中,单击“键入时自动套用格式”选项卡,然后取消选择“自动编号列表”复选框如图1:,最后单击“确定”按钮完成即可。
 —Word
—Word
 1
快速插入当前日期或时间有时写完一篇文章,觉得有必要在文章末尾插入系统的当前日期或时间,一般人是通过选择菜单来实现的。其实我们可以按ALT+Shift+D键来插入系统日期,而按下ALT+Shift+T组合键则插入系统当前时间,很快!2
快速分页按CTRL+Enter,可以快速插入分页符,新增一个空白页。3
快速调整文字的大小选中文字,按Ctrl+Shift+>组合键,加大文字字号按Ctrl+Shift+再也不用鼠标操作那么麻烦了~4
快速输入上下标输入23,选中“3”,按Ctrl+Shift++。则3会变成上标。如果是Ctrl++,则变成下标。
1
快速插入当前日期或时间有时写完一篇文章,觉得有必要在文章末尾插入系统的当前日期或时间,一般人是通过选择菜单来实现的。其实我们可以按ALT+Shift+D键来插入系统日期,而按下ALT+Shift+T组合键则插入系统当前时间,很快!2
快速分页按CTRL+Enter,可以快速插入分页符,新增一个空白页。3
快速调整文字的大小选中文字,按Ctrl+Shift+>组合键,加大文字字号按Ctrl+Shift+再也不用鼠标操作那么麻烦了~4
快速输入上下标输入23,选中“3”,按Ctrl+Shift++。则3会变成上标。如果是Ctrl++,则变成下标。
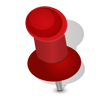


 —Excel
—Excel
 1
用斜线分割单个单元格
1
用斜线分割单个单元格
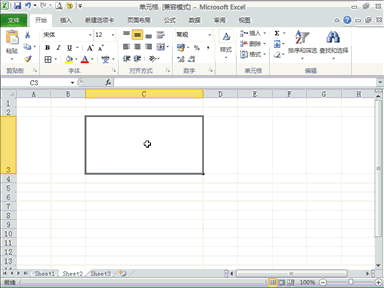 选中对象?插入形状(直线)?ALT+鼠标快速定位单元格边角?F4重复动作,添加分割线?插入文本框?调整字体2
隐藏不需要显示区域
选中对象?插入形状(直线)?ALT+鼠标快速定位单元格边角?F4重复动作,添加分割线?插入文本框?调整字体2
隐藏不需要显示区域
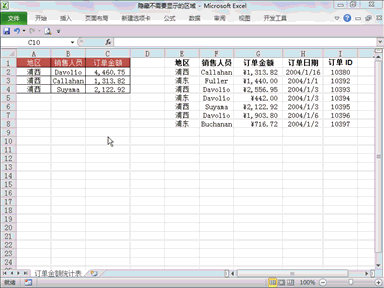 选中对象?Ctrl+1?点击自定义?输入;3
数据以万为单位显示
选中对象?Ctrl+1?点击自定义?输入;3
数据以万为单位显示
 选中对象?Ctrl+1?点击自定义?输入0!.0,"万"4
对个案百分比排序
选中对象?Ctrl+1?点击自定义?输入0!.0,"万"4
对个案百分比排序
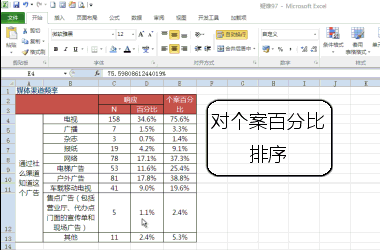 选中对象?排序?取消勾选数据包含标题?选择序列5
插入带音调的拼音
选中对象?排序?取消勾选数据包含标题?选择序列5
插入带音调的拼音
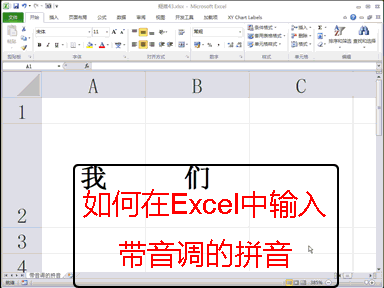 标注带音调的拼音?插入-符号?拉丁语扩充-B?输入带音调的拼音(备注:动态图中“们”应为第二声。)
-6
动态数据有效性
标注带音调的拼音?插入-符号?拉丁语扩充-B?输入带音调的拼音(备注:动态图中“们”应为第二声。)
-6
动态数据有效性




1 复制幻灯片
在 普通视图的“大纲”或“幻灯片”选项中,选择要复制的幻灯片。如想按顺序选取选取多张幻灯片,单击时按Shift键;若不按顺序选取,单击时按Ctrl 键。然后在“插入”菜单上,单击“幻灯片副本”,或者直接按下“Shift+Crtl+D”组合键,则选中的幻灯片将直接以插入方式复制到选定的幻灯片之 后。
2 将幻灯片发送到word
①打开演示文稿,然后在“文件”菜单上,指向“发送”,再单击“Microsoft Word”
②在“将幻灯片添加到Microsoft Word文档”之下,如果要将幻灯片嵌入word文档,单击“粘贴”;如果要将幻灯片链接到word文档,单击“粘贴链接”。
③单击“确定”按钮。
3 让幻灯片自动播放
只需在播放时右键点击这个文稿,然后在弹出的菜单中执行“显示”命令即可,或者在打开文稿前将该文件的拓展名从PPT改为PPS后双击它即可。
4 自动缩略图效果
新 建一个演示文稿,单击“插入”菜单中的“对象”命令,选择“Microsoft PowerPoint演示文稿”,插入一副图片,将图片的大小改为演示文稿的大小,退出该对象的编辑状态,将它缩小到合适的大小,按F5键演示。接下来, 只需复制这个插入的演示文稿对象,更改其中的图片,并排练它们之间的位置就可以了。
5 快速改变图片颜色
右键点击该剪贴画选择“显示‘图片’工具栏”选项,点击图片工具栏上的“图片重新着色按钮”,在随后出现的对话框中便可任意改变图片中的颜色。
6 为PPT添加LOGO
执行“视图-母版-幻灯片母版”命令,在“幻灯片母版视图”中,将LOGO放在合适的位置上,关闭母版视图返回到普通视图后,就可以看到在每一页加上了LOGO。
7 “保存”特殊字体
执行“文件-另存为”,在对话框中点击“工具”按钮,在下拉菜单中选择“保存选项”,在弹出其他对话框中选中“嵌入TrueTupe字体”项,然后根据需要选择“只嵌入所用字符”或“嵌入所有字符”项,最后单击“确定”按钮保存该文件即可。
8 图片随时更新
如果想插入图片,执行“插入-图片-来自文件”,然后打开“插入图片”窗口插入相应图片。选择好想要插入的图片后,点击窗口右侧的“插入”按钮,在出现的下拉列表中选“链接文件”项,点击确定。
9 快速调用其他PPT
在 幻灯片选项卡时,使光标置于需要复制幻灯片的位置,选择“菜单”中的“幻灯片(从文件)”命令,在打开的“幻灯片搜索器”对话框中进行设置。通过“浏览” 选择需要复制的幻灯片文件,使它出现在“选定幻灯片”列表框中。选中需要插入的幻灯片,单击“插入”,如果需要插入列表中所有的幻灯片,直接点击“全部插 入”即可。
10 快速定位幻灯片
在播放powerpoint演示文稿时,如果要快进到或退回到第5张幻灯片,可以这样实现:按下数字5键,再按下回车键。若要从任意位置返回到第1张幻灯片,还有另外一个方法:同时按下鼠标左右键并停留2秒钟以上。
11 突破20次的撤销极限
Powerpoint 的“撤消”功能为文稿编辑提供了很大方便。但powerpoint默认的操作次数却只有20次。执行“工具-选择”,击“编辑”标签卡,在“最多可取消操 作数”中设置你需要的次数即可。不过要注意,powerpoint撤消操作次数限制最多为150次。
12 利用画笔来做标记
在打开的演示文稿中单击鼠标右键,然后依次选择“指针选项-绘图”即可,这样就可以调出画笔在幻灯片上写写画画了,用完后,按ESC键便可退出。
13 快速调节文字大小
最简单的方法是:选中文字后按ctrl ]是放大文字,ctrl [是缩小文字。
14 灵活设置背景
进入“格式”菜单,然后选择“背景”,选择“忽略母版背景图形”选项之后,就可以让当前幻灯片不使用母版背景。
15 PPT编辑放映两不误
按住Ctrl不放,单击“幻灯片放映”菜单中的“观看放映”,此时幻灯片将演示窗口缩小至屏幕左上角。修改幻灯片时,演示窗口会小化,修改完成后再切换到演示窗口就可以看到相应的效果。







 本文分享了Word和Excel办公软件中提高工作效率的实用技巧,包括快速插入日期时间、多次使用格式刷、去除页眉横线、设置上下标、快速调整字号、快速打印表格标题、提升文本为标题、取消自动编号等。通过这些快捷操作,可以显著提升日常办公的效率。
本文分享了Word和Excel办公软件中提高工作效率的实用技巧,包括快速插入日期时间、多次使用格式刷、去除页眉横线、设置上下标、快速调整字号、快速打印表格标题、提升文本为标题、取消自动编号等。通过这些快捷操作,可以显著提升日常办公的效率。














 1076
1076

 被折叠的 条评论
为什么被折叠?
被折叠的 条评论
为什么被折叠?








